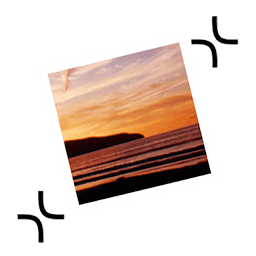- ExaExactScan Pro 21.5
- Сканирование изображений и документов с помощью Mac
- Откройте сканер
- Сканирование страниц при помощи сканера с подающим устройством
- Сканирование изображений при помощи планшетного сканера
- Аналоги NAPS2 для Mac OS
- IJ Scan Utility для Mac OS X
- HP Easy Scan 4+
- HP Inc.
- Screenshots
- Description
- What’s New
- Ratings and Reviews
- Scan works with wireless
- HP Easy Scan Saved the Day
- Works for me
ExaExactScan Pro 21.5
Современное программное обеспечение ExactScan популярено за то, простое в использовании сканирования в Mac OS X со встроенными драйверами для более чем 200 сканеров, включая устройства от Avision, Kodak, Oki, Xerox и Visioneer. Встроенные драйверы,в ExactScan позволяют использовать PC сканеры на Mac. Программа позволяет сканировать с пальца, удобные непосредственно с нажатием кнопки со сканера оборудования, а также предлагает интуитивно понятный пользовательский интерфейс. ExactCODE продолжает обеспечивать автоматизированное и интеллектуальное сканирование документов для Macintosh.
Основные возможности:
- около 400 родных встроенных драйверов для сканеров PC документ из Avision, Canon, Fujitsu, HP, Kodak, Oki, Panasonic, Xerox и Visioneer
- Поддержка третьей стороной ImageCapture и TWAIN драйверами
- Сохранить в PDF, TIFF, JPEG, JPEG 2000, PNG, BMP, PNM
- Усовершенствованные алгоритмы обработки изображений
- автообрезку и де-косой
- удаление пустых страниц
- прямое сканирование на печать
- Профили для настройки рабочего процесса сканирования
ExactScan Pro дополнительно включает в себя:
- OCR непосредственно создавать файлы PDF с возможностью поиска
- Добавление текста в отсканированном изображении
- распознавание штрих-кодов
- пакетная обработка существующих графических файлов
Version 21.5:
- Release notes were unavailable when this listing was updated.
Источник
Сканирование изображений и документов с помощью Mac
Если у Вас есть сканер или принтер со сканером, Вы, возможно, сможете отсканировать изображение даже без специального программного обеспечения.
Перед выполнением сканирования следует открыть сканер. Затем следуйте инструкциям для сканера с подающим устройством или планшетного сканера.
Примечание. Следующие параметры могут быть недоступны для Вашего сканера. Если эти инструкции отличаются от того, что отображается на экране, обратитесь к документации по используемому приложению.
Откройте сканер
Подключите сканер к Mac, подсоедините питание и включите сканер.
Выберите пункт меню «Apple»
> «Системные настройки», затем нажмите «Принтеры и сканеры».
Выберите сканер в списке слева, затем справа нажмите «Открыть сканер».
Если Ваш сканер используется также в качестве принтера, возможно, перед тем как нажать «Открыть сканер», Вам нужно будет выбрать справа «Сканировать».
Если кнопки «Открыть сканер» нет на экране, может потребоваться настроить сканер, или обратитесь к документации, прилагающейся к сканеру, и выясните, как выполняется сканирование.
Сканирование страниц при помощи сканера с подающим устройством
Если у сканера есть автоматическое устройство подачи, Вы можете отсканировать несколько страниц одну за другой. Аналогичные настройки используются для всех страниц в лотке. Если страницы нужно сканировать по-разному (например, если одни страницы черно-белые, а другие цветные), их следует разделить на несколько партий.
Поместите страницы в подающее устройство сканера.
Выберите пункт меню «Apple»
> «Системные настройки», затем нажмите «Принтеры и сканеры».
Выберите сканер в списке слева, затем справа нажмите «Открыть сканер».
Если Ваш сканер используется также в качестве принтера, возможно, перед тем как нажать «Открыть сканер», Вам нужно будет выбрать справа «Сканировать».
Если кнопки «Открыть сканер» нет на экране, может потребоваться настроить сканер, или обратитесь к документации, прилагающейся к сканеру, и выясните, как выполняется сканирование.
Выберите «Использовать подачу документа».
Задайте параметры сканирования. В некоторых случаях для просмотра всех доступных параметров нужно нажать кнопку «Подробнее». Можно выбрать любое из следующих действий.
Выбрать тип сканируемого изображения: Используйте всплывающее меню «Тип».
Выберите «Текст» для черно-белых изображений с высокой контрастностью, таких как документы; выберите «Черно-белый» для изображений с градациями серого; выберите «Цветной» для цветных изображений.
Для сканирования обеих сторон листа: Выберите «Дуплекс».
Выберите размер отсканированного изображения: Используйте всплывающее меню «Размер».
Выберите, где сохранять отсканированные изображения: Используйте всплывающее меню «Сканировать в».
Если Вы выберете папку, изображения будут сохранены в нее. Если Вы выберете приложение, изображения открываются в этом приложении.
Откорректируйте цвета или экспозицию отсканированного изображения: Во всплывающем меню «Коррекция изображения» выберите режим «Вручную» и воспользуйтесь соответствующими элементами управления.
Если элементы управления коррекцией не отображаются, прокрутите экран вниз или увеличьте высоту окна «Сканер» на экране.
Сканер сканирует страницы по очереди.
Сканирование изображений при помощи планшетного сканера
При помощи планшетного сканера можно отсканировать несколько изображений одновременно и сохранить их в разных файлах, а также выровнять изображения, которые лежали на стекле неровно.
Положите изображения на стекло сканера.
Если Вы хотите сохранить каждое изображение в отдельном файле, заранее проверьте, чтобы между изображениями, лежащими на стекле сканера, был достаточный зазор. Если в изображении много белого цвета, оно может быть воспринято как несколько отдельных изображений.
Выберите пункт меню «Apple»
> «Системные настройки», затем нажмите «Принтеры и сканеры».
Выберите сканер в списке слева, затем справа нажмите «Открыть сканер».
Если Ваш сканер используется также в качестве принтера, возможно, перед тем как нажать «Открыть сканер», Вам нужно будет выбрать справа «Сканировать».
Если кнопки «Открыть сканер» нет на экране, может потребоваться настроить сканер, или обратитесь к документации, прилагающейся к сканеру, и выясните, как выполняется сканирование.
Снимите флажок «Использовать подачу документа», если он установлен.
В раскрывающемся меню «Сканировать в» выберите, куда сохранять отсканированные изображения.
Если Вы выберете папку, изображения будут сохранены в нее. Если Вы выберете приложение, изображения открываются в этом приложении.
Выберите размер сканируемого изображения или документа во всплывающем меню «Размер».
Вы можете выбрать один из стандартных форматов или один из следующих вариантов обработки:
Распознавать отдельные объекты: Каждое изображение будет выравниваться и сохраняться в отдельном файле.
Распознавать общую рамку: Все объекты на стекле сканера будут сохранены в виде одного изображения. Если какой-то из документов лежит неровно, он выравниваться не будет.
Предварительное сканирование позволяет определить, какие объекты лежат на стекле. Для каждого из создаваемых файлов будет выполнено дополнительное сканирование.
В большинстве случаев отсканированные файлы сохраняются на Вашем компьютере. Чтобы узнать точное место сохранения файлов или выбрать другое место, см. документацию сканера. В документации сканера также содержится информация о том, как сохранять отсканированные файлы в определенных форматах для отправки другим пользователям.
Источник
Аналоги NAPS2 для Mac OS
Достоинства NAPS2:
— Сканирование одним кликом:
возможность простого сканирования с выбранными настройками или настройка нескольких профилей для разных устройств и конфигураций. Закончив сканирование, вы можете сохранить его, отправить по электронной почте или распечатать всего за пару кликов. Сохранить в PDF, TIFF, JPEG, PNG или в других форматах.
— Совместимость с WIA и TWAIN:
возможность выбора драйвера, который лучше всего работает с вашим сканером, а также DPI, размера страницы и битовой глубины. Поддерживается сканирование со стеклянного планшета или устройства автоматической подачи документов (АПД), включая поддержку двухсторонней печати.
— Редактирование отсканированных изображений:
распечатайте страницы, как вам нравится, включая инструменты для чередования дуплексных страниц. Легко поворачивайте страницы под любым углом. Используйте инструменты редактирования изображений, чтобы обрезать или изменить яркость и контрастность.
— Возможность оцифровки текста с помощью оптического распознавания символов:
выполняйте поиск по тексту, включенному в ваши PDF-файлы, с помощью оптического распознавания символов (OCR) на любом из более чем 60 языков.
— Используйте NAPS2 на вашем родном языке:
доступно более 20 языков. Если ваш язык еще не доступен, помогите перевести!
Инструменты для опытных пользователей и предприятий:
— дополнительный интерфейс командной строки (CLI) для автоматизации и создания сценариев;
— установщик MSI и конфигурация на уровне приложения доступны для развертывания групповой политики (GPO);
— портативные архивы доступны (не требует установки).
NAPS2 имеет открытый исходный код, полностью бесплатна для использования как частными лицами, так и компаниями, не содержит рекламы или нежелательного программного обеспечения. Если NAPS2 помог вам, вы можете сделать пожертвование.
Источник
IJ Scan Utility для Mac OS X
| Mac OS X |  |  |  |  |  |
| 11.0 — 10.8 | 09.10.2020 |  | 2.3.8 | 22.4 [MB] | Скачать |
| 10.7 | 01.09.2017 |  | 2.1.6 | 21.4 [MB] | Скачать |
| 10.6 | 25.08.2017 |  | 2.0.12 | 20.2 [MB] | Скачать |
IJ Scan Utility — программа для МФУ Canon для сканирования в операционной системе Mac OS X 11.0 — 10.8.
Утилита не обязательна к установке, для работы нужен драйвер ICA. Со списком поддерживаемых продуктов можно ознакомиться здесь (для OS 11.0 — 10.8).
Источник
HP Easy Scan 4+
HP Inc.
Screenshots
Description
HP Easy Scan is designed specifically for use with your HP scanner or multifunction printer. With features such as automatic photo detection, multi-page document processing, text recognition (OCR)[1], and PDF file output, HP Easy Scan will help you get the most value from your HP product.
Easy to use presets let you quickly choose scan settings that are optimized for whatever you are scanning. Simply place your content on the scanner, select a preset, and click the Scan button.
HP Easy Scan uses the Apple ICA scan protocol and will work with any HP device that is supported by an ICA scan driver. Make sure that you have installed the latest HP ICA driver for your product — available online from www.hp.com/support or via Apple Software Update.
[1] Text recognition is only available on certain HP products.
What’s New
This update includes the support for macOS 11.0
Ratings and Reviews
Scan works with wireless
If you have issues with not finding the scanner, I suggest removing previous scanner from the system preferences. Then add the scanner again. If it says that the file has malware, click on the Show in Finder, and remove the HP folder completely. Try adding the printer/scanner again, it should ask to download and install the latest version. Go ahead download it. Once it completes, select the printer. Look for the Name, Location, and Use dropdown. On the Use dropdown, do not use the default AirPrint, instead select the name of the printer/scanner. Add it. Go back to HP Easy Scan and select the scanner. The scanner should be working now.
If that doesn’t work, best bet is connecting the USB. Its quite a hassle but at least it works.
My only assumption is that the app doesn’t support the AirPrint driver and only a matter of time until the app is phased out to HP Smart. That is a complete mess itself.
HP Easy Scan Saved the Day
I downloaded HP Easy Scan to my new iMac Pro and once the download completed and the App opened, I went to devices on my computer and clicked on my office ‘HP OfficeJet Pro 8600′ Icon — immediately my computer started downloading a new print driver file. Once completed, a document that I had previously placed on my printer started being scanned. The Easy Scan App reappeared and when the scan completed and displayed in the App, I clicked on «Send» which opened a save window where I selected a Folder for storing all future scans. Delighted, I stacked several documents on my printers from feed and each document was scanned. When completed and I clicked on Save. I went to my computer’ scan folder and there each document had been saved to a separate jpeg. Thanks HP for a great, AND FREE, scan App. It will save me a lot of work back when I used to scan to a USB drive, switch it to my computer, and search HP_Scan directory and hope my document appeared. This is a productivity time saver! Kudos !!
Works for me
I bought a 27 inch iMac 2019 to replace my 2010 which couldn’t be upgraded to the current macOS. I just did the Apple transfer to the new computer and «HP scan» program worked but it was erratic. Got rid of that program, and loaded this «HP Easy Scan» and it works great with my several years old HP OJ Pro 8600 Plus. My only complaint is it didn’t let me hook up to my bought and paid for OCR program. This «HP Easy Scan» program does OCR and it does it fairly well, but I don’t think it does as well as my dedicated OCR program. I don’t know where the OCR is done, and yes, i could scan to image then use my OCR program. But it would be nice if this could call up and directly feed the scan to my OCR program. I’ll go ahead and give it 5 stars because it is quite a bit better than my former «HP Scan» — looks almost the same but is more configurable, and it works on my new computer and OS. I’m using macOS Catalina.
Источник