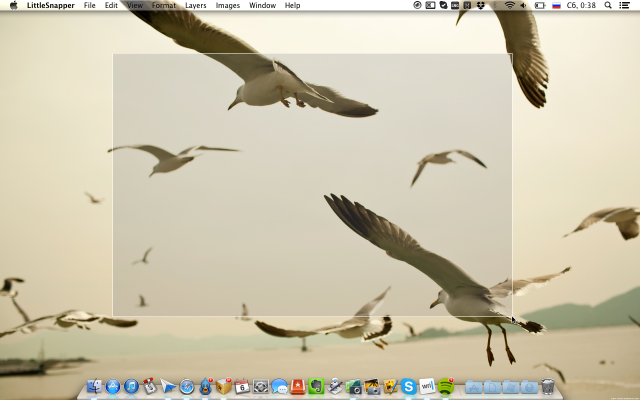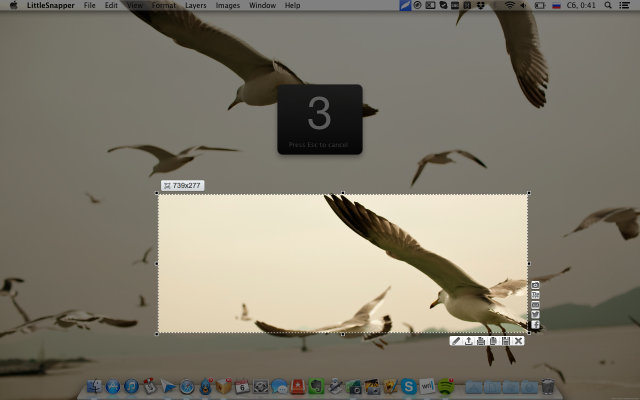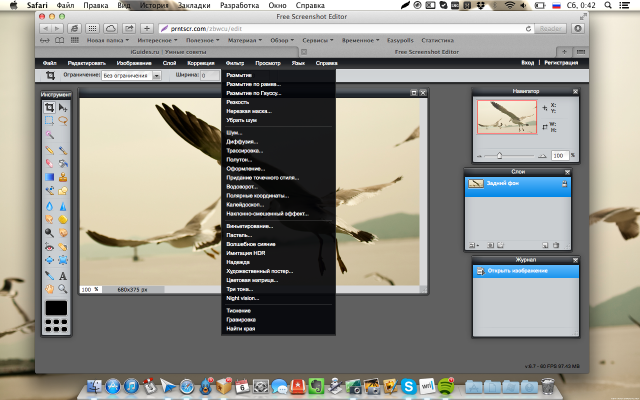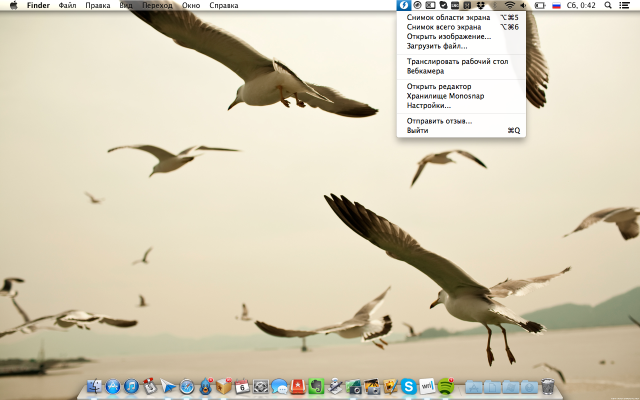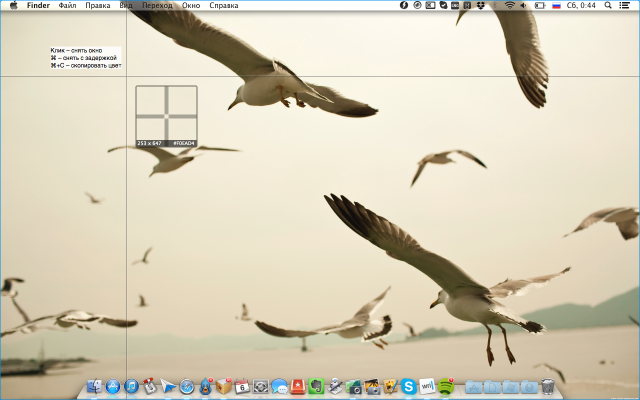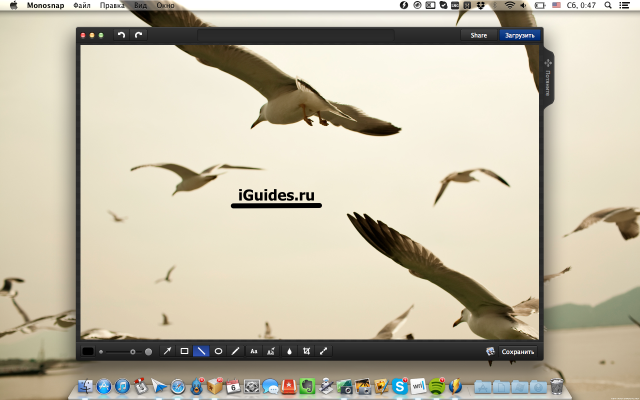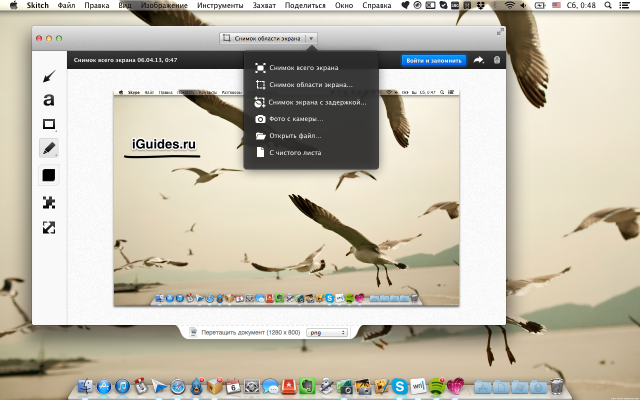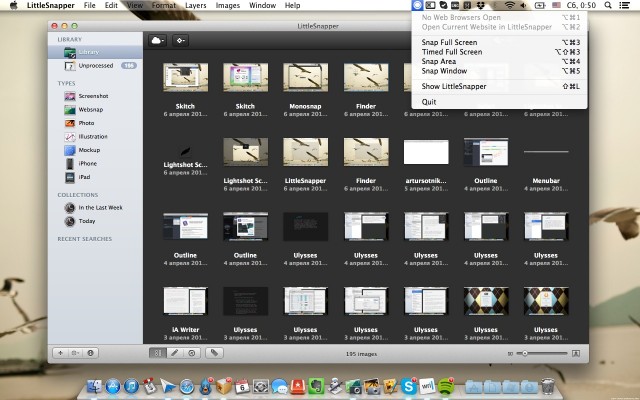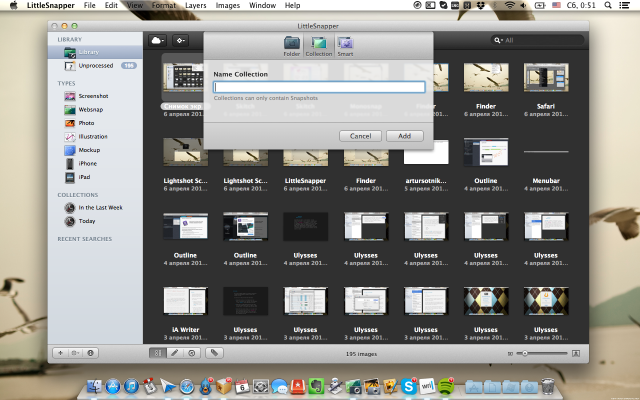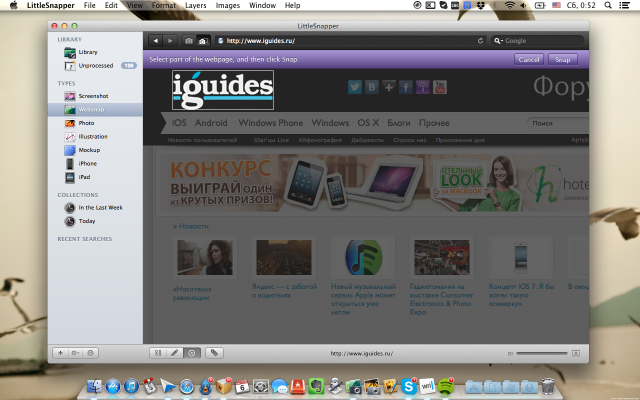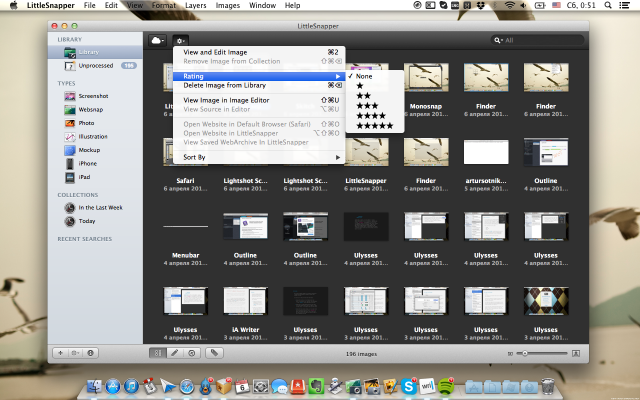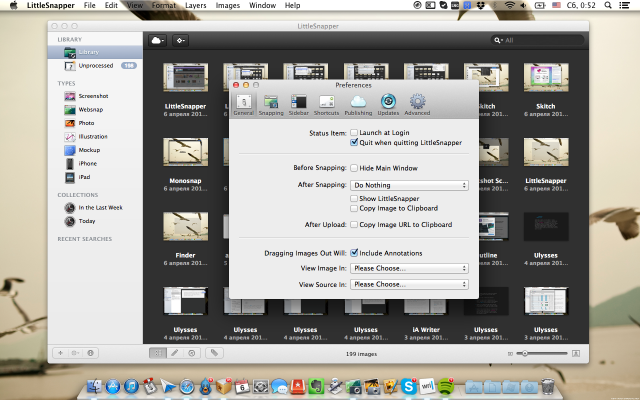- Снимаемся! Скриншоты на Mac стандартной утилитой и не только
- 5 лучших ножниц для Mac, чтобы с легкостью делать скриншоты на MacBook
- Часть 1: Как использовать встроенный инструмент Snipping Tool на Mac
- Часть 2: 5 лучших альтернатив Snipping Tools для Mac
- Первый: захват WidsMob
- Как сделать снимок экрана с помощью Snipping Tool для Mac
- Топ 2: Grab
- Топ 3: Monosnap
- Топ 4: Snagit
- Пятерка лучших: Snapz Pro X
- Заключение
Снимаемся! Скриншоты на Mac стандартной утилитой и не только
Многим приходится делать скриншоты на Mac. Дизайнерам, программистам, веб–разработчикам, обозревателям приложений и специалистам других профессий время от времени нужно показать что–нибудь со своего экрана компьютера, сделать пометки и отправить их коллегам или просто запечатлеть нечто классное на экране компьютера. В отличие от пользователей Windows, в OS X есть отличная встроенная утилита для работы со скриншотами, но не каждый знает обо всех ее возможностях или нуждается в более функциональном приложений.
Редакция iGuides собрала все приемчики, которыми можно пользоваться при работе со встроенной утилитой и несколько приложений, которые придутся по душе продвинутым пользователям.
Три основные сочетания клавиш, которые нужно запомнить пользователям:
— Cmd+Shift+3 — скриншот всего экрана,
— Cmd+Shift+4 — скриншот области экрана,
— Cmd+Shift+4+Space — скриншот окна приложения.
В этом случае скриншоты будут сохранены на рабочем столе, но если вместо «Cmd» использовать «Ctrl», снимок будет сохранен в буфер обмена, откуда его можно вставить в нужное приложение.
Для более точного позиционирования можно воспользоваться услугами клавиш–модификаторов. В то время как пользователь выбирает границы скриншота для захвата произвольной области экрана, можно зажать «Пробел», чтобы зафиксировать размеры выбранной области и перемещать выделение по экрану, зажатый «Shift» позволит менять только один из размеров выделенной области, а с зажатой кнопкой «Option» размеры выделения будет меняться пропорционально.
На этом возможности продвинутой работы со скриншотами на Mac не заканчиваются — но придется воспользоваться услугами Терминала.
По умолчанию скриншоты на Mac называются «Снимок экрана», а к нему добавляется дата и время. Если нужно обозвать картинки иначе, в Терминале нужно написать:
defaults write com.apple.screencapture name «Требуемое название»
По умолчанию снимки сохраняются на Рабочий стол. Если нужно сделать всего парочку скриншотов, это не вызывает неудобств, но при работе с большим количеством изображений лучше отправить их в отдельную папку:
defaults write com.apple.screencapture location
Изначально система делает качественные снимки в формате png, но можно делать более компактные скриншоты в jpg, и даже воспользоваться менее распространенными для этого форматами pdf, bmp, pict, tiff:
defaults write com.apple.screencapture type формат
По умолчанию система делает снимки экрана с небольшой падающей тенью, но ее можно убрать при помощи команды:
defaults write com.apple.screencapture disable-shadow -bool true
Вернуть тень обратно можно с помощью:
defaults delete com.apple.screencapture disable-shadow
Если нужно не только быстро делать скриншоты, но также отправлять их в соцсети, по электронной почте, распечатать на принтере или отредактировать, стоит попробовать крошечную утилиту Lightshot Screenshot. Ее иконка поселится в строке меню, откуда ее можно запустить вручную либо горячей клавишей, правда разработчики выбрали для этого «F13», а ее секрет мне разгадать не удалось.
После запуска пользователю нужно выбрать область экрана которую нужно сохранить. Удобно, что приложение подсказывает размер картинки в пикселях. Кроме обычного сохранения можно выбрать одно из действий, например, получить ссылку на скриншот, распечатать его на принтере, отправить по почте, в соцcети или в поиск картинок Google. Кроме того у сервиса Lightshot Screenshot есть неплохой он–лайн редактор картинок.
Если в Lightshot Screenshot не хватает функциональности и гибкости, стоит попробовать еще одно бесплатное приложение Monosnap. Оно позволяет не только делать скриншоты выбранной области, но также всего экрана. Увы, но скриншот окна сделать не получится, зато приложение позволяет записывать скринкасты и делать снимки с веб–камеры.
В Monosnap есть встроенный редактор снимков, который позволяет совершать базовые действия, например кадрирование, подписи, добавление стрелочек. Готовые картинки можно сохранять локально или отправить на сервер разработчиков.
Настроек достаточно много. Можно менять формат и качество картинок, выбирать действия по умолчанию, настраивать горячие клавиши и выбирать путь сохранения снимков в сети: Monosnap, SFTP, FTP, WebDAV.
Еще одно простенькое приложение для создания скриншотов — Skitch. Оно не может похвастаться продвинутыми функциями, например позволяет лишь делать скриншоты выбранной области и всего экрана, зато обладает неплохим встроенным редактором для добавления надписей, рисования стрелочек, геометрических фигур и кадрирования изображений. Ничего выдающегося, зато есть интеграция с сервисом Evernote, что для его активных пользователей может стать веской причиной сделать выбор в пользу Skitch.
Для профессионального использования и получения максимальной функциональности бесплатные приложения не подходят, так что стоит потратить немного денег и купить хороший качественный софт, например LittleSnapper. Его можно назвать iPhoto или даже Apperture для скриншотов, поскольку в обязанности приложение входит не только создание снимков экрана, но также хранение и систематизация.
Скриншоты сохраняются в LittleSnapper, где пользователь может разбирать их по папкам, добавлять метки, создавать «умные папки» и коллекции. Кроме того скриншоты можно делить по типам, например, веб–страницы, скриншоты с iPhone или iPad, наброски.
Приложение позволяет делать снимки всего экрана, экрана по таймеру, окна, выбранной области или открытой страницы в браузере. Кроме того ссылки можно открывать в LittleSnapper, чтобы делать в нем скриншоты всего сайта или отдельных элементов.
В приложении также есть необходимый минимум инструментов для редактирования, например, текст, кадрирование, стрелочки, размытие области, подсвечивание области и другие.
LittleSnapper — лучший инструмент для работы со скриншотами. Он идеально подойдет пользователям, которые много работают со снимками экрана и не удаляют их в скором времени, а хранят и систематизируют. Стоит приложение недешево, но для профессионального использования с лихвой окупает затраты.
Источник
5 лучших ножниц для Mac, чтобы с легкостью делать скриншоты на MacBook
Если вы хотите сделать снимок экрана для экрана MacBook, какой лучший инструмент для вырезания на Mac можно принять во внимание? Это простой и надежный способ делать снимки экрана на MacBook. В отличие от инструментов для обрезки на вашем ПК, создание снимков экрана на Mac — задача не из легких.
Apple представила инструменты для вырезания на Mac, которые полностью полагаются на горячие клавиши, но не имеют пользовательского интерфейса. Поэтому в этой статье мы подробно расскажем вам о встроенном инструменте для вырезания на Mac и покажем вам 5 лучших альтернатив. Просто выберите желаемый в соответствии с вашими требованиями.
Часть 1: Как использовать встроенный инструмент Snipping Tool на Mac
Чтобы сделать снимок экрана для своего Mac, вы можете воспользоваться встроенными инструментами вырезания на Mac — это набор комбинаций кнопок. Просто узнайте больше о том, как использовать инструмент для резки на Mac, как показано ниже.
Захватить весь экран можно, нажав Command + Shift + 3. После этого снимок экрана будет сохранен на вашем рабочем столе.
Предположим, вы просто хотите сделать снимок экрана выбранной части, нажмите Command + Shift + 4 и выберите нужную область. Как только вы отпустите кнопку мыши, снимок экрана появится на рабочем столе.
Нажмите Command + Shift + 4, если вы хотите сделать снимок экрана окна, объекта или элемента. Когда ваш курсор превратится в значок камеры, используйте его, чтобы выбрать желаемое окно.
Чтобы сохранить снимок экрана в буфер обмена, вы также можете нажать комбинацию клавиш Control +.
Вы можете добавить инструменты обрезки для Mac на панель Touch Bar на MacBook. Перейдите в «Системные настройки» и выберите опцию «Клавиатура». После этого вы можете нажать на опцию «Настроить контрольную полосу» и перетащить значок камеры на сенсорную панель. Просто нажмите «Готово», чтобы подтвердить настройки. Значок камеры должен появиться на панели Touch Bar, и вы сможете сделать снимок экрана.
Более того, горячие клавиши ножниц для Mac также можно настроить. Вы можете щелкнуть меню Apple, перейти в меню «Системные настройки» и выбрать опцию «Клавиатура». После этого выберите «Ярлыки» и выберите значок «Скриншоты» с помощью инструмента Snipping для Mac.
Часть 2: 5 лучших альтернатив Snipping Tools для Mac
Первый: захват WidsMob
WidsMob Захват это больше, чем простой инструмент для вырезания на Mac, с помощью которого вы можете делать снимки, видео и записывать аудио файлы. Более того, вы также можете рисовать на скриншотах или даже добавлять дополнительные элементы к файлам за один клик. Он упрощает процесс создания снимков экрана и предлагает множество полезных инструментов.
1. С легкостью делайте снимки экрана, записывайте видео и аудио на Mac.
2. Запишите действия на экране, игровой процесс или приложение и сохраните как видеофайл.
3. Нарисуйте непосредственно на сделанном снимке экрана с помощью ножничного инструмента для Mac.
4. Украсьте снимки экрана линиями, фигурами, стрелками и другими элементами.
Как сделать снимок экрана с помощью Snipping Tool для Mac
Шаг 1. Запустите инструмент для вырезания на Mac после установки программы на компьютер. Выберите опцию «Захват экрана», чтобы делать снимки экрана на MacBook. Если вы хотите записать действия на экране и сделать видеоурок, вы можете вместо этого выбрать «Экран записи».
Шаг 2: Вы можете выбрать область записи. Переместите курсор в верхнюю левую точку области и перетащите мышь, чтобы покрыть всю область, чтобы соответствующим образом настроить желаемую область. Как только вы отпустите кнопку мыши, снимок экрана будет сохранен в папке «Медиа-библиотека».
Шаг 3: Кроме того, вы также можете рисовать прямо на скриншоте, добавлять стрелки, текст и другие формы с помощью инструмента для вырезания на Mac. Если вы хотите поделиться снимками экрана, выберите их в окне «Медиа-библиотека». Нажмите значок «Поделиться» и выберите нужный канал.
Топ 2: Grab
Могила — еще один официальный инструмент для вырезания на Mac. Он поддерживает захват выделенной области, всего окна и даже всего экрана, а также с легкостью делает снимки времени на MacBook.
Плюсы
1. С легкостью делайте снимки экрана для окна, экрана или настраиваемой области.
2. Бесплатный ножничный инструмент и не требует установки.
3. Составьте расписания для создания снимков экрана с временными снимками.
4. Простой в использовании интерфейс для захвата нужного снимка экрана в несколько кликов.
Минусы
1. Этот инструмент для Mac не позволяет редактировать изображения.
2. Просто простой инструмент, ограничивающий форматы вывода.
Топ 3: Monosnap
Monosnap — это универсальный сервис, который включает не только инструменты для создания снимков экрана и видео. Инструменты обрезки для Mac имеют расширенные функции для сохранения файлов в облачной службе и безопасного управления контентом.
Плюсы
1. Сделайте снимок экрана в полноэкранном режиме или в части экрана.
2. Поддержка широкого спектра форматов изображений или даже видеоформатов.
3. Добавьте аннотацию к снимкам экрана и добавьте другие элементы в файл.
4. Отправьте снимки экрана в iMovie, другие приложения Mac или даже в облачный сервис.
Минусы
1. Использование функций обрезки дорого по сравнению с другими.
2. Расширенные функции необходимо обновить до версии Pro.
Топ 4: Snagit
Snagit — это инструмент для Mac, который может выполнять инструкции процесса, которые просты в использовании. Вы можете собирать данные в реальном времени и составлять пошаговые инструкции на Mac. Snagit — хороший вариант для бизнеса или личного пользования.
Плюсы
1. Захват данных в реальном времени со страницы в Safari на Mac.
2. Интегрировать GIF производитель для преобразования записей в анимированные изображения.
3. Предложите границы и эффекты изображения для снимков экрана.
4. Синхронизируйте снимки экрана с мобильным устройством через Wi-Fi.
Минусы
1. Достаточно дорого по сравнению с функциями.
2. Иногда существует ограничение на размер окна.
Пятерка лучших: Snapz Pro X
Snapz Pro X — специальный инструмент для обрезки файлов для Mac. Это позволяет вам легко снимать что-либо на экране Mac и сохранять их как фильм QuickTime или снимок экрана. Вы можете отправить его по электронной почте или загрузить в Интернет за 69 долларов США.
Плюсы
1. Делайте скриншоты на Mac без потери данных.
2. Создавайте обучающие видеоролики, демонстрации продуктов и многое другое.
3. Быстрее, чем большинство ножниц для Mac.
4. Добавляйте новые функции после каждого обновления.
Минусы
1. Он добавит водяной знак на ваши скриншоты в бесплатной версии.
2. Требуется 64-битный процессор.
Заключение
Основываясь на приведенном выше обзоре, вы должны освоить 5 лучших инструментов для вырезания на MacBook. Хотя в Mac есть встроенный инструмент для обрезки, он не интуитивно понятен. Вы можете узнать больше об уникальных преимуществах и преимуществах. WidsMob Capture, например, не только прост в использовании, но и с легкостью может обеспечивать наилучшее качество вывода.
Источник