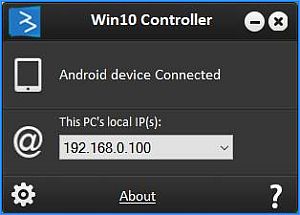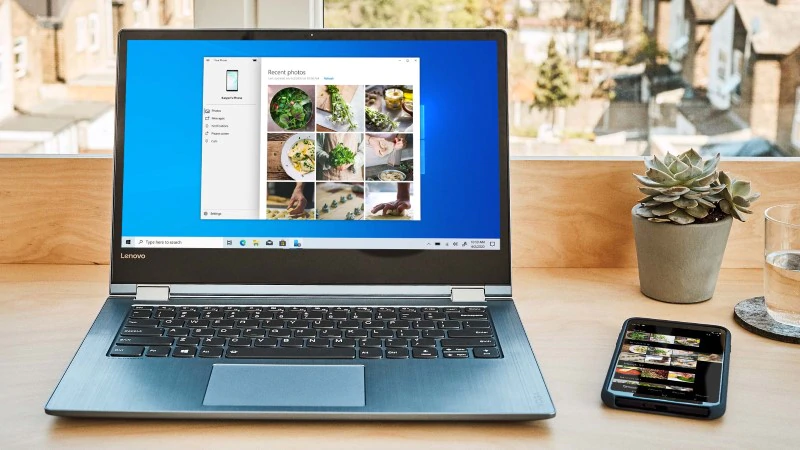- Как использовать приложение Ваш Телефон в Windows 10
- Настройка приложения Ваш телефон
- Запуск на ПК
- Запуск на телефоне
- Настройка разрешений в приложении «Ваш телефон»
- Как удалить связь и интеграцию в приложении ваш телефон
- Как отключить приложение Ваш телефон в Windows 10
- Как удалить приложение Ваш телефон в Windows 10
- Как управлять компьютером с Windows 10 через телефон
- Приложение для управления компьютером с Windows 10 через телефон
- Как настроить Controller for Windows 10?
- Установка приложения на компьютер
- Установка приложения на телефон
- Управление компьютером с Windows 10 с помощью телефона
- Справка и обучение по приложению «Ваш телефон»
- Вы любите свой телефон. Он также нравится вашему компьютеру.
- Microsoft и Samsung — эффективное партнерство
- Знакомство с приложением «Ваш телефон»
- Как связать Windows 10 ПК с Android смартфоном (или планшетом)
- Как подключить телефон к компьютеру
- Как связать Windows 10 и телефон (планшет)
- Ваш телефон Windows 10 — Как обмениваться файлами?
Как использовать приложение Ваш Телефон в Windows 10
Приложение Ваш телефон было разработано Microsoft, чтобы связать мобильный телефон Android или IOS с компьютером или ноутбуков на Windows 10. С этим приложением вы можете легко работать за компьютером не прикасаясь к телефону, особенно если он в другой комнате. Вы сможете получать все уведомления на компьютер, которые приходят на ваш телефон с Android или IOS, есть возможность сразу просматривать фотографии, которые на телефоне прямо из Windows 10. Также есть возможность принимать вызовы и делать исходящие звонки с компьютера при условии, что на ПК есть Bluetooth. В дальнейших обновлениях, приложение получить функции зеркалирования телефона на ПК. Вы сможете легко пользоваться андройд интерфейсом телефона на своем компьютере.
Настройка приложения Ваш телефон
Принцип синхронизации телефона и ПК очень простой. Вам понадобиться всего лишь учетная запись Microsoft с которой вы должны войти в приложение «Ваш телефон» и на телефоне, и на ПК с Windows 10.
Примечание: На телефоне должен быть Android не ниже 7 версии.
Запуск на ПК
При первом запуске приложения вам будет предоставлен выбор телефона с Android или IOS для установления связи. Далее вам нужно будет войти в учетную запись Microsoft, если у вас её нет, то перейдите на официальный сайт Microsoft и создайте её.
На этом этапе вам будет отправлено SMS сообщение на телефон со ссылкой, чтобы скачать приложение с Google Play. Не закрывайте само приложение на ПК и окно с QR кодом. Приступите ниже к пункту.
Запуск на телефоне
Перейдите в сообщения на телефоне и перейдите по ссылке, которую вам выслала Microsoft. Можете просто зайти в Google Play и в поиске наберать «диспетчер вашего телефона» и скачать приложение. При первом запуске приложения, вы должны войти в ту учетную запись, которая была использована для входа на компьютере в приложении «ваш телефон». Вы можете ниже нажать на «Is there QR code» и приложить к экрану монитора, чтобы остканирвоать QR код на ПК. Жмите везде разрешить и связь между телефоном и ПК установиться.
Настройка разрешений в приложении «Ваш телефон»
Нажав на иконку в виде шестеренки, вы попадете в параметры приложения, где можете отключить или добавить нужные вам функции и разрешения.
Как удалить связь и интеграцию в приложении ваш телефон
На телефоне просто удалите приложение, а на компьютере все иначе. Откройте «Параметры» > «Телефон» > «Удалить связь с этим компьютером«. Связь будет удалена, но в самом приложении «ваш телефон» будет присутствовать интеграция с мобильником. Следуйте ниже.
Чтобы удалить полностью следы использования телефона из приложения «Ваш телефон» нужно удалить эту связь в самой учетной записи Microsoft. Когда зашли на сайт Micsosoft по своей учетной записью, нажмите на свою иконку сверху правом углу и выберите «Моя учетная запись майкрософт«. Далее нажмите по слову «Устройства», чтобы открыть список всех связанных устройств, выберите какое нужно удалить и нажмите на троеточие, после чего «Удалить связь с этим телефоном«. После этих шагов, приложение «Ваш телефон» будет как новое.
Если при удалении связи будут какие-либо ошибки, то закройте само приложение «Ваш телефон» или перезагрузите ПК.
Как отключить приложение Ваш телефон в Windows 10
Иногда приложение может использовать много ресурсов в диспетчере задач и грузить ЦП, диск или память. Будет логичным отключить его работу в фоновом режиме, так как Microsoft не дает возможности удалить приложение обычным способом.
Откройте «Параметры» > «Конфиденциальность» > «Фоновые приложения» > справа в списке найдите «Ваш телефон» и отключите.
Как удалить приложение Ваш телефон в Windows 10
Запустите PowerShell от имени администратора и введите ниже апплет, который удалит приложение «Ваш телефон» из Windows 10
Как управлять компьютером с Windows 10 через телефон
Хотите управлять своим компьютером или ноутбуком с Windows 10 через телефон? С помощью соответствующего программного обеспечения можно удаленно управлять компьютером, использовать телефон как мышку, заходить в меню Пуск, запускать программы, мультимедийные приложения и много другое. Рассмотрим, как это сделать.
Приложение для управления компьютером с Windows 10 через телефон
Если вам нужно получить доступ к компьютеру через телефон, обратите внимание на приложение Controller for Windows 10. Эта программа «превращает» телефон в беспроводный пульт к компьютеру. Позволяет управлять мышкой через сенсорный экран смартфона, предоставляет возможность запускать приложения с помощью жестов (можно создавать собственные жесты для запуска различных программ на компьютере), управлять громкостью системы и мультимедийными приложениями и многое другое.
Все это работает на удивление гладко и без каких-либо задержек. Связь между телефоном и компьютером с Windows 10 устанавливается через беспроводную связь – то есть ваш компьютер и телефон должен быть в той же сети WiFi.
Как настроить Controller for Windows 10?
Установка приложения на компьютер
Controller for Windows 10 состоит из двух компонентов — приложения для Android или Windows Phone, и утилиты для обеспечения соединения между двумя устройствами, которую нужно инсталлировать на компьютере.
Для начала скачиваем файл для так называемой серверной части, или программу для установки на компьютере, которая будет принимать подключение с телефона. Будет загружен файл в формате ZIP, который распакуйте в любое указанное место на диске.
Затем перейдите к распакованной папке и запустите файл Win10Controller.exe. После установки в центре экрана отобразится небольшое окно с информацией, что доступно подключение к смартфону, а также IP-адрес вашего компьютера.
Установка приложения на телефон
Теперь переходим к установке приложения на телефоне.
Скачайте Controller for Windows 10 на Андроид:
или Windows Phone:
Загружаем приложение на мобильный телефон и запускам его. Отобразится главное окно приложения – сначала оно может показаться несколько неудобным по виду интерфейса, тем не менее к нему легко привыкнуть.
В нижней части экрана высветится красная полоса с сообщением, что на данный момент нет соединения с компьютером и нужно его установить. После нажатия на окно появится экран подключения к компьютеру.
Если ваши устройства находятся в одной сети WiFi, а также включена программа на компьютере то достаточно воспользоваться опцией Auto Connect. Приложение автоматически найдет устройство в сети Wi-Fi и подключится к нему. Тем не менее, если подключится в автоматическом режиме не удалось, воспользуйтесь опцией Manual Connect и введите адрес IP компьютера (отображается в окне запущенной программы на Windows).
После подключения к компьютеру, можно непосредственно перейти к управлению Windows 10 с телефона.
Управление компьютером с Windows 10 с помощью телефона
Давайте начнем с основ – перемещение курсора мыши. Все очень просто. Переместите палец по черному экрану приложения – заметили, что курсор мыши движется в соответствии с движением вашего пальца. Касание экрана одним пальцем выполняет щелчок левой кнопки мыши, прикосновение двумя пальцами — правый клик мыши.
В центре экрана отображается серое поле. Оно имитирует колесо мышки – если поле установлено на «Scroll», то короткие перемещения пальцем в этой области вверх или вниз выполняют то же самое, что прокрутка колесика мышки.
В верхнем меню находятся ссылки на дополнительные функции. Синий круг вызывает ассистента Cortana. В случае если ассистент не доступен, прикосновение к этой опции выведет поисковую систему в Windows 10. Вместе с ней появляется клавиатура, с помощью которой можно быстро найти любой пункт в меню Пуск и запустить его нажатием Enter.
Следующий значок вызывает отображение всех открытых окон рядом друг с другом. Это облегчает работу с несколькими окнами в Windows 10. Далее находится плитка с квадратами – это своего рода «локальное» меню Пуск. Здесь находятся быстрые ссылки для отдельных приложений (можно также назначить свои иконки).
Следующим элементом, на который следует обратить внимание является значок поиска. С его помощью можно быстро запустить поиск в Google или на YouTube – очень полезно, когда вы хотите быстро найти что-то в Интернете или открыть видео на YouTube. Можно производить поиск по голосу (значок микрофона), но этот вариант зарезервирован для пользователей платной версии.
Двигаясь дальше мы найдем значок «S», т. е. жесты. Можно нарисовать свой собственный жест с помощью опции «New gesture» (Новый жест) и назначить ему какое-либо действие – например, запуск приложения Spotify на компьютере. Для этого создайте жест «S», а затем перейдите в раздел «Manage gestures» (Управление жестами).
На компьютере кликните на значок шестеренки в окне программы Controller for Windows 10 и в настройках перейдите в раздел «Custom gestures». В приложении на телефоне коснитесь вновь созданного жеста в списке (вкладка «Управление жестами») для его редактирования.
Обратите внимание, что в настройках программы Windows 10 Controller появится идентификатор выбранного жеста в поле «Selected gesture». Теперь в поле «Select action» можно назначить ему любое действие (закрытие программы, открытие программы, отключение звука, переключение песен, функции копирования/вставки, сворачивания / восстановления приложения и т. д.). Просто выберите нужное действие для него и дополнительно его определите. Например, если вы выберите «Run app» (Запустить приложение), то нужно указать, какую программу вы хотите запустить.
Справка и обучение по приложению «Ваш телефон»
Вы любите свой телефон. Он также нравится вашему компьютеру.
Оставьте устройство с Android в кармане. С помощью приложения «Ваш телефон» вы можете на своем компьютере выполнять и принимать звонки и текстовые сообщения, проверять уведомления и быстро получать доступ к фотографиям и приложениям своего устройства с Android.
Microsoft и Samsung — эффективное партнерство
С помощью приложения «Связь с Windows» на вашем устройстве Samsung и приложения «Ваш телефон» на компьютере подключение переходит на новый уровень. Узнайте, как подключить свои устройства, чтобы эффективно работать где бы вы ни были.
Знакомство с приложением «Ваш телефон»
Хотите первым испытывать новые возможности?
Станьте участником программы предварительной оценки Windows, чтобы получать ранний доступ к новейшим возможностям приложения «Ваш телефон».
Ваше приложение — ваши условия.
Узнайте больше о специальных возможностях, помогающих использовать приложение «Ваш телефон» удобным для вас способом.
Узнайте больше о новейших функциях приложения «Ваш телефон».
Несколько советов и рекомендаций
Узнайте экономящие время советы и изучите способы использования приложения «Ваш телефон».
Как связать Windows 10 ПК с Android смартфоном (или планшетом)
В последних версиях Windows 10, появилась новая функция «Ваш телефон» и пользователи могут связать свой компьютер с телефоном Android или iOS.
После подключения, можно легко отправлять фотографии с вашего смартфона на компьютер и обратно, получать и отправлять сообщения. Подробнее, как связать Windows 10 компьютер с телефоном Android и iPhone читайте ниже.
Как подключить телефон к компьютеру
Для того чтобы подключить телефон к компьютеру и связать Windows 10 со смартфоном (планшетом), вам необходимо следующее:
- ПК с Windows 10, где вы используете учетную запись Microsoft (или бизнес — счет), но не локальная учетная запись.
- Телефон на Android, который имеет SIM-карту и телефонный номер, который может принимать текстовые сообщения. Эта процедура хорошо работает, как на смартфонах, так и планшетах с активной SIM — картой.
- Вы должны использовать ту же учетную запись Microsoft (или бизнес-счет) на вашем Android устройстве, как и в Windows 10.
- Активное подключение к Интернет на компьютере Windows 10 и телефоне Android или iPhone, которые вы хотите связать.
Как связать Windows 10 и телефон (планшет)
Если Windows 10 уже установлен на вашем компьютере или устройстве, первым, что нужно сделать, это открыть настройки параметров и нажать на раздел Телефон.
Открыв раздел под названием «Ваш телефон». Нажмите» Добавить телефон» кнопку.
В следующем окне проверьте учетную запись Microsoft, который вы хотите использовать на устройствах Windows 10 и Android. Нажмите кнопку Продолжить. Если вы хотите использовать другую учетную запись, нажмите «Вход с использованием другой учетной записью». В окно учетной записи Microsoft, введите свой номер телефона.
Выберите код страны, соответствующий телефонному номеру вашего Android смартфона, введите номер телефона и нажмите кнопку Отправить.
Перейдите на смартфон или планшет. Вы должны получить текстовое сообщение с ссылкой от Microsoft. Нажмите на эту ссылку, которая вас перенаправит на Play Маркета Google на страницу приложения Microsoft Launcher. Установите приложение и откройте.
Настройте приложение, чтобы использовать ту же учетную запись Microsoft в качестве ОС Windows 10 ПК. Убедитесь, что у вас один аккаунт Microsoft, который вы используете в Windows 10.
После того, как будет сделано правильно, перейдите в Windows 10, и вы должны увидеть ваш телефон или планшет связаным между собой.
Если ваш Android устройство появилось, то соединение было успешным. Теперь Вы можете обмениваться контентом между Android и Windows 10.
Ваш телефон Windows 10 — Как обмениваться файлами?
После того, как вы связали компьютер Windows 10 и телефон Android, вы должны будете установить приложение «Ваш телефон» из магазина Microsoft Store на Windows 10, которое позволит доступ к изображениям и SMS — сообщениям на телефоне Android.
Запустив приложение, пройдите процедуру авторизации. Введите номер телефона (смотрите выше) в полученном сообщении на телефоне, вы будете перенаправлены в Google Play на страницу загрузки. Установить на телефон приложение рекомендуемое Майкрософт «Диспетчер Вашего телефона»
Используйте это приложение для просмотра фотографий или отправки текстовых сообщений с компьютера.