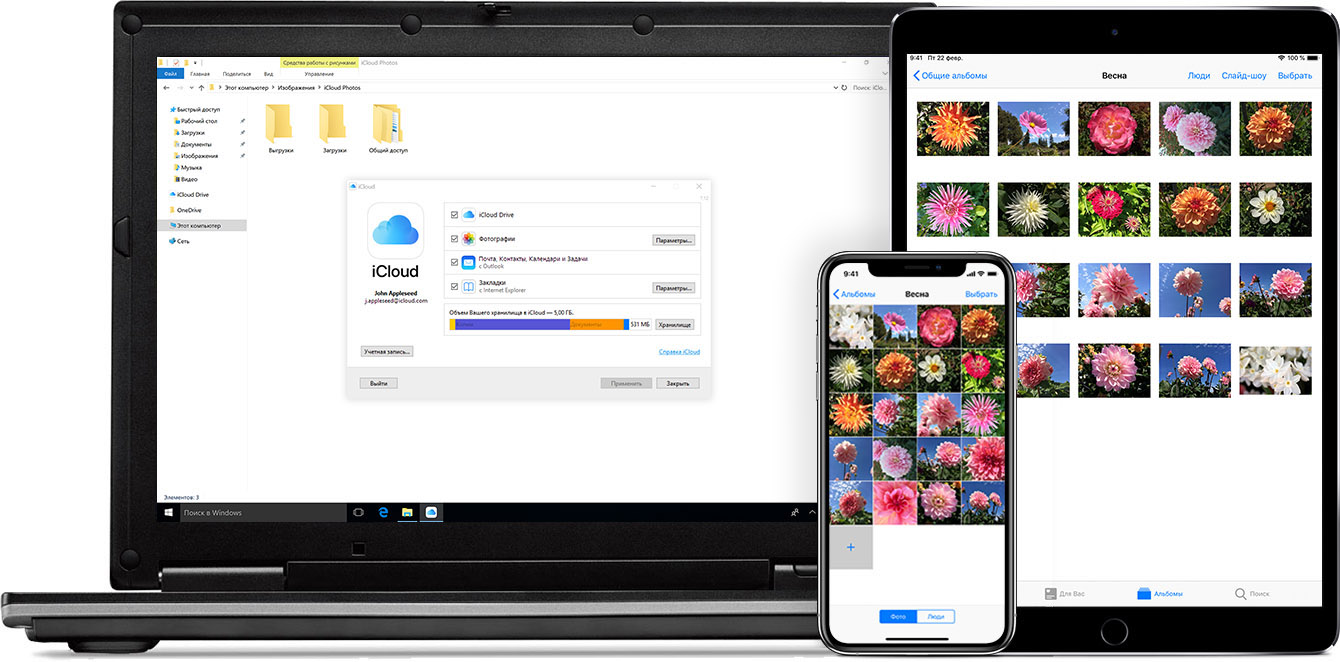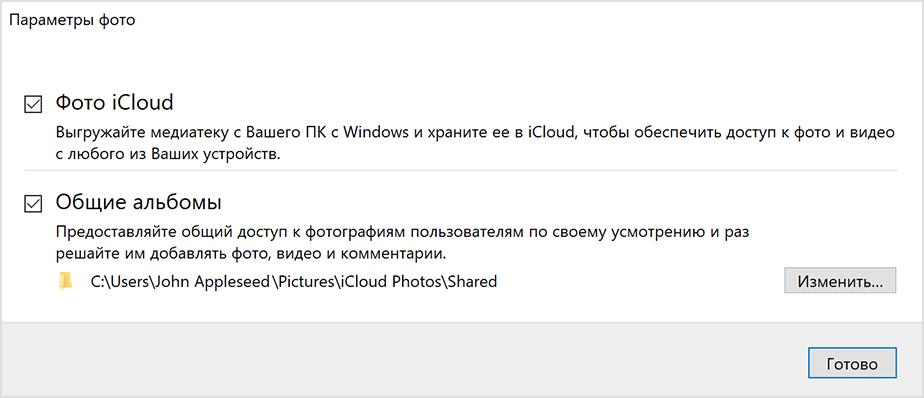- Как использовать iCloud на Windows
- Устанавливаем iCloud на Windows
- Синхронизируем информацию через Outlook
- Как обновить iCloud для Windows
- Как удалить iCloud для Windows
- Главные преимущества iCloud на Windows
- Увеличиваем свободное место
- Что такое iCloud для Windows?
- Возможности приложения iCloud для Windows
- Требования к использованию «iCloud для Windows»
- Загрузка приложения iCloud для Windows
- Вот что вам нужно
- Используйте iCloud для Windows максимально эффективно
- Настройка iCloud на компьютере с Windows
- Загрузка приложения «iCloud для Windows»
- Вход в iCloud
- Выбор необходимых служб iCloud
- Выбор подходящего тарифного плана хранилища
- Единое безопасное место хранения всех ваших фотографий, файлов и другого содержимого
- Настройка и использование Фото iCloud на компьютере с Windows
- Включение Фото iCloud
- Поиск фотографий на компьютере с Windows
- Отправка фотографий и видео в Фото iCloud
- В iCloud для Windows 10 или более поздних версий
- В iCloud для Windows 7
- Загрузка фотографий и видео из Фото iCloud
- В iCloud для Windows 11.1 или более поздних версии
- В iCloud для Windows 10 или более ранней версии
- Дополнительная информация
Как использовать iCloud на Windows
Многие обладатели техники Apple регулярно используют «облачное» хранилище iCloud, чтобы сохранять там самые разные файлы. Здесь можно размещать видео, фотографии и многое другое на постоянной основе. Это дает возможность освободить память своего устройства, а также заходить в хранилище с любого «яблочного» девайса. Но как можно использовать iCloud на компьютерах или ноутбуках с операционной системой Windows?
Устанавливаем iCloud на Windows
Для начала нужно иметь скачанное приложение iCloud, которое предназначается именно для ОС Windows. Его достаточно легко найти в интернете, причем в свободном доступе (например, здесь). Обязательно стоит проверить работоспособность iCloud на своем мобильном аппарате. Теперь можно устанавливать программу на свой ПК. Процесс инсталляции может быть как автоматическим, так и ручным. В последнем случае при открытом приложении необходимо зайти в «Проводник», а затем использовать файл настройки данного сервиса и осуществить перезагрузку.
После удачной установки потребуется произвести вход в iCloud с помощью Apple ID и пароля. Если удалось войти в систему, то пользователю сразу же предстоит настроить программу. Например, можно выбрать iCloud Drive, фотографии, закладки Chrome и Outlook, чтобы иметь возможность соединить данные сервисы вместе с «облачным» приложением. Отдельно стоит упомянуть «Фото» iCloud. Соответствующая папка сразу же появится в стандартном «Проводнике». Именно сюда будут «прилетать» фотографии, картинки и видеоролики, если осуществить «Выгрузку». Если же произвести «Загрузку» таких файлов, то их получится найти в программе «Фото» для Apple-устройств.
А вот как происходит поиск фото в iCloud на компьютерах с Windows. В «семерке» нужно выбрать «Пуск» и «Изображения», а затем в «Избранном» отыскать «Фото» iCloud. Еще проще дела обстоят с Windows 8 – главный экран, «Фото» iCloud. А в «десятке» данное приложение доступно через «Пуск».
Если вы пользуетесь iCloud Drive, то соответствующая папка в Windows появится непосредственно в «Проводнике». Именно туда будут отправляться разнообразные документы, сохраненные через данный сервис. Примечательно, что все Apple-гаджеты будут копировать в автоматическом режиме файлы, которые находятся в такой папке. И это действительно удобно.
Синхронизируем информацию через Outlook
При помощи Microsoft Outlook можно быстро синхронизировать данные на самых разных девайсах с поддержкой iCloud. Речь идет о напоминаниях, контактах и электронных почтах, а также календарях. Предварительно нужно проверить, работает ли «Почта» iCloud на iOS-аппаратах. Теперь в iCloud для Windows нужно отметить пункт «… с Outlook», а потом нажать «Применить». С этого момента в окне почты от Microsoft будет отображаться новый аккаунт. Остается на iOS-устройствах активировать почту через настройки «облачного» сервиса. На Mac все необходимое находится в системных настройках.
Как обновить iCloud для Windows
Хочется иметь самую свежую версию iCloud для «винды»? Тогда ее нужно регулярно обновлять. Такая возможность доступна через приложение Apple Software Update. Вот что надо сделать:
- Откройте Apple Software Update;
- В меню «Правка» необходимо перейти в настройки;
- Устанавливаем определенный временной интервал для проверки наличия обновлений.
Как удалить iCloud для Windows
Если это необходимо, то клиент «облачного» сервиса всегда можно без проблем удалить. На всякий случай рекомендуем сохранить копию программы. После этого можно покинуть свою учетную запись, чтобы сделать следующее:
- Вызываем «Панель управления».
- Находим «Удаление программы».
- Выбираем iCloud, а затем жмем «Удалить».
- Остается лишь подтвердить свое действие.
Главные преимущества iCloud на Windows
И, конечно же, стоит выделить основные достоинства этого продвинутого сервиса. Такой официальный клиент дает отличную возможность хранить видео и фотографии абсолютно безопасно. Более того, можно не только загружать и скачивать файлы, но и просматривать контент через свой аккаунт. И речь идет как об устройствах с iOS, так и о Windows-машинах. Присутствует и специальная функция, открывающая общий доступ к iCloud. Это позволит вашим друзьям и родственникам оставлять заметки или комментарии к фото и видео, а также добавлять собственные файлы.
Данный клиент способен синхронизировать не только картинки и ролики, но и почту на Windows и iOS-аппаратах. Синхронизации поддаются даже закладки браузеров, напоминания, контакты и календари. Пользователь сможет удалять определенные файлы, регулировать настройки, а также выбирать тарифный план. В некоторых случаях понадобится встроенная программа Outlook, которая есть буквально на каждом Windows-компьютере. Таким образом, вы получаете тесную интеграцию между ноутбуком или компьютером на операционной системе от Microsoft и iOS-гаджетами в виде общего «облачного» хранилища.
Увеличиваем свободное место
После активации iCloud в вашем распоряжении будет около 5 Гб свободного места в «облаке». Хранилище данного объема предоставляется автоматически, причем совершенно бесплатно. Конечно, на первых порах 5 Гб может хватить, но потом обязательно захочется расширить пространство для файлов. Но для этого уже необходимо приобрести конкретный тарифный план. Самый дешевый из них (50 Гб) стоит порядка 1,19 доллара в месяц, а самый дорогой (2 Тб) – 12 долларов ежемесячно.
Инструкция по увеличению объема стандартного хранилища:
- Заходим в iCloud для ОС Windows;
- Выбираем «Хранилище», а потом переходим в раздел «Просмотреть учетную запись»;
- Потребуется ввести информацию для Apple ID;
- Подбираем себе тарифный план и нажимаем «Далее».
Нужно отметить, что тарифы на 200 Гб и 2 Тб можно выбирать для всей семьи, если вы вместе пользуетесь гаджетами Apple. Так получится существенно сэкономить, используя функцию «Семейный доступ». Сумма в рамках тарифного плана списывается каждый месяц автоматически с вашей банковской карточки. Если же тариф захочется поменять, то это в любой момент можно сделать через клиент, установленный на смартфонах компьютерах или ноутбуках под управлением Windows и iOS.
Что такое iCloud для Windows?
Приложение iCloud для Windows позволяет просматривать фотографии, контакты, календари, документы и другие ресурсы с любого из ваших устройств. iCloud сохраняет ваши файлы и автоматически синхронизирует их на всех устройствах.
Возможности приложения iCloud для Windows
- Безопасное хранение фотографий и видео в iCloud. При использовании Фото iCloud новые фотографии и видео, сделанные с помощью iPhone, iPad или iPod touch, будут автоматически загружены на компьютер. Медиатека также позволяет отправлять новые фотографии и видео с компьютера и просматривать их на любых устройствах.
- Функция Общие альбомы позволяет делиться фотографиями и видеозаписями с выбранными пользователями. Можно пригласить друзей, которые будут добавлять свои фотографии, видеофайлы и комментарии.
- iCloud Drive предоставляет всем устройствам доступ к загруженным документам. Просто перетащите документы в папку iCloud Drive на компьютере под управлением ОС Windows, чтобы иметь возможность работать с ними в любое время на любом устройстве.
- Автоматическая синхронизация данных функций «Почта iCloud», «Контакты iCloud», «Календарь iCloud» и «Напоминания iCloud» на устройствах iPhone, iPad и iPod touch, а также на компьютерах Mac и компьютерах под управлением ОС Windows.
- Синхронизируйте закладки Internet Explorer, Firefox и Google Chrome на компьютере с Windows с закладками Safari.
- Обновление настроек iCloud, определение свободного объема в хранилище iCloud, удаление объектов для освобождения пространства в нем и изменение тарифного плана хранилища в любой момент.
В последней версии iCloud для Windows можно предоставлять доступ друзьям или коллегам к отдельным файлам или целым папкам в iCloud Drive. Также вы можете пользоваться общими альбомами и улучшенными функциями «Фото iCloud».
Требования к использованию «iCloud для Windows»
Хотите получить доступ к новейшим функциям iCloud? См. рекомендуемые системные требования. Если вы не знаете, какая у вас версия Windows, узнать это можно здесь. Для iCloud требуется подключение к Интернету. Наличие доступа к iCloud и набор функций зависят от региона. Если используется управляемая учетная запись Apple ID, iCloud для Windows не поддерживается.
Информация о продуктах, произведенных не компанией Apple, или о независимых веб-сайтах, неподконтрольных и не тестируемых компанией Apple, не носит рекомендательного или одобрительного характера. Компания Apple не несет никакой ответственности за выбор, функциональность и использование веб-сайтов или продукции сторонних производителей. Компания Apple также не несет ответственности за точность или достоверность данных, размещенных на веб-сайтах сторонних производителей. Обратитесь к поставщику за дополнительной информацией.
Загрузка приложения iCloud для Windows
С iCloud для Windows у вас будет доступ к своим фотографиям, видео, данным почты и календаря, файлам и важной информации на любом устройстве и компьютере с Windows.
Вот что вам нужно
- Убедитесь, что на компьютере с Windows или устройстве Microsoft Surface установлена последняя версия Windows 10*.
- Вспомните свой идентификатор Apple ID и пароль. Если у вас нет идентификатора Apple ID, создайте его.
* Если вы используете Windows 7 или Windows 8, загрузите iCloud для Windows с веб-сайта Apple.
Используйте iCloud для Windows максимально эффективно
После загрузки и настройки iCloud на компьютере с ОС Windows фотографии, видео, данные почты, файлы и закладки станут доступны на всех ваших устройствах.
Если вам требуется помощь, ознакомьтесь с готовыми решениями распространенных проблем или с дополнительными сведениями об iCloud для Windows.
Хотите получить доступ к новейшим функциям iCloud? См. системные требования для iCloud. Можно также узнать о проблемах системы безопасности, устраняемых этим обновлением. Если используется управляемая учетная запись Apple ID, iCloud для Windows не поддерживается.
Информация о продуктах, произведенных не компанией Apple, или о независимых веб-сайтах, неподконтрольных и не тестируемых компанией Apple, не носит рекомендательного или одобрительного характера. Компания Apple не несет никакой ответственности за выбор, функциональность и использование веб-сайтов или продукции сторонних производителей. Компания Apple также не несет ответственности за точность или достоверность данных, размещенных на веб-сайтах сторонних производителей. Обратитесь к поставщику за дополнительной информацией.
Настройка iCloud на компьютере с Windows
Узнайте, как настроить iCloud на всех своих устройствах. Остальное происходит автоматически.
Для оптимальной работы с iCloud устройство должно соответствовать минимальным системным требованиям.
Загрузка приложения «iCloud для Windows»
Приложение «iCloud для Windows» обеспечивает доступ к вашим файлам, фотографиям, контактам, календарям и другому контенту с устройств Apple и компьютеров с Windows.
Хотите получить доступ к новейшим функциям iCloud? См. рекомендуемые системные требования. Если вы не знаете, какая у вас версия Windows, узнать это можно здесь. Для работы iCloud требуется подключение к Интернету. Наличие доступа к iCloud и набор функций зависят от региона. Если используется управляемая учетная запись Apple ID, приложение «iCloud для Windows» не будет поддерживаться.
Вход в iCloud
Загрузив приложение «iCloud для Windows», выполните вход с идентификатором Apple ID, который вы используете на своих устройствах Apple.
Возникли вопросы об идентификаторе Apple ID?
Выбор необходимых служб iCloud
Включив iCloud, выберите службы, которые требуется использовать, и нажмите «Применить».
Например, если включить «Фото iCloud» и iCloud Drive, приложение «iCloud для Windows» создаст папки для файлов этих служб в проводнике Windows. После этого файлы, добавляемые в папки iCloud, будут автоматически появляться на всех ваших устройствах Apple.
Если на компьютере с Windows есть фотографии, которые необходимо просматривать на iPhone или iPad, отправьте фотографии с компьютера в iCloud.
Выбор подходящего тарифного плана хранилища
Единое безопасное место хранения всех ваших фотографий, файлов и другого содержимого
Информация о продуктах, произведенных не компанией Apple, или о независимых веб-сайтах, неподконтрольных и не тестируемых компанией Apple, не носит рекомендательного или одобрительного характера. Компания Apple не несет никакой ответственности за выбор, функциональность и использование веб-сайтов или продукции сторонних производителей. Компания Apple также не несет ответственности за точность или достоверность данных, размещенных на веб-сайтах сторонних производителей. Обратитесь к поставщику за дополнительной информацией.
Настройка и использование Фото iCloud на компьютере с Windows
Фото iCloud безопасно хранит ваши фотографии и видеозаписи и синхронизирует их между всеми вашими устройствами.
Фото iCloud отправляет новые фотографии и видео с компьютера c Windows, чтобы их можно было просматривать в приложении «Фото» на устройствах iPhone, iPad, iPod touch, компьютерах Mac и на сайте iCloud.com. Новые фотографии автоматически отображаются на компьютере с Windows, и их можно загрузить двойным щелчком.
Включение Фото iCloud
Убедитесь, что вы настроили iCloud на своем iPhone, iPad или iPod touch либо на своем компьютере Mac, включили Фото iCloud и выполнили вход с использованием своего идентификатора Apple ID.
- Загрузите iCloud для Windows.
- Откройте iCloud для Windows. Проверьте, выполнен ли вход в систему с помощью вашего идентификатора Apple ID.
- Нажмите кнопку «Параметры» рядом с пунктом «Фото».
- Выберите «Фото iCloud».
- Нажмите кнопку «Готово», а затем — «Применить».
- Включите Фото iCloud на всех своих устройствах Apple.
В iCloud для Windows 10 или более поздней версии вы также можете выбрать общие альбомы и настроить расположение папок общих альбомов. Если вы используете iCloud для Windows 7, то вы также можете выбрать функцию «Мой фотопоток».
Когда вы включаете Фото iCloud на своем компьютере в iCloud для Windows 7, функция «Мой фотопоток» автоматически отключается. Для отправки новых фотографий на устройства, на которых не используется iCloud Фото, можно вновь включить функцию «Мой фотопоток».
Поиск фотографий на компьютере с Windows
- Откройте проводник.
- Щелкните «Фото iCloud» на панели навигации.
- Перейдите на начальный экран.
- Щелкните значок со стрелкой вниз в левом нижнем углу.
- Щелкните значок приложения «Фото iCloud».
- Перейдите на начальный экран.
- Выберите «Фото iCloud».
- Нажмите кнопку «Пуск» в Windows и выберите «Изображения».
- Щелкните «Фото iCloud» или «Фотопоток» в меню «Избранное» на панели слева.
- Чтобы просмотреть фотографии, дважды щелкните альбом «Мой фотопоток». В появившемся окне он также будет отображен в виде папки.
Функция «Мой фотопоток» недоступна в iCloud для Windows 10 и более поздних версий.
Отправка фотографий и видео в Фото iCloud
Чтобы отправить фотографии и видео в Фото iCloud, выполните следующие действия:
В iCloud для Windows 10 или более поздних версий
- Откройте окно проводника.
- На панели навигации щелкните «Фото iCloud».
- В другом окне откройте папку с фотографиями, которые требуется добавить в Фото iCloud.
- Выберите фотографии, которые требуется добавить.
- Перетащите их в папку «Фото iCloud».
Отправленные фотографии и видео будут доступны для просмотра в приложении «Фото» на сайте iCloud.com и на всех ваших устройствах Apple.
В iCloud для Windows 7
- Откройте окно проводника.
- В разделе «Быстрый доступ» («Избранное» в Windows 7 и 8) щелкните «Фото iCloud».
- Щелкните «Выгрузить фото и видео».
- Выберите фотографии и видео для отправки и щелкните «Открыть».
Отправленные фотографии и видео будут доступны для просмотра в приложении «Фото» на сайте iCloud.com и на всех ваших устройствах Apple.
Загрузка фотографий и видео из Фото iCloud
В iCloud для Windows 11.1 или более поздних версии
Новые фотографии и видео, которые вы добавляете в Фото iCloud, автоматически отображаются на компьютере с Windows. Чтобы загрузить файл из iCloud при просмотре, дважды щелкните его миниатюру. Также можно загрузить фотографии на компьютер с Windows, выполнив приведенные ниже действия.
- Откройте проводник.
- На панели навигации щелкните «Фото iCloud».
- Выберите изображения, которые требуется сохранить на компьютере с Windows.
- Щелкните папку правой кнопкой мыши и выберите «Всегда сохранять на этом устройстве».
Если вы вносите изменения в фотографию или видео на другом устройстве или на сайте iCloud.com, файл автоматически обновляется и на вашем компьютере с Windows.
В iCloud для Windows 10 или более ранней версии
Фотографии и видео, которые вы добавляете в Фото iCloud, будут автоматически загружаться на ваш компьютер с Windows. Вы также можете загрузить старые фотографии и видео, выполнив следующие действия.
- Откройте проводник (Windows 10) или проводник Windows (Windows 7).
- Щелкните «Фото iCloud» на панели навигации. Если вы не видите «Фото iCloud», щелкните «Изображения» на панели навигации, затем дважды щелкните «Фото iCloud».
- В iCloud для Windows 10 щелкните область уведомлений на панели задач, затем щелкните «Загрузить фотографии» в уведомлении Фото iCloud. Выберите фотографии и видео, которые вы хотите загрузить по годам.
- В iCloud для Windows 7 щелкните «Загрузить фото и видео» на панели инструментов проводника Windows. Выберите фотографии и видео, которые вы хотите загрузить по годам, затем щелкните «Загрузить».
Фотографии и видео будут загружены в папку, указанную в настройках Фото iCloud.
В iCloud для Windows 10 или более поздней версии при внесении изменений в фотографию или видео на другом устройстве или на сайте iCloud.com, файл автоматически обновляется и на вашем компьютере с Windows. В iCloud для Windows версии 7 вам необходимо повторно загрузить фотографии, чтобы увидеть любые обновления.
Дополнительная информация
- Если Фото iCloud не загружается на компьютере с Windows, следуйте этим инструкциям.
- Подробнее о системных требованиях iCloud.
Информация о продуктах, произведенных не компанией Apple, или о независимых веб-сайтах, неподконтрольных и не тестируемых компанией Apple, не носит рекомендательного или одобрительного характера. Компания Apple не несет никакой ответственности за выбор, функциональность и использование веб-сайтов или продукции сторонних производителей. Компания Apple также не несет ответственности за точность или достоверность данных, размещенных на веб-сайтах сторонних производителей. Обратитесь к поставщику за дополнительной информацией.