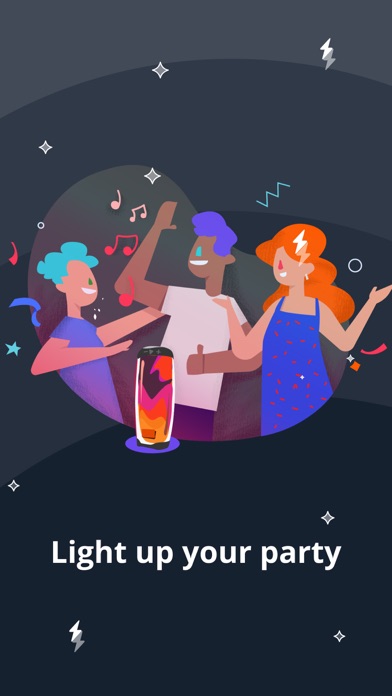- Скачать JBL Connect для ПК
- JBL Connect для ПК Скриншоты
- загрузить и установить JBL Connect на вашем персональном компьютере и Mac
- Шаг 1: Загрузите эмулятор Android для ПК и Mac
- Шаг 2: установите эмулятор на ПК или Mac
- Шаг 3: JBL Connect для ПК — Windows 7/8 / 8.1 / 10
- Шаг 4: JBL Connect для Mac OS
- JBL Portable: Formerly named JBL Connect на компьютер
- Информация
- Инструкции по установке
- Cкачать и установить JBL Portable: Formerly named JBL Connect на компьютер бесплатно.
- Установка JBL Portable: Formerly named JBL Connect на компьютер с помощью Bluestacks
- Установка JBL Portable: Formerly named JBL Connect на компьютер с помощью NoxPlayer
- Программа для подключения Bluetooth наушников к компьютеру или ноутбуку
- Проверка устройства и установка драйверов
- Подключение
- Windows 7 и 8
- Windows 10
- Подключение беспроводных наушников jbl к компьютеру или ноутбуку по блютуз
- Что нужно знать перед подключением
- Подключение к Windows 7
- Подключаем наушники JBL к Windows 8
- Подключаем наушники JBL к Windows 10
- Проблемы и способы их решения
Скачать JBL Connect для ПК
Опубликовано Harman International Industries
- Категория: Music
- Дата выпуска: 2020-10-28
- Текущая версия: 4.9.10
- Размер файла: 216.30 MB
- Совместимость: Требуется Windows 10/8.1/8/7/Vista
JBL Connect для ПК Скриншоты


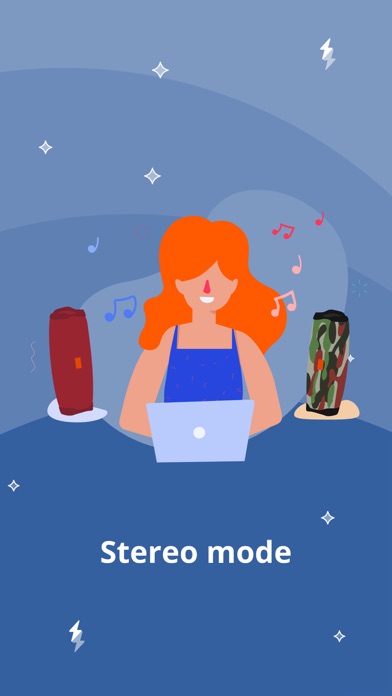
загрузить и установить JBL Connect на вашем персональном компьютере и Mac
Проверить совместимые приложения для ПК или альтернативы
| заявка | Скачать | Рейтинг | Разработчик |
|---|---|---|---|
 jbl connect jbl connect | Получить приложение или альтернативы | 2.37129/5 202 рецензия |
Или следуйте инструкциям ниже для использования на ПК
Если вы хотите установить и использовать JBL Connect на вашем ПК или Mac, вам нужно будет загрузить и установить эмулятор Desktop App для своего компьютера. Мы усердно работали, чтобы помочь вам понять, как использовать app для вашего компьютера в 4 простых шагах ниже:
Шаг 1: Загрузите эмулятор Android для ПК и Mac
Хорошо. Прежде всего. Если вы хотите использовать приложение на своем компьютере, сначала посетите магазин Mac или Windows AppStore и найдите либо приложение Bluestacks, либо Приложение Nox . Большинство учебных пособий в Интернете рекомендуют приложение Bluestacks, и у меня может возникнуть соблазн рекомендовать его, потому что вы с большей вероятностью сможете легко найти решения в Интернете, если у вас возникнут проблемы с использованием приложения Bluestacks на вашем компьютере. Вы можете загрузить программное обеспечение Bluestacks Pc или Mac here .
Шаг 2: установите эмулятор на ПК или Mac
Теперь, когда вы загрузили эмулятор по вашему выбору, перейдите в папку «Загрузка» на вашем компьютере, чтобы найти приложение эмулятора или Bluestacks.
Как только вы его нашли, щелкните его, чтобы установить приложение или exe на компьютер или компьютер Mac.
Теперь нажмите «Далее», чтобы принять лицензионное соглашение.
Чтобы правильно установить приложение, следуйте инструкциям на экране.
Если вы правильно это сделаете, приложение Emulator будет успешно установлено.
Шаг 3: JBL Connect для ПК — Windows 7/8 / 8.1 / 10
Теперь откройте приложение Emulator, которое вы установили, и найдите его панель поиска. Найдя его, введите JBL Connect в строке поиска и нажмите «Поиск». Нажмите на JBL Connectзначок приложения. Окно JBL Connect в Play Маркете или магазине приложений, и он отобразит Store в вашем приложении эмулятора. Теперь нажмите кнопку «Установить» и, например, на устройстве iPhone или Android, ваше приложение начнет загрузку. Теперь мы все закончили.
Вы увидите значок под названием «Все приложения».
Нажмите на нее, и она перенесет вас на страницу, содержащую все установленные вами приложения.
Вы должны увидеть . Нажмите на нее и начните использовать приложение.
Шаг 4: JBL Connect для Mac OS
Привет. Пользователь Mac!
Шаги по использованию JBL Connect для Mac точно такие же, как для ОС Windows выше. Все, что вам нужно сделать, это установить Nox Application Emulator или Bluestack на вашем Macintosh. Вы можете получить Это здесь .
Спасибо за чтение этого урока. Хорошего дня!
JBL Portable: Formerly named JBL Connect на компьютер
Информация
Загрузите приложение JBL Portable, чтобы максимально использовать возможности портативных динамиков JBL и получить доступ к дополнительным функциям.
Совместим со следующими динамиками:
— Отражение 5, отражение 4, отражение 3
— Заряд 5, Заряд 4, Заряд 3
— Импульс 4, Импульс 3, Импульс 2
— Xtreme 3, Xtreme 2, Xtreme
— Бумбокс 2, Бумбокс
Возможности приложения:
— Подключайтесь к совместимым портативным динамикам JBL для стерео для усиления звука или в режиме вечеринки для большой вечеринки
— Персонализируйте и управляйте своим динамиком прямо из приложения
— Получайте дополнительные обновления программного обеспечения и поддержку продукта
Инструкции по установке
Cкачать и установить JBL Portable: Formerly named JBL Connect на компьютер бесплатно.
Многие из нас стали задавать простой вопрос: как скачать, установить и сыграть в нашу любимую игру прямо на компьютере?
Если вы не любите маленькие экраны смартфона или планшета, то сделать это можно с помощью программы-эмулятора. С ее помощью можно создать на своем компьютере среду Android и через нее запустить приложение. На данный момент самыми популярными утилитами для этого являются: Bluestacks и NoxPlayer.
Установка JBL Portable: Formerly named JBL Connect на компьютер с помощью Bluestacks
Bluestacks считается самым популярным эмулятором для компьютеров под управлением Windows. Кроме того, есть версия этой программы для Mac OS. Для того, чтобы установить этот эмулятор на ПК нужно, чтобы на нем была установлена Windows 7 (или выше) и имелось минимум 2 Гб оперативной памяти.
Установите и настройте Bluestacks. Если на компьютере нет Bluestacks, перейдите на страницу https://www.bluestacks.com/ru/index.html и нажмите зеленую кнопку «Скачать Bluestacks» посередине страницы. Щелкните по зеленой кнопке «Скачать» в верхней части следующей страницы, а затем установите эмулятор:
+ Windows: дважды щелкните по скачанному EXE-файлу, нажмите «Да», когда появится запрос, щелкните по «Установить», нажмите «Завершить», когда эта опция станет активной. Откройте Bluestacks, если он не запустился автоматически, а затем следуйте инструкциям на экране, чтобы войти в свою учетную запись Google.
+ Mac: дважды щелкните по скачанному файлу DMG, дважды щелкните по значку Bluestacks, нажмите «Установить», когда будет предложено, разрешите устанавливать программы сторонних разработчиков (если понадобится) и нажмите «Продолжить». Откройте Bluestacks, если он не запустился автоматически, и следуйте инструкциям на экране, чтобы войти в свою учетную запись Google.
Скачайте файл APK на компьютер. APK-файлы являются установщиками приложений. Вы можете скачать apk-файл с нашего сайта.
Щелкните по вкладке «Мои приложения». Она находится в верхней левой части окна Bluestacks.
Нажмите «Установить APK». Эта опция находится в нижнем правом углу окна. Откроется окно Проводника (Windows) или Finder (Mac).
Выберите скачанный файл APK. Перейдите в папку со скачанным файлом APK и щелкните по нему, чтобы выбрать.
Нажмите «Открыть». Эта опция находится в нижнем правом углу окна. Файл APK откроется в Bluestacks, то есть начнется установка приложения.
Запустите приложение. Когда значок приложения отобразится на вкладке «Мои приложения», щелкните по нему, чтобы открыть приложение.
Ты можешь использовать JBL Portable: Formerly named JBL Connect на компьютере уже сейчас — просто скачай JBL Portable: Formerly named JBL Connect для Windows и Mac прямо с этой страницы и установи приложение и ты останешься доволен.
Установка JBL Portable: Formerly named JBL Connect на компьютер с помощью NoxPlayer
Nox App Player бесплатна и не имеет никакой навязчивой всплывающей рекламы. Работает на Андроиде версии 4.4.2, позволяя открывать множество игр, будь то большой симулятор, требовательный шутер или любое другое приложение.
+ Перейти на официальный сайт разработчика https://www.bignox.com/
+ Для того чтобы установить эмулятор Nox App Player, нажимаем на кнопку «СКАЧАТЬ».
+ Далее начнется автоматическая загрузка, по завершении которой необходимо будет перейти в папку «Загрузки» и нажать на установочный файл скачанной программы.
Установка и запуск программы:
+ Для продолжения установки необходимо в открывшемся окне нажать на кнопку «Установить». Выберите дополнительные параметры инсталляции, нажав на кнопку «Настроить», если вам это необходимо. Не снимайте галочку с пункта «Принять «Соглашение»», иначе вы не сможете продолжить.
+ После того как эмулятор будет установлен на компьютер, вы увидите на экране окно запуска, где необходимо будет нажать на кнопку «Пуск».
+ Все, на этом этапе установка эмулятора Nox App Player завершена. Для полноценной работы программы вам необходимо будет зайти в свой аккаунт Play Market — нажмите на иконку приложения в папке Google, введите логин и пароль от вашей учетной записи.
Загрузка и установка приложений: Для этого вам необходимо скачать файл приложения в формате APK и просто перетащить его на рабочий стол Nox App Player. После этого сразу начнется установка, по окончании которой вы увидите значок этого приложения на главном экране.
Программа для подключения Bluetooth наушников к компьютеру или ноутбуку
Привет всем! Сегодня мы поговорим о программах для подключения Блютуз наушников и других устройств к компьютеру. Изначально, когда я начал пользоваться своими беспроводными наушниками, у меня были проблемы с подключениями. При поиске в интернете, я наткнулся на несколько очень странных сайтов.
Там предлагали, какие-то волшебные программы, которые способны без каких-то проблем связать два устройства вместе через «Голубой зуб». Смутило меня, только то, что в статье, где рассказывается, как этим чудом пользоваться, даже не расписано, что нужно в первую очередь скачивать последние драйвера для Bluetooth модуля.
Скачал я такую Bluetooth программу для компьютера или ноутбука и попробовал установить соединение. В общем как я и ожидал – ни к чему хорошему это не привело. Хотя в комментариях каждый писал, что – «программа Супер и мне помогла». Наткнулся ещё на две программки: Widcomm и Bluesoleil. Ставить я уже их не стал. Но если вы ранее пользовались подобным ПО – то напишите об этом в комментариях ниже, и я добавлю их в статью.
Чаще всего подключают именно Bluetooth гарнитуру или наушники. Проблема встает именно с драйверами. Особенно это касается внешних адаптеров для ПК. Никакая программа вам не поможет, если у вас на компе или ноуте стоят кривые драйвера или они вообще не установлены. Именно об этом, мы сегодня и поговорим.
Проверка устройства и установка драйверов
Если у вас есть проблемы с подключением, то в первую очередь нужно проверить драйвера, которые установлены на вашей машине.
И так для начала посмотрите в правый нижний угол. Если у вас правильно установлены драйвера, то вы должны увидеть значок «Голубого зуба». Иногда система скрывает все программы в трее – тогда просто нажмите на стрелочку, которая указывает вверх.
Если Bluetooth нет, то можно посмотреть включено ли устройство в диспетчере устройств. Для этого нажимаете одновременно на две клавиши «Win+R», а после этого прописываете команду «devmgmt.msc».
Там будет отдельная вкладка. Посмотрите, чтобы на главном устройстве не было сверху никаких стрелочек, в противном случае нажимаем правой кнопкой и далее «Задействовать». Можно попробовать «Обновить драйвер», также отсюда, но это может не дать результата. Так что лучше всего скачать свежее ПО с официального сайта производителя модуля.
Если у вас ноутбук, то я советую, зайти на оф. сайт производителя ноутбука. Далее ищем раздел «Поддержки» или «Драйвера». Там находим свою модель и скачиваем драйвер для Bluetooth. Можно поискать драйвера по ИД. Для этого нажмите правой кнопкой по передатчику в диспетчере устройств и зайдите в «Свойства».
Заходим в «Сведения», выбираем в «Свойствах» – «ИД оборудования». Далее просто копируем первое значение. Заходим на сайт . И ищем драйвер. После этого скачиваем для своей системы. Только не перепутайте «битность» системы.
ПРИМЕЧАНИЕ! На крайний случай можете установить драйвера отсюда . Пролистайте в самый низ и найдите отдельный пак, а после этого скачайте его. Но лучше всего прибегать к этому сайту в крайнем случае, так как помимо «дров» ставится дополнительно много мусора на ноут.
Подключение
Если у вас все встало ровно, то вам никакие дополнительные программы и приложения для поиска блютуз устройств не нужны, и все должно спокойно подключиться.
Windows 7 и 8
- Нажимаем по значку в самом правом углу экрана и далее выбираем «Добавить устройство».
- Включаем наушники. Теперь в окошке вы должны увидеть все доступные сопрягаемые устройства. Подключаемся и слушаем музыку.
Windows 10
- Находим голубой значок, нажимаем по нему правой кнопочкой и выбираем «Добавить устройство».
- Также можно найти его в «Параметрах» в меню «Устройства».
- Заходим в нужный раздел, смотрим, чтобы передатчик был включен и нажимаем на плюсик.
- Проследите, чтобы наушники были включены. Добавляем нашу гарнитуру.
Подключение беспроводных наушников jbl к компьютеру или ноутбуку по блютуз
В этой статье разберемся, как подключить наушники JBL к компьютеру по Bluetooth на базе операционной системы Windows 7 / 8 / 10 и решить возникшие проблемы с созданием коннекта. Изложенная ниже инструкция также пригодится владельцам ноутбуков.
Что нужно знать перед подключением
- Качество музыки зависит от версии беспроводного интерфейса Bluetooth и поддерживаемых кодеков (SBC, aptX, aptX-HD, AAC, LDAC). Последние должны присутствовать на устройстве передачи звука (ноутбука, ПК) и беспроводных наушниках JBL. По этой причине звук, воспроизводимый через смартфон, бывает лучше, чем на компьютере.
- Удостоверьтесь в наличии модуля блютуз. В ноутбуках он присутствует по умолчанию, а его версия указана в спецификациях. На компьютерах встроенный модуль встречается редко, поэтому придется купить внешний Bluetooth-адаптер для подключения через USB-порт или заменить им интегрированный, если тот устарел.
- Для обеспечения стабильной работы подключения на Windows 7 обновите драйверы блютуз вручную. На Windows 8 и 10 это происходит автоматически после подсоединения к интернету.
- Максимальную дальность передачи сигнала определяет количество помех на пути, используемое оборудование, число шумов, производимых от Wi-Fi.
Подключение к Windows 7
Для подключения беспроводной гарнитуры JBL к устройству на базе Windows 7:
- Предварительно включите наушники, чтобы они были доступны для обнаружения компьютером или ноутбуком. Способ активации зависит от модели беспроводного девайса и описан в руководстве пользователя, которое есть в комплекте.
- Откройте «Пуск» и выберите вкладку «Устройства и принтеры».
- Выберите «Добавить устройство», клацните по гарнитуре, высветившейся в списке, и нажмите «Далее».
- Следуйте инструкции. Если таковая отсутствует, подключение прошло успешно.
Если блютуз-модуль определенно присутствует, но он отключен в системе:
- Нажать правой кнопкой мыши по иконке «Компьютер» и выбрать «Управление».
- Перейти в «Диспетчер устройств».
- В «Радиомодулях Bluetooth» щёлкнуть ПКМ по доступному адаптеру и выбрать «Задействовать».
- Повторить инструкцию, приведённую выше.
Обратите внимание! Если на компьютере или ноутбуке есть Bluetooth, но он не отображается в «Диспетчере устройств», интерфейс может быть выключен в BIOS или поврежден на материнской плате.
Когда звук продолжает играть через колонки при успешном подключении гарнитуры:
- Правой кнопкой мыши щелкните по иконке динамика в правом нижнем углу трея (на вкладке, где расположен «Пуск»).
- Выберите «Устройства воспроизведения».
- Среди девайсов нажмите на гарнитуру.
Подключаем наушники JBL к Windows 8
На восьмой версии ОС подключение происходит аналогичным способом:
- Подключите блютуз на гарнитуре.
- Выберите «Пуск». Задействуйте команду «Bluetooth», чтобы вызвать пункт «Параметры Bluetooth».
- Подключите беспроводной интерфейс и щелкните «Связать».
- Выберите гарнитуру и следуйте появившейся инструкции.
Чтобы подключенные вкладыши или «лопухи» воспроизводили звук, щелкните по иконке динамика и перейдите в настройки устройства для трансляции аудио. Установите наушники девайсом по умолчанию.
Внимание! После первого подключения гарнитура будет авторизоваться автоматически, стоит ей оказаться поблизости с ПК. Учитывайте этот момент, собравшись продолжить прослушивание на портативном устройстве.
Подключаем наушники JBL к Windows 10
Рассмотрим соединение с Windows 10 подробнее:
- Активируйте блютуз. Если он активен, его миниатюрная иконка будет видна в трее, рядом с датой и временем.
- Если беспроводное подключение деактивировано, откройте «Пуск», выберите «Параметры», сокрытые под шестеренкой, и нажмите «Устройства».
- Во вкладке «Bluetooth и другие устройства» переведите тумблер в активное положение, после чего нажмите «Добавление Bluetooth или другого устройства».
- Включите наушники, чтобы они стали доступны для обнаружения. Предварительно отключите их от других девайсов (смартфона, плеера).
- В окне, открывшемся на ПК/ноутбуке, выбираем «Bluetooth», следом щелкаем по изображению доступных к подключению наушников.
Гарнитура появится среди доступных устройств, где их разрешено отключить или удалить из активного списка подключенных через Bluetooth. Аналогично подключению к Windows 8 наушники будут автоматически состыковываться с устройством, когда они находятся рядом.
Существует проблема, когда на устройство для воспроизведения звука, подключённого по BT, не передают сигнал. Чтобы этого не происходило:
- Щелкните по иконке динамика правой кнопкой мыши (она находится рядом с датой и временем).
- В появившемся меню выберите «Звуки».
- Под пунктом «Выберите устройство ввода» назначьте вашу гарнитуру.
Воспользовавшись этой инструкцией, после подключения вкладышей они автоматически воспроизведут звук. При отключении аудиопоток переключится на колонки. После обновления операционной системы эта надстройка может аннулироваться, поэтому придется повторить её ещё раз.
Проблемы и способы их решения
Пройдемся по самым распространённым проблемам и способам их решить:
- Компьютер не видит адаптер для беспроводной связи. Такое зачастую касается Windows 7, где нет автоматического поиска и установки драйверов. Выясните версию адаптера и обновите его пакеты данных вручную или установите пак обновлений для вашего ноутбука/материнской платы на компьютере. Это же касается пользователей внешних модулей – обновите драйвер, скачав тот из интернета или воспользовавшись комплектным диском (в настоящее время пакет данных вшивают в адаптер).
- Наушники не подключаются к компьютеру. Убедитесь, что гарнитура активна для обнаружения. Это определяют по цветному индикатору, расположенному на корпусе носимого устройства, в зависимости от модели. Заблаговременно отключите устройство от других источников передачи сигнала.
- Вкладыши подключились, но звука нет. Перейдите в настройки активного устройства для воспроизведения аудио, как это было описано в каждом из вышеперечисленных пунктов.
- Если устройство подключилось, было переключено в настройках на основное, но воспроизведение все равно не происходит, в «Bluetooth и другие устройства» удалите гарнитуры и сделайте переподключение.
Любым из описанных методов легко подключить беспроводную гарнитуру от JBL к ноутбуку или компьютеру на всех актуальных версиях ОС Windows. Основные проблемы связаны с отсутствием автоматического переключения наушников в качестве основного устройства для воспроизведения звука и ошибкой, связанной с драйверами для беспроводного модуля.