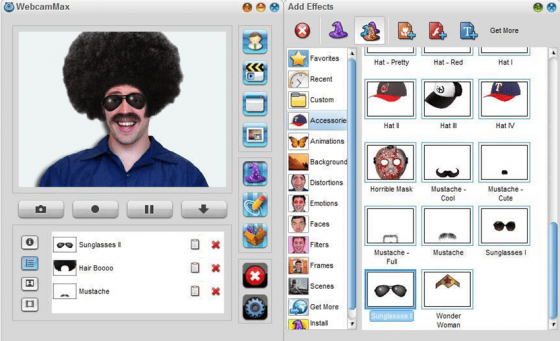- Программы для работы с веб-камерами
- Камера Windows 10 — управление устройством
- Скачать Камера Windows 10 бесплатно
- Как отключить камеру в Windows 10 в настройках
- Отключить камеру с помощью диспетчера устройств
- Включить камеру в Windows 10 с помощью диспетчера устройств
- Камера для Windows 10 для Windows 10
- Отличительные достоинства
- Как пользоваться приложением камера Windows 10
Программы для работы с веб-камерами
Полезное приложение для компьютера, с помощью которого можно в режиме реального времени просматривать видео с веб, USB, IP-камер. Позволяет организовать удобную в использовании систему наблюдения для дома или офиса.

Многофункциональное ПО для ноутбука, благодаря которому пользователь сможет прокачать свою веб-камеру. Предоставляет возможность создания аватаров, позволяет менять фон на фото, добавлять эффекты, искажения, искривления, маски на лицо.

Программа, которая хорошо подойдет для фотографирования себя на вебку и организации на ее базе системы видеонаблюдения. Есть функция автоматического снятия видео и записи звука при обнаружении движения в кадре, может работать по таймеру.

Фирменное программное обеспечение для подключения, настройки и последующего управления системой наблюдения на базе ПК и видеокамеры. Позволяет осуществлять постоянный мониторинг объектов, реагирует на любые изменения в кадре.

Улучшенная версия программы, позволяющей незаметно управлять web-камерой и совместимым микрофоном. Автоматически устанавливает необходимый для работы драйвер, скачивая его из сети. Может делать снимки, захват картинки и запись аудио по расписанию.

Продвинутый бесплатный софт для создания системы видеонаблюдения, в котором реализована поддержка известных камер, датчиков, детекторов. Установка, настройка и добавление оборудования в систему не вызывают сложностей.

Функциональное приложение без вирусов, предназначенное для работы с вебкой и позволяющее предоставить к ней доступ для любого пользователя в сети. После включения требуется настроить качество передачи сигнала, указать путь к локальной папке.

Нетребовательная программа с приятным интерфейсом, представляющая собой достойную замену полноценной системы видеонаблюдения и наделенная функцией распознавания. Помимо изображения с камеры может записывать голос с микрофона.

Компактное приложение для ноутбука, позволяющее общаться сразу в нескольких мессенджерах, используя одну вебку. С его помощью можно показывать собеседникам изображение, обработанное спецэффектами.

Программа для захвата изображения и видео с подключенных к ПК Web, IP-камер, ТВ-тюнеров. Позволяет делать фотоснимки по заданному расписанию, потоковый HD-контент сохраняется в форматах AVI, MP4.
Вебкамеру можно использовать для общения с другом в чате или интернете, развлечений, создания снимков и видео наблюдения. В последнем случае гаджет будет выступить в роли шпиона, осуществляя незаметную съемку. Предлагаем скачать программы для веб камеры для Windows 10 на русском языке без регистрации и смс. Представлены последние версии 2021 года (32/64 bit).
© 2021, Win10Programs — Каталог популярных программ для Windows 10.
Камера Windows 10 — управление устройством
В Windows 10 приложение «Настройки» может открывать страницу «Камеры», которая позволяет отключать или включать веб камеры Windows 10, а также сетевые камеры, и в этом руководстве вы узнаете, как выполнять эти задачи.
Начиная с сборки 21354, Windows 10 представляет новую страницу «Камеры» в настройках раздела «Устройства» для управления всеми видами камер (USB, встроенными и сетевыми). Хотя вы можете ограничить доступ приложений к этим устройствам с помощью настроек конфиденциальности, новая интеграция позволяет полностью отключить их, чтобы легко улучшить вашу конфиденциальность.
Кроме того, есть новая страница конфигурации для настройки различных параметров, включая подсветку, которая вызывает тени на вашем лице. И вы даже можете настроить яркость и контрастность, включить видео HDR или зрительный контакт или скорректировать поворот камеры.
Скачать Камера Windows 10 бесплатно
Камера Windows 10 от Microsoft является бесплатным приложение и обеспечивает простое альтернативное приложение для веб-камеры. Камера Windows 10 скачать можно с официального сайта из магазина Microsoft Store. Вы можете использовать его для съемки и записи видео со встроенной камерой на вашем Компьютере Windows. Приложение регулярно обновляется для работы с последней версией операционных систем Windows.
Далее в этом руководстве вы узнаете, как отключить или включить камеры в Windows 10, сборка 21354 или выше. Кроме того, мы также опишем шаги для выполнения тех же задач с устаревшей опцией (Диспетчер устройств).
Читайте по теме:
Как отключить камеру в Windows 10 в настройках
Чтобы отключить веб-камеру или сетевую камеру, выполните следующие действия:
- Откройте Настройки в Windows 10.
- Щелкните » Устройства».
- Щелкните Камеры.
- Выберите камеру и нажмите кнопку « Отключить».
- Щелкните кнопку Да .
После того, как вы выполните эти шаги, камера по-прежнему будет присутствовать, но она не будет активна или доступна для каких-либо приложений.
Отключить камеру с помощью диспетчера устройств
Чтобы отключить камеру через диспетчер устройств, выполните следующие действия:
- Откройте Пуск.
- Найдите Диспетчер устройств и щелкните верхний результат, чтобы открыть приложение.
- Дважды щелкните ветку «Устройства обработки изображений», чтобы развернуть ее.
- Щелкните камеру правой кнопкой мыши и выберите параметр « Отключить устройство».
- Щелкните кнопку Да .
После выполнения этих шагов сетевая камера или веб-камера больше не будут доступны для приложений.
Как включить камеру в настройках Windows 10
Чтобы включить веб-камеру или сетевую камеру, выполните следующие действия:
- Откройте настройки.
- Щелкните » Устройства».
- Щелкните Камеры.
- Выберите камеру и нажмите «Включить».
После того, как вы выполните эти шаги, камера будет доступна для всех приложений.
Включить камеру в Windows 10 с помощью диспетчера устройств
Чтобы включить камеру с помощью диспетчера устройств, выполните следующие действия:
- Откройте Пуск.
- Найдите Диспетчер устройств и щелкните верхний результат, чтобы открыть приложение.
- Дважды щелкните ветку «Устройства обработки изображений», чтобы развернуть ее.
- Щелкните камеру правой кнопкой мыши и выберите параметр «Включить устройство».
- Щелкните кнопку Да.
После того, как вы выполните эти шаги, веб-камера или IP-камера снова будут доступны в Windows 10.
Если этот параметр недоступен в приложении «Настройки», это связано с тем, что вы не используете версию Windows 10, которая поддерживает эту функцию. Страница Камеры доступна, начиная с сборки 21354, которая на момент написания является последней версией в Dev Channel. Вы можете определить версию, установленную на вашем устройстве, прочитав это руководство.
Камера для Windows 10 для Windows 10
Скачать Камера для Windows 10 бесплатно |
Камера для Windows 10 — это многофункциональное ПО, которое легко устанавливается на любой компьютер и позволяет работать с веб-камерой. Если пользователь записывает видеотрансляции, то у него теперь появится возможность наложить ряд интересных эффектов, которые имеются в арсенале представленной программы.
Каждый владелец ПК может креативить сколько-угодно, потому что все спецэффекты являются полснотью бесплатными. Если вы тоже хотите попробовать сотворить настоящий шедевр в режиме онлайн, то первым делом обязательно скачайте утилиту Веб камера для платформы Виндовс 10.
Отличительные достоинства
- Русскоязычная панель управления.
- Полная совместимость с различными операционками.
- Встроенный каталог содержит более 1000 запоминающихся эффектов, которые поразят каждого участника видеотрансляции.
- Разработчики специально создали несколько категорий, чтобы пользователям было проще отыскать то, что нужно.
- Есть функционал для собственноручного создания слайд-шоу.
- Программа работает с такими популярными мессенджерами, как Skype, ICQ, Windows Live — кстати, последняя версия Скайпа также имеется на нашем сайте.
- Утилиту легко инсталлировать не только на стационарные компьютеры, но еще на ноутбуки, нетбуки.
- Можно наложить титры.
Если вам хочется увидеть, как функционирует бесплатная программа Камера для Windows 10, то скорее посмотрите 6-минутный видеоролик. Автор показывает свой рабочий стол и интерфейс приложения. Далее он выбирает понравившиеся эффекты, чтобы продемонстрировать итоговый результат. Можно проводить неограниченное количество экспериментов.
Как пользоваться приложением камера Windows 10
В Windows 10 встроено приложение Camera, которое позволяет вам использовать веб-камеру для записи видео и фотографирования. Это определенно лучше, чем скачивать шпионское / стороннее программное обеспечение для записи с веб-камеры. В этой теме я познакомлю вас с процессом использования интегрированного приложения камера и настройкой различных параметров.

Одна из проблем с новым гладким интерфейсом в приложениях Windows 10 заключается в том, что иногда они слишком просты и чисты. Буквально они убрали кнопки и другие визуальные элементы, которые вы ожидаете. Например, есть три другие кнопки в дополнение к кнопкам изображения и видео.
Использование приложения Windows 10 Camera
Прежде чем мы перейдем к этому, давайте пройдемся по основам. Во-первых, откройте приложение, перейдя по следующему пути «Пуск» > «Камера» и, если у вас еще нет встроенной веб-камеры или отдельно подключённой к ПК, вы увидите простой черный экран, на котором написано, что мы не можем найти вашу камеру.

Как только вы подключите камеру, она попросит у вас разрешения на использование веб-камеры в приложении «Камера».

Если веб-камера встроена или подключена, вы сможете увидеть окно своей камеры в полноэкранном режиме с парой кнопок сверху и сбоку:

Обратите внимание, что если ваша веб-камера не работает с приложением камеры в Windows 10, это, вероятно, означает, что Windows 10 не распознает веб-камеру. Возможно, это связано с тем, что драйвер не совместим с Windows 10. Вам нужно перейти на веб-сайт производителя и посмотреть, есть ли у него версия драйвера для Windows 10 под ваше устройство. Если нет, вам просто придется подождать до выпуска его. Или воспользуйтесь этой инструкцией «Поиск драйвера к неизвестному устройству».
Теперь вот самое интересное! Как сделать снимок или видео с помощью приложения «Камера» в Widows 10? Просто нажмите или коснитесь значка камеры, чтобы сделать снимок, а затем нажмите или коснитесь значка видеокамеры, чтобы начать видеозапись. По умолчанию она сделает снимок или видео, а затем сохранит его в папке «Альбом камеры», которая находится по адресу «Мой компьютер» > «Изображения». Когда вы щелкнете мышью, издастся звук щелчка изображения, а затем изображение соскользнет с экрана в нижний правый угол, расположение значка «Альбом камеры».
Обратите внимание, что на планшетном устройстве у вас будет третий значок, который позволит вам сделать панорамный снимок. Кроме того, вам, возможно, придется провести пальцем вверх от нижней части экрана, чтобы открыть панель приложения, которая позволит вам изменить камеру (если их больше одного), установить время, изменить экспозицию и т. д.
Чтобы снять видео, вы должны нажать на кнопку «Режим видео», чтобы она стала белой, а затем снова нажать на кнопку.

Таймер запустится в нижней части экрана, и все, что вам нужно сделать, это нажать еще раз на кнопку, чтобы остановить запись.

Если вы нажмете на маленький значок шестеренки в правом верхнем углу, вы можете изменить настройки. Первый вариант — это то, что происходит «Сделать снимок», когда вы нажимаете и удерживаете кнопку камеры. По умолчанию он просто делает одну фотографию. Вы можете изменить его на «Начать серию фото» или «Начать запись видео».

Затем, основываясь на вашей камере, вы можете выбрать разрешение, которое должно быть снято. Далее вы можете добавить сетку кадрирования в качестве наложения на камеру. Выборы — Правило третей, Золотое сечение, Перекрестие и Квадрат. Это полезно, если вы используете приложение камеры на планшетном ПК, например Surface Pro.
Далее, если вы установите таймер в приложении камеры, которое я объясню ниже, вы можете сделать так, чтобы приложение камеры автоматически делало промежуток времени. Поэтому, если вы установите таймер на каждые 5 секунд, он будет продолжать делать снимки, пока вы снова не нажмете кнопку камеры.

Для видео вы можете выбрать качество записи, которое снова будет зависеть от камеры, подключенной к вашему компьютеру или встроенной в ваше устройство. Чтобы уменьшить мерцание при записи видео, выберите самую высокую частоту обновления в списке. Кроме того, если у вас есть планшет, обязательно включите цифровую стабилизацию видео при съемке видео.
Наконец, есть несколько ссылок ниже, где вы можете изменить местоположение по умолчанию, в котором сохраняются фотографии и видео, и выбрать, может ли камера использовать информацию о местоположении или нет.

Вернувшись на главный экран, нажмите на маленькие часы, чтобы настроить таймер. Это будет отображаться только в режиме изображения. Интервалы, которые вы можете выбрать: таймер выключения, 2 секунды, 5 секунд и 10 секунд.

Нажмите на стрелку, чтобы развернуть список, и вы увидите еще один значок, который позволяет регулировать яркость. Появляется полукруг, и вы можете просто нажать и перетащить по кругу, чтобы внести коррективы.

После того, как вы сделаете фотографию или видео, нажмите на маленькую иконку в правом нижнем углу, чтобы открыть приложение «Фотографии» для просмотра и редактирования сделанного фото или видео. Кроме того, изображения и видео хранятся в папке «Альбом камеры» в разделе «Изображения».

Это почти все, что есть в приложении «Камера». Помните, что для редактирования ваших фотографий или видео вы должны перейти в приложение «Фотографии». Пробуем, если нравится пользуемся. Всем Удачи!