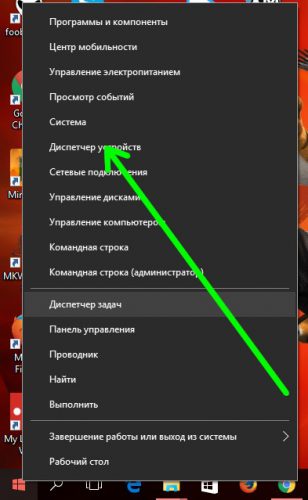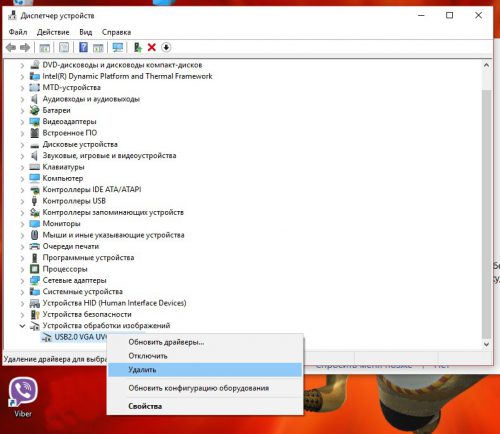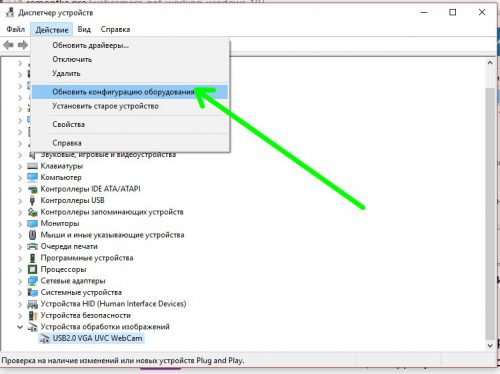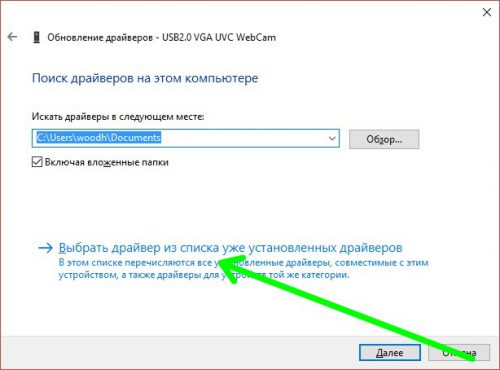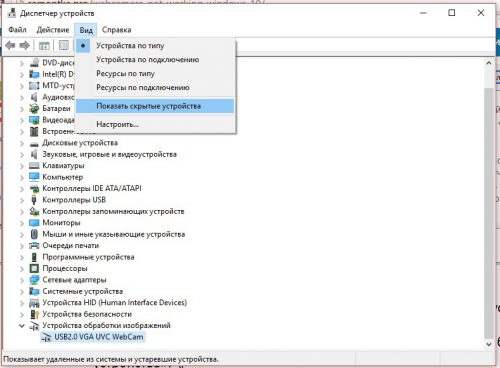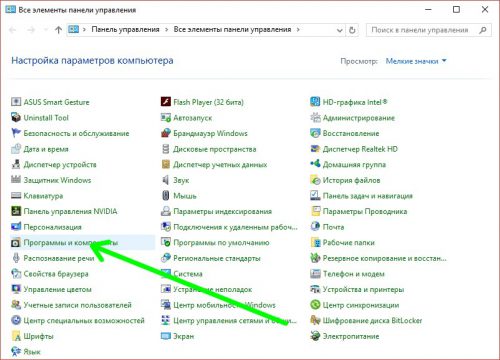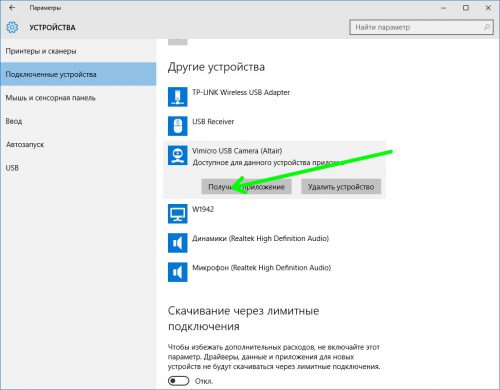- Как включить веб-камеру в Windows 10
- Удаление и новый поиск
- Драйвера
- Установка драйверов для Windows 10
- Настройки БИОС
- Настройка камеры в Windows 10
- Подключение и настройка внешней камеры
- Проверка и отключение веб-камеры
- Вероятные проблемы с драйверами
- Открываем доступ приложениям на работу с камерой
- Веб-камера Windows 10 – как включить, чтобы сделать фото
- Включаем веб-камеру Windows 10
- Делаем фото на веб-камеру
- Выбор приложений камера Windows 10
- Включаем веб-камеру на ноутбуке в Windows 10
- Как включить веб-камеру на ноутбуке Windows 10
- Проблемы с запуском веб-камеры
Как включить веб-камеру в Windows 10
После обновления до Windows 10 многие пользователи сталкиваются с «глюком»: перестает работать веб-камера. Рассмотрим несколько вариантов решения данной проблемы.
Удаление и новый поиск
Примерно в 50% случаев данная ситуация решается с помощью классических действий:
- Открываем «Диспетчер устройств» (нажимаем правой кнопкой мыши на главное меню).
- В списке находим раздел «Устройства обработки изображений», там должна быть наша вебка. Кликаем ее правой кнопкой, выбираем «Удалить». По возможности удаляем также и драйвера (если предложит мастер).
- Обновляем конфигурацию оборудования в меню – камера должна заработать.
Драйвера
Также можно попробовать установить другие драйвера. Снова запускаем диспетчер устройств, кликаем ПКМ нашу вебку. Далее делаем следующее:
- В контекстном меню выбираем «Обновить драйверы».
- Включаем опцию «Поиск драйверов на этом компьютере».
- Кликаем «Выбрать драйвер из списка…»
- Если мастер предлагает другой совместимый драйвер, устанавливаем его.
Иногда встречаются ситуации, когда камера отсутствует среди обнаруженных устройств, в таком случае в меню «Вид» выбираем пункт «Показать скрытые устройства».
После данной процедуры девайс должен появиться. Кликаем по нему правой кнопкой и выбираем «Задействовать».
Установка драйверов для Windows 10
Определенные модели камер могут потребоваться драйвера разработанные под «десятку», или текущая версия драйвера несовместима с операционной системой. В этом случае заходим в раздел «Программы и компоненты» классической панели управления и удаляем все программы, имеющие отношение к веб-камере.
После окончания идем в «Пуск»-«Параметры», переходим в раздел «Устройства» и выбираем в нем «Подключенные устройства». Там находим нашу камеру и кликаем «Получить приложение».
Настройки БИОС
Если веб-камера встроенная, проверьте, не отключена ли она в BIOS (UEFI). Для этого заходим в настройки и ищем ее свойства в следующих разделах:
- Integrated Peripherals;
- Advanced
Описанными выше способами можно решить большинство проблем с неработающей веб-камерой в Windows 10.
Настройка камеры в Windows 10
Компания Майкрософт в Windows 10 ввела особую утилиту, посредством которой осуществляется видеосвязь. Но начинающий пользователь нередко испытывает трудности с первым включением веб-камеры, не зная где ее найти и как поставить драйвера, если они не установились автоматически.
- Открываем “Пуск”, где переходим в общий список приложений и ищем службу “Камера”;
- На мониторе отобразится подробная информация о приложении. Если веб-камера настроена корректно, то она активируется и вы увидите изображение с нее.
Как видите, включить веб-камеру не сложно, сразу после этого действия вы можете использовать все ее возможности.
Подключение и настройка внешней камеры
Под внешней камерой следует понимать отдельное устройство, которое подключается к USB порту компьютера. Конструкция и форма прибора могут сильно разниться, что прежде всего зависит от производителя. У многих моделей имеется встроенный микрофон, за счет чего удается избежать лишних финансовых затрат. Для подключения рекомендуется воспользоваться активными кабелями-удлинителями, которые обеспечат вебку дополнительным питанием, что положительно сказывается на качестве сигнала. С помощью активного кабеля можно расположить камеру на расстоянии до 10 метров от компьютера, в то время, как при использовании пассивного установлено ограничение в 5 метров.
В комплектацию с камерой входит диск, на котором присутствуют все необходимые для работы драйвера и софт от производителя. Для настройки камеры подключаем ее через порт USB, включаем, если соответствующая клавиша предусмотрена на корпусе, устанавливаем диск в привод и загружаем драйвера. С помощью софта от производителя вы сможете настроить громкость микрофона, включить и отключить камеру. В большинстве случаев даже не требуется устанавливать драйвера — система находит их автоматически после подключения устройства.
Проверка и отключение веб-камеры
Для отключения вебки нужно проследовать по следующему пути: Пуск — Параметры — Конфиденциальность – Камера. Перед нами появляется функционал, позволяющий активировать и деактивировать ее. Если у вас возникли проблемы с работоспособностью камеры, то действуем следующим образом:
- Переходим в Пуск — Параметры – Система;
- В отобразившимся окне выбираем пункт “О системе”, он будет слева. Обращаем внимание на правый блок, где нужно найти и выбрать “Диспетчер устройств”;
- Находим графу “Устройства обработки изображений”, разворачиваем список и правой клавишей жмем на название веб-камеры. Тут можно отключить и запустить ее, обновить драйвера и просмотреть свойства.
На качестве видеосвязи сказываются характеристики имеющегося графического оснащения. Если у вас быстрый интернет, но в то же время картинка обладает множеством шумов, то на это повлиять будет никак нельзя. Единственный способ решения проблемы — покупка новой камеры.
Вероятные проблемы с драйверами
Если в “Диспетчере устройств” вы не нашли свою вебку или она обозначается как неопознанное оборудование, то для ее нормального функционирования потребуется загрузить драйвера. Сделать это можно при помощи возможностей ОС Виндовс 10 — система найдет их в своей базе и автоматически загрузит на компьютер. Для этого нажимаем правой кнопкой мышки на оборудование и выбираем “Обновить драйвера”. Выбираем автоматический метод поиска, если ранее вы не загружали драйвера на свой компьютер. Далее они будут автоматически загружены из интернета и установлены на компьютер.
Есть и другой способ — посетить сайт производителя устройства и скачать актуальную версию драйверов оттуда.
Открываем доступ приложениям на работу с камерой
Зачастую камера не работает в некоторых программах, что может заключаться в ограниченном доступе. Снять его очень легко, для этого проделываем следующее:
- Переходим в “Параметры”;
- Раздел “Конфиденциальность”;
- Выбираем приложения, которым нужно предоставить доступ и переводим переключатель напротив них в положение “Вкл”.
Мы надеемся, что наш текст и скриншоты помогли вам подключить, а также правильно настроить вебку.
Веб-камера Windows 10 – как включить, чтобы сделать фото
Привет друзья блога moikomputer.ru!
А знаете ли вы как быстро сделать фото или записать видео на ноутбуке включив стандартную веб-камеру в Windows 10.
Иногда случается так, что сидя за компьютером вам вдруг требуется сделать фотку и куда-то срочно ее отослать, но как назло под рукой нет даже смартфона он находится, к примеру, в ремонте.
Отличное решение использовать для этих целей свой ноутбук или персональный ПК, конечно, при условии, что на нем установлена web-камера.
Включаем веб-камеру Windows 10
Все делается очень просто и быстро особенно кто использует операционную систему Windows 10.
Инструкция также подойдет для 8 ки, а вот те, кто использует 7 ку действия будут немного отличаться.
Открываем меню Пуск, где находим стандартное приложение Камера. Запускаем его.
Делаем фото на веб-камеру
Откроется окно камеры в котором скорее всего будете отображаться вы так по теории вероятности сидите за монитором и находитесь в фокусе.
Для того чтобы произвести снимок выбранного объекта нажимаете на значок фотоаппарата.
Также можно использовать таймер обратного отсчета и произвести некоторые настройки нажав на значок шестеренки.
При выборе символа видеокамеры, то соответственно включиться режим видео с небольшим разрешением у меня оно 480p 4:3 30fps.
Конечно, в зависимости от вашей модели ноутбука параметры могут отличаться в лучшую сторону, но ненамного.
В общем, когда выбирать не из чего, то стандартные возможности компьютера помогут сделать как фото, так и видео достаточно приемлемого вида, естественно при не больших требованиях.

Нажав на символ Альбом камеры, вы перейдете в редактор, котором находятся все сделанные фото, которые возможно отредактировать: обрезать, улучшить, качество, добавить художественный элемент и немало еще чего.

Также фотографии или видео легко найти, открыв Проводник с помощью горячих клавиш Win + E и выбрать соответствующую папку.

Вот так просто сделать фото или видео при помощи стандартного приложения веб-камера Windows 10.
Выбор приложений камера Windows 10
Привет ! Мы продолжаем разбирать операционную систему Windows 10 ! Сегодня вы узнаете как включить или отключить доступ определённых приложений к камере на компьютере Windows 10. У вас будет выбор приложений, которые могут или не могут использовать камеру на компьютере Windows 10. Для выбора приложений, внизу экрана слева откройте меню “Пуск”. В открывшемся окне нажмите на значок или вкладку “Параметры”.
Далее, на странице “Параметры” нажмите на вкладку “Конфиденциальность”.
Далее, на странице “Конфиденциальность”, слева в боковой панели, перейдите на вкладку “Камера”. Здесь вы можете разрешить или запретить всем приложениями использовать камеру.
Внизу страницы вы можете включить или отключить доступ к камере только для определённых приложений.
Некоторым приложениям для правильной работы необходим доступ к вашей камере. Отключение приложения в данных настройках может привести к ограничению его возможностей.
Остались вопросы ? Напиши комментарий ! Удачи !
А как включить доступ к камере для приложений которых нет в этом списке, например для браузеров фаерфокс и хром, а так же приложения Open Broadcaster Software ?
А зачем его включать заранее, доступ включиться при запуске программы или появится окно где можно будет включить доступ. Если в списке нет программы – это ещё не значит, что доступ нельзя включить.
Вот в этом и проблема, что на десятке, а говорят ещё и на восьмёрке, с камерами беда, особенно с теми которые определяются как Устройство обработки изображений и работают на стандартном драйвере от windows (usbvideo.sys)
А если вы про доступ который просит Flash, так это понятно там всё разрешено, только дело не в нём, больше нигде никакого окна нет просящего разрешение.
У меня камера работает только в приложениях из Магазина Виндовс, например Скайп (который из магазина виндовс), Microsoft Edge, Приложение для просмотра фотографий.
А в сторонних приложениях, камера не работает на десятке.
Попробовал её подключать к ноутбуку на котором установлена Windows 7, там камера работает во всех приложениях без проблем.
Значит Microsoft намеренно так делает для своей выгоды и продвижения своих приложений. Воспользуйтесь другими программами.
Включаем веб-камеру на ноутбуке в Windows 10
Пользователи Windows 10 могут обнаружить на своём компьютере приложение «Камера», которое было добавлено только в этой версии операционной системы. С его помощью можно смотреть изображение с веб-камеры, делать снимки и записывать видео. Правда, часто бывает так, что на компьютере не удаётся получить доступ к этому инструменту, следовательно, приложение не выводит ничего на экран. Собственно, в этой статье мы постараемся разобраться с проблемой.
Как включить веб-камеру на ноутбуке Windows 10
Давайте для начала посмотрим, как просто вывести картинку с веб-камеры на экран и попытаться сделать снимок или записать видео. Вполне вероятно, что в настройках ноутбука сама камера включена, но вы не можете просто найти интерфейс, с помощью которого с ней взаимодействовать.
- Воспользуйтесь поисковой строкой по системе. Она вызывается нажатием на иконку лупы в панели задач или комбинацией клавиш Win+S.
- Сюда впишите название приложения – «Камера». Откройте первый попавшийся вариант.
Однако не всегда всё проходит гладко. После проделанной процедуры на экране может появиться надпись, что устройство не найдено. В этом случае можно попробовать дать разрешение в системе на включение и использование веб-камеры ноутбука.
- Откройте системные «Параметры». Используйте комбинацию клавиш Win+I для вызова соответствующего интерфейса. Также можно открыть меню «Пуска» и найти там иконку шестерёнки, которой нужно будет воспользоваться.
- Из предложенных разделов «Параметров» перейдите в «Конфиденциальность».
Проблемы с запуском веб-камеры
В большинстве случаев проделанные выше манипуляции спасают ситуацию. Правда, бывает и так, что они не помогают. Обычно пользователи сталкиваются с более серьёзными проблемами в работе камеры после обновления операционной системы или при подключении сторонней камеры. Из-за этого слетают драйвера и их нужно восстановить, чтобы снова полноценно пользоваться веб-камерой.
- Выполните запуск «Диспетчера устройств» любым удобным для вас способом. Например, можно открыть специальное контекстное комбинацией клавиш Win+X, чтобы не копаться в «Панели управления». Из этого меню выбирайте требуемый пункт.
В интерфейсе «Диспетчера устройств» найдите и раскройте ветку «Устройства обработки изображений».
Стоит отметить, что если в интерфейсе «Диспетчера устройств» напротив иконки веб-камеры стоит восклицательный знак, то в контекстном меню нужно выбирать не «Удалить», а «Обновить». Только в том случае, если обновление не дало должного результата можно переходить к удалению устройства и повторной его инициализации.
Из дополнительных причин неработоспособности веб-камеры можно отметить следующие:
- Windows 10 не может самостоятельно найти и установить нужное ПО для работы камеры. Обычно это случается с экземплярами, которые не идут в комплекте с ноутбуком. Тогда вам остаётся только самостоятельно пытаться найти и установить драйвера;
- Камера и/или шлейф, соединяющий её с материнской платой ноутбука, могут быть повреждены. При обнаружении поломки рекомендуется обратиться в сервисный центр с соответствующей жалобой. Вам должны починить ноутбук по гарантии, если таковая ещё актуальна для него;
- Из-за вирусов веб-камера тоже может перестать нормально функционировать. Проведите проверку компьютера соответствующим ПО, удалите или поместите вирусы в карантин при обнаружении.
Дополнительно нужно заметить, что если вы подозреваете в проблемах физическую неисправность, то не стоит разбирать ноутбук, чтобы убедиться в своей правоте. Дело в том, что вскрытие корпуса может служить причиной для отзыва гарантии из-за нарушений гарантийных обязательств. Однако, если ваша гарантия истекла, можете делать с ноутбуком что хотите.
В Windows 10 очень просто включить веб-камеру и проверить её на качество работы. Мы рассмотрели не только как включить её, но и кратко прошлись по основным проблемам при включении таковой.