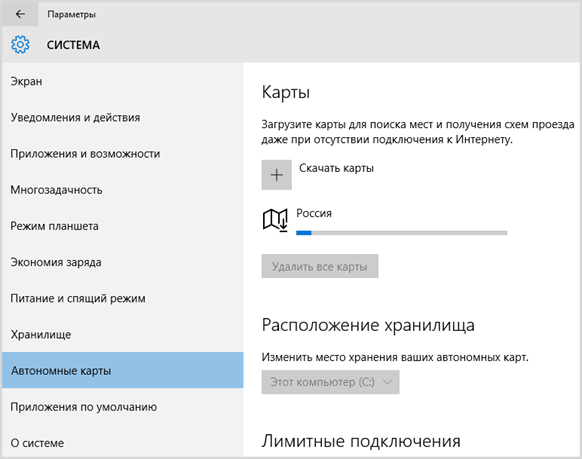- Автономные карты для Windows 10
- Как произвести загрузку карт Windows 10
- Где находятся автономные карты Windows 10
- Как запустить автономные карты
- Как использовать приложение Windows 10 Maps
- Обзор приложения Windows 10 Maps
- Начало работы с приложением «Карты для Windows 10»
- карта
- Поиск
- Направления
- Избранные
- 3D Города
- настройки
- Просмотр, управление и обмен картами
- Обновленные «Карты» в Windows 10: больше возможностей
- Карты с любым способом ввода данных
- Создание коллекций для разных мест
- Приложение Карты на разных устройствах
- Создание маршрутов с несколькими остановками
- Мгновенный просмотр информации о месте
- Создание более точных карт для всех
Автономные карты для Windows 10
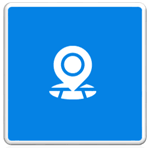
Используя уже на протяжении почти года новую ОС Windows 10 я не разу не пожалел, что перевел на нее все свои компьютеры, если вы этого не сделали, то смею вас уверить вы многое потеряли, работая на своих старых виндовс системах.
Сегодня расскажу вам о такой классной стандартной функции как приложение карты для Windows 10 при помощи которого вы сможете запустить на своем ПК карту любой страны из всех 6 континентов мира!
Мало того карты можно использовать в автономном режиме (без сети Интернет), что может очень пригодится в дороге владельцам ноутбуков тем более имеется возможность прокладки маршрута, которым в последствии можно воспользоваться автономно.
Как произвести загрузку карт Windows 10
Прежде чем начать установку хочу рассказать, что нам предлагают данные карты.
1. Автономный режим;
2. показ вашего месторасположения (если есть подключение интернета);
3. наклон карты вверх или вниз (очень эффектно);
4. функция включения ситуации на дорогах (происшествия, камеры);
5. прокладка маршрута для авто, велосипедов и пешеходов;
6. установка фильтров для автомобиля: платные дороги, паромы, магистрали и другое;
7. гибридный вид (вид со спутника);
8. разворот до 360 градусов;
9. возможность узнать, что находится рядом с искомым объектом: парковки, кафе, банки и т. п с телефонами и интернет-адресами при их наличии.
Вот самые основные возможности, которые присутствуют почти во всех похожих нормальных приложениях, мне очень все понравилось, и я с удовольствием пользуюсь.
Где находятся автономные карты Windows 10
Открываем Параметры выбираем меню Система.
В меню Экран выбираем Автономные карты.
Нажать на крестик Скачать карты.
Находим нужный континент из 6 существующих на планете.
Для больших стран как Россия, Китай или США будет предложен вариант выбора отдельно взятого региона или всех сразу.
После этих действий начнется загрузка время которой зависит от скорости вашего Интернет-соединения и размера скачиваемой страны.
Имея по современным меркам не очень скоростной интернет 70 мб/c карта России была загружена за несколько минут.
После загрузки карт советую в разделе Автономные карты включить два пункта: Личные подключения и Обновления, их назначение можно прочитать там же.
Как запустить автономные карты
Откройте Меню пуск ⇒ Все программы ⇒ Карты ⇒ Запустите их.
При первом запуске откроется окно приветствия, где нужно нажать кнопку Начать.
Описывать как пользоваться автономными картами не вижу смысла все предельно просто и ясно, если вы даже впервые пользуетесь таким приложением трудностей не возникнет.
Кстати посмотрите, как дополнение к статье — это видео из него вы узнаете, что нового появилось после написания этого поста.
Если все же появятся вопросы задавайте их в комментариях буду всегда рад ответить.
Вот собственно все, о чем я сегодня хотел написать, пока до новых встреч!
Как использовать приложение Windows 10 Maps
Карты – это одно из встроенных приложений, поставляемых с Windows 10 . В одной из наших предыдущих публикаций мы показали, как загружать автономные Карты в Windows 10. Этот обзор поможет вам понять различные функции и возможности, которые предлагает приложение «Карты» в Windows 10. Приложение «Карты» для Windows 10 является универсальной Windows. Приложение, которое поддерживает различные форм-факторы устройств, таких как ПК, планшет и телефон.
Обзор приложения Windows 10 Maps
Начало работы с приложением «Карты для Windows 10»
Поскольку приложение «Карты» поставляется вместе с Windows 10, вам просто нужно запустить приложение из меню «Пуск» или выполнить поиск «Карты» с помощью функции поиска. Если вы запускаете приложение «Карты» в первый раз, вам необходимо активное подключение к Интернету, чтобы загружать карты, соответствующие вашему местоположению.
Полный балл Microsoft за простоту и удобство пользовательского интерфейса в Картах. Хотя большая часть экрана занята отображением карты, в левом боковом меню гамбургера отображаются важные элементы, которые пользователь предпочитает часто использовать, например, поиск места, прокладка маршрутов и т. Д. В правой части приложения вы можете видеть наложенные элементы управления , что поможет вам контролировать/корректировать внешний вид карт.
Разборное по своей природе меню Гамбургера содержит такие параметры, как Карта, Поиск, Направления, Избранное и 3D-города.
карта
Карта – это первая опция, которую вы видите в списке меню гамбургеров, которое отображает карту в полноэкранном режиме. Если вы используете указывающее устройство, вы можете щелкнуть левой кнопкой мыши и перетащить мышь, чтобы просмотреть интересующую вас карту. Вы можете прокручивать, чтобы максимизировать или минимизировать уровень масштабирования.
Поиск
Функциональность поиска является важной функцией в этом приложении. Нажав на нее, вы можете ввести любые нужные названия мест в поле поиска, чтобы найти наиболее релевантные места с учетом местоположения поблизости. Пока вы печатаете, вы можете увидеть предложения мест, из которых вы можете выбирать. Будет сгенерирован указатель карты, который будет привязан к точному значению длины искомого местоположения.
Направления
Вы можете найти расстояние или маршрут между двумя местами, используя опцию Направления. Просто укажите исходное место и место назначения, приложение Карты покажет вам оптимизированные маршруты с информацией о расстоянии. Вы можете переключаться между режимом вождения или режимом ходьбы, чтобы получить более точные детали.
Избранные
Вы можете найти все недавно сохраненные места в разделе «Избранное» приложения «Карты». Кроме того, вы можете выбрать кнопку «Направления» внизу, чтобы получить информацию о маршруте из вашего текущего местоположения.
3D Города
Приложение «Карты» перечислило некоторые популярные города, в которых можно получить доступ ко всему месту через трехмерный вид. Microsoft называет это «3D-городами» и доступна только для нескольких выбранных городов. Можно выбрать 3D-город и начать доступ к нему с помощью богатого 3D-рендеринга. Если вы используете указывающее устройство, вы можете щелкнуть правой кнопкой мыши, чтобы получить 360-градусный обзор. Вы также можете изменить угол обзора, используя наложенные элементы управления, имеющиеся на правой стороне приложения «Карты».
настройки
Вы можете настроить единицы измерения расстояния (метрические, британские или американские), установить предпочтительный режим поездок (вождение или ходьба), загрузить офлайн-карты, управлять историей поиска, установить фон для пошаговой навигации и указать свое местоположение. конфиденциальность в разделе «Настройки» приложения «Карты».
Просмотр, управление и обмен картами
Наложенная с правой стороны панель управления поможет вам изменить внешний вид карт и точек обзора. Вы можете наклонить вверх, наклонить карту в соответствии с вашими потребностями. Также есть возможность изменить виды карт. Доступные виды карты – вид с воздуха (вид со спутника), вид на дорогу и вид движения. Вы можете повернуть карту по часовой стрелке и против часовой стрелки, чтобы получить лучший угол, по умолчанию северная сторона карты будет вверху. Используйте элементы управления масштабированием, чтобы увеличить или уменьшить вид карты.
Совместное использование карт в Windows 10 Приложение «Карты» стало проще благодаря общедоступной кнопке «Поделиться» в нижней панели приложения «Карты». Нажмите на него, чтобы поделиться своим текущим местоположением или направлением между двумя местами через Почту или другие сторонние приложения.
Прочитав этот пост, вы можете взглянуть на:
- Добавить результаты поиска в список избранного в приложении «Карты Windows 10»
- Как скачать оффлайн Карты на Windows 10
Обновленные «Карты» в Windows 10: больше возможностей
Приветствую! Я Дейв Аллес, руководитель партнерских и групповых программ в команде Карты Windows. Наша команда помогает разработчикам использовать приложение Карты Windows и его базовую платформу на всех устройствах под управлением Windows 10. Мы постоянно работаем над выпуском обновлений, содержащих новые функции и улучшенные возможности управления картами, на основании отзывов от участников программы предварительной оценки Windows, разработчиков приложений и наших заказчиков.
У нас есть много обновлений, однако, прежде всего, мне бы хотелось обсудить те из них, которые помогут раскрыть творческий потенциал каждого из нас.
- Рукописный ввод в режимеAerial. Персонализируйте любые представления карт, оставляя на них заметки с помощью функции Windows Ink. Планируйте загородные поездки, рассчитывайте расстояние и отмечайте место на маршруте, где вы будете обедать, — это стало проще благодаря возможности оставлять надписи на карте, как с помощью ручки.
- Создание собственных коллекций. Места, которые вы хотите посетить во время поездки, где вы часто бываете с детьми, подборка кафе для встреч — создание и систематизация коллекций помогут вам быть более организованными и выразить себя.
- Возможность уточнять данные карт. Если вы знаете точные часы работы ресторана или замечаете, что на карте не обозначена дорога, сообщите и помогите нам сделать карты более точными, что будет полезно для вас и для сообщества.
- Новые возможности для разработчиков, такие как API стилей, который поможет разработчикам на ходу настраивать внешний вид карты.
Это всего лишь начало. В следующем году вы увидите еще больше новых возможностей. Прочитайте эту статью, чтобы узнать о новых возможностях работы с картами на всех устройствах под управлением Windows 10, которые стали доступны в составе пакета Windows 10 Creators Update.
Благодаря базовым улучшениям наши карты стали более четкими, красивыми и реалистичными.
Два года назад мы говорили о том, как совместить несколько возможностей в одном приложении. В пакете Windows 10 Creators Update мы продолжаем использовать данные из карт Bing и сервиса HERE. К тому же мы переоснастили платформу Windows Maps с помощью обновленного конвейера, который позволит усовершенствовать наши глобальные картографические данные. Обновленная подсистема приложения Карты поддерживает трехмерное представление в режиме Road (Дорога) — от гор и долин до шоссе, по которым вы ездите каждый день, — теперь приложение лучше отображает динамический ландшафт местности.
1. Представление Road с трехмерным изображением гор и долин
Вы могли заметить, что карта в представлении Road теперь выглядит по-другому. Например, надписи занимают горизонтальное или вертикальное положение в зависимости от ландшафта, чтобы улучшить разборчивость текста и качество изображения. Мы также немного изменили цвета карты.
Средства управления картами обеспечивают работу нескольких приложений Windows, прежде всего самого приложения Карты, обладающего множеством новых функций, которые помогут вам прокладывать маршруты по всему миру на всех ваших устройствах под управлением Windows.
Карты с любым способом ввода данных
Мы хотим, чтобы взаимодействие с картами было интуитивно понятным и эффективным независимо от того, какой способ ввода вы выбираете — мышь, клавиатуру, сенсорную панель, Surface Dial или специальные средства, такие как экранный диктор. Благодаря последним обновлениям мы повысили доступность приложения Карты, а также элементов управления карты в общем. Например, средства чтения с экрана теперь выводят больше информации о состоянии карты при изменении ее масштаба или повороте. Информация о дорожной обстановке теперь доступна в новом представлении Traffic (Ситуация на дорогах), которое вызывается на каждом отрезке маршрута и делает эту информацию более доступной для всех пользователей.
Благодаря возможностям Windows Ink вы можете добавлять надписи на карту точно так же, как вы пишете ручкой на бумаге, а также использовать панель инструментов, чтобы менять цвет или толщину линий, или же удалять ненужное.
Панель инструментов также предлагает и другие возможности рукописного ввода, превосходящие обычную ручку и бумагу: можно обводить линии на карте, чтобы измерить расстояние или быстро рассчитать направление.
С выходом пакета Windows 10 Creators Update вы можете использовать все возможности рукописного ввода в режиме Aerial для персонализации карт.
2. Рукописный ввод для персонализации карт с помощью надписей, маршрутов с указанием расстояния и многого другого
Сочетайте различные режимы рукописного ввода, чтобы персонализировать свои карты и записывать на них свои планы. Даже если ваше устройство не поддерживает функцию пера, вы сможете воспользоваться функцией рукописного ввода с помощью мыши или сенсорного ввода.
Создание коллекций для разных мест
Помимо функции пера для персонализации карт вы также можете сохранять ссылки на конкретные места, чтобы вернуться к ним позднее. Раньше вы могли добавлять ссылки в избранное, но мы получили отзывы, что этого недостаточно. Не каждое место заслуживает того, чтобы быть добавленным в избранное. Поэтому мы добавили коллекции, которые позволяют сохранять ссылки на большее количество местоположений и систематизировать их в виде списков. Вы также можете добавлять примечания, чтобы запомнить, почему вы захотели сохранить это место или того, кто его порекомендовал.
Создавайте коллекции местоположений, которые вы хотите посетить, или составляйте из них списки по разным городам и добавляйте примечания для каждого места с описанием рекомендаций.
3. Создавайте коллекции из сохраненных местоположений
Обновляя функцию коллекций, мы учли отзывы пользователей. Мы обновили внешний вид наиболее важных местоположений, которые вы сохраняете, — дом, работа и машина — чтобы они занимали меньше места в списке и их было легче добавить в первую очередь. Мы получили отзыв о том, что вам нужно сохранять места напрямую из папок Избранное и Коллекции, и мы добавили такую возможность. И наконец, теперь вы можете сохранить свое текущее местоположение в коллекцию. Недавно мы объявили о том, что вы можете перенести избранное из сервиса HERE в приложение Карты. Теперь вы так же можете перенести все свои коллекции. Таким образом, если ваши сохраненные местоположения организованы в коллекции, их можно импортировать в том же порядке. Если вы импортировали их ранее как избранное, мы поможем навести в них порядок.
Приложение Карты на разных устройствах
Важной особенностью работы на нескольких устройствах является доступ к данным вне зависимости от того, какое устройство вы используете. Все результаты поиска и сохраненные местоположения остаются с вами на всех ваших устройствах Windows — не только на ПК и телефонах, но и на Xbox, и HoloLens, на которых приложение Карты стало доступно в составе пакета Creators Update. Платформа карт также доступна на IoT-устройствах.
Вы можете выполнить поиск ресторана на ПК под управлением Windows, а затем результаты поиска будут доступны на вашем Windows Phone, когда вы соберетесь в дорогу. Ваши коллекции также будут доступны на различных устройствах, как и карты Bing в Интернете, которые вы сможете открыть в любом браузере.
Карты Windows доступны на всех устройствах под управлением Windows 10, включая Xbox. Вы можете использовать это приложение и путешествовать по миру с помощью контроллера Xbox.
Одна из наиболее часто запрашиваемых функций от пользователей мобильных устройств — возможность лучше ориентироваться на местности. На телефонах и других устройствах с поддержкой компаса приложение Карты теперь показывает не только, где вы находитесь, но и в какую сторону вы направляетесь. Откройте Карты и кликните кнопку Locate me (Показать мое расположение), чтобы увидеть свое местонахождение. При повторном нажатии на Locate me приложение Карты будет поворачивать и наклонять изображение, по мере того как вы перемещаете свое устройство, чтобы показать, куда вы смотрите.
4. Карты теперь показывают не только ваше местонахождение, но и направление движения.
Создание маршрутов с несколькими остановками
Мы получали много отзывов от пользователей о том, что иногда нужно запланировать несколько остановок на маршруте. Поэтому последнее обновление приложения позволяет создавать автомобильные и пешеходные маршруты с несколькими пунктами назначения. Теперь вы можете планировать свои поездки с несколькими промежуточными остановками, чтобы выполнить все задуманное. Вы можете добавлять пункты назначения при прокладке маршрута или щелкнуть правой кнопкой на карте и быстро выбрать места в контекстном меню.
Создавайте маршруты с несколькими остановками, просто добавляя промежуточные пункты назначения.
5. Создавайте маршруты с несколькими пунктами назначения
Иногда вам нужно проложить маршрут к адресу в вашем списке контактов. Мы упростили эту задачу, и вам не придется переключаться между приложениями. Просто введите имя или псевдоним любого контакта, к которому нужно проложить маршрут, и приложение Карты извлечет адрес из вашего списка контактов в приложении «Люди».
6. Чтобы проложить маршрут к адресу из списка контактов, введите имя контакта при прокладке маршрута
Мы также упростили возможность просмотра дорожной обстановки на вашем обычном пути домой или на работу в любое время, а также просмотр изображений с дорожных камер, которые вас интересуют больше всего. Просто нажмите кнопку Traffic, чтобы узнать, сколько займет путь домой или на работу, просмотреть дорожную обстановку и сводку ДТП на маршруте, а также последние снимки с выбранных дорожных камер (где они установлены).
7. Просматривайте время в пути домой и на работу и снимки с дорожных камер в одном месте
Мгновенный просмотр информации о месте
Теперь помимо названий мест на карте вы можете сразу увидеть и другую информацию, просто наведя курсор мыши на этот значок на карте, например, рейтинг ресторанов.
8. Быстро получите информацию о месте, наведя курсор мыши на его значок на карте
Мы также добавили раздел Что нового, содержащий обзор изменений и новых функций в приложении при каждом его обновлении. Просмотрите его в следующий раз, когда откроете приложение после обновления.
Вы можете изменить режим приложения на темный и соответственно изменить карту.
При желании можно использовать для приложения «Карты» уже заданный в системе режим или всегда использовать светлый или темный режим. Мы также добавили темную тему для карт, при этом дорожная карта отображается в темных тонах в соответствии с темным режимом.
9. Темный режим и темная тема для карт
Создание более точных карт для всех
Мир вокруг постоянно меняется, поэтому иногда вы замечаете, что данные карт не актуальны. Мы часто получаем такие отзывы через Центр отзывов, но иногда нам было сложно быстро реагировать на поступающие комментарии. Поэтому мы добавили кнопку Suggest change (Предложить исправление) в правом нижнем углу карты, что помогает нам реагировать на ваши сообщения об устаревших данных карты.
Теперь вы можете сообщить нам, если с картой что-то не так, например, на ней нет какой-то дороги или название города указано на другом языке. Для этого нужно указать на этот объект и добавить описание ошибки. Также вы можете сообщить нам, если не удается найти требуемый объект с помощью функции поиска или если поиск выдает странные результаты, например, название больницы в списке итальянских ресторанов.
Мы рады видеть, как много отзывов поступает по этому каналу связи. Отправляя нам свои отзывы с помощью кнопки Suggest change напрямую из приложения, вы помогаете нам совершенствовать данные карт и улучшать эффективность карт для всех.
10. Помогите нам улучшить карты, сообщив об отсутствии данных или неверных данных прямо в приложении
Если вы хотите прислать отзыв, не связанный с данными карт, воспользуйтесь Центром отзывов, где вы можете сообщить о проблеме или направить нам свои пожелания. Выбрав пункт I have other feedback (Добавить отзыв. Предложить функцию или другое улучшение) в меню Suggest change, вы также сможете перейти в Центр отзывов.
Надеемся, вам понравятся все последние изменения, над которыми работает наша команда, а также все новые возможности, включенные в пакет Creators Update. Как всегда, мы призываем вас использовать все последние обновления Windows 10, чтобы вам были доступны все новые замечательные возможности.
Мы продолжим работу над приложением Карты для всех наших пользователей и ждем ваши отзывы, они помогут нам предоставить улучшенные возможности для миллионов пользователей Windows 10. Сообщите нам ваше мнение или пишите нам о недостающих данных через Центр отзывов.
Дейв Аллес (Dave Alles), руководитель партнерских
и групповых программ (Карты Windows)