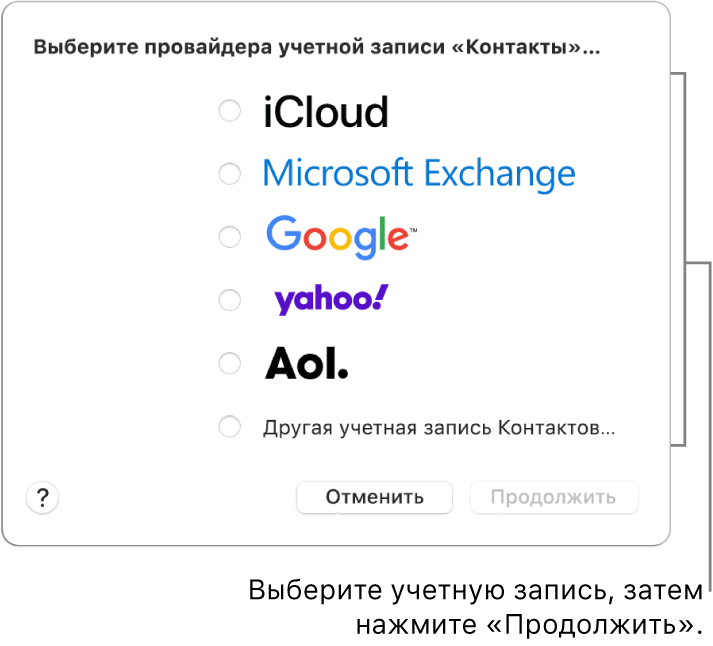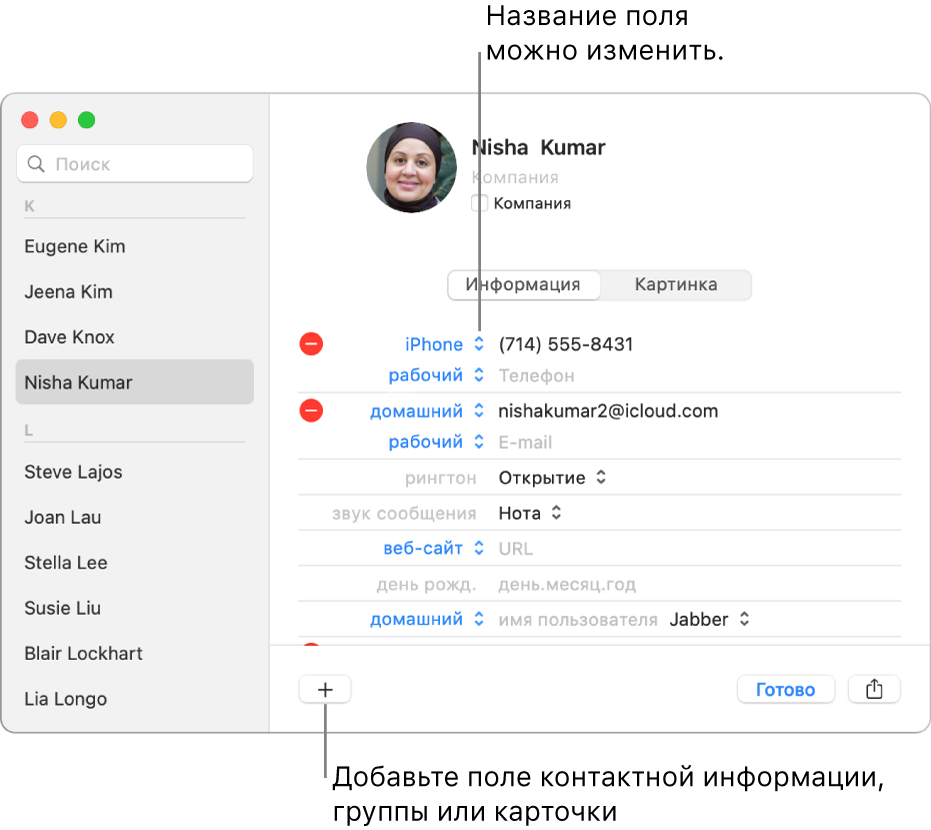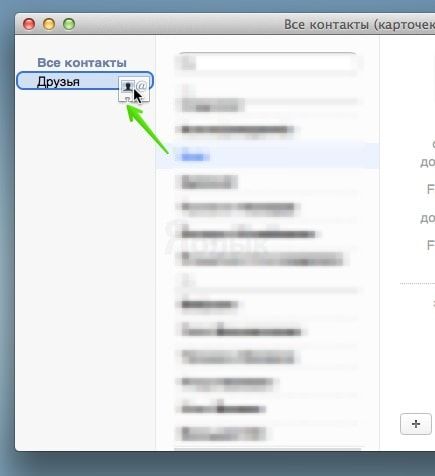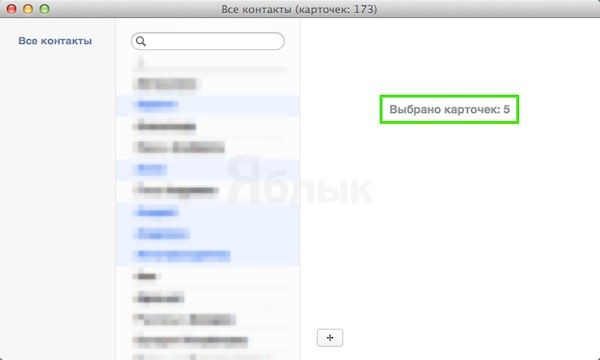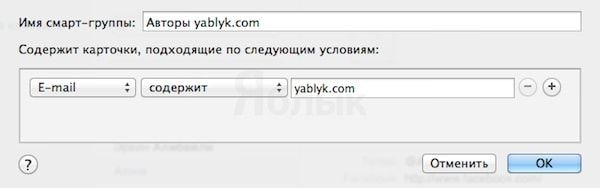- Добавление контактов из iCloud, Google и других служб в приложение «Контакты» на Mac
- Добавление новой учетной записи
- Добавление учетной записи, которую Вы уже используете на Mac
- Временная приостановка использования учетной записи
- Удаление учетной записи
- Выбор учетной записи контактов по умолчанию
- Просмотр контактов в приложении «Контакты» на Mac
- Просмотр отдельных контактов
- Просмотр групп контактов
- Импорт контактов в приложение «Контакты» на Mac
- Импорт контактов из файла vCard (.vcf)
- Импорт контактов из файла архива (.abbu)
- Импорт контактов из файлов других типов
- Добавление сведений о людях и компаниях в приложение «Контакты» на Mac
- Программа Контакты в OS X. Создание групп контактов на Mac
- Как создать группы контактов на Mac
- Создание смарт-групп контактов
Добавление контактов из iCloud, Google и других служб в приложение «Контакты» на Mac
Если Вы храните контакты в учетных записях интернета — например, iCloud, Google или Yahoo — Вы можете добавить эти учетные записи в приложение «Контакты» и управлять всеми контактами в одном приложении.
Примечание. Учетная запись интернета не обязательна для использования Контактов: можно добавлять друзей, близких и компании прямо в приложении «Контакты». См. раздел Добавление людей и компаний.
Добавление новой учетной записи
В приложении «Контакты» 
Выберите тип учетной записи. Если нужного типа нет в списке, выберите «Другая учетная запись Контактов», затем нажмите «Продолжить».
Введите данные учетной записи.
Убедитесь, что для учетной записи установлен флажок «Контакты».
Добавление учетной записи, которую Вы уже используете на Mac
В приложении «Контакты» 
Слева выберите учетную запись, которую Вы хотите использовать, затем справа установите флажок «Контакты».
Временная приостановка использования учетной записи
В приложении «Контакты» 
Выберите учетную запись слева, затем снимите флажок «Контакты» справа.
Чтобы снова отобразить контакты, установите флажок учетной записи для ее включения.
Удаление учетной записи
В приложении «Контакты» 
Выберите учетную запись, затем нажмите кнопку «Удалить» 
Чтобы снова отобразить контакты, добавьте учетную запись снова.
Выбор учетной записи контактов по умолчанию
Если в приложении «Контакты» используется несколько учетных записей, новые контакты добавляются в учетную запись по умолчанию. Вы можете выбрать учетную запись, которая будет использоваться по умолчанию.
В приложении «Контакты» 
Нажмите всплывающее меню «Учетная запись по умолчанию» (отображается только при наличии нескольких учетных записей), затем выберите учетную запись.
При добавлении учетной записи школы или компании у Вас может быть доступ к контактам в службе сетевых каталогов.
Если Вы выполнили вход с одним и тем же Apple ID на всех своих устройствах и включили Контакты в настройках iCloud, Ваши контакты доступны на всех Ваших устройствах, а изменения, внесенные в контакты на одном устройстве, отображаются на остальных.
Источник
Просмотр контактов в приложении «Контакты» на Mac
Просмотр отдельных контактов и групп контактов.
Просмотр отдельных контактов
В приложении «Контакты» 
Просмотр контакта. Выберите контакт в списке контактов. Справа отображается информация о контакте.
Просмотр контакта в отдельном окне. Дважды нажмите контакт в списке либо выберите контакт и нажмите «Карточка» > «Открыть в отдельном окне».
Спросите Siri. Произнесите, например: «Покажи информацию Жанны». Узнайте, как спросить Siri.
Просмотр групп контактов
В приложении «Контакты» 
Просмотр групп. Выберите «Вид» > «Показать группы» для отображения групп в боковом меню.
Просмотр контактов в группе. Выберите группу или смарт‑группу в боковом меню.
Просмотр групп, к которым относится контакт. Выберите контакт, затем нажмите и удерживайте клавишу Option. Группы, которые включают этот контакт, выделяются синим цветом в боковом меню.
Просмотр всех контактов. Выберите «Все контакты» в боковом меню. Отображается список всех контактов из всех учетных записей.
Просмотр контактов в службе сетевых каталогов. Выберите каталог в боковом меню и найдите нужный контакт.
Чтобы изменить порядок отображения и сортировки имен контактов в списке, а также не отображать предложенные контакты, найденные в других приложениях, выберите «Контакты» > «Настройки», нажмите «Основные», затем снимите соответствующие флажки. Чтобы узнать подробнее о доступных параметрах, нажмите кнопку «Справка» 
Совет. Быстрый поиск сообщений e-mail, текстовых сообщений, событий и документов с упоминанием контакта на Mac. нажмите контакт в списке, удерживая клавишу Control, затем выберите команду «Spotlight».
Источник
Импорт контактов в приложение «Контакты» на Mac
Можно импортировать контакты с других компьютеров или из других приложений в виде файлов в различных форматах — например, карты vCard (с расширением .vcf), архива (.abbu), файла в формате обмена данными LDAP (.ldif) или текстового файла с разделением табуляторами или запятыми (.csv).
Примечание. При импорте карточек контактов приложение «Контакты» указывает найденные дубликаты, и Вы можете их просмотреть. См. раздел Устранение дубликатов при импорте контактов.
Импорт контактов из файла vCard (.vcf)
Выполните одно из следующих действий на Mac.
Дважды нажмите файл vCard — например, в электронном письме или на рабочем столе.
Перетяните файл vCard на значок Контактов 
В Контактах выберите «Файл» > «Импорт», а затем выберите файл vCard.
В появившемся сообщении нажмите «Добавить».
Импорт контактов из файла архива (.abbu)
Важно! Импортирование архивного файла заменит Вашу текущую контактную информацию.
В приложении «Контакты» 
Выберите файл архива и нажмите «Открыть».
Импорт контактов из файлов других типов
Примечание. Прежде чем импортировать файл с разделением табуляторами или файл CSV, проверьте правильность его форматирования с помощью текстового редактора (например, TextEdit).
Удалите в контактной информации все переносы строки.
Убедитесь, что все адреса имеют одинаковое количество полей. При необходимости добавьте пустые поля.
Убедитесь, что поля разделяются символами табуляции (в файле с разделителями-табуляторами) или запятыми (в файле CSV), а не какими-либо другими символами. Не вставляйте пробелы перед или после символа табуляции или запятой.
В приложении «Контакты» 
В случае импорта текстового файла просмотрите этикетки полей.
Если первая карточка содержит заголовки, убедитесь, что они имеют правильную этикетку или помечены флажком «Не импортировать». Любые изменения, внесенные в этой карточке, применяются ко всем карточкам в файле. Чтобы не импортировать заголовки карточки, установите флажок «Пропустить первую карточку».
Для изменения этикетки нажимайте стрелки рядом с ней и выберите новую этикетку. Для запрета импорта поля выберите «Не импортировать».
При импорте контактов из учетной записи Exchange информация, которая не поддерживается, добавляется в поле «Заметка». Нестандартные поля, созданные пользователем, не импортируются.
Если Вы выполнили вход с одним и тем же Apple ID на всех своих устройствах и включили Контакты в настройках iCloud, Ваши контакты доступны на всех Ваших устройствах, а изменения, внесенные в контакты на одном устройстве, отображаются на остальных.
Источник
Добавление сведений о людях и компаниях в приложение «Контакты» на Mac
Вносите пользователей и компании в свой список контактов, добавляя такую информацию, как почтовый адрес, номера телефонов, адреса электронной почты и другие сведения. Можно также указать дату рождения, добавить заметки и картинки.
Примечание. Если у Вас есть несколько учетных записей в приложении «Контакты», новые контакты добавляются в учетную запись по умолчанию, выбранную в разделе «Основные» в настройках Контактов.
В приложении «Контакты» 

Для ввода контактной информации нажмите «Данные», затем нажмите серый текст рядом с этикеткой одного из полей.
Заполнять каждое поле не требуется — пустые поля не отображаются в карточке контакта.
Добавление компании. Установите флажок «Компания». В поля «Имя» и «Фамилия», расположенные под полем «Название компании», можно ввести данные контактного лица компании.
Добавление международного номера телефона. Введите номер телефона, добавив перед ним знак плюса (+) и код страны.
Совет. Если Вы часто ездите в другие страны или регионы, Вы можете упростить звонки друзьям и близким, добавив знак плюса (+) и код страны к их телефонным номерам в Контактах.
Включение добавочного номера телефона. Введите номер телефона, точку с запятой (;), затем добавочный номер.
Изменение рингтона или звука сообщения. Нажмите всплывающее меню рингтона или звука сообщения, затем выберите звук, который хотите слышать, когда этот контакт будет звонить Вам на Mac или отправлять текстовое сообщение.
Добавление поля. Нажмите кнопку добавления 
Совет. Можно сортировать имена по их произношению, используя поля «Транскрипция имени», «Транскрипция фамилии» и «Транскрипция названия компании». См. раздел Изменение порядка сортировки контактов.
Изменение этикетки поля. Нажмите этикетку в карточке, затем выберите другую подпись. Например, чтобы ввести рабочий адрес электронной почты вместо домашнего, нажмите этикетку «Домашний» и выберите «Рабочий». Чтобы создать собственную этикетку, выберите «Другое», если этот вариант доступен.
Удаление поля. Удалите информацию из поля или нажмите кнопку удаления 
Закончив, нажмите «Готово».
Примечание. При использовании учетной записи Exchange карточки контактов могут включать не более трех адресов электронной почты. Кроме того, имеются ограничения на количество номеров телефонов, имен контактов, адресов для обмена сообщениями и почтовых адресов.
Если Вы выполнили вход с одним и тем же Apple ID на всех своих устройствах и включили Контакты в настройках iCloud, Ваши контакты доступны на всех Ваших устройствах, а изменения, внесенные в контакты на одном устройстве, отображаются на остальных.
Источник
Программа Контакты в OS X. Создание групп контактов на Mac
Если Вы, в силу своей работы, часто контактируете со многими людьми, а также если просто хотите упорядочить свою адресную книгу по различным группам: друзья, семья, работа и так далее. То сегодняшняя инструкция как раз для Вас. В ней мы расскажем о нескольких способах создания групп контактов на Mac: от простого создания “вручную” до автоматического, с помощью смарт—групп.
Как создать группы контактов на Mac
- Запустите стандартную программу Контакты для OS X.
- Нажмите на кнопку Вид в панели меню и выберите пункт Показать группы.
- Затем откройте меню Файл и выберите Новая группа.
- После этого в списке групп появится новая группа контактов без имени. Кликните на название два раза для переименования.
- Для того, что бы добавить контакты в только что созданную группу перейдите во вкладку Все контакты и просто перетащите карточки нужных в новую группу. Вы также можете отметить несколько контактов при зажатой клавише Command и перетащить их в группу.
Быстрое создание группы из выбранных контактов
Этот способ является более удобной альтернативой предыдущему:
- Запустите программу Контакты и включите отображение групп, точно так же как и в предыдущем способе.
- Откройте вкладку Все контакты и с зажатой клавишей Command выберите нужные контакты.
- После этого откройте меню Файл и выберите Новая группа из выбранного.
- Переименуйте созданную группу контактов.
Создание смарт-групп контактов
В OS X есть встроенная функция, которая позволит Вам очень легко создать “умную” группу контактов. То есть в эту группу будут автоматически добавляться новые контакты в соответствии с критериями, заданными пользователем.
В нашем примере мы создадим группу контактов в e-mail адресе которых будет присутствовать yablyk.com.
- Откройте меню Файл и выберите пункт Новая смарт-группа.
- Введите название для Вашей группы.
- Выберите тип данных, который будет использоваться для добавления контактов в новую группу. В нашем примере выбран адрес e-mail.
- На выбор также доступно много параметров, таких как карточка, имя, город и так далее:
- Затем выберите опцию: содержит/не содержит, есть данные/нет данных или другое:
- Теперь введите условия. В нашем случае это yablyk.com.
Заметьте, что после создания смарт-группы Вы не сможете вручную добавить туда контакты, зато все Ваши новые контакты, соответствующие критериям будут добавлены в эту группу автоматически.
Вы также можете добавить в смарт-группу несколько критериев для отбора контактов:
Источник