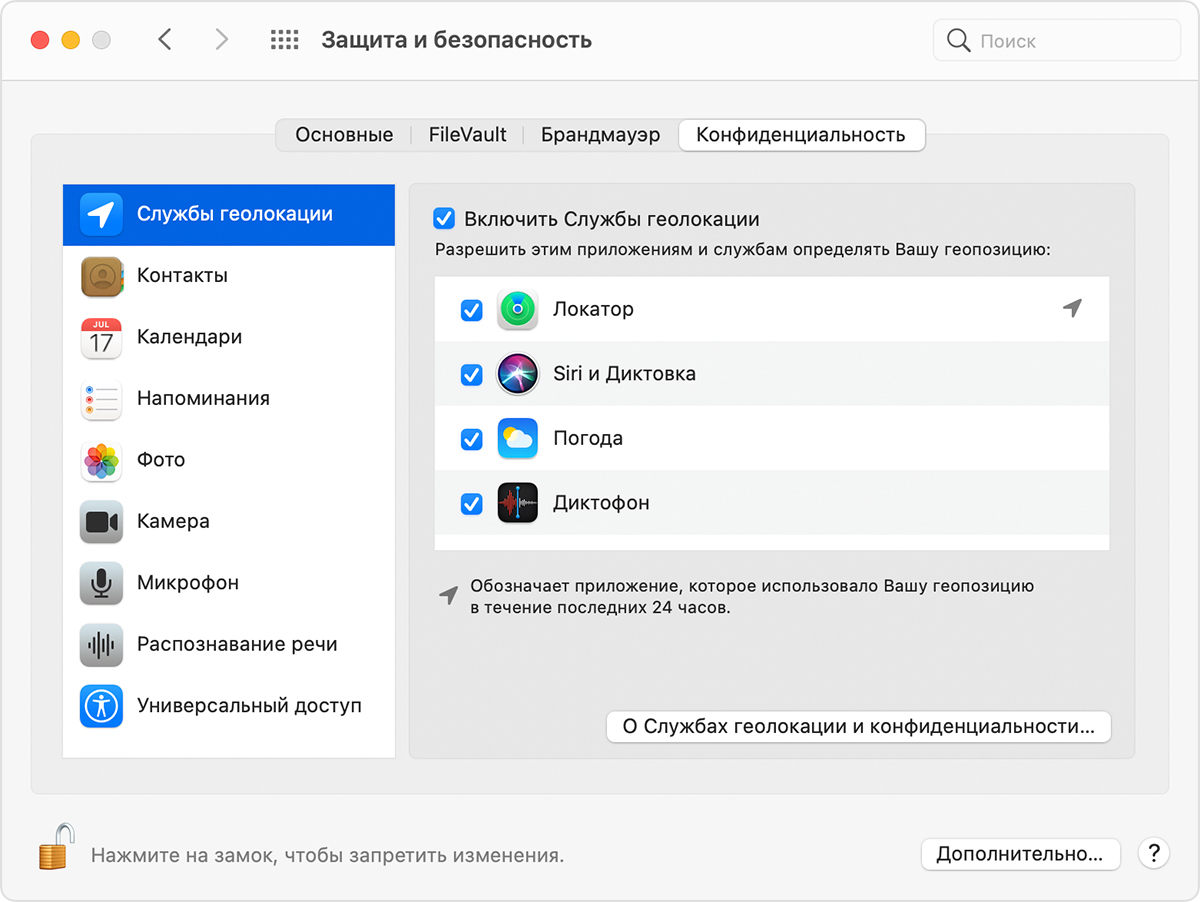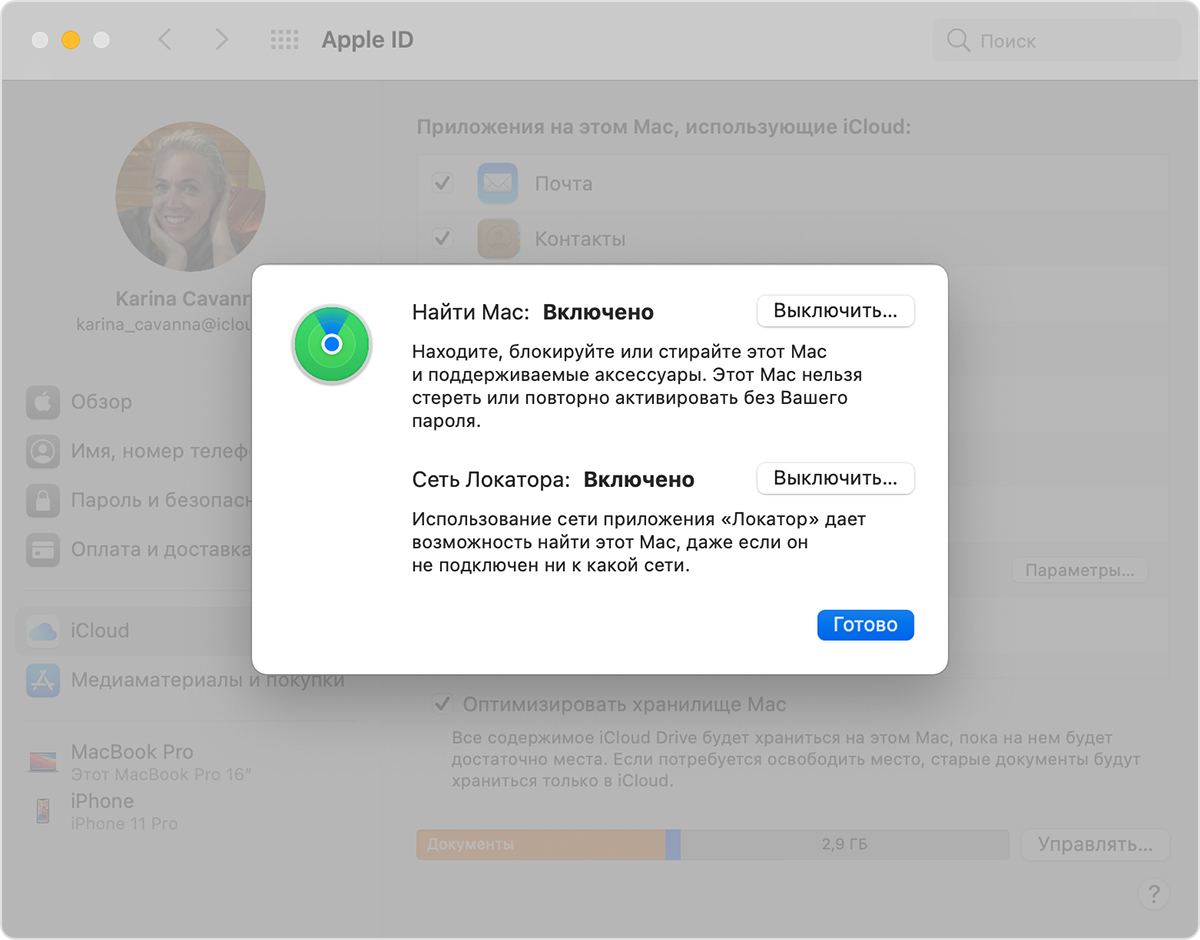- Настройка функции «Локатор» на Mac
- Включение служб геолокации
- Настройка «Найти Mac»
- Поиск устройства в Локаторе на Mac
- Просмотр местоположения устройства
- Воспроизведение звука на iPhone, iPad, iPod touch, Mac или Apple Watch
- Воспроизведение звука на устройстве AirPods или Beats
- Прекращение воспроизведения звука на устройстве
- Маршрут до устройства
- Настройте приложение «Локатор» на iPhone, iPad, iPod touch или Mac
- Включение функции «Найти» на устройствах iPhone, iPad и iPod touch
- Добавление AirPods, Apple Watch или Beats в приложение «Локатор»
- Добавление AirTag или поддерживаемого продукта стороннего производителя в приложение «Локатор»
- Включение функции «Найти» на компьютере Mac
- Дополнительная информация
- Одно приложение обнаружит всё.
- Найдите свои устройства Apple.
- Все ваши устройства видны вам на карте.
- Поддерживаются
- Поддерживаются
- Найдите пропавшее устройство по звуку.
- Поддерживаются
- Поддерживаются
- Передайте сообщение тому, кто нашёл.
- Поддерживаются
- Поддерживаются
- Удалите информацию удалённо.
- Поддерживаются
- Поддерживаются
- Заблокируйте устройство. Автоматически.
- Поддерживаются
- Поддерживаются
- Найдите устройство, даже если оно офлайн.
- Потеряться может всё. AirTag поможет найти.
- Найдите своих друзей.
- Посмотрите кто где на карте.
- Узнайте, что они выехали. Узнайте, что они прибыли.
- Что ещё может найти приложение «Локатор»?
- Данные о местоположении надёжно защищены.
Настройка функции «Локатор» на Mac
Чтобы Вы могли сообщить свое местоположение или найти потерянные устройства Apple и вещи, нужно сначала включить службы геолокации и функцию «Найти Mac». Это можно сделать при первом запуске приложения «Локатор» или позже в Системных настройках.
Включение служб геолокации
На Mac выберите меню Apple
> «Системные настройки», нажмите «Защита и безопасность», затем нажмите «Конфиденциальность».
Если слева внизу отображается запертый замок 
Нажмите «Службы геолокации» слева.
Выберите «Включить службы геолокации» и выберите Локатор в списке приложений.
Если Локатор не отображается, откройте Системные службы в списке приложений, нажмите «Подробнее», затем выберите «Найти Mac».
Настройка «Найти Mac»
На Mac выберите меню Apple
> «Системные настройки», затем нажмите «Apple ID».
Если Вы не видите Apple ID, нажмите «Войти» и войдите со своим Apple ID или нажмите «Создать Apple ID» (если у Вас его нет).
Нажмите «iCloud» в боковом меню.
Выберите «Найти Mac» и нажмите «Разрешить» (если появится запрос), чтобы функция «Найти Mac» могла использовать данные о местоположении Вашего компьютера.
Если рядом с функцией «Найти Mac» отображается кнопка «Подробнее», убедитесь в том, что Вы включили службы геолокации и функцию «Локатор» в разделе настроек «Защита и безопасность».

Подробные сведения о конфиденциальности и о том, как контролировать защиту информации на Mac, см. в разделе Защита конфиденциальной информации.
Источник
Поиск устройства в Локаторе на Mac
В Локаторе Вы можете посмотреть, где находится пропавшее устройство Apple, и воспроизвести на нем звуковой сигнал, чтобы было проще его найти.
Важно! Пропавшее устройство можно найти, только если Вы его заранее добавили в Локатор.
Просмотр местоположения устройства
В приложении «Локатор» 
В списке устройств выберите устройство, которое хотите найти.
Если устройство удалось найти. Устройство появится на карте, и Вы сможете посмотреть, где оно находится. Текущее местонахождение и временная метка отображаются под названием устройства. Если вокруг устройства на карте отображается синий круг, значит, геопозиция указана приблизительно.
Если устройство не удалось найти. Под именем устройства появится надпись «Геопозиция не найдена». Если Вы хотите получить уведомление, когда устройство будет обнаружено, нажмите кнопку информации 
Воспроизведение звука на iPhone, iPad, iPod touch, Mac или Apple Watch
В приложении «Локатор» 
В списке устройств выберите устройство, на котором нужно воспроизвести сигнал, и нажмите кнопку информации 
Нажмите «Воспроизвести звук».
Примечание. Можно также нажать устройство в списке устройств, удерживая клавишу Control, а затем выбрать «Воспроизвести звук».
Если устройство подключено к сети. Звуковой сигнал включается на устройстве после небольшой задержки и звучит примерно две минуты с нарастанием громкости. Устройство при этом может вибрировать. Уведомление функции «Найти [устройство]» также появляется на экране устройства.
На электронный адрес Apple ID также будет отправлено письмо с подтверждением.
Если устройство не подключено к сети. Звуковой сигнал прозвучит, как только устройство подключится к сети Wi-Fi или к сотовой сети.
Информацию об использовании Локатора с другими устройствами см. в руководстве пользователя iPhone, iPad, iPod touch или Apple Watch.
Воспроизведение звука на устройстве AirPods или Beats
В приложении «Локатор» 
В списке устройств выберите свое устройство AirPods или Beats, затем нажмите кнопку информации 
Нажмите «Воспроизвести звук». Если AirPods или Beats потерялись в разных местах, можно сначала воспроизвести звук на левом, а потом на правом наушнике и найти их по очереди.
Если AirPods или Beats сейчас онлайн. Звук воспроизводится мгновенно. Воспроизведение длится 2 минуты.
На электронный адрес Apple ID также будет отправлено письмо с подтверждением.
Если AirPods или Beats сейчас офлайн. Вы получите уведомление, когда они будут находиться в зоне досягаемости одного из Ваших устройств и будет открыто приложение «Локатор».
Примечание. Если наушники AirPods находятся в футляре, звук не воспроизведется.
Подробнее об использовании приложения «Локатор» для поиска AirPods см. на веб-сайте поддержки AirPods.
Прекращение воспроизведения звука на устройстве
Если Вы нашли устройство, Вы можете отключить сигнал до того, как он выключится автоматически. Для этого выполните одно из следующих действий.
На Mac. Нажмите «OK» на уведомлении «Найти Mac».
iPhone, iPad или iPod touch. Нажмите кнопку питания или регулировки громкости, либо используйте переключатель «Звонок/Бесшумно». Если устройство заблокировано, Вы также можете разблокировать его или смахнуть уведомление «Найти [устройство», чтобы отключить его. Если устройство разблокировано, Вы также можете нажать «ОК» на уведомлении «Найти [устройство».
Apple Watch. Коснитесь «Закрыть» на уведомлении «Найти часы», либо нажмите колесико Digital Crown или боковую кнопку.
AirPods. Поместите AirPods в футляр и закройте крышку или нажмите «Остановить» в Локаторе.
Устройство Beats. В зависимости от модели наушников Beats, Вы можете поместить их в футляр и закрыть крышку или нажать кнопку питания. Вы также можете нажать «Остановить» в приложении «Локатор».
Маршрут до устройства
В приложении «Локатор» 
В списке устройств выберите устройство, к которому нужно проложить маршрут, и нажмите кнопку информации 
Примечание. Можно также нажать устройство в списке устройств, удерживая клавишу Control, а затем выбрать «Маршруты».
Откроется приложение «Карты» 
Совет. Чтобы помочь другу найти его устройство, откройте сайт iCloud.com и позвольте войти в свою учетную запись iCloud в Локаторе на Вашем Mac. В списке людей выберите себя, затем нажмите кнопку информации 
Источник
Настройте приложение «Локатор» на iPhone, iPad, iPod touch или Mac
Убедитесь, что приложение «Локатор» настроено таким образом, чтобы вы могли найти устройство или личную вещь в случае потери, включая объединенные с ним в пару AirPods, Apple Watch или личную вещь с прикрепленным брелоком AirTag.
После настройки приложения «Локатор» можно осуществлять поиск потерянного или украденного устройства либо личной вещи и даже помочь другу найти пропавшее устройство. Также можно предоставлять сведения о своем местонахождении друзьям, близким и контактам, отслеживать местонахождение друга и прокладывать маршрут до его местоположения.
Включение функции «Найти» на устройствах iPhone, iPad и iPod touch
- Откройте приложение «Настройки».
- Нажмите свое имя, затем нажмите «Локатор».
- Если вы хотите, чтобы друзья и близкие знали, где вы находитесь, включите параметр «Поделиться геопозицией».
- Нажмите «Найти [устройство]», затем включите функцию «Найти [устройство]».
- Чтобы найти устройство, когда оно не может подключиться к Интернету, включите функцию «Сеть Локатора».*
- Чтобы отправлять сведения о местонахождении своего устройства в Apple при низком заряде аккумулятора, включите функцию «Последняя геопозиция».
Если вы хотите иметь возможность найти потерянное устройство на карте, включите параметр «Службы геолокации». Перейдите в меню «Настройки» > «Конфиденциальность» > «Службы геолокации» и включите параметр «Службы геолокации».
* Сеть Локатора — это защищенная шифрованием анонимная сеть, включающая в себя сотни миллионов устройств Apple, которые помогут найти ваше устройство.
Добавление AirPods, Apple Watch или Beats в приложение «Локатор»
Если ваши AirPods, Apple Watch или поддерживаемый продукт Beats объединены в пару с iPhone, они автоматически настраиваются при включении функции «Найти iPhone».
Добавление AirTag или поддерживаемого продукта стороннего производителя в приложение «Локатор»
В последних версиях ОС iOS, iPadOS и macOS можно отслеживать брелоки AirTag и поддерживаемые продукты сторонних производителей с помощью приложения «Локатор».
Чтобы воспользоваться функцией «Точное местонахождение» для определения точной геопозиции AirTag, необходимо включить параметр «Доступ к геопозиции» для приложения «Локатор». Перейдите в меню «Настройки» > «Конфиденциальность» > «Службы геолокации», затем прокрутите экран вниз и нажмите «Локатор». Установите флажок «При использовании приложения» либо «При использовании приложения или виджетов», затем включите параметр «Точная геопозиция».
Включение функции «Найти» на компьютере Mac
- Выберите меню Apple () > «Системные настройки».
- Выберите «Защита и безопасность» и перейдите на вкладку «Конфиденциальность». Если замок в левом нижнем углу закрыт
, щелкните его, а затем введите имя и пароль администратора.
- Выберите пункт «Службы геолокации».
- Установите флажок «Включить службы геолокации» и убедитесь, что флажок «Локатор» установлен.
- Нажмите «Готово», а затем вернитесь в главное окно «Системные настройки».
- Выберите «Apple ID», а затем — «iCloud».
- Установите флажок «Найти Mac».
- Чтобы найти компьютер Mac в случае его потери или кражи, нажмите «Параметры». Убедитесь, что функции «Найти Mac» и «Сеть Локатора» включены.* Затем нажмите «Готово».
* Сеть Локатора — это защищенная шифрованием анонимная сеть, включающая в себя сотни миллионов устройств Apple, которые помогут найти ваше устройство.
Дополнительная информация
- Приложение «Локатор», объединяющее возможности приложений «Найти iPhone» и «Найти друзей», входит в операционные системы iOS 13, iPadOS, macOS Catalina и их более поздние версии. Если у вас iOS 12, macOS Mojave или более ранней версии, узнайте, как настроить функции «Найти iPhone» на устройствах и выполнять поиск друзей и близких с помощью приложения «Найти друзей».
- Если вам нужна помощь в поиске приложения «Локатор», см. статьи Использование функции «Поиск» на устройствах iPhone, iPad и iPod touch или Поиск с помощью Spotlight на Mac.
- Узнайте, как найти устройство на iCloud.com.
Доступность и функции приложения «Локатор» могут различаться в зависимости от страны или региона.
Источник
Одно приложение обнаружит всё.
В приложении «Локатор» легко найти на карте свои устройства Apple, свои вещи, к которым вы прикрепили AirTag, а также своих друзей и родных. Оно доступно на iPhone, iPad и Mac. С его помощью можно обнаружить пропавшие устройства, даже если они не подключены к интернету. При этом ваша конфиденциальность всегда остаётся под защитой.
Найдите свои
устройства Apple.
Вы носите свои устройства повсюду. Поэтому велика вероятность их где-то забыть. Но где бы вы их ни оставили — под подушкой на диване или на столе в офисе — ваша разлука будет недолгой. Вы можете быстро обнаружить свой iPhone, iPad, iPod touch, Apple Watch, Mac, AirPods или AirTag с помощью приложения «Локатор».
Все ваши устройства видны вам на карте.
Не помните, дома ваш iPad или на работе?
Посмотрите на карту: вы увидите все свои
устройства и сразу поймёте, где находится пропавшее. А некоторые устройства к тому же умеют отмечать своё местоположение на карте, когда заряд их аккумулятора подходит к концу, — это поможет их отыскать, даже если батарея полностью сядет.
Поддерживаются
- iPhone
- iPad
- iPod touch
- Apple Watch
- Mac
- AirPods
- AirTag
Поддерживаются
- iPhone
- iPad
- iPod touch
- Apple Watch
- Mac
- AirPods
- AirTag
Найдите пропавшее устройство по звуку.
Если устройство пропало из виду, но вы думаете, что оно где-то недалеко от вас или рядом с другими людьми, вы можете удалённо включить на нём звуковой сигнал, который позволит определить местоположение. А для наушников AirPods мы разработали особый звуковой сигнал, который хорошо распространяется по комнате и даже за её пределами.
Поддерживаются
- iPhone
- iPad
- iPod touch
- Apple Watch
- Mac
- AirPods
- AirTag
Поддерживаются
- iPhone
- iPad
- iPod touch
- Apple Watch
- Mac
- AirPods
- AirTag
Передайте сообщение тому, кто нашёл.
Если не получается найти своё устройство, в том числе AirTag, вы можете удалённо перевести его в режим пропажи. Этот режим активирует отслеживание геопозиции, отправляет вам уведомление при включении устройства и устанавливает ваш код-пароль для защиты ваших данных. А ещё можно указать свою контактную информацию. Нашедший увидит ваше сообщение на экране блокировки найденного устройства или сможет узнать ваш номер телефона, если прикоснётся своим смартфоном к вашему AirTag. *
Поддерживаются
- iPhone
- iPad
- iPod touch
- Apple Watch
- Mac
- AirTag
Поддерживаются
- iPhone
- iPad
- iPod touch
- Apple Watch
- Mac
- AirTag
Удалите информацию удалённо.
Боитесь, что устройство могло попасть в чужие руки? У вас есть возможность удалённо стереть на нём информацию: с устройства будут удалены все личные данные, и ваш iPhone, iPad, iPod touch, Mac или ваши Apple Watch вернутся к заводским настройкам. А если пропажа найдётся, вы сможете всё восстановить из резервной копии iCloud.
Поддерживаются
- iPhone
- iPad
- iPod touch
- Apple Watch
- Mac
Поддерживаются
- iPhone
- iPad
- iPod touch
- Apple Watch
- Mac
Заблокируйте устройство. Автоматически.
Функция «Блокировка активации» закроет посторонним доступ к вашему устройству
и помешает его перепродать. * Эта функция подключается автоматически, когда вы включаете возможности Локатора на своём устройстве. После этого никто не сможет стереть данные с вашего устройства или снова его активировать без ввода вашего Apple ID и пароля.
Поддерживаются
- iPhone
- iPad
- iPod touch
- Apple Watch
- Mac
Поддерживаются
- iPhone
- iPad
- iPod touch
- Apple Watch
- Mac
Найдите устройство,
даже если оно офлайн.
Если потерянное устройство не может подключиться к интернету, приложение «Локатор» всё равно способно отследить потерю — с помощью функции «Сеть Локатора». Для поиска задействуется сеть из сотен миллионов iPhone, iPad и Mac по всему миру. Устройства, находящиеся поблизости с вашим, безопасно передают данные о его местоположении в iCloud, и вы видите его в приложении «Локатор». Всё это происходит анонимно и защищается шифрованием, чтобы сохранить конфиденциаль ность всех сторон.
Потеряться может всё. AirTag поможет найти.
Не знаете, куда подевались ключи? Не помните, где забыли сумку? Если к ним прикреплён AirTag, долго искать не придётся. Функция «Сеть Локатора» может показать вам пропажу на карте. А если вещь где-то рядом с вами, вы можете удалённо активировать на AirTag звуковой сигнал, чтобы искать по звуку.
Найдите своих друзей.
Отправьте приглашение друзьям и членам семьи открыть доступ к геопозиции друг друга. И тогда станет ещё проще общаться, встречаться в людных местах и проверять, что близкие благополучно добрались до дома.
Посмотрите кто где на карте.
Если вы и ваши друзья делитесь геопозицией, то вам гораздо легче находить друг друга и оставаться на связи. При этом геопозицией можно поделиться на час, на целый день или без ограничений по времени — как вам удобнее.
Узнайте, что они выехали. Узнайте, что они прибыли.
Если хотите, вы можете получать уведомления о том, что ваш ребёнок добрался до школы или что другой член семьи вышел с работы. Это очень легко настроить. И каждой стороне предоставляется выбор — участвовать или не участвовать в таком отслеживании. Потому что у каждого должно быть право на конфиденциальность.
Что ещё может найти приложение «Локатор»?
В основе Локатора лежат технологии, которые теперь могут быть встроены в самые разные вещи. Например, в велосипеды или наушники. И всё, что совместимо, можно добавить в приложение, чтобы отслеживать там — вместе с вашими устройствами Apple.
Данные о местоположении надёжно защищены.
Как и во всех продуктах Apple, в приложении «Локатор» все ваши данные находятся под вашим контролем. Apple получает информацию о местонахождении вашего устройства, только если вы сами запросили его геолокацию, активировали на нём режим пропажи или включили функцию «Последняя геопозиция». Такие данные хранятся на серверах Apple только в зашифрованном виде и не более 24 часов. А когда для поиска используется функция «Сеть Локатора», данные всех участвующих в поиске сторон скрыты
от всех — даже от Apple.
Источник

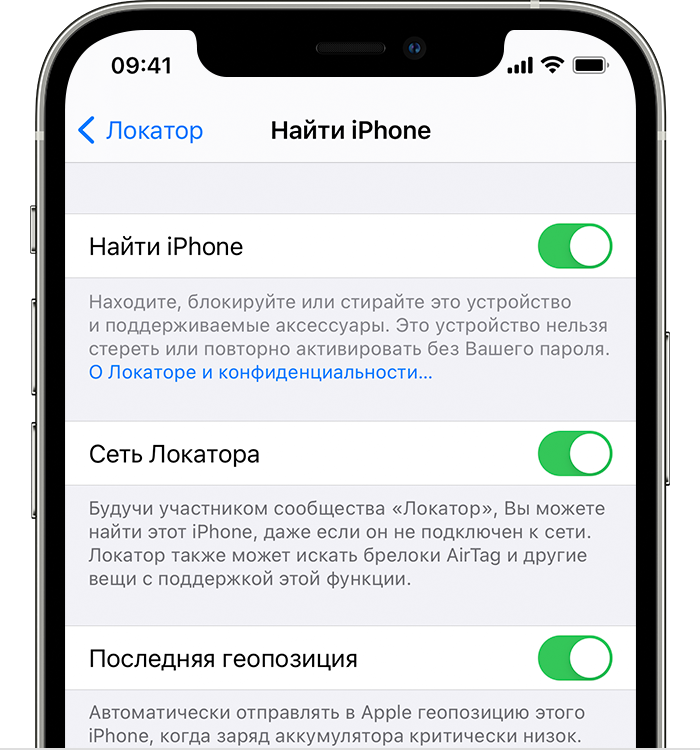
 , щелкните его, а затем введите имя и пароль администратора.
, щелкните его, а затем введите имя и пароль администратора.