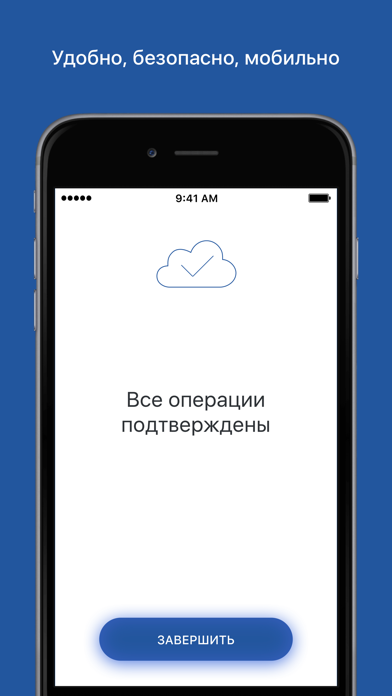- Скачать myDSS для ПК
- myDSS для ПК Скриншоты
- загрузить и установить myDSS на вашем персональном компьютере и Mac
- Шаг 1: Загрузите эмулятор Android для ПК и Mac
- Шаг 2: установите эмулятор на ПК или Mac
- Шаг 3: myDSS для ПК — Windows 7/8 / 8.1 / 10
- Шаг 4: myDSS для Mac OS
- Вопросы о сервисе
- Вопрос:
- Ответ:
- 1.Установка приложения MyDSS
- 2. Аутентификация в Synerdocs
- 3. Запрос нового QR-кода в личном кабинете
- 4. Привязка сертификата ЭП к мобильному приложению MyDSS
- 5. Подписание и отказ в подписании документов
- 6. Подтверждение операций по подписанию/отказа в подписании документа в приложении MyDSS
- Облачная квалифицированная электронная подпись
- Системные требования
- Запрос и выпуск сертификата
- Установка приложения My Dss
- Настройка приложения myDSS
- Подтверждение операции подписания документа
Скачать myDSS для ПК
- Категория: Utilities
- Дата выпуска: 2020-12-19
- Текущая версия: 1.5.0.7
- Размер файла: 13.17 MB
- Совместимость: Требуется Windows 10/8.1/8/7/Vista
myDSS для ПК Скриншоты
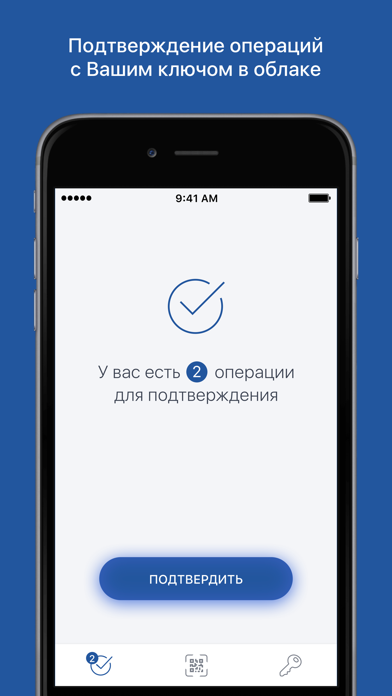
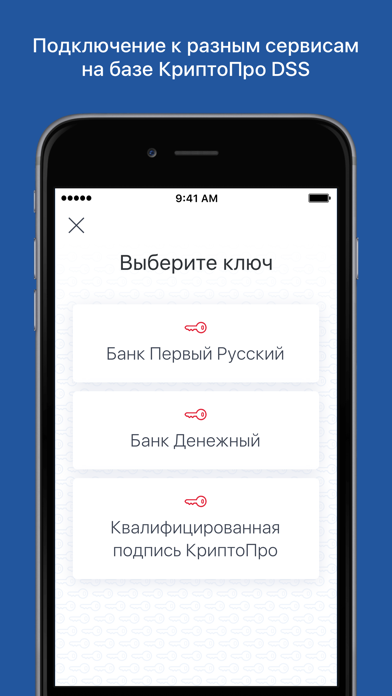
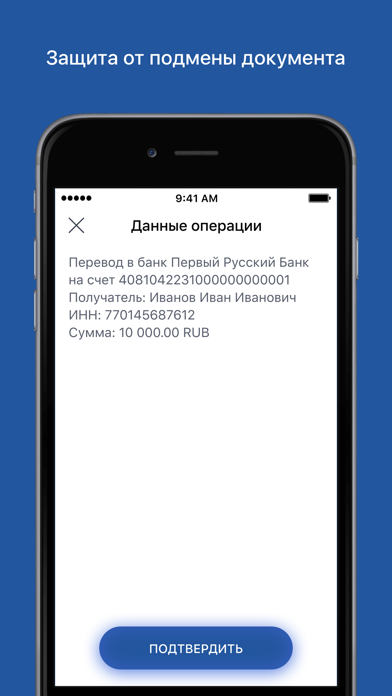

загрузить и установить myDSS на вашем персональном компьютере и Mac
Проверить совместимые приложения для ПК или альтернативы
| заявка | Скачать | Рейтинг | Разработчик |
|---|---|---|---|
 mydss mydss | Получить приложение или альтернативы | 2/5 4 рецензия |
Или следуйте инструкциям ниже для использования на ПК
Если вы хотите установить и использовать myDSS на вашем ПК или Mac, вам нужно будет загрузить и установить эмулятор Desktop App для своего компьютера. Мы усердно работали, чтобы помочь вам понять, как использовать app для вашего компьютера в 4 простых шагах ниже:
Шаг 1: Загрузите эмулятор Android для ПК и Mac
Хорошо. Прежде всего. Если вы хотите использовать приложение на своем компьютере, сначала посетите магазин Mac или Windows AppStore и найдите либо приложение Bluestacks, либо Приложение Nox . Большинство учебных пособий в Интернете рекомендуют приложение Bluestacks, и у меня может возникнуть соблазн рекомендовать его, потому что вы с большей вероятностью сможете легко найти решения в Интернете, если у вас возникнут проблемы с использованием приложения Bluestacks на вашем компьютере. Вы можете загрузить программное обеспечение Bluestacks Pc или Mac here .
Шаг 2: установите эмулятор на ПК или Mac
Теперь, когда вы загрузили эмулятор по вашему выбору, перейдите в папку «Загрузка» на вашем компьютере, чтобы найти приложение эмулятора или Bluestacks.
Как только вы его нашли, щелкните его, чтобы установить приложение или exe на компьютер или компьютер Mac.
Теперь нажмите «Далее», чтобы принять лицензионное соглашение.
Чтобы правильно установить приложение, следуйте инструкциям на экране.
Если вы правильно это сделаете, приложение Emulator будет успешно установлено.
Шаг 3: myDSS для ПК — Windows 7/8 / 8.1 / 10
Теперь откройте приложение Emulator, которое вы установили, и найдите его панель поиска. Найдя его, введите myDSS в строке поиска и нажмите «Поиск». Нажмите на myDSSзначок приложения. Окно myDSS в Play Маркете или магазине приложений, и он отобразит Store в вашем приложении эмулятора. Теперь нажмите кнопку «Установить» и, например, на устройстве iPhone или Android, ваше приложение начнет загрузку. Теперь мы все закончили.
Вы увидите значок под названием «Все приложения».
Нажмите на нее, и она перенесет вас на страницу, содержащую все установленные вами приложения.
Вы должны увидеть . Нажмите на нее и начните использовать приложение.
Шаг 4: myDSS для Mac OS
Привет. Пользователь Mac!
Шаги по использованию myDSS для Mac точно такие же, как для ОС Windows выше. Все, что вам нужно сделать, это установить Nox Application Emulator или Bluestack на вашем Macintosh. Вы можете получить Это здесь .
Спасибо за чтение этого урока. Хорошего дня!
Вопросы о сервисе
Для вашего удобства мы подготовили ответы на вопросы, которые часто поступают от пользователей сервиса Synerdocs.
Вопрос:
Как привязать сертификат и подписывать документы с помощью приложения “MyDSS”?
Ответ:
Для подписания документов в сервисе обмена Synerdocs с помощью облачной ЭП, необходимо мобильное приложение MyDSS для смартфона под управлением Apple iOS или Google Android. Оно обеспечивает криптографическую аутентификацию пользователей КриптоПроDSS, безопасное взаимодействие, отображение документа и подтверждение операций подписания. Это позволяет соответствовать требованиям к безопасности и использовать квалифицированную электронную подпись для подписания документов по технологии DSS. Ниже содержится порядок установки и использования приложения MyDSS при работе в Synerdocs. Для того чтобы иметь возможность подписывать документы, необходимо следующее:
1. Установка приложения MyDSS.
2. Аутентификация в Synerdocs.
3. Привязка сертификата ЭП к мобильному приложению MyDSS.
После подписания или отказа в подписании документа в Synerdocs необходимо подтвердить
операцию в приложении MyDSS.
1.Установка приложения MyDSS
Для работы приложения необходимо устройство под управлением операционной системы Google Android версии 4.0 и новее или Apple iOS версии 8.0 и новее.
1.1 Установка на iOS
1. На мобильном устройстве откройте приложение APP Store.
2. В строке поиска введите «MyDSS» и нажмите кнопку поиска.
3. В результатах поиска выберите приложение «MyDSS КриптоПро», последовательно нажмите на кнопки Загрузить и Установить.
После завершения установки на экране мобильного устройства появится значок установленного приложения:
1.2 Установка на Android
1. На мобильном устройстве откройте приложение Play Маркет.
2. В строке поиска введите «MyDSS» и нажмите кнопку поиска.
3. В результатах поиска выберите приложение «MyDSS КриптоПро» и нажмите на кнопку Установить. После завершения установки на экране мобильного устройства появится значок установленного приложения:
2. Аутентификация в Synerdocs
1. Откройте браузер и перейдите на сайт веб-клиента. Откроется страница «Аутентификация».
2. На закладке «По паролю» введите логин либо адрес электронной почты и пароль.
3. Нажмите на кнопку Войти.
В результате откроется страница веб-клиента Synerdocs. При первом входе в веб-клиент откроется окно с инструкцией привязки сертификата ЭП по технологии подписания DSS к мобильному приложению MyDSS с помощью QR-кода. Привяжите сертификат к приложению MyDSS.
При необходимости QR-код доступен повторно в профиле пользователя по кнопке Привязать сертификат. После привязки пользователь сможет подписывать и отправлять документы с использованием сертификата облачной ЭП по технологии подписания DSS.
3. Запрос нового QR-кода в личном кабинете
Если вы не успели активировать новый сертификат в течение 1 месяца с момента его выпуска, рекомендуем запросить новый QR-код. Для этого необходимо зайти в раздел Настройки -> Профиль -> Запросить новый QR-код.
Запрос нового QR-кода может занимать до 5 минут (в это время не рекомендуется обновлять страницу), после чего, SMS-сообщение с новым кодом для привязки приложения может прийти с задержкой до 20 минут, просьба учитывать это при отправке запроса. После отсканировать QR-код с помощью приложения на мобильном телефоне и ввести код из СМС.
4. Привязка сертификата ЭП к мобильному приложению MyDSS
1. На мобильном устройстве запустите приложение MyDSS.
2. Наведите камеру мобильного устройства на QR-код, который был получен при аутентификации в Synerdocs, и нажмите на кнопку Сканировать:
3. Укажите код активации, который был получен по СМС, а затем нажмите на кнопку Продолжить.
4. При необходимости задайте имя ключу авторизации и пароль для доступа к нему.
5. В окне с информацией о том, что ключ сохранен, нажмите на кнопку Закрыть.
В результате в мобильном приложении на вкладке «Управление ключами» появится информация о созданном ключе.
5. Подписание и отказ в подписании документов
Порядок подписания некоторых типов документов аналогичен, поэтому можно выделить группы:
- акты выполненных работ и товарные накладные;
- ДПТ, ДПРР, УПД, УКД;
- неформализованные документы;
- транспортные и товарно-транспортные накладные.
Подробнее о подписании каждого типа документов см. в справке Synerdоcs, раздел «Подписание документов».
Если используется облачный сертификат ООО «Астрал-М» по технологии подписания DSS, то при подписании или отказе в подписании документа в Synerdocs операция подтверждается в мобильном приложении.
6. Подтверждение операций по подписанию/отказа в подписании документа в приложении MyDSS
Если есть операции подписания, требующие подтверждения, в приложении MyDSS отобразится уведомление об этом. Чтобы подтвердить операцию:
1. В уведомлении нажмите на кнопку Подтвердить:
2. Если при активации ключа был задан пароль, укажите его.
3. Ознакомьтесь с информацией о документе, который необходимо подписать и нажмите на кнопку Подтвердить.
4. В уведомлении об успешном подтверждении операции нажмите на кнопку Продолжить.
Облачная квалифицированная электронная подпись
Системные требования
СКЗИ КриптоПро CSP версии 5.0 функционирует в следующих группах программно-аппаратных сред:
- Windows 7/8.1/10/Server 2008 (x86, x64);
- Windows Server 2008 R2/2012/2012 R2/2016/2019 (x64).
- Mac OS X 10.9/10.10/10.11/10.12/10.13/10.14 (x64).
Приложение My Dss поддерживается смартфонами, работающими под управлением операционных систем:
- iOS, версии 8.0 и старше — подойдут большинство IPhone и IPad. Проверить версию iOS можно в «Настройках» смартфона: выберите пункт «Основные» — «Обновление ПО».
- Android, версии 4.0 и старше. Чтобы проверить версию операционной системы, зайдите в «Настройки» на своем устройстве и выберите пункт «О телефоне».
Запрос и выпуск сертификата
1. После одобрения выпуска сертификата Удостоверяющим центром (УЦ) на e-mail, указанный в анкете, автоматически будет отправлена ссылка для генерации ОКЭП.
2. Откройте браузер перейдите по указанной в письме ссылке.
3. Откроется страница «Запрос сертификата».
4. Нажмите «Продолжить» и дождитесь выполнения всех пунктов
5. Когда все пункты будут зачеркнуты, нажмите на клавиатуре клавишу F5 либо ссылку «обновив страницу»
6. В открывшемся окне необходимо скачать бланк для подписи, нажав на соответствующую кнопку:
7. Распечатайте и подпишите бланк сертификата.
8. Отсканируйте документ в хорошем качестве.
9. Загрузите скан-копию, нажав на кнопку «Загрузить».
10. Сертификат выдан.
ВАЖНО! Чтобы использовать Облачную электронную подпись завершите процедуру валидации!
11. Для валидации подписи вам необходимо дождаться писем из УЦ с секретным ключом и QR-кодом для приложения КриптоПро myDSS.
- Письмо №1 с темой: «КриптоПро DSS»
Код активации ключа в myDSS: 123456.
- Письмо №2 с темой: «Информация для входа в DSS»:
Уважаемый клиент! Данные для входа в личный кабинет пользователя облачной подписи ниже.
Логин: dss_123456789
Пароль: 12qwaszx
- Письмо №3 с темой: «QR-код для приложения myDSS»
Во вложении находится индивидуальный QR-код. Он нужен, что подключить Сертификат облачной электронной подписи к Вашему мобильному устройству.
Если возникнут вопросы или письма в течение часа вам не пришли, обратитесь в техническую поддержку удостоверяющего центра ITCOM: 8 (800) 333-07-30 доб. 2400
Установка приложения My Dss
В мобильном приложении myDSS вы подтверждаете действия, которые совершаете с помощью облачной электронной подписи (ОКЭП).
Приложение не хранит закрытый ключ электронной подписи, но оно создает его учетную запись — ключ DSS. С помощью него приложение обращается к серверу УЦ и работает с сертификатом электронной подписи.
1. Приложение myDSS нужно установить на смартфон или планшет владельца ОКЭП. Приложение бесплатное.
2. Чтобы установить приложение myDSS, найдите его в магазинах App Store или Google play. Скачайте на свой смартфон.
3. В приложении Play Маркет или Apple store, в поиске, найдите приложение myDSS и нажмите Установить, а после установки нажмите Открыть.
Настройка приложения myDSS
1. Запустите на мобильном устройстве установленное ранее приложение «КриптоПро myDSS».
2. На главном экране нажмите кнопку с изображением QR-кода.
3. На экране сканирования нажмите кнопку «Сканировать».
4. Наведите камеру мобильного устройства на QR-код, который Вы получили в разделе «Запрос и выпуск сертификата» пункт 11 данной инструкции.
5. Введите в мобильном приложении Код активации ключа в myDSS и нажмите кнопку «Продолжить».
6. Выберите, каким образом будет защищен ключ аутентификации. К примеру, ПИН-кодом (паролем).
7. По желанию задайте имя ключа (по умолчанию «Ключ 1»).
8. Задайте ПИН-код (Пароль) для доступа к ключу аутентификации. ПИН-код НЕ ДОЛЖЕН быть короче 6 цифр. Повторно введите ПИН-код (Пароль) и нажмите кнопку «Продолжить».
9. После регистрации устройства на сервере ключ будет добавлен и отобразится на экране мобильного приложения. Закройте мобильное приложение.
Настройка Крипто Про CSP 5.0
1. Windows: Откройте меню Пуск , в папке Крипто Про выберите пункт Инструменты Крипто Про / Mac OS: Найдите среди установленных программ CP Tools и запустите.
2. В окне программы нажмите раздел «Облачный провайдер» и укажите:
3. Нажмите кнопку «Установить сертификаты», в открывшемся окне введите логин, полученный в письме от УЦ «Информация для входа в DSS» (см. раздел Запрос и выпуск сертификата п. 11).
4. Нажимаем кнопку «Далее».
5. Во время первого входа система предложит вам изменить пароль для входа в личный кабинет облачной подписи. Для этого введите пароль, указанный в письме «Информация для входа в DSS», в графу Старый пароль, а в графы Новый пароль и Подтверждение пароля установите свой пароль и ОБЯЗАТЕЛЬНО ЗАПИШИТЕ ЕГО ИЛИ ЗАПОМНИТЕ.
Если пароль был изменен вами ранее, то предложения изменить пароль не поступит и нужно будет ввести ваш пароль.
6. Следующий шаг Аутентификация необходимо подтвердить операцию с помощью мобильного приложения My Dss.
7. Откройте приложение My Dss на телефоне, и в появившемся запросе нажмите Подтвердить
8. В результате успешной авторизации/смены пароля вы должны увидеть уведомление «Установка сертификатов завершилась успехом». Валидация сертификата завершена.
Подтверждение операции подписания документа
1. После подписания электронной подписью документа на экране смартфона появится предложение подтвердить операцию. Дождитесь PUSH-уведомления на Вашем мобильном устройстве об операции. Если PUSH-уведомление не приходит, просто откройте приложение «КриптоПро myDSS».
2. При входе в мобильное приложение «КриптоПро myDSS» нажмите кнопку «Подтвердить».
3. Введите ПИН-код (Пароль) доступа к ключу аутентификации и нажмите кнопку «Продолжить».
4. На экране мобильного устройства отобразится подписываемый документ и информация о нем. Убедитесь, что хотите подтвердить подпись именно этого документа и нажмите кнопку «Подтвердить».
5. Если операция подтверждена успешно, на экране появится соответствующее сообщение. Нажмите «Продолжить».
6. В случае успешного подтверждения операции браузер предложит скачать или открыть подписанный документ. Откройте его или сохраните на жестком диске.
Остались вопросы?
Отдел технической поддержки