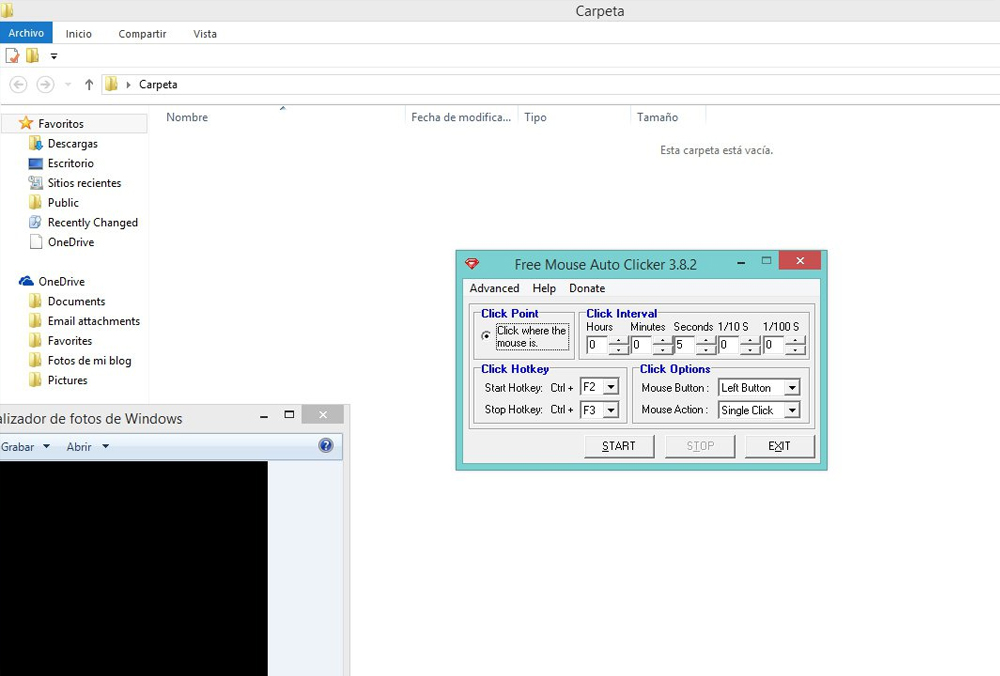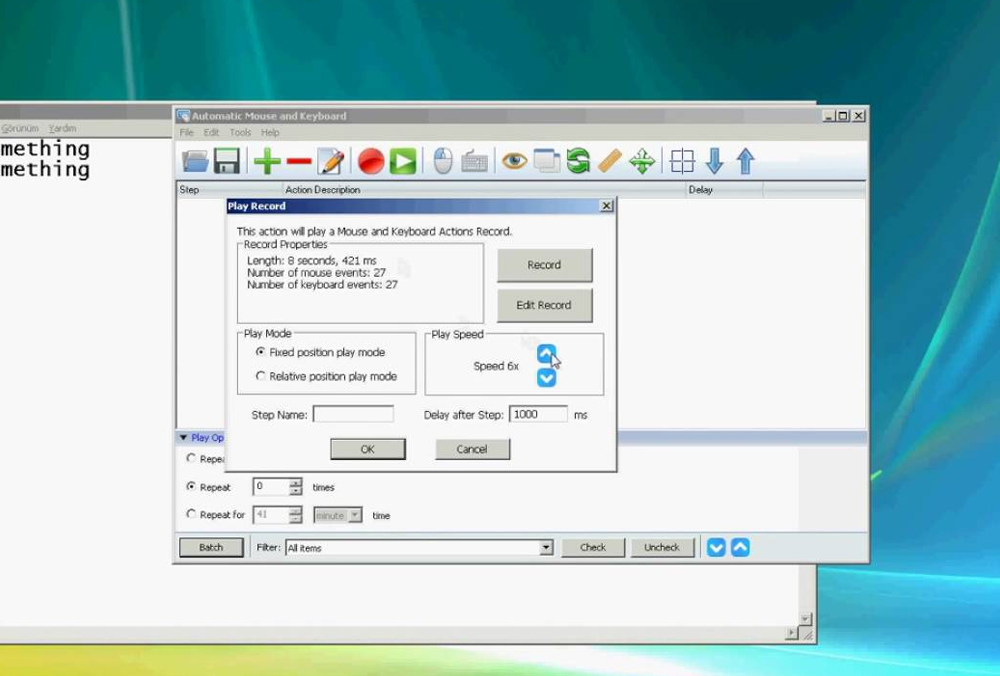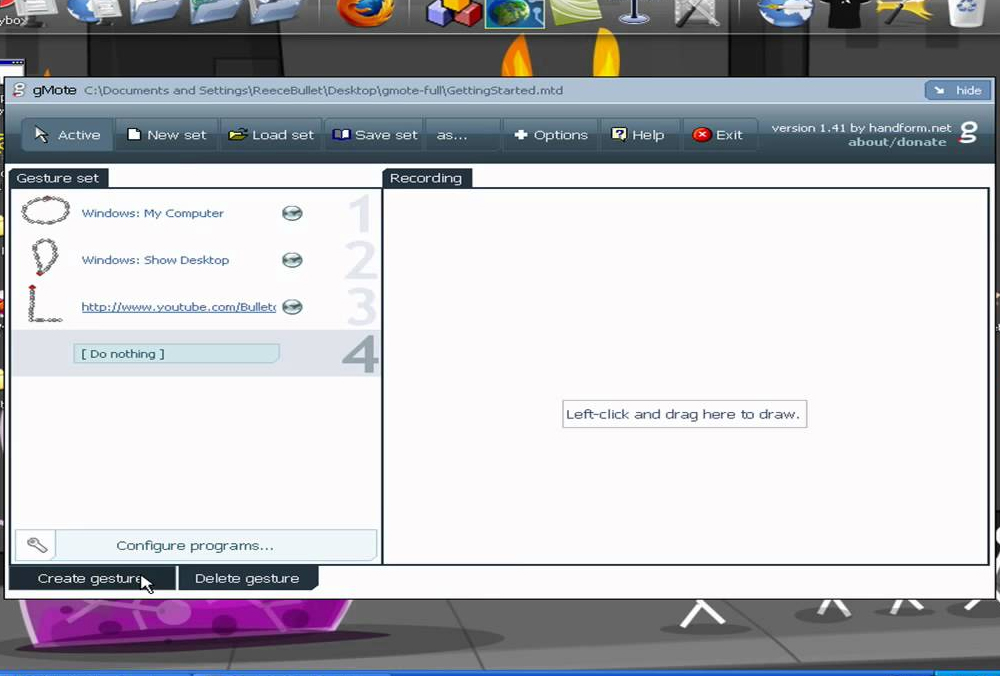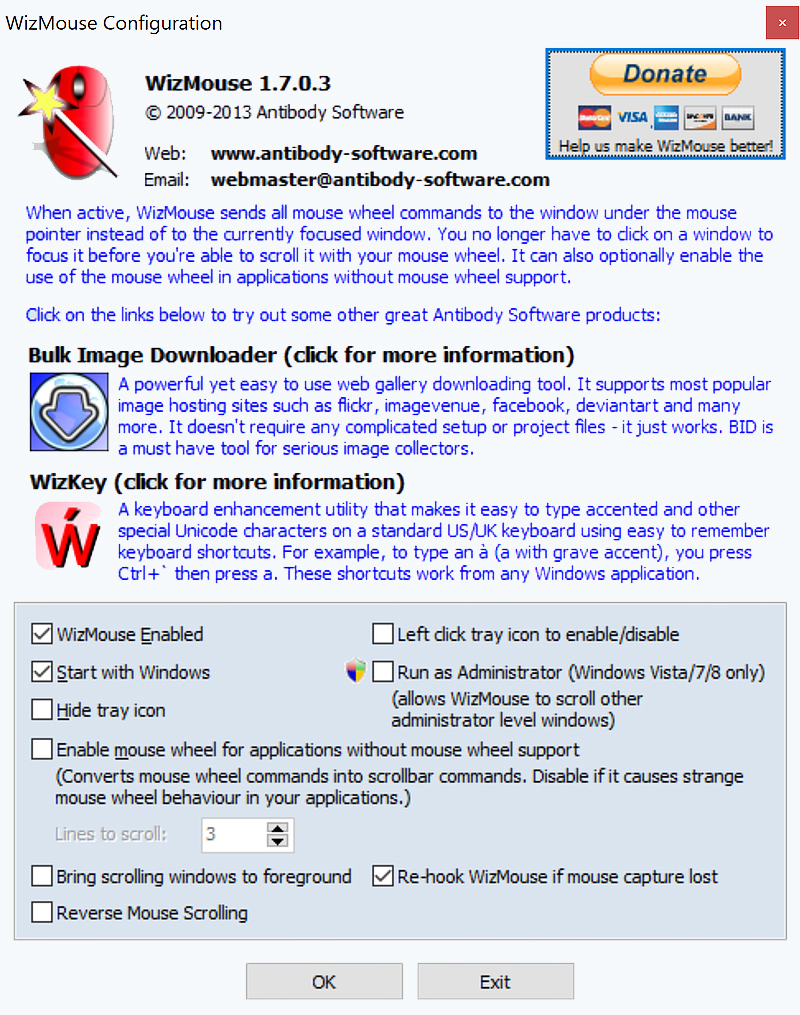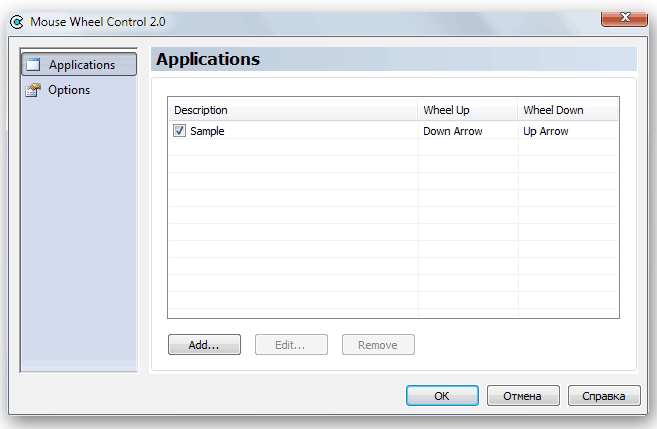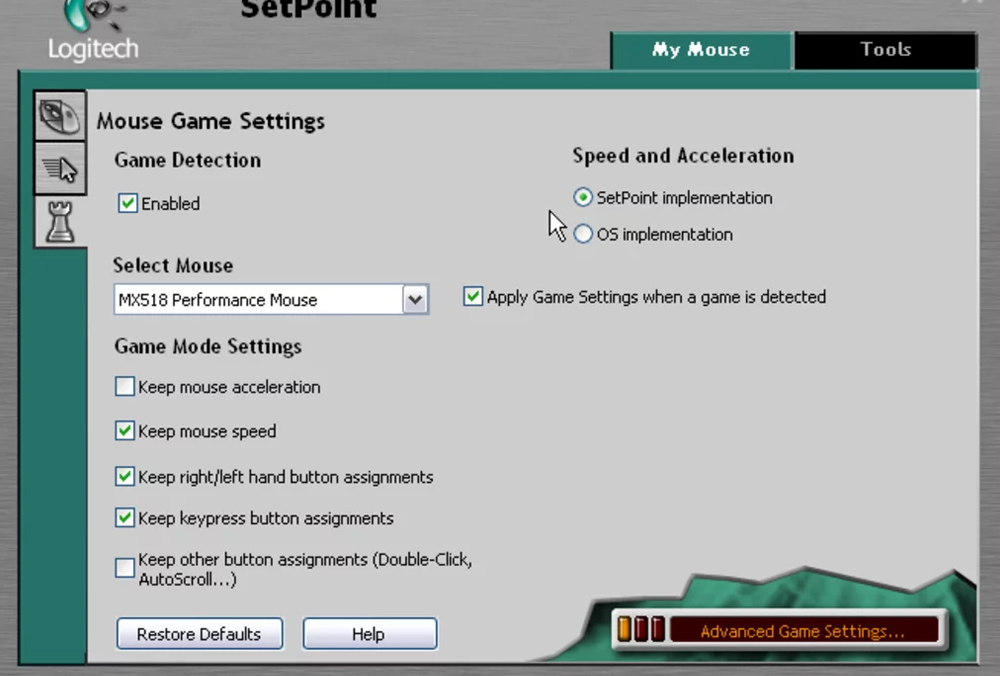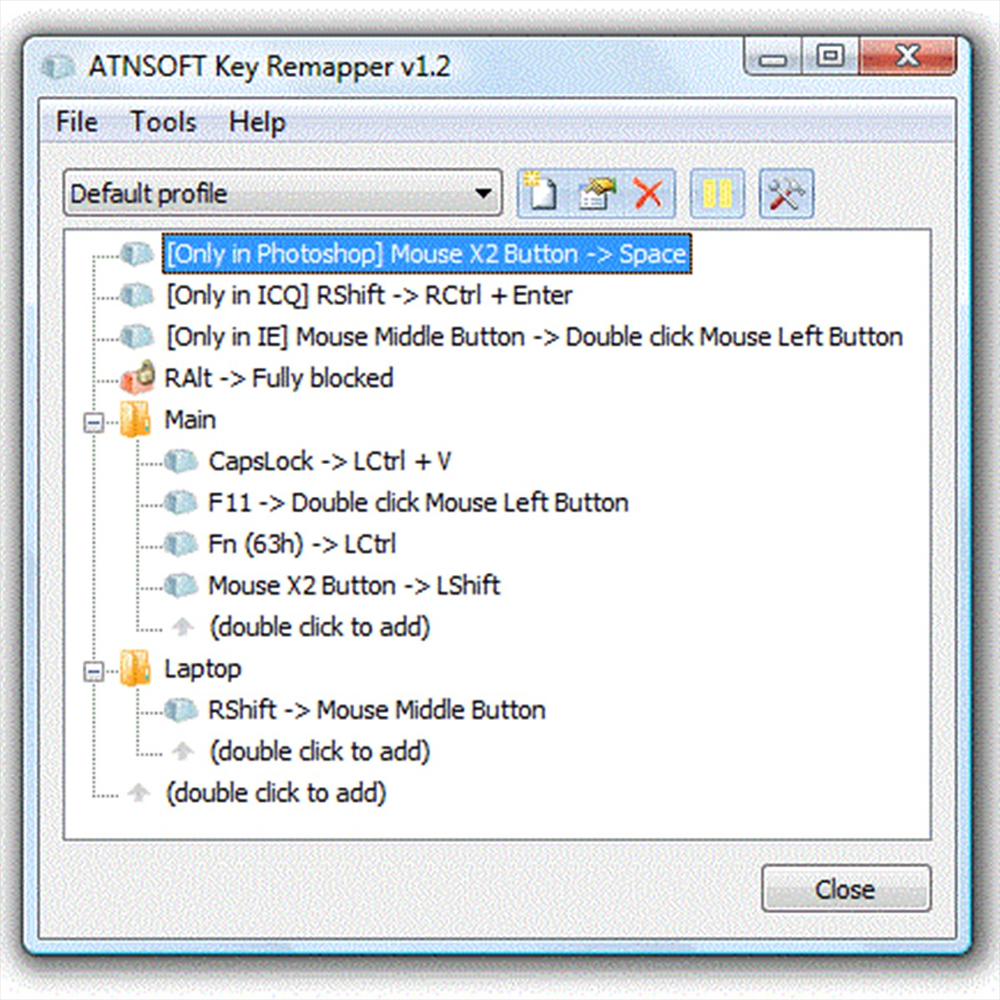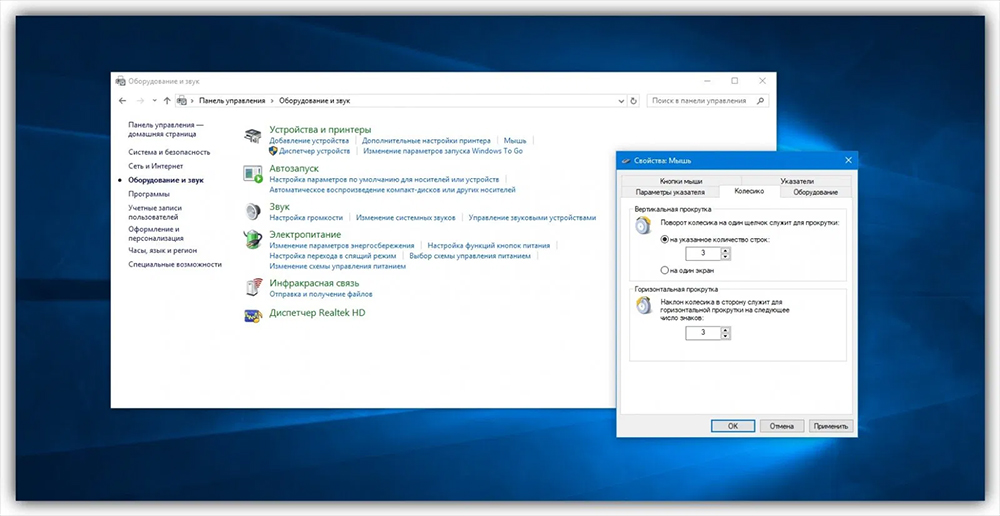- Программы для Windows
- NeatMouse управление мышкой с клавиатуры.
- Рейтинг лучших программ для настройки мыши
- X-Mouse Button Control
- Mouse Clicker
- Automatic Mouse and Keyboard
- gMote
- WizMouse
- Mouse Wheel Control
- Logitech SetPoint
- Key Remapper
- Панель управления Windows
- Почему настройка чувствительности мыши DPI имеет большое значение
- Программы для настройки мыши
- Скачать беспроводная мышь для ПК
- беспроводная мышь для ПК Скриншоты
- загрузить и установить беспроводная мышь на вашем персональном компьютере и Mac
- Шаг 1: Загрузите эмулятор Android для ПК и Mac
- Шаг 2: установите эмулятор на ПК или Mac
- Шаг 3: беспроводная мышь для ПК — Windows 7/8 / 8.1 / 10
- Шаг 4: беспроводная мышь для Mac OS
Программы для Windows
NeatMouse управление мышкой с клавиатуры.NeatMouse – небольшая программа, позволяющая управлять функциями компьютерной мыши с помощью клавиатуры. Утилита работает во всех версиях ОС Windows, она бесплатна, русифицирована и компактна. При поверхностном разборе этой программы, у несведущего пользователя возникает множество вопросов, главный из которых – зачем вообще нужна подобная утилита? Какая от неё польза, кроме захламления ПК? Давайте посмотрим на некоторые ситуации, в которые мы можем попасть, не желая этого. Например, у беспроводной компьютерной мыши сели батарейки, и хорошо, если они сели днём, а не в двенадцать часов ночи, и когда сдача бухгалтерской отчетности завтра, а дома ни одной батарейки нет. Или, мышь просто перестала … двигаться. И замечательно, если просто бежала кошка, махнула хвостиком, и провод выскочил из USB порта, и вы заново его вставили. А если это просто перестал работать драйвер, и в диспетчере устройств вам отчаянно семафорит знак вопроса желтого цвета, а вы не понимаете с какого конца к нему подступиться? Именно для подобных ситуаций, а также для пользователей, которые управляют своим компьютером с помощью клавиатуры, была и написана утилита. Идеально, если вы инсталлируете NeatMouse, на ПК при установке системы, а потом будете использовать её при неприятностях с мышью. К основным функциям приложения можно отнести: — изменение скорости движения курсора мыши с помощью кнопок на клавиатуре; На мой взгляд, программа нужная в «компьютерном хозяйстве», а скачать NeatMouse вы можете по ссылке ниже. Рейтинг лучших программ для настройки мышиСколько бы ни старались придумать и создать более удобный манипулятор, чем мышь, но так ничего и не удалось сделать. Но при этом для новичков может вызывать серьёзную проблему настройка мыши, ведь просто подключить её к своему ПК иногда может быть недостаточно. Управление мышью заключается в двух кнопках и в самом колёсике, и всё это помогает управлять страницами, пользоваться браузером и делать привычные задания на ПК или ноутбуке, ведь использование тачпада не всегда является удобным. Используя специальные программы, всегда можно настроить и подключить более широкий функционал своей мыши:
Рассмотрим самые лучшие программы для настройки манипулятора мыши. X-Mouse Button ControlX-Mouse Button Control – это простая и очень удобная программа, которая используется для корректировки действий самого манипулятора. Она с русским интерфейсом, совершенно бесплатная, к тому же с ней можно работать в ОС Windows. Запустив её, нужно открыть окно с функциями. Затем в разделе «Слой 1» настроить мышь так, как это потребуется. К примеру, это может быть «двойной клик» для ЛКМ. Раздел «Скроллинг» поможет с настройкой работы колёсика: изменить направление прокрутки, запустить постраничную прокрутку. В разделе «Опции» можно отключить прокрутку окна под курсором, задать скорость движения манипулятора, отключить вертикальное или горизонтальное прокручивание, поднять скорость указателя. Mouse ClickerMouse Clicker – это отличное приложение, с помощью которого можно настроить любую мышь в системе Windows. Интерфейс программы на английском языке. Можно приобрести премиум версию за 5$, чтобы пользоваться всеми возможностями программы. А для этого нужно получить версию с лицензией. Пробная версия позволит сделать всего 10 кликов в программе. Можно подключить настройку, чтобы задача, повторялась с одинаковым промежутком времени. Эти настройки помогут избегать повторяющихся действий и тем самым экономить время. К этой утилите прибегают с целью изменить управление мыши:
При запуске этой программы доступными будут такие разделы:
Automatic Mouse and KeyboardAutomatic Mouse and Keyboard – отличная утилита, которая справляется с настройками не только манипулятора, но также и клавиатуры. Интерфейс программы полностью на английском языке. После приобретения лицензированной версии, которая стоит 34$, можно получить полный доступ к программе. В пробной же версии есть ограничения, они составляют 5 повторений или 3 минуты работы в режиме автоматизации. Одним из лучших способов настройки является запись действий мыши. И для этого нужно использовать кнопкой «Record» на панели инструментов. Чтобы запустить автоматизацию, нужно выбрать режим воспроизведения и указать нужную скорость, а также задержку между шагами. Также следует определиться с числом повторений или временным промежутком. С этой программой можно легко увеличить или уменьшить чувствительность мыши, что позволит работать с курсором на удобной скорости. Основные отличительные характеристики:
gMotegMote – простое приложение, с его помощью можно управлять настройками мыши для работы в операционной системе Windows. С помощью этого приложения можно настроить не только работу мыши, но также «чувствительность». Для того чтобы начать работу с приложением, его нужно запустить. Затем активировать функцию «Active», а потом выбрать «Create gesture». Далее указать жест «Recording», а потом сделать нужное движение. Потом нужно сохранить созданный жест, нажав кнопку «Save set». WizMouseWizMouse – отличное приложения, которое помогает прокручивать окна в системе, для этого удобно использовать колёсико. Выбирая эту программу, стоит обратить внимание на то, что она работает на ОС Windows. WizMouse даёт полный доступ к системе бесплатно для всех пользователей, но, к сожалению, нет русской версии, а только английская. Раздел «Опции» даёт такие возможности:
Mouse Wheel ControlMouse Wheel Control – отличная программа, которая помогает с управлением мыши, как самими кнопками, так и колёсиком. Кроме того, можно включить функцию «третьей клавиши» в утилитах, где это необходимо. В Mouse Wheel Control можно реагировать, нажимая нужную клавишу, или включать поворот колёсика. Работу колёсика можно отрегулировать дополнительно. Logitech SetPointПрограмма работает исключительно с устройствами самой компании Logitech. С её помощью можно выставить нужные параметры клавиатуры, а также внести другие необходимые коррективы. Часто каждый производитель создаёт свою программу, которая помогает в настройке прибора. Так что всегда можно посмотреть на модель манипулятора, скачать их ПО на официальном сайте. Key RemapperKey Remapper – утилита, которая помогает в настройке мыши или клавиатуры. Использование клавиш мыши, а также прокрутку колёсика можно настраивать с использованием простых клавиш:
Кроме того, можно заменить двойное нажатие кнопки мыши на два клика с задержкой, если в этом есть необходимость. Запустить блокировку различных программ и окон. К примеру, кнопку «X1» можно заменить на «Пробел». Эта утилита во время работы не запускает никаких изменений скан-кодов в системном реестре. Для её запуска нет необходимости перезагружать компьютер. Панель управления WindowsУниверсальная утилита, которая автоматически устанавливается в операционной системе. И чтобы начать настройку мыши, нужно зайти в «Пуск» – «Панель управления» – «Мышь» («Оборудование и звук»). Тут можно настроить чувствительность и выставить нужные параметры. Но с масштабными изменениями эта программа не справится. Зато она легко справится с отключением и ускорением мыши (акселерацией устройства). Это можно сделать в пункте «Параметры указателя» с помощью специального ползунка. Почему настройка чувствительности мыши DPI имеет большое значениеВ онлайн играх использование мыши — это привычное дело. Особенно если говорить о шутерах, здесь крайне важны точность и скорость. Ведь от этого зависит успех в игре. Чтобы этого достичь, важно не просто выбрать хорошую мышь, но и правильно её настроить. Также сложность вызвана тем, что нет оптимальных настроек чувствительности мыши. Ведь этот вопрос очень индивидуален. Важно помнить, что за один раз сложно настроить мышь, чаще всего этот процесс проходит поэтапно и в несколько приёмов. Такие программы для настройки мыши помогают, к примеру, заменить колёсико мыши на третью кнопку или на другое движение, которое чаще всего повторяется во время игры. 800 DPI – это оптимальное значение, на которое можно ориентироваться. К тому же профессиональные игроки и вовсе могут использовать другие значения, куда меньше указанного выше. Но к этому стоит ещё привыкнуть, поскольку в первые моменты будет ощущаться сильный дискомфорт. С высоким DPI можно меньше двигать мышью и рукой. Но здесь всё очень индивидуально. Ведь кому-то такое движение будет некомфортным, так что игрок не сможет даже прицелиться. Новички в таких играх считают, что чем больше DPI, тем лучше. Но в действительности это совсем не так. Каждая утилита, которая используется для настройки мыши, имеет свои преимущества и недочёты. И сказать о том, что какая-то из них лучше остальных, довольно сложно. Ведь это зависит как от самого манипулятора, так и от тех нужд, которые он должен выполнять. Прежде чем выбрать какую-то одну утилиту, стоит попробовать её в работе в бесплатном режиме. Затем, если она подходит, можно приобрести лицензированную версию и проводить все необходимые коррективы. А у вас есть любимая программа для настройки мыши? Чем предпочитаете пользоваться, и какие настройки делаете чаще всего? Пишите, нам будет интересно узнать, какая программа, по вашему мнению, должна быть на первом месте в рейтинге лучших. Программы для настройки мышиОткрыв диалоговое окно настройки мыши (Панель управления\Оборудование и звук\Устройства и принтеры\Мышь), вы сможете настроить такие параметры, как скорость движения курсора, точность его позиционирования и т.д. В этом наборе вы найдете программы для несколько иных целей. Тут мы собрали инструменты, которые помогут вам расширить возможности вашей мышки, а также записывать действия мышки и воспроизводить их в дальнейшем. Запись и последующее воспроизведение действий мышки используется для автоматизации рутинных действий. Такие записанные образцы называются макросами. В макрос могут быть записаны передвижения мышкой, клики (двойные, правые и левые), перетаскивания, выделения и все, что можно сделать мышкой. Например, мы каждый день выключаем компьютер. Чтобы не делать это снова и снова, мы можем записать макрос, запускаемый по нажатию какой-либо клавиши, и дальше мышка сама нажмет «Пуск – Завершение работы». Есть также программы, которые могут помещать в макросы не только действия мышкой, но и нажатия клавиш на клавиатуре. Некоторые программы, такие как Mouse Wheel Control, повзоляют сделать колесико мышки более функциональным и заставить его работать там, где прокрутка раньше не поддерживалась. Кроме того, вы сможете управлять системой с помощью жестов, для этого используйте программу gMote. Скачать беспроводная мышь для ПК
беспроводная мышь для ПК Скриншотызагрузить и установить беспроводная мышь на вашем персональном компьютере и MacНекоторые приложения, например, те, которые вы ищете, доступны для Windows! Получите это ниже:
| Steven.L | |||||||||
| 2. |  旺信 旺信 | Скачать | 2.5/5 201 рецензия | 淘宝中国软件有限公司 | ||||||
| 3. |  F2 F2 | Скачать | 5/5 0 рецензия Или следуйте инструкциям ниже для использования на ПК : Если вы хотите установить и использовать беспроводная мышь на вашем ПК или Mac, вам нужно будет загрузить и установить эмулятор Desktop App для своего компьютера. Мы усердно работали, чтобы помочь вам понять, как использовать app для вашего компьютера в 4 простых шагах ниже: Шаг 1: Загрузите эмулятор Android для ПК и MacХорошо. Прежде всего. Если вы хотите использовать приложение на своем компьютере, сначала посетите магазин Mac или Windows AppStore и найдите либо приложение Bluestacks, либо Приложение Nox . Большинство учебных пособий в Интернете рекомендуют приложение Bluestacks, и у меня может возникнуть соблазн рекомендовать его, потому что вы с большей вероятностью сможете легко найти решения в Интернете, если у вас возникнут проблемы с использованием приложения Bluestacks на вашем компьютере. Вы можете загрузить программное обеспечение Bluestacks Pc или Mac here . Шаг 2: установите эмулятор на ПК или MacТеперь, когда вы загрузили эмулятор по вашему выбору, перейдите в папку «Загрузка» на вашем компьютере, чтобы найти приложение эмулятора или Bluestacks. Шаг 3: беспроводная мышь для ПК — Windows 7/8 / 8.1 / 10Теперь откройте приложение Emulator, которое вы установили, и найдите его панель поиска. Найдя его, введите беспроводная мышь в строке поиска и нажмите «Поиск». Нажмите на беспроводная мышьзначок приложения. Окно беспроводная мышь в Play Маркете или магазине приложений, и он отобразит Store в вашем приложении эмулятора. Теперь нажмите кнопку «Установить» и, например, на устройстве iPhone или Android, ваше приложение начнет загрузку. Теперь мы все закончили. Шаг 4: беспроводная мышь для Mac OSПривет. Пользователь Mac! Спасибо за чтение этого урока. Хорошего дня! Google play stats — беспроводная мышь |
 Андроид
Андроид