- Скачать OneDrive
- OneDrive — что это за программа?
- Ключевые особенности
- Единое место для хранения всего
- Единое место для хранения медиа-файлов
- Единое место для хранения всех документов
- Единое место для всех вещей, которыми вы делитесь
- Итог — OneDrive для всего в вашей жизни
- Классическое приложение OneDrive для более ранних версий Windows
- Приложения для продуктивной работы, 1 ТБ в OneDrive и расширенная безопасность.
- Windows 8.1 и Windows RT 8.1
- Windows 7 и более ранние версии
- Каковы возможности папки OneDrive?
- Как добавить компьютер в OneDrive и удалить его из этой службы?
- Нужно ли устанавливать приложение OneDrive на всех своих компьютерах (Windows и Mac)?
- Можно ли выбрать для синхронизации другие папки, кроме OneDrive?
- Можно ли изменить имя или расположение папки OneDrive после ее создания?
- Можно ли выбрать в OneDrive папки, которые не нужно синхронизировать на компьютере?
- Можно ли изменить учетную запись для OneDrive?
- Можно ли восстановить удаленные файлы или папки?
- Некоторые элементы в папке OneDrive не синхронизируются со службой OneDrive. Как просмотреть дополнительные сведения о проблеме?
- Как удалить приложение OneDrive?
- Дополнительные сведения
- Добивайтесь большего с бесплатным облачным хранилищем OneDrive
- Облачное хранилище для файлов и фотографий
- Доступ без ограничений
- Удобный общий доступ к файлам
- Совместная работа без проблем
- Резервное копирование и защита
- Личный сейф для защиты важных файлов
- Комплексная система безопасности
- Больше свободного места на устройствах
- Автоматическое резервное копирование фотографий
- Сканирование и хранение документов
- Личное облачное хранилище OneDrive
- Систематизация. Защита. Подключение.
- Удаленный доступ без границ
- Резервное копирование и защита
- Делитесь информацией и работайте сообща
- Делитесь информацией и работайте сообща
- Добивайтесь большего с Microsoft 365
- Возможности для легкой и безопасной работы
- Файлы по запросу
- Сканирование документов
- Личный сейф
Скачать OneDrive
OneDrive — что это за программа?
OneDrive (ранее SkyDrive) — программа для облачного хранения данных от Microsoft, наподобие Google Drive или Яндекс Диск. С помощью нее вы сможете легко хранить и обмениваться фотографиями, видео, документами и многим другим с помощью интернета.
Когда вы загружаете файлы или папки со своего мобильного устройства или компьютера в OneDrive, вы можете получить к ним доступ, находясь на другом своем ПК, планшете или телефоне — все устройства синхронизируются между собой. Для этого нужно лишь скачать OneDrive для Windows 7, 10 или другой операционной системы и авторизоваться в нем.
У приложения OneDrive есть и мобильная версия, которую поддерживают все современные смартфоны на базе Android, iOS и Windows Phone.
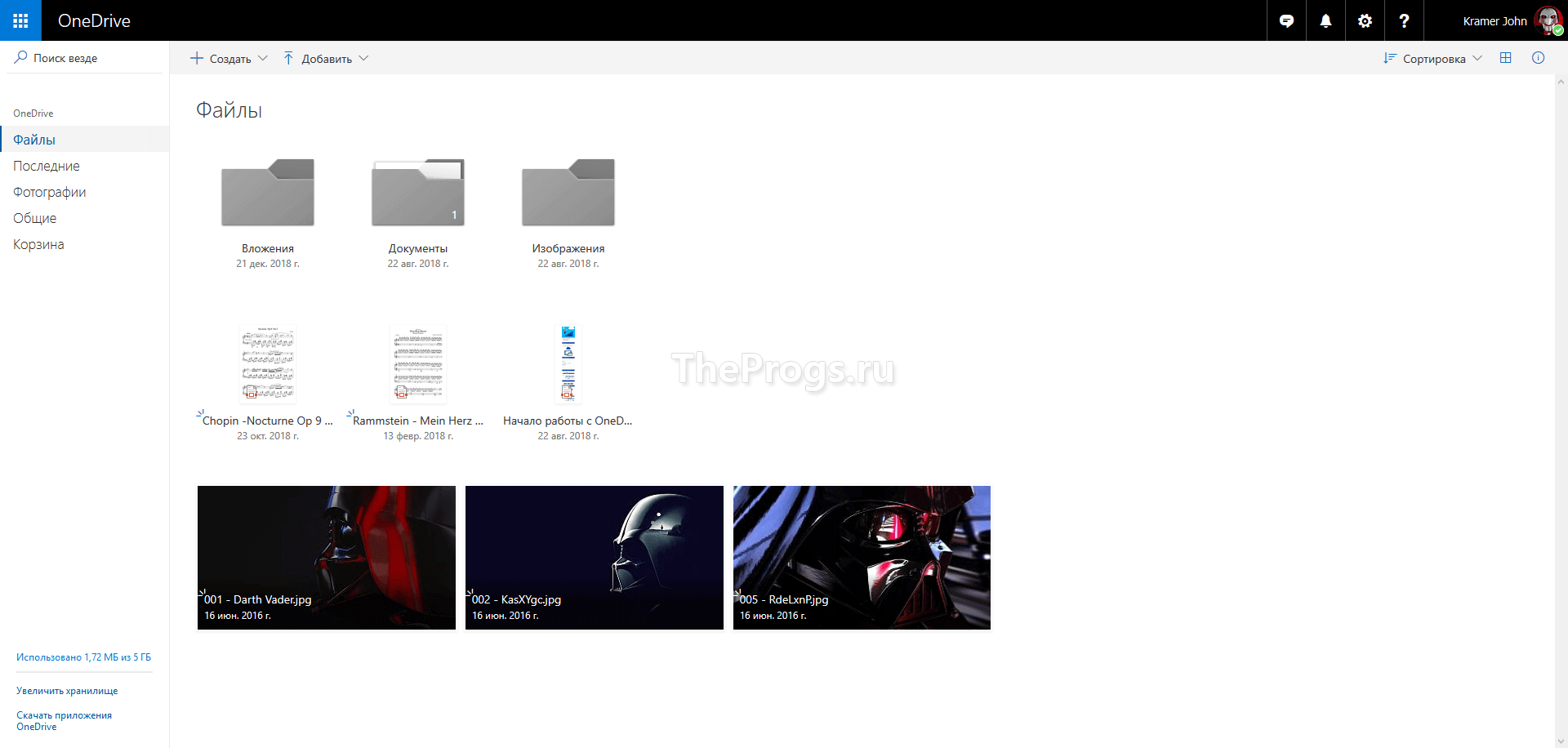
Ключевые особенности
Единое место для хранения всего
Легко храните и обменивайтесь фотографиями, видео, документами и многим другим — где угодно, на любом устройстве, бесплатно. Плюс получите 15 ГБ в облаке при регистрации.
Единое место для хранения медиа-файлов
Храните ваши любимые фотографии и видео в безопасности, даже если с вашим устройством что-то случилось. Заработайте дополнительные 3 ГБ для хранения, когда вы активируете резервное копирование камеры, чтобы автоматически сохранять фотографии. Их легко просматривать в любое время на любом устройстве, только скачав One Drive. Пригласите друга и вы оба получите 500+ МБ. Пригласите до 10 друзей — 5 ГБ.
Единое место для хранения всех документов
OneDrive работает с Microsoft Office или другим офисным пакетом, поэтому вы легко можете создавать, редактировать и обмениваться документами. Сохраните свои документы в OneDrive и получите доступ к ним в любое время.
Единое место для всех вещей, которыми вы делитесь
Делитесь файлами или целыми папками, такими как фотоальбомы, ничего не прикрепляя. Отправьте электронное письмо со ссылкой только на то, чем вы делитесь, а все остальное в вашем OneDrive останется конфиденциальным.
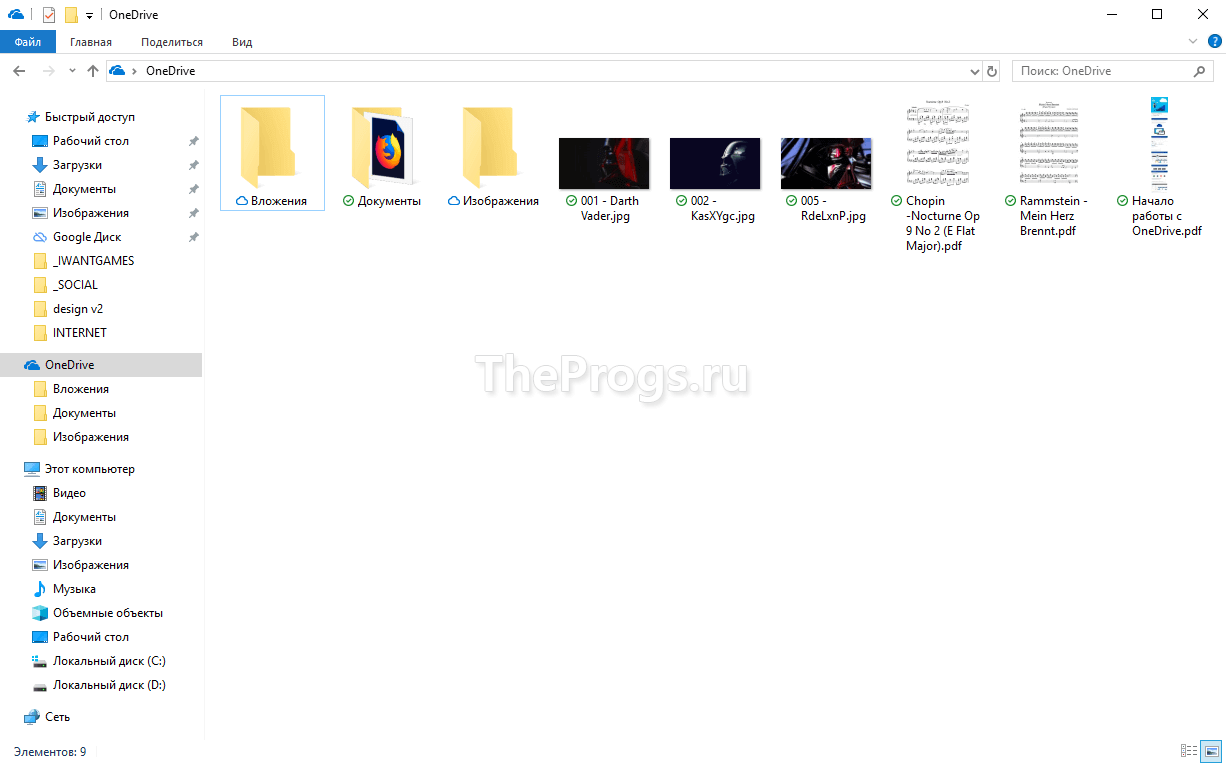
Итог — OneDrive для всего в вашей жизни
Microsoft OneDrive — отличное и бесплатное облачное хранилище, которое предоставит вам виртуальное хранилище в интернете. Храните и делитесь своими любимыми фотографиями, видео, документами, файлами и многим другим на OneDrive.
Скачать бесплатно OneDrive для Windows 7, 10 и других ОС с официального сайта можно ниже.
Классическое приложение OneDrive для более ранних версий Windows
Приложения для продуктивной работы, 1 ТБ в OneDrive и расширенная безопасность.
Ниже приведены ответы на часто задаваемые вопросы о классическом приложении OneDrive для более ранних версий Windows.
Если на вашем компьютере установлена ОС Windows 10, приложение OneDrive уже встроено и вам не придется устанавливать классическое приложение. OneDrive автоматически отображается в проводнике и в качестве расположения для сохранения файлов. Дополнительные сведения см. в статье Синхронизация файлов с помощью OneDrive в Windows.
Если вы обновили Windows и не знаете точно, какая версия OneDrive у вас установлена или какая версия вам нужна, см. статью Какое приложение OneDrive?
Windows 8.1 и Windows RT 8.1
Если на компьютере установлена ОС Windows 8.1 или Windows RT 8.1, это значит, что классическое приложение OneDrive уже встроено. (Поэтому при попытке установить классическое приложение OneDrive файл его установки отображаться не будет.) Кроме того, установлен компонент, позволяющий работать с документами в OneDrive с помощью Office одновременно с другими пользователями. Другие компоненты не установлены.
Дополнительные сведения о OneDrive в Windows 8.1 и Windows RT 8.1 см. в статье Справка по OneDrive для Windows 8.1.
Windows 7 и более ранние версии
Примечание: Приложение OneDrive не поддерживается в Windows XP. Если вы попытаетесь установить его на компьютере с Windows XP, появится сообщение «OneDriveSetup.exe не является действительным приложением Win32». Дополнительные сведения см. в статье Требования к системе для OneDrive.
Скачивая приложение, вы принимаете условия соглашения об использовании служб Майкрософт и заявления о конфиденциальности. Это программное обеспечение может автоматически скачивать и устанавливать обновления.
Каковы возможности папки OneDrive?
При установке OneDrive для Windows копия установленной версии OneDrive загружается на компьютер и сохраняется в папке OneDrive. Эта папка синхронизируется с облачной версией OneDrive. Если вы добавите, измените или удалите файл или папку на веб-сайте OneDrive, эти же изменения произойдут в вашей папке OneDrive, и наоборот.
С помощью проводника можно также переименовывать и удалять файлы, создавать новые папки и перемещать файлы в папке OneDrive. Изменения в службе OneDrive и на других компьютерах с установленным приложением OneDrive будут внесены автоматически.
Совет: Если вы используете много места в OneDrive, скачивание всех файлов при первой установке приложения OneDrive может занять некоторое время. Советы по увеличению скорости передачи данных см. в статье Повышение скорости отправки и скачивания.
Как добавить компьютер в OneDrive и удалить его из этой службы?
После установки классического приложения OneDrive для Windows на компьютере он отображается на веб-сайте OneDrive в области слева в разделе Компьютеры. Таким образом вы можете получить доступ к файлам и папкам на компьютере, которые не сохранены в папке OneDrive. При удаленном просмотре файлов на компьютере вам может быть предложено ввести код проверки. Чтобы удалить компьютер из OneDrive, перейдите на веб-сайт OneDrive, выберите нужный компьютер и нажмите Удалить компьютер.
Нужно ли устанавливать приложение OneDrive на всех своих компьютерах (Windows и Mac)?
Нет. Если вы не хотите хранить все файлы в папке OneDrive на компьютере, вы можете продолжать работать на нем с учетной записью OneDrive через веб-сайт OneDrive.
Можно ли выбрать для синхронизации другие папки, кроме OneDrive?
Вы не можете выбрать другие папки для синхронизации, но можно перенаправить в вашу папку OneDrive некоторые другие папки, такие как «Рабочий стол» и папки в библиотеках. Дополнительные сведения.
Перенаправление папки в папку OneDrive
Закройте OneDrive: щелкните правой кнопкой мыши значок OneDrive в области уведомлений справа на панели задач, а затем выберите Выйти. (Возможно, вам потребуется щелкнуть стрелку Отображать скрытые значки рядом с областью уведомлений, чтобы увидеть значок OneDrive.)
Создайте вложенную папку для перенаправляемых файлов в своей папке OneDrive. Например, для перенаправления папки «Мои изображения» вы можете создать в OneDrive папку с именем «Изображения».
Щелкните правой кнопкой мыши папку, которую нужно перенаправить (в данном случае — «Мои изображения»), и выберите Свойства.
Откройте вкладку Расположение и выберите Переместить.
Перейдите в расположение, куда нужно перенаправить эту папку (например, %userprofile%\OneDrive\Изображения).
Нажмите Выбрать папку, а затем нажмите кнопку ОК.
В появившемся диалоговом окне нажмите Да, чтобы переместить все файлы в новое расположение.
Перезапустите службу OneDrive. Для этого нажмите кнопку Пуск, в поле поиска введите OneDrive и выберите Microsoft OneDrive.
Можно ли изменить имя или расположение папки OneDrive после ее создания?
Можно изменить только расположение. Дополнительные сведения см. в статье Изменение расположения папки OneDrive.
Можно ли выбрать в OneDrive папки, которые не нужно синхронизировать на компьютере?
Да. При первой настройке OneDrive нажмите Выбрать папки для синхронизации. Если вы не сделали этого при настройке OneDrive, это можно сделать в разделе «Параметры». Дополнительные сведения см. в статье Выбор папок OneDrive для синхронизации с компьютером.
Примечание: Вы не можете синхронизировать отдельные файлы, а также файлы или папки, к которым вам предоставлен общий доступ.
Можно ли изменить учетную запись для OneDrive?
Вы можете сменить учетную запись для OneDrive, но не можете использовать папку с несколькими учетными записями одновременно.
Чтобы изменить учетную запись для OneDrive, выполните указанные ниже действия.
Щелкните правой кнопкой мыши значок OneDrive в области уведомлений в правой части панели задач. (Возможно, вам потребуется щелкнуть стрелку Отображать скрытые значки рядом с областью уведомлений, чтобы увидеть этот значок.)
На вкладке Учетная запись нажмите Удалить связь с этим компьютером.
Перезапустите OneDrive и выполните вход с помощью нужной учетной записи. Вам потребуется повторно выбрать расположение вашей папки OneDrive. Если вы выберите прежнее расположение, папки для обеих учетных записей будут объединены. Если функция удаленного доступа к файлам на компьютере была активна, нужно включить ее повторно.
Можно ли восстановить удаленные файлы или папки?
Некоторые элементы в папке OneDrive не синхронизируются со службой OneDrive. Как просмотреть дополнительные сведения о проблеме?
Справку по устранению проблем с синхронизацией см. в статье Решение проблем с синхронизацией OneDrive.
Как удалить приложение OneDrive?
При удалении классического приложения OneDrive ваша папка OneDrive прекратит синхронизироваться. Папка OneDrive и ваши файлы в службе OneDrive не будут удалены. Дополнительные сведения см. в статье Отключение или удаление OneDrive.
Дополнительные сведения
Справка в Интернете
См. другие страницы справки по OneDrive и OneDrive для работы и учебы.
Для мобильного приложения OneDrive см. Устранение неполадок мобильного приложения OneDrive.
Поддержка по электронной почте
Если вам нужна помощь, встряхните мобильное устройство, когда на нем открыто приложение OneDrive, или отправьте сообщение группе поддержки OneDrive по электронной почте. Чтобы обратиться в службу поддержки OneDrive, на ПК с Windows или компьютере Mac щелкните значок OneDrive в области уведомлений либо строке меню, а затем выберите Другое > Отправить отзыв > Мне кое-что не нравится.
Советы
Если вы укажете свое местоположение, мы, скорее всего, сможем устранить проблему быстрее.
Все работает? Если вы обратились к нам и OneDrive снова работает, сообщите нам, ответив на электронное письмо, которое мы вам отправили.
Добивайтесь большего с бесплатным облачным хранилищем OneDrive
Храните файлы и фотографии в бесплатном облачном хранилище OneDrive, и они всегда будут у вас под рукой независимо от того, где вы находитесь и каким устройством пользуетесь.
Облачное хранилище для файлов и фотографий
Доступ без ограничений
Работайте с документами, файлами и фотографиями на любых устройствах, где бы вы ни находились.
Удобный общий доступ к файлам
Делитесь файлами и фотографиями с родными и друзьями.
Совместная работа без проблем
Работайте над файлами и документами Office вместе с другими людьми в режиме реального времени.
Резервное копирование и защита
Не переживайте, если что-то случится с вашим устройством, — все файлы будут доступны в хранилище OneDrive.
Личный сейф для защиты важных файлов
Храните конфиденциальные файлы и копии водительского удостоверения или паспорта в личном сейфе OneDrive. В нем используется дополнительный уровень проверки личности для большей защиты.
Комплексная система безопасности
Защищайте свои файлы в хранилище OneDrive с помощью комплексной системы безопасности, которая включает шифрование файлов, личный сейф, поиск вирусов, контроль подозрительной активности, защиту от программ-шантажистов и многие другие возможности. 1
Больше свободного места на устройствах
Используйте облачное интернет-хранилище OneDrive, чтобы освободить место на своих устройствах для приложений и игр.
Автоматическое резервное копирование фотографий
Используйте мобильное приложение OneDrive для автоматического резервного копирования альбома камеры, чтобы на устройстве было больше свободного места. 2
Сканирование и хранение документов
Используйте мобильное приложение OneDrive, чтобы сканировать документы на бумажных носителях, квитанции, визитные карточки или напечатанные фотографии. Вы можете сохранить их для себя или поделиться с другими людьми. 2
Личное облачное хранилище OneDrive
Сохраняйте свои файлы и фотографии в OneDrive, и они всегда будут у вас под рукой независимо от того, где вы находитесь и каким устройством пользуетесь.
Систематизация. Защита. Подключение.
Удаленный доступ без границ
Свободный доступ к файлам, редактирование и возможность поделиться ими на любом устройстве, где бы вы ни находились.
Резервное копирование и защита
Вы можете потерять свое устройство, но вы никогда не потеряете файлы и фотографии, если они хранятся в OneDrive.
Делитесь информацией и работайте сообща
Будьте в курсе дел, делитесь своими документами и фотографиями с друзьями и близкими, а также работайте вместе с коллегами в режиме реального времени в приложениях Office.
Делитесь информацией и работайте сообща
Делитесь файлами, папками и фотографиями с родными и друзьями. Больше не нужно пересылать письма с объемными вложениями или копировать информацию на устройства флэш-памяти — просто отправьте ссылку в электронном письме или сообщении.
Добивайтесь большего с Microsoft 365
Работайте на «отлично» благодаря новейшим версиям Word, Excel и других приложений Office. Пользуйтесь облачным хранилищем объемом 1 ТБ, функциями общего доступа к документам, средствами восстановления данных после атаки программой-шантажистом и другими возможностями OneDrive.
Возможности для легкой и безопасной работы
Файлы по запросу
Пользуйтесь доступом ко всем файлам OneDrive в Windows 10, на занимая пространство на компьютере.
Сканирование документов
Сканируйте документы, квитанции, визитные карточки, заметки и прочее с помощью мобильного телефона и сохраняйте полученные файлы в OneDrive.
Личный сейф
Личный сейф OneDrive станет дополнительным уровнем защиты для важных файлов и фотографий.







