- OneDrive как красная тряпка: что это за программа и как ее удалить
- Для чего нужен OneDrive и почему он так сильно бесит пользователей
- Как отключить OneDrive
- Как удалить OneDrive
- Что такое OneDrive в Windows 10
- Особенности OneDrive
- Использование
- Что такое OneDrive для работы и учебы?
- Облачное хранилище OneDrive и общий доступ к файлам для бизнеса
- Новые функции OneDrive позволяют связать воедино все файлы в Microsoft 365
- Организуйте согласованную работу с файлами
- Улучшайте взаимодействие в Teams
- Обеспечьте безопасность за счет видимости и средств контроля
- Удаленный доступ без границ
- Совместная работа без проблем
OneDrive как красная тряпка: что это за программа и как ее удалить
OneDrive – встроенный в Windows клиент облачного сервиса от Microsoft. Вещь, вроде бы, важная, полезная, но почему у многих пользователей возникает непреодолимое желание выдрать ее с корнем уже через 15 минут знакомства?
Кто-то считает этот продукт просто безделушкой, а кто-то называет его паразитом дискового пространства и процессорных ресурсов. Попробуем разобраться, что это за программа – OneDrive, на самом деле, стоит ли доверять ей личные данные и как удалить ее с компьютера.
Для чего нужен OneDrive и почему он так сильно бесит пользователей
Облачное хранилище OneDrive существует больше 10 лет, но частью операционной системы оно стало лишь с появлением Windows 8. Компонент предназначен для синхронизации пользовательских файлов на устройствах под управлением Виндовс (компьютеры, XBox), а также на мобильных девайсах на базе iOS, Android и некоторых других платформах.
Без облачных хранилищ нынче никуда, и задумка оснастить систему одним из них, ничего не скажешь, хорошая. Но, как это бывает со многими продуктами Microsoft, подвела реализация. По мнению многих виндоюзеров, сервис OneDrive получился унылым, несуразным, навязчивым и крайне неудобным. Поэтому, несмотря на кажущуюся полезность, пользователей у него не больше, чем у браузера Internet Explorer.
Ниже список качеств OneDrive, которые вызывают максимум недовольства:
- Тормоза. Грузит данные в 5-10 раз медленнее, чем Google Диск.
- Цензура. Описаны случаи удаления из хранилища (защищенного паролем!) нелицензионного и неэтичного, по мнению Microsoft, пользовательского контента.
- Удаление данных с компьютера. Когда юзер отключает синхронизацию с хранилищем, данные с рабочего стола, из папок Документы, Изображения и т. д. могут остаться только в OneDrive.
- Частые сбои синхронизации, приводящие к недоступности файлов в нужное время, а также к несохранению внесенных изменений.
- Ограничение объема одного файла 2-мя гигабайтами.
- Клиентское приложение OneDrive постоянно висит в системном трее, поедая ресурсы. При закрытии норовит залезть туда снова.
Словом, OneDrive просто создан для тех, кто ищет проблемы.
Единственный плюс программы – интеграция с пакетом M$ Office и увеличенный объем хранилища на отдельных тарифных планах. Остальные – непривилегированные пользователи Windows 10 получают всего 5 Гб дискового пространства.
Как отключить OneDrive
Клиентское приложение нашего чудо-облака по умолчанию загружается вместе с Windows. Чтобы прекратить это безобразие, откройте правым кликом мыши по значку «пара облачков» в трее его контекст и выберите «Параметры».
Уберите флажок с «Автоматически запускать при входе в Виндовс».
Чтобы отвязать OneDrive от своего аккаунта Microsoft и остановить синхронизацию файлов, перейдите на вкладку «Учетная запись» и щелкните «Удалить связь с компьютером».
Следом еще раз подтвердите согласие на это действие.
Для отключения синхронизации файлов программного пакета M$ Office 2016 откройте вкладку «Офис» и уберите флажок с настройки, показанной на скриншоте ниже.
В профессиональных и корпоративных редакциях Винды то же самое можно проделать через Средство редактирования групповых политик GpEdit.msc (удобнее всего открывать через системный поиск). Нужные нам настройки находятся в разделе «Конфигурация компьютера» -> «Административные шаблоны» -> «Компоненты Виндовс» -> «OneDrive».
Здесь вы можете запретить сохранение документов в One Drive по умолчанию либо активировать запрет на его использование для хранения файлов.
Для изменения настройки кликните 2 раза по нужной строке в правой половине редактора. В окошке, которое откроется следом, отметьте «Включено» или «Отключено» и нажмите ОК.
Как удалить OneDrive
Полное удаление с компьютера облака Microsoft, к сожалению, поддерживают не все версии Виндовс. Если вы – везунчик, чья система позволяет это сделать, вам достаточно открыть «Приложения и возможности» или «Программы и компоненты», найти нужный (точнее, ненужный) элемент и кликнуть кнопку «Удалить».
Тем, кому в этом плане не повезло, могут поступить следующим образом:
- Запустить инсталлятор OneDrive с параметром -uninstall.
- Удалить приложение при помощи сторонних программ-деинсталляторов.
Оба способа небезопасны. Удаление OneDrive там, где это не предусмотрено, может нарушить функции операционной системы. Поэтому все дальнейшие действия – на ваш страх и риск.
Запуск инсталлятора – файла OneDriveSetup.exe с ключом –uninstall, выполняется в командной консоли с правами админа. Вставьте в нее инструкцию подходящей версии и нажмите Enter:
%windir%\System32\OneDriveSetup.exe -uninstall ::для 32-битной Виндовс.
%windir%\SysWOW64\OneDriveSetup.exe -uninstall ::для 64-битной.
Перед выполнением команды приложение OneDrive должно быть закрыто. Удаление происходит без каких-либо запросов и предупреждений. После него содержимое папки и инсталлятор облака остаются на месте.
Удаление OneDrive при помощи сторонних программ-деинсталляторов выполняется способами, обычными для этих программ. Например, в RevoUninstaller – через принудительную деинсталляцию по имени приложения или пути к исполняемому файлу (папке).
Что такое OneDrive в Windows 10
One Drive — сервис для удаленного хранения данных от Microsoft . Его преимущество заключается в том, что файлы находятся на сервере и не занимают места на жестком диске компьютера. При этом у пользователя всегда есть возможность доступа к ним. Данный сервис интегрирован в операционную систему, не требует дополнительной установки.
Особенности OneDrive
Теперь подробнее разберем возможности встроенной программы облачного хранения информации. В Windows 10 отсутствует локальная версия One Drive , инструмент интегрируется во все файловые менеджеры, устанавливаемые на компьютер. Работоспособность приложения зависит от варианта входа в учетную запись. Если у вас локальный профиль пользователя, то оно функционировать не будет. Требуется авторизация через аккаунт Майкрософт.
Использование
В Проводнике Windows присутствует отдельная папка One Drive . Туда можно перемещать любые документы, создавать каталоги и редактировать их названия. Все изменения отразятся и на удаленном сервере хранения.
Способ переноса данных предельно прост. Берете нужный документ и копируете его в штатную папку хранилища. Данный каталог постоянно синхронизируется с веб-сервером. Соответственно, данные выгружаются на сервис. Неиспользуемые файлы удаляются из локального доступа. Это способ увеличения свободного пространства на компьютере. Чтобы ими воспользоваться, нужно будет Windows 10их загрузить с сервера хранения.
У One Drive есть клиент для мобильных устройств. Зайдите в приложение под учетной записью Майкрософт, и вы получите возможность управления всеми данными из штатного каталога. Это также относится к другим компьютерам и ноутбукам.
Стоит понимать, что у облачного хранилища ограниченное свободное пространство для загрузки данных. Его можно расширить, если приобрести подписку. Есть месячный и годовой варианты оформления.
В Windows 10 OneDrive присутствует возможность отправления файлов другим пользователя посредством передачи ссылку на их загрузку. Скачать документ получится с любого устройства, подключенного к интернету. Откройте папку облачного хранилища, выберите нужный файл, нажмите по нему ПКМ и щелкните на «Поделиться ссылкой…». В буфер обмена скопируется страница, на которой можно загрузить файл. Остается просто переслать ссылку любому человеку.
Что такое OneDrive для работы и учебы?
OneDrive — это облачная служба Майкрософт, которая подключает вас к всем вашим файлам. Она позволяет хранить и защищать файлы, делиться ими с другими пользователями и получать к ним возможность с любого устройства. Если вы используете OneDrive с учетной записью, предоставленной вашей компанией или учебным заведениям, иногда называется «OneDrive для работы или учебы «. Раньше она называлась OneDrive для бизнеса, поэтому вы можете по-прежнему видеть ее в других местах.
Если вы используете Microsoft 365, то получите по крайней мере 1 ТБ пространства в облаке в зависимости от плана. Если OneDrive размещена на сайте SharePoint Server вашей организации, администраторы организации определяют объем доступного места в хранилище.
Все файлы, которые вы храните в OneDrive, являются личными, если вы не решите поделиться ими. Вы можете делиться файлами и папками с коллегами, чтобы работать над проектами совместно. Если вы вошли в Microsoft 365, то можете даже предоставлять доступ партнерам вне организации при условии, что это разрешено корпоративной политикой.
Совет: При отправке сообщения электронной почты Outlook Web App вложение OneDrive в виде ссылки, а не вложения. При вложении файла в качестве ссылки вы автоматически даете людям, отправляющим сообщение, разрешение на его редактирование. Кроме того, вы экономите место в почтовом ящике каждого человека и призываете его редактировать одну и ту же OneDrive.
Чтобы получить OneDrive:
Во sign in to Microsoft 365 or your SharePoint site with your рабочая или учебная учетная запись.
В верхней части страницы выберите средство запуска приложений 
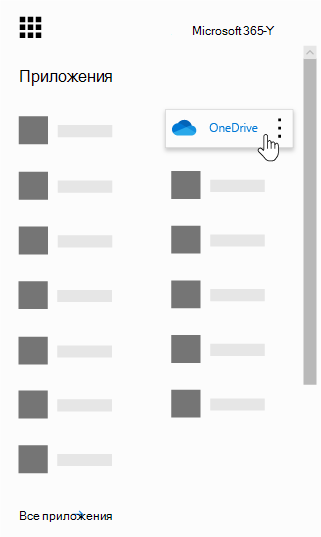
OneDrive входит в подписку вашей организации на SharePoint в Microsoft 365 или с помощью локальной установки SharePoint Server.
Чтобы синхронизировать OneDrive с локальным компьютером, вам потребуется Приложение синхронизации OneDrive, которая позволяет синхронизировать файлы с КОМПЬЮТЕРом или Mac. Это приложение для синхронизации доступно для Office 2013, Office 2016 или Microsoft 365, которые включают Office 2016 приложений. Если у вас нет Office, вы также можете бесплатно скачатьприложение синхронизации.
Вы можете использовать те же приложения, чтобы синхронизировать файлы с WINDOWS или Mac, а также получать к файлам с устройства с Android или iOS. Для работы с учетной записью майкрософт достаточно войти в свою OneDrive для работы и учебы или OneDrive для дома.
OneDrive для дома — это личное интернет-хранилище, которое вы получаете при Microsoft учетной записи для использования таких служб, как Outlook.com или Xbox. С помощью OneDrive можно хранить документы, фотографии и другие файлы в облаке, делиться ими с друзьями и даже совместно работать с ними. Если вы подписаны на Microsoft 365, вы получаете хранилище объемом 1 ТБ и дополнительные OneDrive возможностями.
OneDrive для работы и учебы — это интернет-хранилище для вашей организации или учебного заведения. Эта OneDrive управляется вашей организацией и позволяет делиться рабочими документами и работать над ними совместно с коллегами или одноклассниками. Администраторы коллекций веб-сайтов в вашей организации могут управлять тем, что можно делать в библиотеке OneDrive.
Хотя вы не можете подключить OneDrive для дома к своей учетной записи Microsoft 365 бизнеса, вы можете копировать и перемещать файлы между ними. Чтобы переместить файлы между домашней или личной учетной записью OneDrive, а также на рабочий илиOneDrive, выполните следующие действия:
Копирование файлов между OneDrive для дома и OneDrive для работы и учебы
Синхронизируйте обе версии OneDrive с локальным компьютером. Дополнительные сведения см. в синхронизируйте файлы с помощью OneDrive в Windows.
Откройте обе папки на компьютере и скопируйте или перетащите файлы из одной папки в другую.
Повторно синхронизируйте обе папки с OneDrive.
Облачное хранилище OneDrive и общий доступ к файлам для бизнеса
Идеально для бизнеса: общий доступ к файлам и совместная работа над ними в любой точке мира.
Новые функции OneDrive позволяют связать воедино все файлы в Microsoft 365
Используйте это интеллектуальное приложение для работы с файлами, чтобы обеспечить доступ к вашим рабочим документам или школьным записям и защитить их. Делитесь файлами и работайте над ними совместно на любом устройстве, где бы вы ни находились.
Организуйте согласованную работу с файлами
Добавляйте в OneDrive общие файлы из Teams и SharePoint, отправляйте файлы размером до 100 ГБ, синхронизируйте библиотеки и т. д.
Улучшайте взаимодействие в Teams
Сделайте совместную работу более удобной. Новые интеграции позволяют создавать ссылки, которыми можно делиться, предоставлять доступ с ограниченным сроком действия и соблюдать настроенные политики.
Обеспечьте безопасность за счет видимости и средств контроля
Расширьте возможности администратора: синхронизируйте отчеты, применяйте метки конфиденциальности и управляйте миграцией.
Удаленный доступ без границ
Легко сохраняйте, просматривайте и ищите личные и общие файлы в Microsoft 365, включая среду Microsoft Teams, со всех своих устройств. Изменения, выполненные в процессе автономной работы, будут автоматически синхронизированы при следующем подключении к Интернету.
Совместная работа без проблем
Работайте быстрее и эффективнее с коллегами и представителями других организаций. Предоставляйте защищенный доступ к файлам и работайте над ними вместе в режиме реального времени с помощью Word, Excel и PowerPoint в браузере, на мобильных устройствах и компьютерах.



















