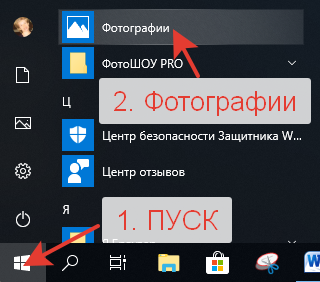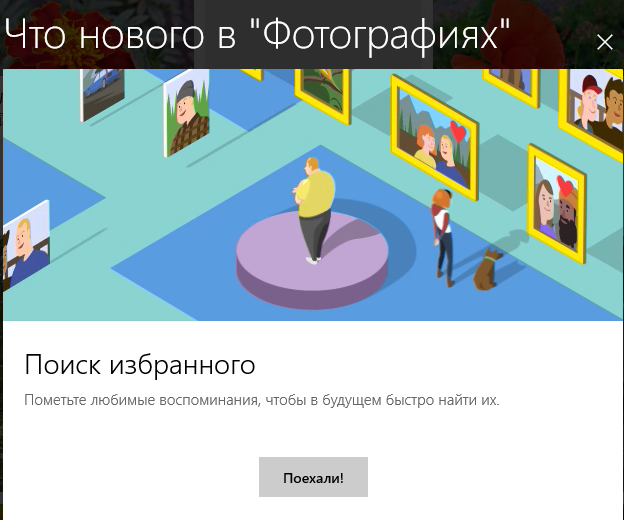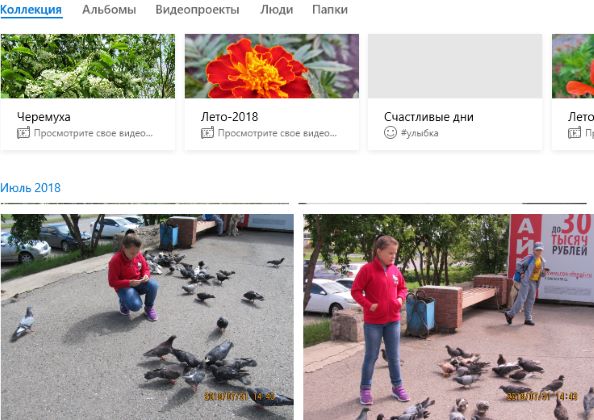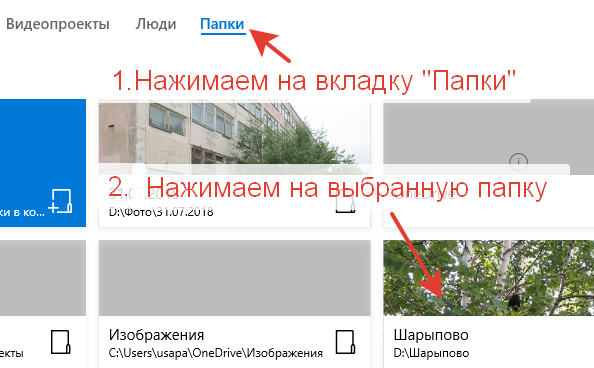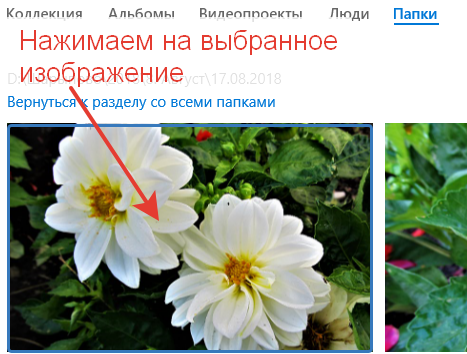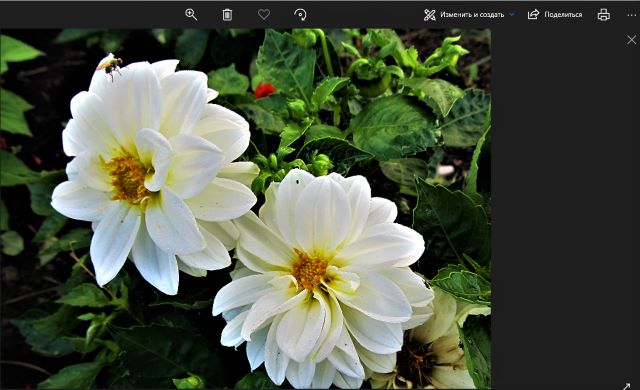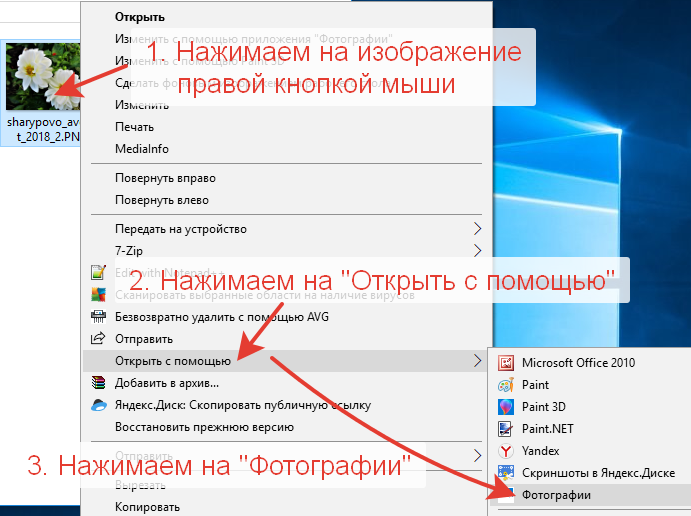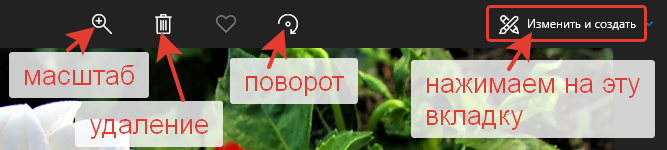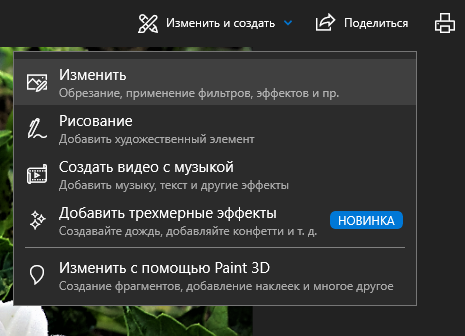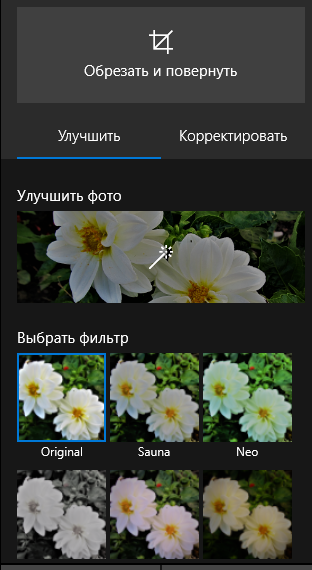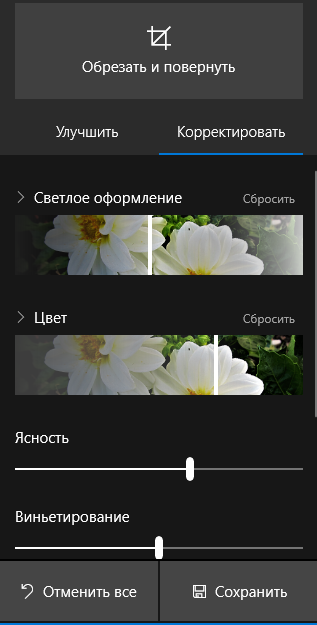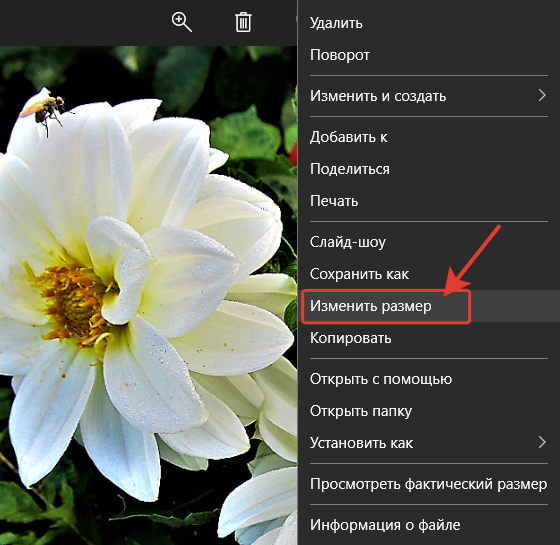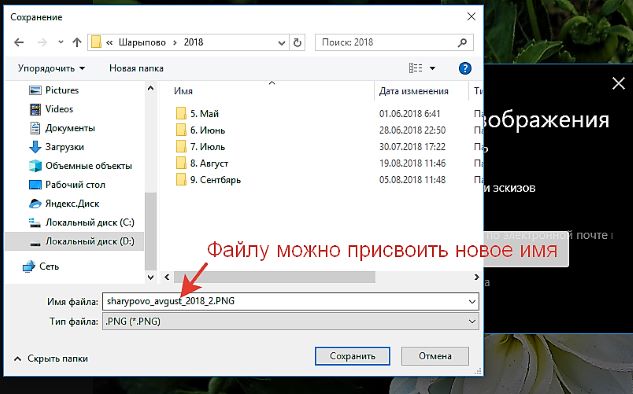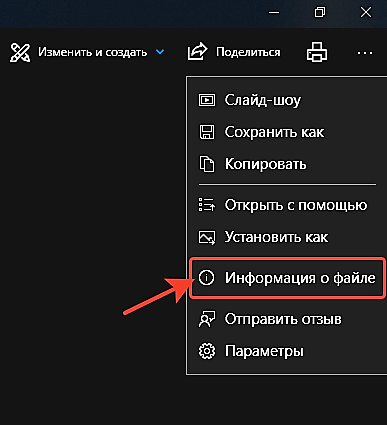- Где находится средство просмотра фотографий Windows 10
- Помощь пенсионерам
- Приложение Фотографии Windows 10
- Приложение Фотографии Windows 10. Редактирование изображения
- Другие похожие статьи на этом сайте
- Где находится средство просмотра фотографий Windows 10
- Назначаем приложение по умолчанию
- Создаем ассоциацию
- Используем поиск Windows 10
- Основные возможности ПО
- Видеоинструкция
- В заключение
Где находится средство просмотра фотографий Windows 10
Многие не понимают где находится средство просмотра фотографий Windows 10 которое было в предыдущих системах. Так вот чтобы включить старое средство просмотра фотографий в Windows 10 нужно с помощью клавиш WIN+R и команды regedit открыть Редактор реестра.

В Редакторе реестра раскройте ветвь Компьютер\HKEY_LOCAL_MACHINE\SOFTWARE\Microsoft\Windows Photo Viewer\Capabilities\FileAssociations. В правой части редактора у вас должны быть параметры с разными именами расширений изображений такими как jpg, gif, jpeg и другие. Вам нужно будет изменить значение каждого из этих параметров на PhotoViewer.FileAssoc.Tiff. Для этого сделайте двойной клик по каждому параметру, а затем в открывшемся окне вставляйте PhotoViewer.FileAssoc.Tiff в строку значение. Изменив у всех параметров значение вам нужно будет закрыть все окна и перезагрузить компьютер.
Теперь нужно средство просмотра фотографий установить как приложение по умолчанию. Сделать это можно открыв Параметры (WIN+I) — Приложения — Приложения по умолчанию — Задать значения по умолчанию по приложению (находится в правой части в самом низу).

В открывшемся окне откроется список приложений. В этом списке вам нужно будет найти и нажать на пункт Средство просмотра фотографий Windows. В результате под этим пунктом появится кнопка Управление. Соответственно на неё нужно нажать. Перед вами откроется список расширений и приложений которыми они открываются. Вам нужно будет у каждого расширения нажимать на приложение и выбирать из контекстного списка пункт Просмотр фотографий Windows. После этого все ваши фотографии будут открываться старым средством просмотра фотографий.
Помощь пенсионерам
Помощь пенсионерам в изучении компьютера и интернета, компьютерные курсы для пенсионеров бесплатно, бесплатные уроки по изучению компьютера и интернета для пенсионеров, программы для работы на компьютере, все для пенсионера в одном месте, полезная информация для пенсионеров, самообучение пенсионеров, пенсии и пособия, увлечения и досуг пенсионеров
Приложение Фотографии Windows 10

Открыть Приложение Фотографии Windows 10 можно двумя способами. В первом случае идем обычным путем через кнопку ПУСК. Нажимаем на кнопку ПУСК и в списке программ выбираем «Фотографии».
Откроется окно программы со всеми нашими сохраненными альбомами фотографий. А поверх всех альбомов всплывет анимированное окошко. Можем нажать на кнопку «Поехали». Или просто нажать на крестик в правом верхнем углу этого окошка. Зачем они добавили это всплывающее анимированное окно непонятно. Наверно, для красивости. Ведь все альбомы и без этого «Поехали» видны.
Мы можем выбрать любой альбом или папку, открыть их и начать обработку изображений. Здесь же, видны все наши ранее созданные видеопроекты. Они находятся в верхнем ряду над альбомами и папками.
Нажимаем на вкладку «Папки». Затем нажимаем на папку для выбора фотографий.
Далее выбираем изображение и нажимаем на него.
Изображение откроется в окне редактора «Фотографии».
Приложение Фотографии Windows 10. Второй способ открытия изображения в приложении. Находим в папках с изображениями картинку, которую собираемся редактировать. Нажимаем на нее правой кнопкой мыши. В появившемся контекстном меню выбираем «Открыть с помощью». Рядом появится еще одно окошко. В нем выбираем «Фотографии». Нажимаем на это Приложение. Изображение откроется в окне редактора «Фотографии».
Приложение Фотографии Windows 10. Редактирование изображения
На панели инструментов фоторедактора есть значки для масштабирования, удаления и поворота фото. Больше всего функций на вкладке «Изменить и создать». На нее мы и нажмем.
Функция «Изменить» позволяет корректировать цвет, яркость/контрастность, резкость. Можно добавить фильтры и эффекты. Можно что-то нарисовать или перейти сразу к созданию видео. Трехмерные эффекты предназначены для видео. Paint 3D это вообще отдельная тема.
После нажатия на «Изменить» в редакторе справа появится набор функций. Изображение можно обрезать, выбрать автоматическое улучшение и фильтры. Или же перейти на вкладку «Корректировать». И далее отрегулировать цвет, яркость/контрастность и резкость. Просто двигаем бегунки на шкале в виде белой линии вправо или влево. Можно добавить виньетирование.
Для отмены действий есть кнопка «Отменить все». Плохо то, что эта кнопка отменяет все, что мы делали с изображением. Это не возврат на шаг назад. А полная отмена всей проделанной работы по редактированию. Если сделать такую отмену, то придется опять все заново начинать.
На этом этапе мы больше ничего с изображением сделать не сможем. Надо сохранить то, что отредактировали. Нажимаем на кнопку «Сохранить».
И вот только теперь, когда мы сохранили изображение, можно нажать на него в окне программы правой кнопкой мыши. Только после этого появляется функция для изменения размера. Нажимаем на нее.
Появится окошко с тремя вариантами выбора изменения размера. Мы не видим, какой там конкретно будет размер в пикселях. То есть за нас уже все решили и установили какие-то свои стандартные размеры. Мне это не нравится. Я хочу сама устанавливать свои размеры.
После выбора варианта для изменения размера откроется окно для сохранения изображения. Выбираем нужную папку и сохраняем. И еще не забываем присваивать новое имя картинке.
Приложение Фотографии Windows 10 не работает с маленькими размерами изображений. Выдает вот такой результат. Может я всего лишь поярче хочу сделать картинку. Но нет, не позволяет ничего изменить. Посмотреть можно, изменить – нет.
Можно посмотреть размер изображения нажав на значок с тремя точками. Далее нажать на «Информация о файле».
Приложение Фотографии Windows 10, конечно, пригодится, если нет других программ на компьютере. Но лучше установить дополнительные программы и спокойно работать.
Другие похожие статьи на этом сайте
Настройка мыши в Windows 10. Многие из нас привыкли пользоваться двойным щелчком мыши для запуска приложений или открытия каких-то программ.…
Планировщик заданий Windows 10. Планировщик заданий нам нужен для различных настроек компьютера. Допустим, мы хотим настроить его автоматическое отключение после…
Где находится средство просмотра фотографий Windows 10
В нашей сегодняшней статье речь пойдет о том, где находится средство просмотра фотографий в Windows 10. Дело в том, что данный инструмент, в отличие от более ранних ОС, в «Десятке» претерпел больших изменений. Соответственно, мы получили ряд новых функций, о которых обязательно упомянем сегодня.
Внимание: средство просмотра фотографий старого типа (используемое в ОС Windows 7 и более ранних системах) отключено в Windows 10 и пытаться вернуть его мы не рекомендуем. В результате вы только нанесете непоправимый вред реестру ОС.
Назначаем приложение по умолчанию
Итак, для того чтобы все наши картинки открывались через средство просмотра фотографий по умолчанию, нам нужно назначить эти самые умолчания, а делается это так:
- Запускаем поиск Windows 10? Нажав на иконку с изображением увеличительного стекла (найти можно в левой части панели задач).
- Прописываем запрос «Приложения по умолчанию» и выбираем нужный результат из поисковой выдачи.
- В новом окошке прокручиваем содержимое немного ниже и находим тут пункт «Фотографии».
- Жмем по нему и из выпадающего списка выбираем отмеченный на скриншоте ниже пункт.
После этого все ваши фотографии будут открываться при помощи нужного приложения.
Если вам нужно конкретно задать запуск какого-то типа файлов, воспользуйтесь установкой программы для конкретного расширения.
Создаем ассоциацию
Задать ассоциацию – в нашем случае означает заставить конкретный файл и все другие объекты с аналогичным расширением, открываться при помощи одного из установленных приложений. Давайте рассмотрим, как это работает на конкретном примере.
Предположим, что у нас есть одна фотография с расширением JPEG, которая почему-то запускается через Paint. Нам нужно чтобы ее открывало средство просмотра фотографий Windows 10. Для этого действуем так:
- Жмем правой кнопкой мыши по целевому файлу и из контекстного меню выбираем пункт «Открыть с помощью».
- Во вложенном списке выбираем «Выбрать другое приложение» если средства просмотра фотографий в меню нет.
- Выбираем нашу программу в проводнике Windows 10 или списке дополнительных программ.
- Сохраняем все внесенные настройки.
После этого наш файл начнет запускаться при помощи выбранной программы.
Используем поиск Windows 10
Если нам нужно запустить саму программу, мы можем воспользоваться поиском «Десятки». Для этого следует предпринять несколько простых шагов.
- Запускаем поисковый инструмент, кликнув по иконке поиска, расположенной, как мы уже говорили, в левой части панели задач.
- Прописываем наш поисковый запрос и выбираем нужный результат из выдачи.
- Дожидаемся запуска программы и пользуемся ею.
В Windows 10 средство просмотра фотографий называется «Фотографии», и оно «умеет» гораздо больше, нежели старая программа.
Основные возможности ПО
Давайте вкратце рассмотрим, какими новыми функциями обладает рассматриваемое нами приложение на фоне более старого средства просмотра фотографий:
- Организация и управление альбомами. Мы можем создать ряд собственных альбомов для того чтобы грамотно упорядочить все имеющиеся фотографии.
- Масштабирование картинки.
- Меню «Избранное» в которое мы можем добавить любое фото для его последующего быстрого поиска.
- Поворот изображения.
- Кнопка «Поделиться» или вывести на печать.
- Меню редактирования:
- Изменить. Можно обрезать картинку, применить к ней один из множества фильтров, а также эффектов.
- Поддерживается добавление различных художественных элементов, что по сути позволяет нам дорисовывать фото.
- Добавление видео и музыки, с целью организации полноценного слайдшоу.
- Новинка в виде добавления трехмерных эффектов.
- Редактирование в paint 3D.
Разумеется, список возможностей данной программы гораздо более широк, однако с ними вы будете знакомиться уже самостоятельно.
Видеоинструкция
Для того чтобы понять, как это все выглядит на практике, рекомендуем просмотреть обучающее видео по данной теме.
В заключение
На этом наш рассказ подходит к концу. Если у вас остались какие-то вопросы, без раздумий задавайте их.