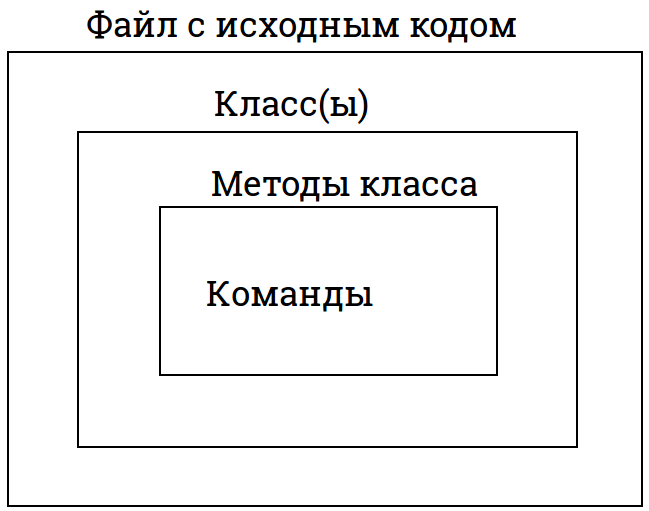- Быстрый старт в Java: от установки необходимого софта до первой программы
- Установка Java Development Kit
- Настройка JDK на примере Windows
- Установка IDE
- Блокнот
- NetBeans
- Eclipse
- IntelliJ IDEA
- JCreator
- Пишем свою первую программу
- Полезные ссылки для дальнейшего изучения
- MnogoBlog
- как создать сайт на wordpress, настроить и оптимизировать wordpress
- Создаем exe файл на Java для Windows
- Похожие записи:
- Создаем exe файл на Java для Windows : 1 комментарий
- Добавить комментарий Отменить ответ
Быстрый старт в Java: от установки необходимого софта до первой программы
Как вы знаете, Java — один из самых популярных языков программирования в мире и его знание существенно увеличит вашу значимость как программиста. Итак, вы решили начать писать на этом языке. Вам понадобится поставить JDK для того, чтобы писать и запускать программы на Java. JDK — набор софта, разработанного Oracle, содержащий в себе компилятор (javac), среду выполнения (Java Runtime Environment), стандартную библиотеку языка, примеры и документацию. Прочитав эту статью, вы узнаете, как установить и настроить JDK на своей системе, что такое среда разработки и какие варианты IDE существуют для Java. Также вы напишете свою первую программу на Java.
Установка Java Development Kit
- Перейдите на сайт Oracle и загрузите JDK для вашей платформы.
- После загрузки извлеките полученный архив и запустите извлеченное приложение.
- В процессе установке выберите вариант «Development Tool» и нажмите «Next».
- Спустя некоторое время установка завершится.
Итак, вы установили Java Development Kit, но это еще не всё. Необходимо настроить его для вашей системы.
Настройка JDK на примере Windows
- Перейдите в папку %ProgramFiles%\Java\%версия установленного вами jdk%\bin , нажмите на свойства любого файла в этой папке и скопируйте путь к нему.
- Перейдите в свойства вашего компьютера, откройте вкладку «Дополнительно», нажмите «Переменные среды…». В открывшемся окне создайте новую переменную, назовите её Path , в её значение вставьте скопированный ранее путь.
- Теперь самое важное. Откройте командную строку и наберите javac , чтобы убедиться, что JRE установлен и настроен. Если выдаётся список аргументов к команде javac , то поздравляю, вы успешно установили и настроили всё, что необходимо для использования Java!
После установки JDK и JRE не помешает установить на компьютер одну из IDE.
Установка IDE
Для начала разберёмся, что такое IDE.
IDE (Integrated Development Environment) — это комплекс программных средств, используемый программистами для разработки программного обеспечения. IDE позволяет с лёгкостью писать, запускать, отлаживать и тестировать код.
Для написания сложных программ целесообразно использовать IDE. Мы рассмотрим наиболее популярные.
Блокнот
Да, и в блокноте можно писать код! Для разработки вам потребуется всего лишь установить JDK и указать путь к ней. Пишете код в блокноте, компилируете с помощью командной строки. Тем не менее, для разработки сложных программ это не самый лучший вариант из-за отсутствия каких-либо дополнительных возможностей, присутствующих в продвинутых IDE.
NetBeans
NetBeans — выбор профессиональных Java-разработчиков. В ней есть уникальные возможности и инструменты, которые позволят вам сделать вашу программу кроссплатформенной, а код удобочитаемым. NetBeans поддерживает не только Java, но и другие языки программирования для десктоп- и веб-разработки. Она полностью бесплатна, скачать её можно с официального сайта. Вот лишь некоторые её возможности:
- форматирование кода;
- установка сторонних библиотек;
- простой графический интерфейс;
- и многое, многое другое…
Eclipse
Eclipse, как и Netbeans — одна из наиболее популярных IDE. Она предоставляет впечатляющий интуитивно понятный интерфейс и производительную среду разработки, позволяющую комфортно разрабатывать приложения на Java. Скачать Eclipse можно бесплатно с официального сайта. Преимущества:
- возможность форматировать код так, как вам удобно;
- поддержка разбиения кода на модули;
- лёгкость использования одного и того же кода в разных проектах;
- перетаскивание (drag-and-drop);
- просмотр содержимого библиотек;
- удобный интерфейс.
IntelliJ IDEA
IntelliJ IDEA — известная IDE для Java, написанная, как ни странно, на Java. Укомплектована уникальными инструментами и позволяет без проблем ориентироваться в программе. Нахождение ошибок и отладка кода никогда не были такими легкими, как с IntelliJ IDEA.
JCreator
JCreator — продвинутая и самая быстрая IDE для Java, написанная на C++.
Пишем свою первую программу
Итак, вы установили и настроили JDK, JRE и IDE для Java. Каков следующий шаг? Конечно же, написать программу, чтобы окончательно убедиться, что всё работает и вы готовы к изучению языка. Вы познакомитесь с базовой структурой кода на Java и создадите свою первую программу! Стоит отметить, что перед изучением Java следует ознакомиться хотя бы с самыми простыми принципами объектно-ориентированного программирования.
Структуру программы на Java можно представить так:
Структура программы на Java
В файле с исходным кодом содержится несколько классов — это части программы, имеющие определённые функции. Хорошей практикой считается разбиение программы на несколько файлов с исходным кодом, каждый со своим назначением. В классах содержатся методы — действия, которые могут выполнять объекты данного класса. В методе содержатся команды, с помощью которых вы можете получить желаемый результат.
ООО «БизнесКомпьютер» , Екатеринбург, можно удалённо , От 110 000 ₽
Перед тем, как приступить к созданию программы, необходимо создать проект, а в нём и файл, в котором будет содержаться ваш код. Рассмотрим создание проекта на IDE Eclipse, но в остальных IDE процесс отличается не сильно. Cверху выберите «File», затем наведите курсор на «New», в открывшемся меню выберите «Java Project». В появившемся окне введите имя проекта и другие нужные вам настройки (если не уверены, что делать, то можно просто оставить все как есть) и нажмите «Next». Готово, вы создали проект! Осталось лишь создать в нём класс, в котором вы напишете свою первую программу. Щёлкните правой кнопкой мыши по вашему проекту (он должен появиться справа) и выберите «New» → «Class». Присвойте новому классу имя (в данном примере — это first ) и нажмите «Finish».
Приступим к написанию вашей первой программы. По традиции — это программа, выводящая на экран «Hello, world!».
Разберём по частям написанное нами:
- public — это модификатор доступа, определяющий, из какой части программы может использоваться наш класс. В вашем примере public — это весь код;
- class — ключевое слово, показывающее, что вы объявляете класс, а не что-либо иное;
- first — имя вашего класса. Круглые скобки определяют начало и конец кода класса;
- public static void main(String args[]) — объявление публичного статического метода (то есть который можно вызвать, не создавая объект класса). Метод в примере ничего не возвращает и принимает в качестве аргументов массив строк. Единственная команда в этом методе выводит в консоль сообщение «Hello, world!». Заметьте, вместо println можно написать print , разница лишь в том, что в случае с println дополнительно выведется символ переноса строки.
Хорошо, вы написали вашу первую программу. Теперь её надо запустить. Для этого просто нажмите белую стрелочку в зеленом кружке на верхней панели (при наведении курсора на неё должно высветиться «Run»). После нажатия внизу откроется консоль, в которой вы увидите сообщение «Hello, world»! Поздравляю, вы написали вашу первую программу на Java и готовы погрузиться в увлекательный мир этого языка!
Полезные ссылки для дальнейшего изучения
Вот несколько ресурсов, которые помогут вам в изучении Java:
- документация Oracle по стандартной библиотеке языка;
- уроки по Java от Oracle;
- теория объектно-ориентированного программирования;
- хорошая книга-самоучитель;
- большое количество интересных и полезных статей про Java на русском языке.
MnogoBlog
как создать сайт на wordpress, настроить и оптимизировать wordpress
Создаем exe файл на Java для Windows
Здравствуйте, сегодня попробуем написать простую программу на языке программирования Java, сохраним её в формате “exe”, после чего наша программа будет запускаться на любом компьютере с ОС Windows.
Скачать исходники для статьи можно ниже
В компании ISsoft есть несколько вакансий qa engineer — заглядывайте на сайт!
Создадим простенькую программку в формате EXE, которая попросит нас ввести для неё два числа и выведит для нас результат в виде этих же чисел, но только увеличенных на 1.
Скачать готовую программу можно по следующей ссылке – “yadi.sk/d/Kf5A7CQYrQTfE”
Приступим к созданию данной программы:
1. Устанавливаем бесплатную программу Eclipse
Официальный сайт “eclipse.org/downloads/”
Скачиваем “Eclipse IDE for Java EE Developers”:
Здесь есть Eclipse как для 32 разрядной операционной системы, так и для 64 разрядной системы.
Как узнать какая у вас система?
Наведите правой клавишей мыши на ярлык “Мой компьютер”, выберите пункт “Свойства”:
Скачается zip-архив, если вы попробуете распаковать его встроенным в windows архиватором, то здесь могут возникнуть проблемы – процесс может затянуться на длительное время или вовсе с ошибкой. Лучше всего это сделать с помощью программ WinRAR или 7-zip.
2. Далее устанавливаем Комплект Разработчика Приложений на языке Java – Java Software Development Kit (Java SDK или JDK).
Скачать его (JDK) можно с официального сайта – “oracle.com/technetwork/java/javase/downloads/index.html”
Здесь вам также предложат скачать JDK для различных операционных систем, замечу, что 32 разрядной для windows – вы не найдете, JDK для Windows x32 – можно скачать здесь – Скачать JDK для windows x32 и как его установить
После установки JDK стоит проверить его работу – для этого – откройте командную строку снова (Пуск > Выполнить. В текстовом поле наберите «cmd» и нажмите «Enter».). Наберите команду «javac» (без кавычек, конечно).
Если у вас выводится сообщение как на скриншоте выше, то все нормально.
Если нет и показывается следующее сообщение:
3. Скачайте бесплатную программу launch4j.
Она предназначена для компиляции всех ваших java файлов в один исполняемый “exe” файл.
Вы можете скачать launch4j с сайта “sourceforge.net/projects/launch4j/files/launch4j-3/3.1.0-beta1/”
или по следующей ссылке:
“https://mnogoblog.ru/wp-content/uploads/2016/04/launch4j-3.8-win32.zip”
4. Теперь осталось написать простенькую программу на языке программирования JAVA в программе Eclipse.
Для изучения языка программирования Java есть хороший youtube канал – ZhirniToni – “youtube.com/user/ZhirniToni” и в нем есть плейлист “Java для Чайников”, так вот на основе уроков 7, 8 и 14:
Урок 7: “youtu.be/lBE20G5l0YU”
Урок 8: “youtu.be/L-Ivs-ZfbT8”
Урок 14: “youtu.be/XUJsJ_loOkE”
Конечно же, лучше посмотреть все обучающие видео хотя бы с 1 по 14 урок, чтобы лучше разбираться в коде программы.
Благодаря урокам 7 и 8 у меня в программе Eclipse получилось 2 файла: main.java и reader.java.
Код файла main.java:
Код файла reader.java:
После того как вы напишите программу на Eclips сохранить её аналогично уроку 14, только тип файла нужно выбрать “Runnable JAR file”, а именно, вот так:
– кликаем мышкой на проект, который хотим сохранить:
– далее щелкните правой кнопкой мыши по вашему проекту и нажмите “Export” (Экспорт).
– откройте папку “Java” и дважды нажмите опцию “Runnable JAR file” (исполняемый архив JAR).
– Первое, что вы должны сделать, это выбрать главный класс (класс с основным методом) из выпадающего меню под “Launch configuration” (конфигурации запуска).
Во-вторых, выберите “Export destination” (Место экспорта) с помощью кнопки “Browse…” (Обзор) или вручную, вводя месторасположение.
И в-третьих, обеспечьте выбор переключателя “Extract required libraries into generated JAR”(Извлечь необходимые библиотеки в созданные JAR) “.
И, наконец, нажмите кнопку “Finish” (Готово).
Выкладываю вам JAR файл, который у меня получился – скачать JAR файл можно по следующей ссылке – “yadi.sk/d/o0Q8iWE7rQTZp”
5. А далее сохраним нашу программу на JAVA с помощью программы launch4j в exe файл.
В первом текстовом поле введите или выберите с помощью просмотра место, где исполняемый файл хотите сохранить. Убедитесь, что имя файла имеет “.exe” в конце названия!
Во втором текстовом поле введите или выберите с помощью просмотра файл .jar, ранее экспортированного из Eclipse.
В четвертом текстовом поле с надписью “Icon:” можно выбрать иконку для программы, однако, это не является обязательным, и если его оставить пустым, ваша ОС вернется к своему значку по умолчанию исполняемого файла.
На вкладке “JRE” в верхнем меню выберите “Min JRE version” и введите “1.4.0”. Это гарантирует, что пользователи имеют нужную версию Java для использования вашей программы. Вы можете изменить это, но 1.4.0 является безопасной версией.
Нажмите кнопку передач под названием “Build wrapper” в верхней части экрана.
Программа вместе с exe файлом создаст и файл .xml, дайте ему соответствующее имя и нажмите “Save”. Файл .xml является стандартным, не волнуйтесь об этом. Сразу после создания .xml файла будет создан exe файл.
Похожие записи:
Создаем exe файл на Java для Windows : 1 комментарий
А как сдедать поле для ввода?
Ну типо надо ввести и выйдет что-то
Добавить комментарий Отменить ответ
Для отправки комментария вам необходимо авторизоваться.