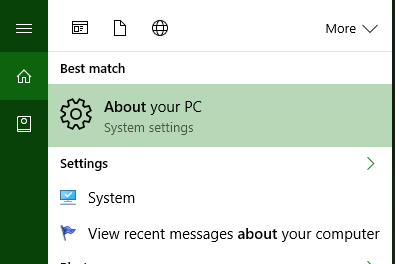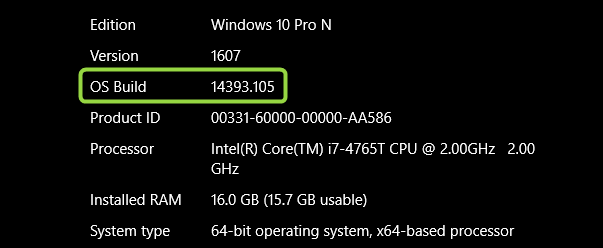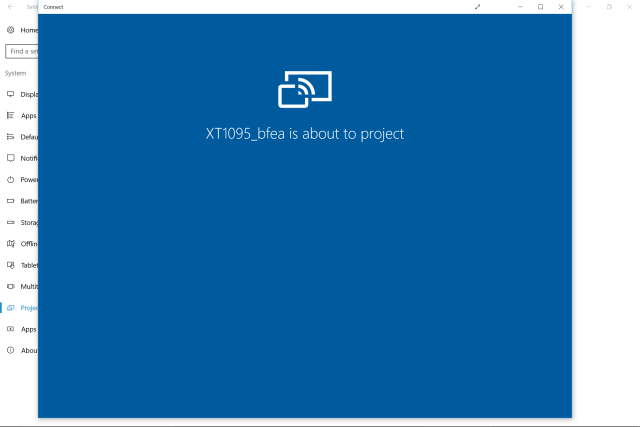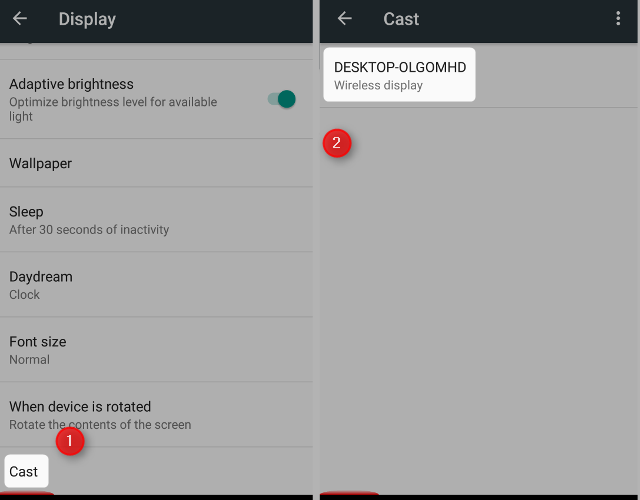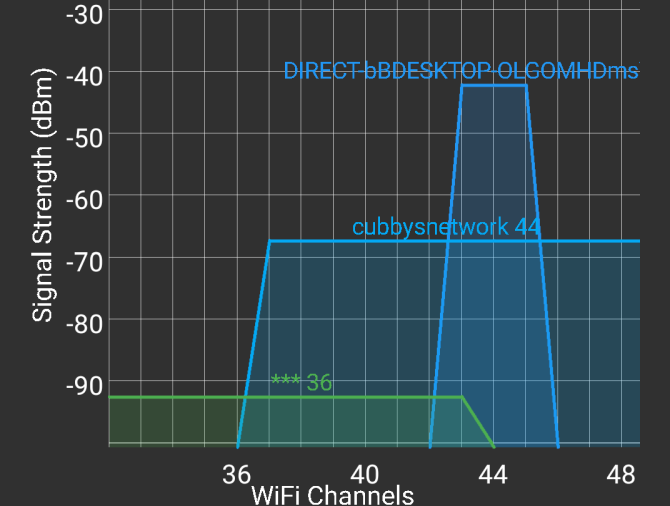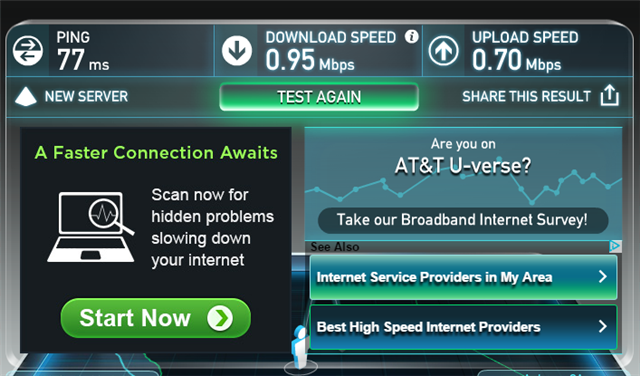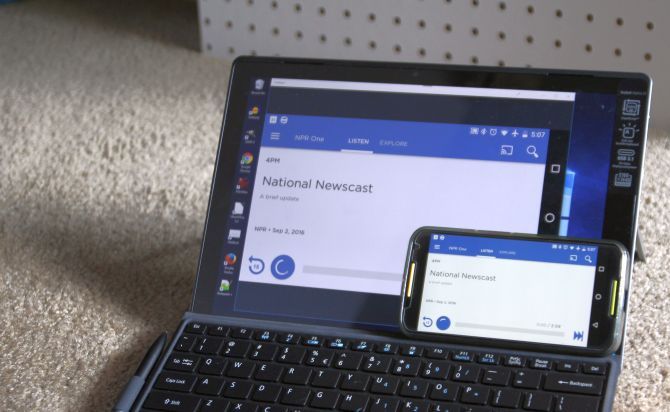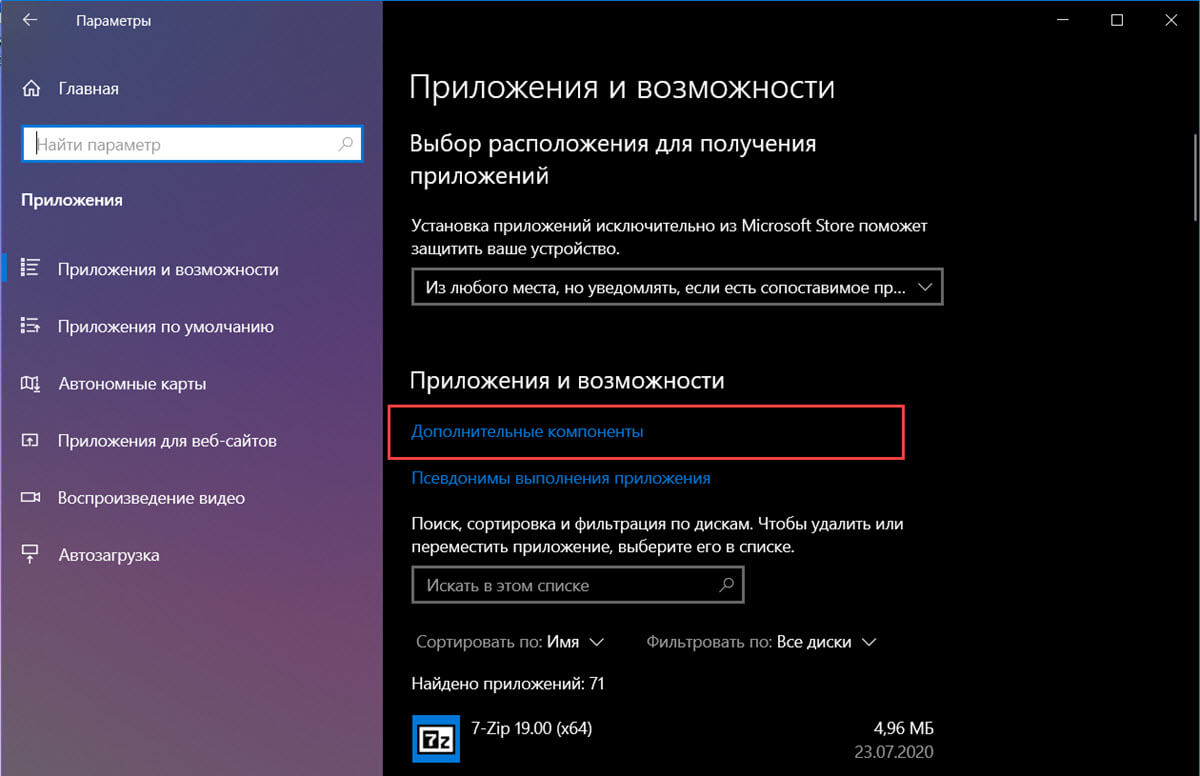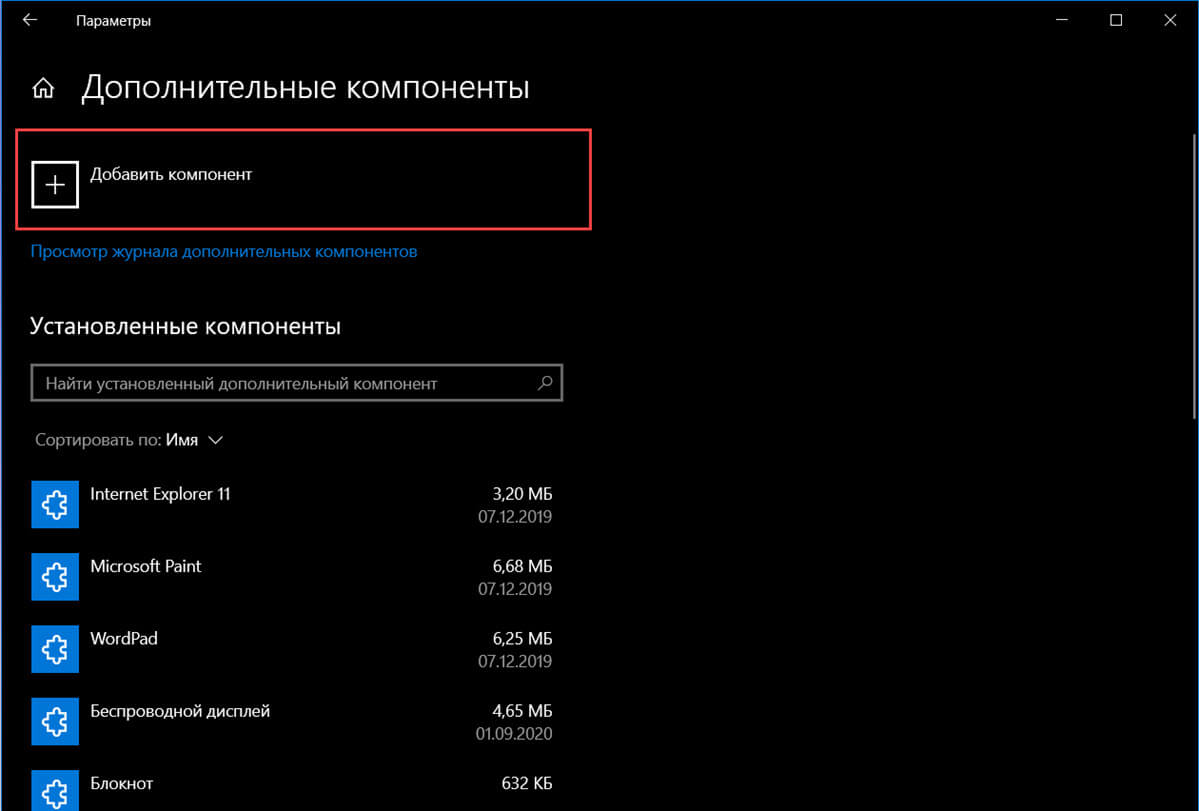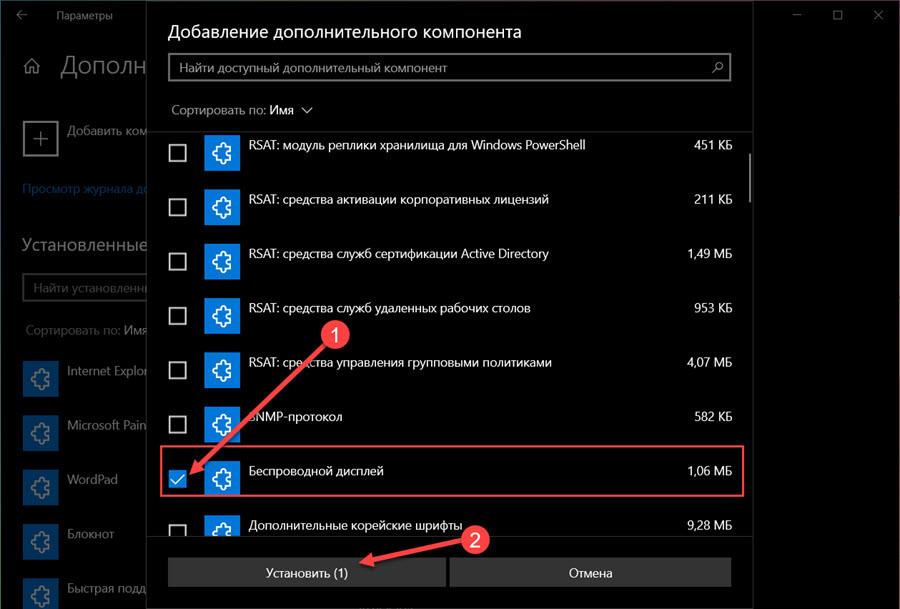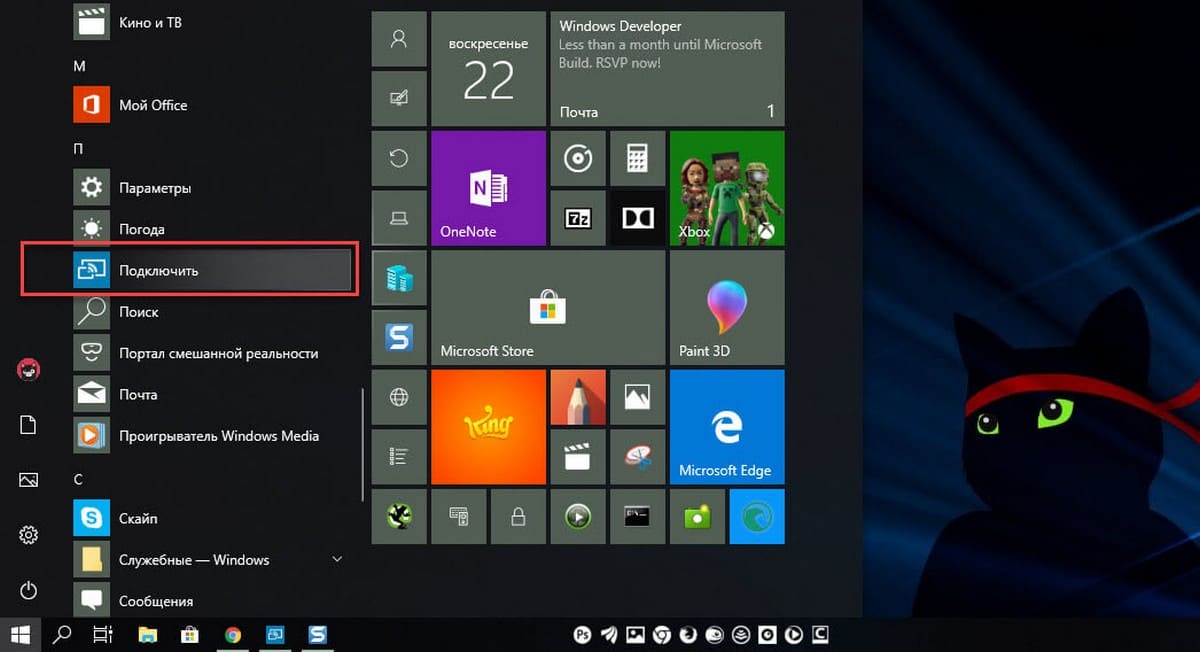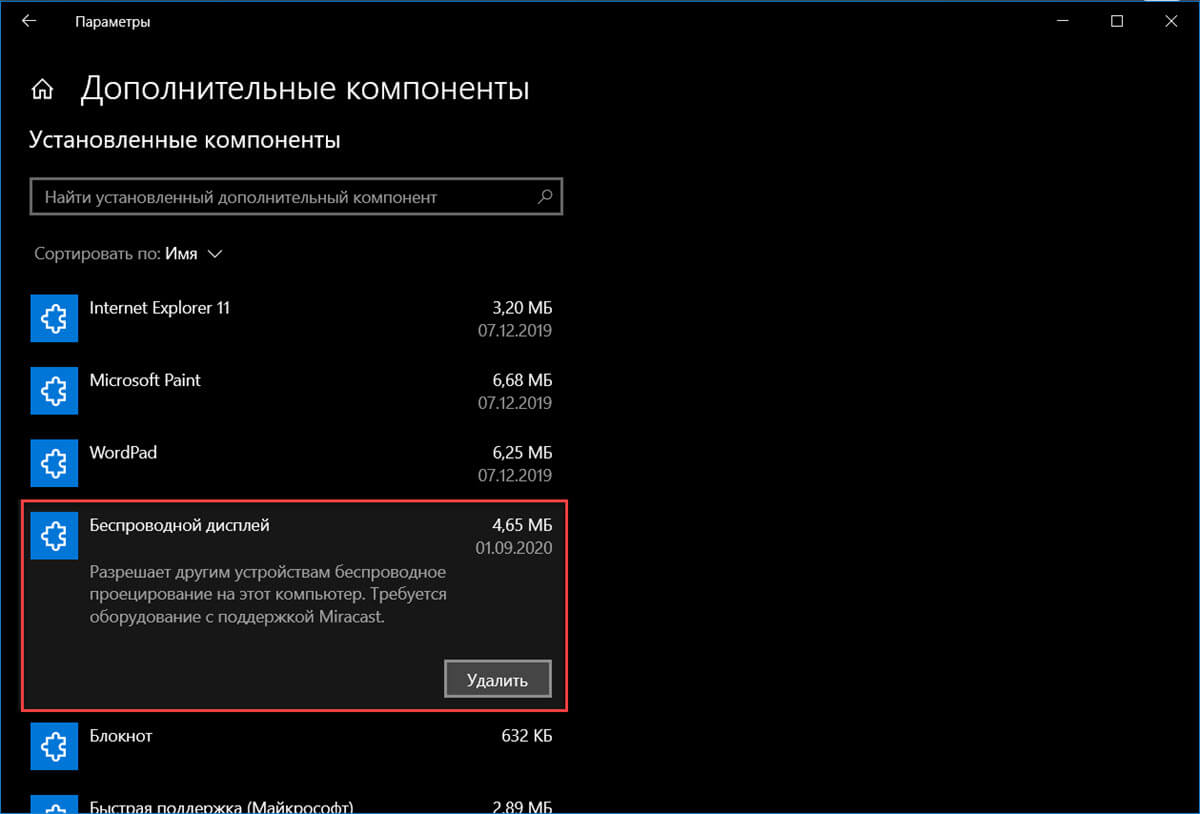- Как подключить ваш экран Android к Windows 10 с помощью Miracast и Connect
- Как работает Android Mirroring?
- Системные и программные требования
- рабочий стол
- Android
- Поиск версии сборки для Windows 10
- Настройка приложения Microsoft Connect
- Как я могу использовать Android Screen Mirroring?
- Стоит ли подключать Android к Windows?
- Как связать Windows 10 ПК с Android смартфоном (или планшетом)
- Как подключить телефон к компьютеру
- Как связать Windows 10 и телефон (планшет)
- Ваш телефон Windows 10 — Как обмениваться файлами?
- Как Установить или удалить приложение «Подключить» (Connect) в Windows 10
- Установите приложение «Подключить» (Connect) в Windows 10
- Удалить приложение «Подключить» (Connect) в Windows 10
Как подключить ваш экран Android к Windows 10 с помощью Miracast и Connect
Windows 10 Anniversary Update (AU) содержит новое приложение под названием Connect. Connect может отражать аудио и видео устройства Android на ПК. Приложение предоставляет множество удивительных функций, таких как презентации для беспроводных смартфонов, возможности потоковой передачи медиацентра и многое другое.
Но как это работает и как вы можете настроить его?
Как работает Android Mirroring?
Есть много потенциальных применений, но главными среди них остаются презентации. Допустим, вы делаете презентацию с документами со своего смартфона. Обычно вы копируете файл презентации на компьютер под управлением Windows 10, приобретаете беспроводную мышь Air Mouse или пульт дистанционного управления для презентации, а затем начинаете презентацию. Часто процесс страдает от проблем с конфигурацией, совместного использования грязных USB-накопителей
проблемы совместимости с Microsoft Office и другие проблемы.
Теперь вы можете просто без проводов подключиться к вашему смартфону
и начните свою презентацию. Это удивительно. Но прежде чем начать, имейте в виду несколько требований.
Если вы вместо этого ищете способ легко записывать или транслировать экран вашего компьютера, вы можете рассмотреть OBS Studio.
Системные и программные требования
Для передачи экрана Android на Windows 10 AU требуется сочетание программного обеспечения и совместимого оборудования.
рабочий стол
- Процессор Intel 3-го поколения или новее (Ivy Bridge).
- Совместимый сетевой адаптер Wi-Fi (список совместимых карт Wi-Fi).
- Windows 10 версия 1607 (сборка AU 14393.82).
Android
- Android 4.2 или новее — Android 4.4+ предлагает лучшую совместимость.
- Google намеренно отключил Miracast на своей линейке устройств Nexus (CA) в пользу своих устройств Chromecast. Следовательно, для совместимости с Miracast требуется рутованное устройство. Устройства Nexus на Android 6.0 требуют рута и пользовательского ПЗУ.
- Смартфон с поддержкой Miracast.
Поиск версии сборки для Windows 10
Даже если вы соответствуете всем требованиям, есть шанс, что приложение Connect не будет работать. Однако самым большим камнем преткновения является ваша версия Windows 10. Чтобы проверить версию Windows, введите около в Панель поиска Windows.
Кроме того, вы можете нажать Ключ Windows а затем введите около. Тебе следует увидеть О вашем ПК из вариантов. выберите О вашем ПК.
Проверьте под OS Build. Если вы используете AU версии 13393.82 или более поздней, ваша система включает приложение Connect. Но даже если вы соответствуете всем требованиям, есть большая вероятность, что программное обеспечение просто не появится. Например, на моем компьютере установлена последняя предварительная версия, и он соответствует всем требованиям. Тем не менее, он не содержит приложение Connect.
Если вы не пользуетесь последней версией, в настоящее время единственным способом обновления является присоединение к программе Windows Insider. После присоединения установите свой уровень инсайдера Быстро или же Предварительный релиз.
Для обновления до последней сборки Windows 10 откройте панель поиска Windows и введите инсайдер. В следующем меню выберите Получить инсайдерские превью сборки. Затем под Выберите свой уровень Insider, выберите либо Предварительный релиз или же Быстро.
Процесс обновления может занять пару дней. Если не удается обновить, вы можете страдать от проблем с коррупцией
, Однако сборки Windows 10 Insider, как правило, страдают от серьезных ошибок. Я рекомендую подождать, пока Microsoft не развернет основную сборку, а не рисковать обновлением нестабильной сборки.
Настройка приложения Microsoft Connect
Чтобы начать скринкаст, пользователи должны сначала открыть приложение Connect на своем компьютере с Windows 10. Connect существует только в самой последней версии Windows 10 AU, поэтому, если вы используете более старую версию, вам нужно будет обновить ее до последней версии Windows.
Чтобы открыть Connect, нажмите Ключ Windows. Далее введите соединять в панель поиска Windows и выберите соединять приложение из списка вариантов.
Вот как выглядит первое меню:
После запуска Connect Windows выполняет поиск доступного устройства Miracast
, На вашем устройстве Android нажмите на В ролях или же Miracast вариант. Меню в более старых версиях Android относятся к скринкасту как Miracast. В более новых версиях (Android 4.4 и более поздних) он называется Cast. Он расположен в Настройки> Дисплей> Miracast или же В ролях.
Чтобы начать, сначала выберите В ролях. В следующем подменю отображаются доступные машины с Windows 10. Во-вторых, нажмите на устройство, на которое вы хотите подключить ваш дисплей.
После того, как вы выбрали экран для отображения, Windows и Android устанавливают прямое беспроводное соединение.
Оба устройства соединяются друг с другом с помощью протокола, известного как Wi-Fi Direct
, К сожалению, Wi-Fi Direct создает собственную точку доступа, которая может мешать другим беспроводным сигналам. По моему опыту, скорость сети может упасть на целых 90 процентов! Проблемы с производительностью могут объяснить, почему Google отказался от стандарта на линейку планшетов и смартфонов Nexus.
Для тех, кому интересно, вот мошенническая сеть, созданная подключением Wi-Fi Direct. Это попирает на канале 44.
Вот что случилось с моей скоростью загрузки. Эти цифры продолжали мешать моей скорости интернета, пока я не отключил соединение Wi-Fi Direct.
Тем не менее, когда он работает, он прекрасно работает.
Как я могу использовать Android Screen Mirroring?
Существует другое программное обеспечение для зеркалирования Android-Windows. Это отличные методы для совместного использования экрана, но для их настройки может потребоваться много усилий. Преимущество приложения Connect: оно предварительно установлено и настроено в Windows 10 AU (сборка 14393.82). Это означает, что меньше тратится времени и не требуется root-доступ на вашем Android-устройстве. Из-за простоты использования приложение Connect отлично работает в трех ролях:
- Медиа-центр стример — Похоже на Chromecast (7 классных вещей о Chromecasts
), приложение Connect позволяет пользователям отображать браузер, в том числе Netflix и Spotify, на мониторе, подключенном к Windows 10. В качестве медиацентра устройство Android выполняет функцию удаленного управления.
В целом, Connect предлагает самый простой метод из всех, что я пробовал (включая адаптеры Miracast).
) из всех приложений для беспроводного отображения.
Если вы когда-либо мечтали об устройстве Android с большим экраном, ваше желание было удовлетворено.
Стоит ли подключать Android к Windows?
Если это работает для вас, то отлично! К сожалению, большинство пользователей заметят необычайную задержку, заикание и снижение скорости сети. Это в значительной степени является результатом серьезных недостатков Wi-Fi Direct. Это просто еще не готово для общественного потребления. Однако, если это работает для вас, приложение Microsoft Connect может превратить ваше устройство Android в мини-ПК.
Вы пробовали приложение Microsoft Connect? Каковы были ваши переживания?
Как связать Windows 10 ПК с Android смартфоном (или планшетом)
В последних версиях Windows 10, появилась новая функция «Ваш телефон» и пользователи могут связать свой компьютер с телефоном Android или iOS.
После подключения, можно легко отправлять фотографии с вашего смартфона на компьютер и обратно, получать и отправлять сообщения. Подробнее, как связать Windows 10 компьютер с телефоном Android и iPhone читайте ниже.
Как подключить телефон к компьютеру
Для того чтобы подключить телефон к компьютеру и связать Windows 10 со смартфоном (планшетом), вам необходимо следующее:
- ПК с Windows 10, где вы используете учетную запись Microsoft (или бизнес — счет), но не локальная учетная запись.
- Телефон на Android, который имеет SIM-карту и телефонный номер, который может принимать текстовые сообщения. Эта процедура хорошо работает, как на смартфонах, так и планшетах с активной SIM — картой.
- Вы должны использовать ту же учетную запись Microsoft (или бизнес-счет) на вашем Android устройстве, как и в Windows 10.
- Активное подключение к Интернет на компьютере Windows 10 и телефоне Android или iPhone, которые вы хотите связать.
Как связать Windows 10 и телефон (планшет)
Если Windows 10 уже установлен на вашем компьютере или устройстве, первым, что нужно сделать, это открыть настройки параметров и нажать на раздел Телефон.
Открыв раздел под названием «Ваш телефон». Нажмите» Добавить телефон» кнопку.
В следующем окне проверьте учетную запись Microsoft, который вы хотите использовать на устройствах Windows 10 и Android. Нажмите кнопку Продолжить. Если вы хотите использовать другую учетную запись, нажмите «Вход с использованием другой учетной записью». В окно учетной записи Microsoft, введите свой номер телефона.
Выберите код страны, соответствующий телефонному номеру вашего Android смартфона, введите номер телефона и нажмите кнопку Отправить.
Перейдите на смартфон или планшет. Вы должны получить текстовое сообщение с ссылкой от Microsoft. Нажмите на эту ссылку, которая вас перенаправит на Play Маркета Google на страницу приложения Microsoft Launcher. Установите приложение и откройте.
Настройте приложение, чтобы использовать ту же учетную запись Microsoft в качестве ОС Windows 10 ПК. Убедитесь, что у вас один аккаунт Microsoft, который вы используете в Windows 10.
После того, как будет сделано правильно, перейдите в Windows 10, и вы должны увидеть ваш телефон или планшет связаным между собой.
Если ваш Android устройство появилось, то соединение было успешным. Теперь Вы можете обмениваться контентом между Android и Windows 10.
Ваш телефон Windows 10 — Как обмениваться файлами?
После того, как вы связали компьютер Windows 10 и телефон Android, вы должны будете установить приложение «Ваш телефон» из магазина Microsoft Store на Windows 10, которое позволит доступ к изображениям и SMS — сообщениям на телефоне Android.
Запустив приложение, пройдите процедуру авторизации. Введите номер телефона (смотрите выше) в полученном сообщении на телефоне, вы будете перенаправлены в Google Play на страницу загрузки. Установить на телефон приложение рекомендуемое Майкрософт «Диспетчер Вашего телефона»
Используйте это приложение для просмотра фотографий или отправки текстовых сообщений с компьютера.
Как Установить или удалить приложение «Подключить» (Connect) в Windows 10
Публикация: 22 Апрель 2018 Обновлено: 1 Сентябрь 2020
Приложение Connect (Подключить) поставляется в комплекте с ОС Windows 10. Благодаря функции Continuum, которая позволяет легко подключить телефон к вашему компьютеру без помощи док-станции или адаптера Miracast.
Приложение Connect для беспроводной проекции с использованием Miracast больше не устанавливается по умолчанию, но доступно как дополнительная функция. Чтобы установить приложение, нажмите «Параметры» → «Приложения» → «Дополнительные компоненты» → «Добавить компонент» и затем установите приложение «Беспроводной дисплей».
Установите приложение «Подключить» (Connect) в Windows 10
Чтобы установить дополнительную функцию беспроводного дисплея и добавить приложение Connect, выполните следующие действия:
- Откройте «Параметры» и перейдите в раздел «Приложения» → «Приложения и возможности».
- Нажмите параметр «Дополнительные компоненты».
- Выберите опцию «Добавить компонент».
- Найдите в списке «Беспроводной дисплей» и и включите функцию.
- Нажмите кнопку «Установить».
После выполнения этих действий функция будет установлена, и приложение Connect будет работать в Windows 10.
Чтобы сэкономить ваше время, в приложении «Параметры Windows 10» есть специальная ссылка в разделе «Параметры» → «Система» → «Проецирование на этот компьютер». Оттуда вы можете сразу перейти и установить недостающие функции.
После установки приложение можно открыть из меню «Пуск». Вы можете в любой момент удалить дополнительную функцию «Беспроводной дисплей», чтобы удалить приложение Connect.
Если у вас нет возможности или желания использовать приложение Connect (Подключить), вы можете удалить его полностью в Windows 10.
Удалить приложение «Подключить» (Connect) в Windows 10
Чтобы удалить приложение Connect в Windows 10, выполните следующие действия:
Откройте «Параметры» и перейдите в раздел «Приложения» → «Приложения и возможности».
Нажмите параметр «Дополнительные компоненты».
Выберите компонент «Беспроводной дисплей».
Нажмите кнопку «Удалить».
В наших статьях мы рассмотрели способы удаления других встроенных приложений: