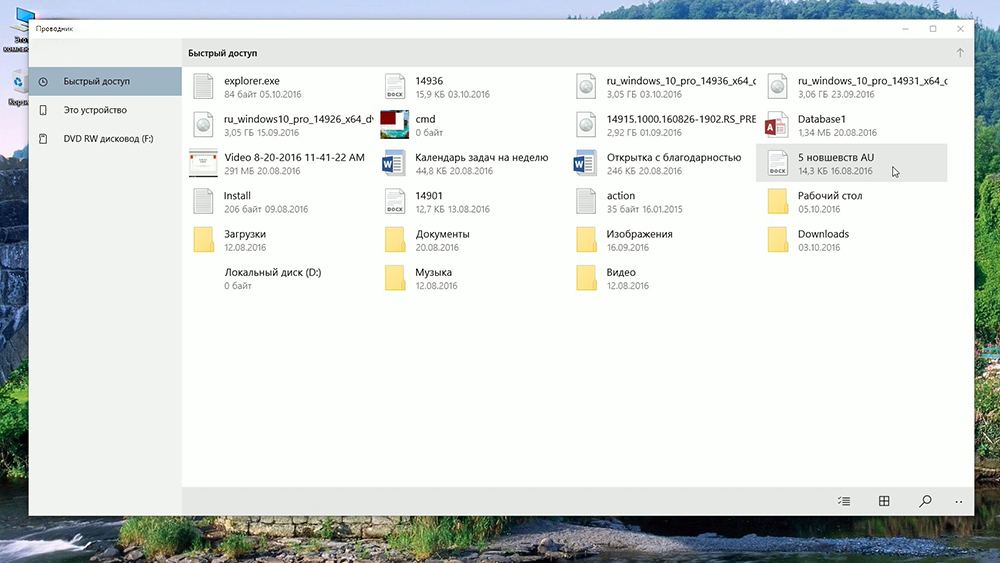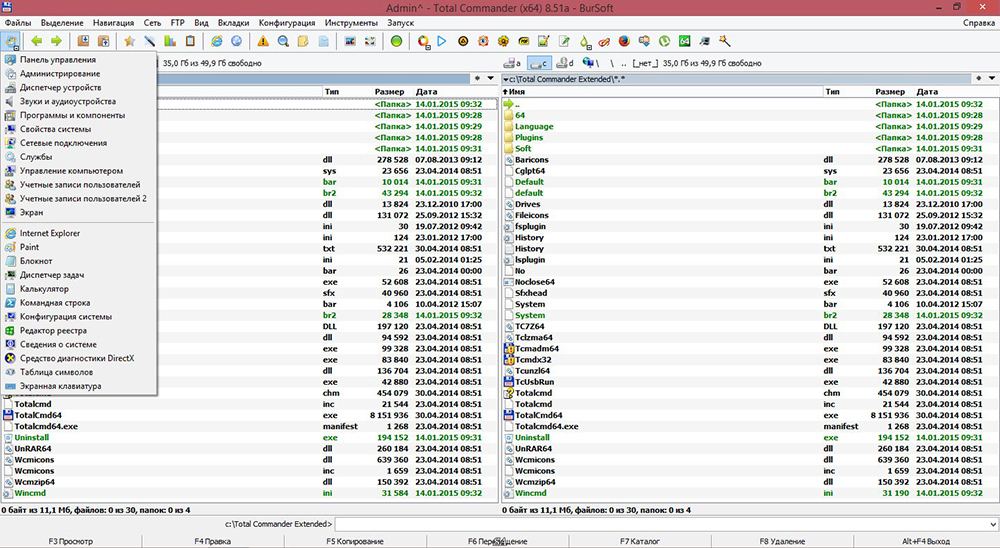- Как открыть «Проводник» в Windows 7
- Вызов «Проводника» в Виндовс 7
- Способ 1: Панель задач
- Способ 2: «Компьютер»
- Способ 3: Стандартные программы
- Способ 4: Меню «Пуск»
- Способ 5: «Выполнить»
- Способ 6: Через «Поиск»
- Способ 7: Горячие клавиши
- Способ 8: Командная строка
- Заключение
- Зачем нужен Проводник в Windows
- Как открыть проводник в Windows 10, 8, 7
- Краткое руководство
- Как открыть проводник в Windows 10 и 8
- Несколько различных способов открытия Проводник:
- Как открыть проводник в Windows 7 и Vista
- Проводник Windows
- Содержание
- Об оболочке Windows [ править | править код ]
- Обзор [ править | править код ]
- Папки [ править | править код ]
- Библиотеки [ править | править код ]
- Перечень библиотек [ править | править код ]
- Развитие проводника Windows [ править | править код ]
- Windows 95 [ править | править код ]
- Windows Desktop Update [ править | править код ]
- Windows NT 4 [ править | править код ]
- Windows 2000 и Windows MЕ [ править | править код ]
- Windows XP [ править | править код ]
- Список задач [ править | править код ]
- Помощник по поиску [ править | править код ]
- Управление изображениями [ править | править код ]
- Публикация в Интернете [ править | править код ]
- Другие изменения [ править | править код ]
- Windows Server 2003 [ править | править код ]
- Windows Vista [ править | править код ]
- Windows 7 [ править | править код ]
- Windows 8 [ править | править код ]
- Расширения оболочки, написанные в .NET [ править | править код ]
Как открыть «Проводник» в Windows 7
«Проводник» — встроенный файловый менеджер Windows. Он состоит из меню «Пуск», рабочего стола и панели задач, и предназначен для работы с папками и файлами в Виндовс.
Вызов «Проводника» в Виндовс 7
«Проводником» мы пользуемся каждый раз, когда работаем за компьютером. Вот так он выглядит:
Рассмотрим разные возможности начала работы с этим разделом системы.
Способ 1: Панель задач
Иконка «Проводника» находится в панели задач. Нажмите на нее и откроется список ваших библиотек.
Способ 2: «Компьютер»
Откройте «Компьютер» в меню «Пуск».
Способ 3: Стандартные программы
В меню «Пуск» откройте «Все программы», затем «Стандартные» и выберите «Проводник».
Способ 4: Меню «Пуск»
Нажмите правую кнопку мыши на значке «Пуск». В появившемся меню выберите «Открыть проводник».
Способ 5: «Выполнить»
На клавиатуре нажмите «Win+R», откроется окно «Выполнить». В нем введите
Способ 6: Через «Поиск»
В окне поиска напишите «Проводник».
Можно также и на английском. Нужно искать «Explorer». Чтобы поиск не выдавал ненужный Internet Explorer, следует дописать расширение файла: «Explorer.exe».
Способ 7: Горячие клавиши
Нажатие специальных (горячих) клавиш также приведет к запуску «Проводника». Для Windows это «Win+E». Удобно тем, что открывает папку «Компьютер», а не библиотеки.
Способ 8: Командная строка
В командной строке нужно прописать:
explorer.exe
Заключение
Запуск файлового менеджера в Виндовс 7 можно осуществлять разными способами. Некоторые из них очень простые и удобные, другие — более трудные. Однако такое разнообразие методов поможет открыть «Проводник» в совершенно любой ситуации.
Зачем нужен Проводник в Windows
Пожалуй, ни для кого не секрет, что операционная система Windows имеет огромное число возможностей, о которых многие пользователи даже не подозревают. Более того, остаются невостребованными даже основные утилиты. Одной из системных утилит, которой мало кто понимает, как пользоваться, является Проводник. В этой статье выясним, где находится Проводник в Windows и для чего он нужен. Давайте же приступим. Поехали!
Проводник Windows — это системная утилита.
Ещё до появления первой ОС Виндовс вся работа, в основном, выполнялась в системе DOS. Вводить команды, чтобы вызвать какую-нибудь операцию либо открыть и отредактировать файл было весьма неудобно. Именно тогда появился один из первых файловых менеджеров под названием Norton Commander. Он имел два основных окна с рабочей областью, позволял осуществлять управление содержимым дисков, однако в приложении нужно было всё время перемещаться к основной строке, для входа/выхода из папки или раздела. Сделав выводы, компания Microsoft позаимствовала из Norton Commander всё лучшее, добавив новые идеи, по итогу создав собственную утилиту, которая и стала привычным всем «Проводником».
По сути, Проводник Виндовс — это файловый менеджер, позволяющий просматривать содержимое дисков, разделов, различных носителей, а также управлять им. Вместе с появлением более новых версий Windows усовершенствуется и Проводник, получая новые функции и возможности. Так, программа эволюционировала до средства решения различных необычных операций. Появилась даже возможность вносить изменения в настройки системы.
Преимущество утилиты в том, что она имеет древовидную структуру, что позволяет быстро найти нужный файл или папку на компьютере. Если кто-то пользовался программой Total Commander, то это практически то же самое, что и Проводник. Интерфейс утилиты с годами практически не меняется, лишь добавляются новые возможности и функции. Например, последние версии могут записывать диски, чего раньше не было, приходилось прибегать к использованию специального ПО.
Также с помощью Проводника удобно находить скрытые системой файлы и папки. Через контекстное меню можно даже настроить внешний вид папок. Имеется множество возможностей быстрого и удобного поиска по самым разнообразным критериям. Помимо всего прочего, имеется возможность отправки электронных писем, разумеется, только в том случае, если настроен почтовый клиент. Расположен Проводник в корневом каталоге Windows на диске C (если система установлена на нём). Запускается программа через исполнительный файл под названием explorer.exe.
Как же воспользоваться такой полезной утилитой? Существует несколько способов вызвать Проводник. Если у вас установлена одна из последних версий Windows, кликните правой кнопкой мыши по меню «Пуск» и выберите соответствующий пункт из открывшегося меню. Другой способ — вызвать окно «Выполнить», воспользовавшись комбинацией клавиш Win+R, а затем ввести команду (без кавычек) «explorer.exe». Наиболее простой вариант — воспользоваться горячими клавишами Win+E. Так вы сэкономите гораздо больше времени.
Теперь вы знаете, где можно найти Проводник Виндовс и зачем он, вообще, нужен. Как видите, программа весьма полезная, умеет решать множество разнообразных задач. Пишите в комментариях помогла ли вам статья разобраться, рассказывайте другим пользователям какими файловыми менеджерами предпочитаете пользоваться вы сами, и спрашивайте, если остались какие-либо вопросы по теме.
Как открыть проводник в Windows 10, 8, 7
В этой инструкции рассказывается о том, как открыть проводник на компьютере под управлением Windows. В Windows 10 и 8 это приложение называется «Проводник», в то время в Windows 7 и Vista он называется «Проводник Windows».
Краткое руководство
1. Откройте «Пуск» .
2. Введите Проводник (Windows 10 и 8) или проводник Windows (Windows 7 и Vista).
3. Щелкните соответствующий результат.
Как открыть проводник в Windows 10 и 8
- Откройте меню «Пуск», нажмите логотип Windows в нижнем левом углу экрана или нажмите ⊞ Win клавишу.
- В Windows 8 вместо этого наведите указатель мыши в верхнем правом углу экрана, затем щелкните значок увеличительного стекла.
Нажмите на Проводник. Это значок папки в верхней части окна «Пуск». Это откроет Просмотр файлов.
- Открыв Проводник, вы можете «привязать его» к панели задач, которая позволит вам запускать Проводник одним щелчком мыши. Щелкните правой кнопкой мыши значок «Проводник» в нижней части экрана, затем нажмите Закрепить на панели задач.
Несколько различных способов открытия Проводник:
- Нажмите Значок папки на панели задач.
- Нажмите сочетание клавиш ⊞ Win+ E .
- Щелкните правой кнопкой мыши Пуск и нажмите «Проводник» .
- Нажмите кнопку Пуск, затем щелкните значок в виде папки слева.
Как открыть проводник в Windows 7 и Vista
- Откройте меню«Пуск», Нажмите логотип Windows в нижнем левом углу экрана или нажмите ⊞ Win клавишу.
- Введите проводник. Вы должны увидеть значок папки в верхней части окна «Пуск».
- Нажмите Проводник. Это значок в виде папки в верхней части окна «Пуск». Это приведет к открытию приложения проводника.
Открыв проводник Windows, вы можете «привязать его» к панели задач, которая позволит вам запустить Проводник одним щелчком мыши. Щелкните правой кнопкой мыши значок «Проводник» в нижней части экрана, затем нажмите привязать к панели задач.
Рассмотрим альтернативные способы открытия проводника Windows.
Несколько разных способов:
- Нажмите ⊞ Win+ E .
- Нажмите кнопку Пуск, затем щелкните « Компьютер» .
Проводник Windows
| Проводник Windows 64px Компонент Windows | |