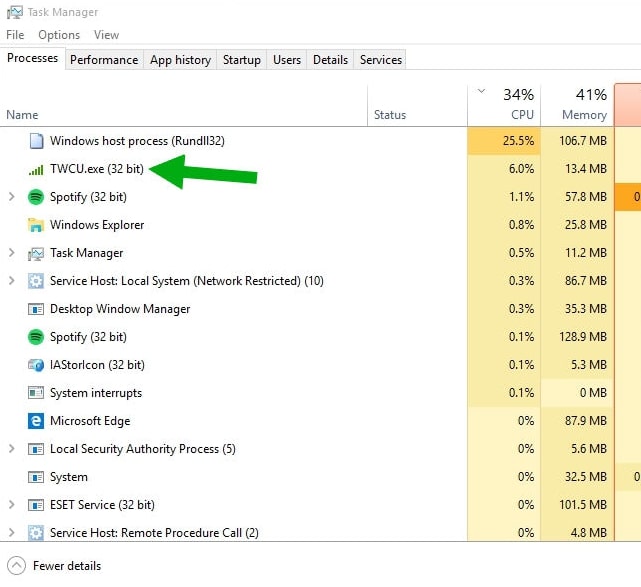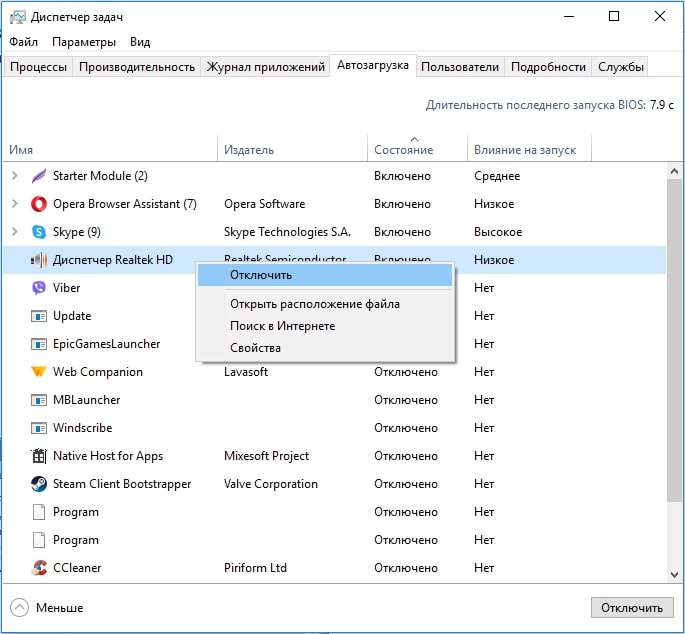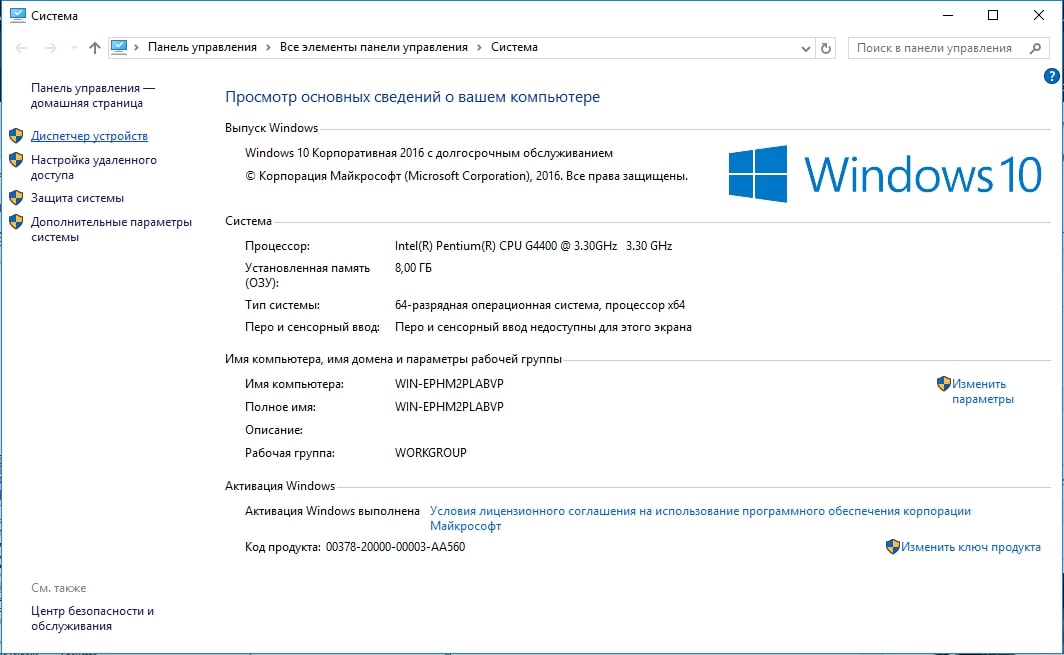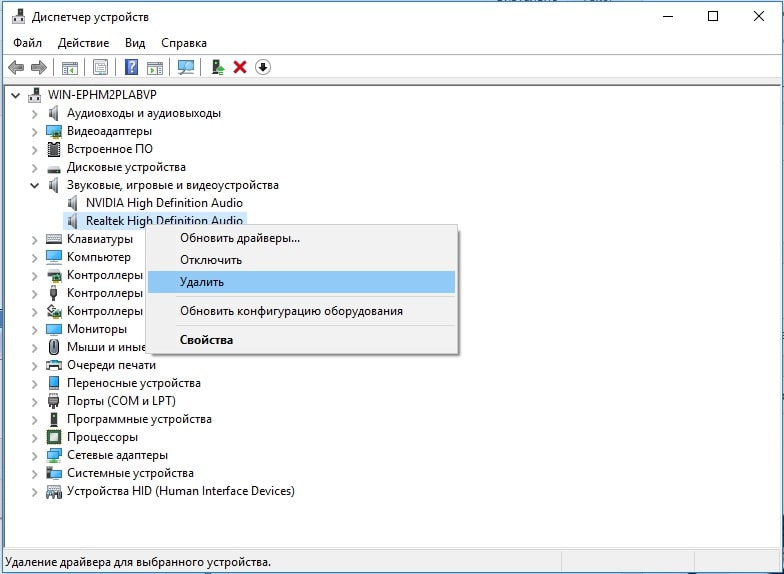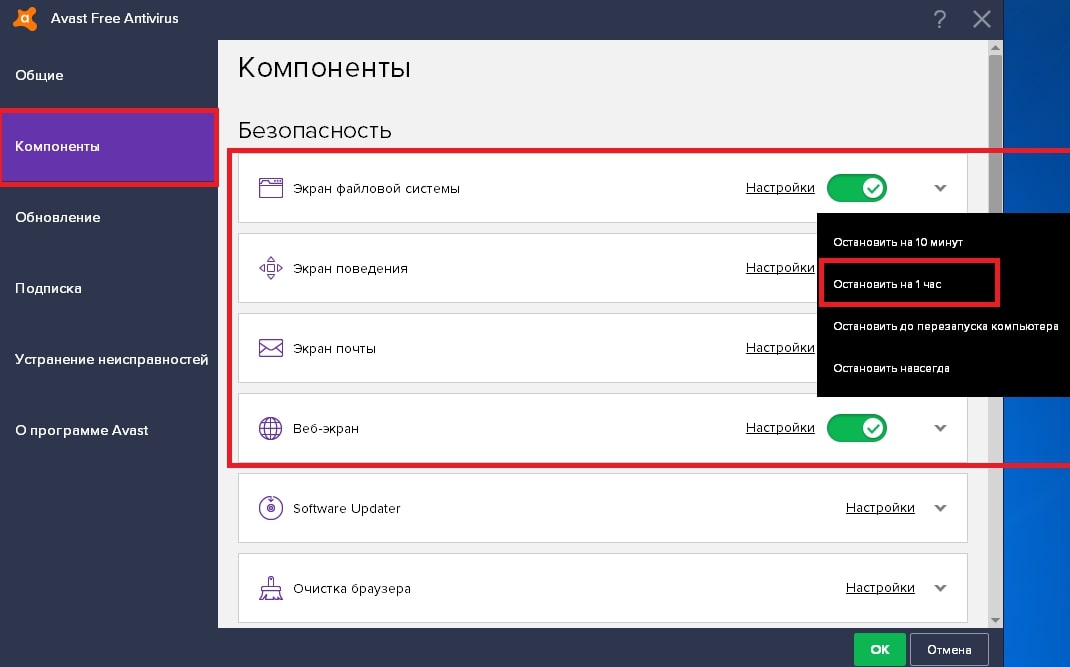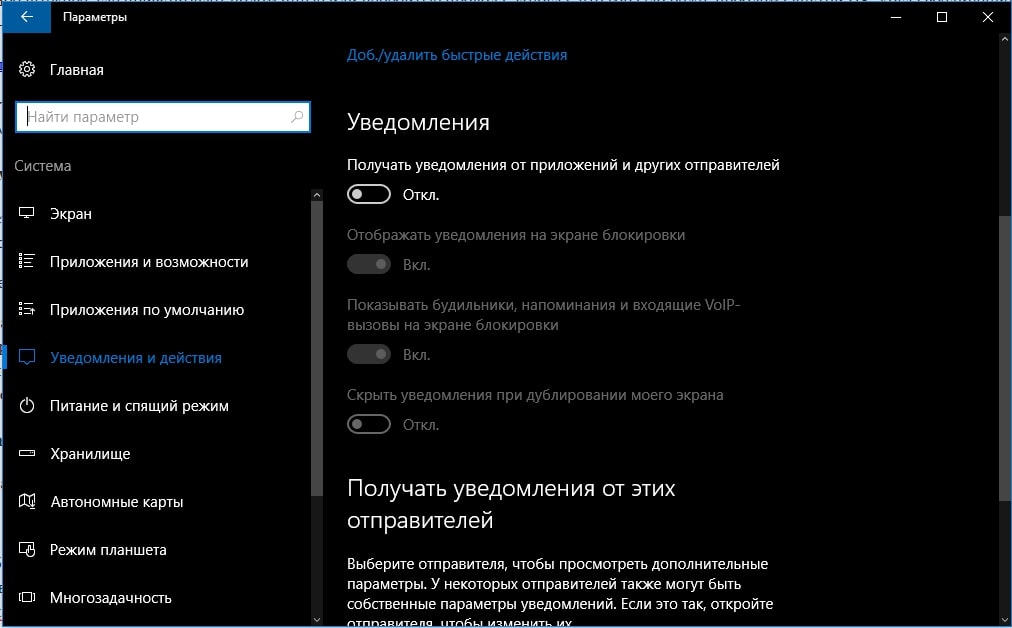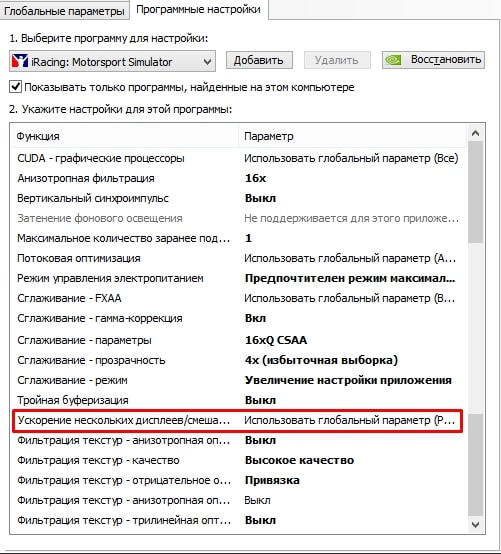- Почему сворачиваются игры и что делать в этом случае?
- Почему сворачиваются игры?
- Игра сама сворачивается – устранение сбоев
- Решение 1: проверяем процессы Windows 10
- Решение 2: отключение битого драйвера
- Решение 3: отключение антивируса или firewall
- Решение 4: устранение проблем с переподключением устройств
- Решение 5: отключаем показ уведомлений Windows 10
- Решение 6: настраиваем драйвер Nvidia
- Игра или программа автоматически сворачивается в Windows 10
- Что делать, если игры и программы автоматически сворачиваются в Windows 10
- Вариант 1: Настроить уведомления
- Вариант 2: Некорректная настройка антивируса
- Вариант 3: Настроить видеодрайвера
- Вариант 4: Отключить процессы в «Диспетчере задач»
- Вариант 5: Деактивация «Обнаружения интерактивных служб»
Почему сворачиваются игры и что делать в этом случае?
Пользователь наслаждается любимой игрой после трудного дня, погружается в виртуальные просторы для общения с друзьями и получения ярких впечатлений, но ни с того ни с сего, без видимой причины, сворачиваются игры. Секунды или минуты промедления часто стоят жизни персонажу, можно подвести команду и потратить много времени на восстановление прогресса в прохождении игры.
Почему сворачиваются игры?
Часто беспокоит вопрос, почему игры сворачиваются сами по себе и это естественно, ведь постоянно выбивающие окна, не позволяют насладиться атмосферой игрового мира. Причины, почему сворачиваются игры на Windows 7, 10 нужно знать для того, чтобы определиться с вопросом, как бороться с данной напастью. Отметим, что подобное явление может встречаться и при просмотре фильмов, когда проигрыватель уходит в трей или складывается на панель задач.
На самом деле причина вовсе не в игре, так как с подобным можно столкнуться в разных приложениях. Самыми распространенными причинами подобного недуга являются:
- сбой в обработке приложения Firewall;
- различные неполадки в работе программы с модема;
- неправильная настройка Wi-Fi маршрутизатора;
- битые драйвера;
- не настроенные уведомления в Windows 10;
- проблемы в настройках графического драйвера;
- нестабильная работа подключенных устройств.
При сворачивании, возможно, должны показываться ошибки или процессы, которые требуют внимания пользователя, но Windows достаточно быстро восстанавливает неисправность и поэтому уведомление не появляется.
Игра сама сворачивается – устранение сбоев
Мы подобрали целый ряд способов, которые могут помочь в разных ситуациях.
Решение 1: проверяем процессы Windows 10
Когда сворачиваются игры на Windows первым делом стоит обратить внимание на процессы, которые чаще остальных провоцируют подобные проблемы. Сегодня замечено, что ouc.exe и TWCU.exe обладают подобным эффектом.
- Нажать сочетание Ctrl + Alt + Del и выбрать «Диспетчер задач».
- Необходимо найти один из процессов ouc.exe и TWCU.exe, возможно их несколько разных или одинаковых.
- ПКМ по необходимому элементу и выбрать «Открыть расположение файлов».
- Теперь оставить директорию открытой, а снова перейти в диспетчер, сделать правый клик и нажать «Снять задачу»;
- Далее в директории необходимо удалить найденные файлы, возможно придется использовать magic unlock.
Решение 2: отключение битого драйвера
Сворачивается игра, что делать? Игра сворачивается сама по себе на Windows 7, 8 или 10 из-за наличия проблем с обработкой аудиодрайвера. Существует несколько вариантов дальнейших действий: отключить его, но тогда полноценное проигрывание звука будет недоступно или переустановить.
Чтобы отключить нужно:
- Кликнуть ПКМ по «Панели задач», где нужно выбрать «Диспетчер задач».
- Далее перейти во вкладку «Автозагрузка».
- Снять выделение с драйвера Realteck HD.
- Закрыть окно и перезагрузить систему.
Для переустановки процедура будет длительнее, но все равно несложное:
- Клик Пуск и ПКМ на «Компьютер».
- Перейти в «Диспетчер устройств».
- Выбрать «Звуковые устройства».
- ПКМ по Realtek и выбрать «Удалить».
- Перейти на сайт производителя https://realtek-drivers.ru и загрузить корректные драйвера.
- Запустить полученный файл и установить программу.
- Перезапустить ПК.
После описанного стоит проверить, скорее всего проблема была устранена и игры более самопроизвольно не сворачиваются.
Решение 3: отключение антивируса или firewall
Постоянно сворачивается игра очень часто по причине того, что ей требуется доступ в интернет, но подключение блокирует какой-либо инструмент защиты. Кстати, это не всегда плохо, вероятно, что при загрузке игры, особенно пиратской, в неё встроены функции для отслеживания ввода ваших данных. В таком случае периодически будут происходить запросы на какой-то сервер.
В других случаях такая ситуация может стать проблемой, так как под санкции блокировки подпадает официальный сервер игры. Чаще всего игра сворачивается и показывается уведомление о блокировке доступа извне или изнутри. Если вы полностью доверяете источнику и устанавливали игру с популярных платформ, например, Steam, то можно отключить эту функцию.
Для удостоверения необходимо нажать ПКМ на антивирус и временно его отключить, а затем проверить сохранилась ли ошибка. Подобную процедуру проделать и с firewall`ом ПК и на роутере. Более подробно о том, как отключить защитник Windows 10, мы уже рассказывали в тематической публикации.
Решение 4: устранение проблем с переподключением устройств
Часто сворачиваются игры на Windows 10 и других версиях системы при проблемах с постоянным подключением устройств. Вероятно, что какое-либо устройство регулярно теряет связь с компьютером, а затем восстанавливается. Это часто можно наблюдаться у наушников, мышек, клавиатур и различных других USB-устройств.
Обычно проблема в шнуре либо штекере, где присутствуют поломанные или перебитые провода. Иногда, что гораздо реже, проблема внутри ПК, когда соединение с платой спереди нарушено или какие-то контакты неплотные.
Для устранения стоит замечать, при каких движениях происходит выход из игры, а прежде вынуть все второстепенные устройства. Визуальный осмотр в половине случаев помогает определить проблему, нужно изучить сам разъем, штекер и кабель.
Решение 5: отключаем показ уведомлений Windows 10
Если в системе Windows 10 установлено приоритетное отображение уведомлений, то другие приложения могут сворачиваться автоматически. Однако, большой практичной ценности для большинства пользователей они не несут, а значит, их можем просто выключить.
Как отключить системные уведомления:
- Нажать комбинацию клавиш Win + I.
- В разделе «Система» перейти в главу «Уведомления и действия».
- Перевести тумблер возле параметра «Получать уведомления от приложений» в выключенное положение.
- Открыть вкладку «Фокусировка внимания» и активировать пункт «Когда я играю в игру». Важно, данной вкладки может и не быть, все зависит от версии Windows.
Решение 6: настраиваем драйвер Nvidia
Замечено, что некоторые параметры программного обеспечения видеокарты могут вызывать непредвиденное сворачивание окна, но это можно исправить.
- С помощью ПКМ по рабочему столу нужно открыть «Панель управления Nvidia».
- В блоке с пометкой 3D, во вкладке «Глобальные параметры» следует найти «Ускорение нескольких дисплеев».
- Выставить однодисплейный режим и сохранить изменения.
Описанные ранее способы должны решить проблему с самопроизвольным сворачиванием игр или других приложений и помогут получить удовольствие от любимых развлечений.
Если у Вас остались вопросы по теме «Почему сворачиваются игры и что делать в этом случае?», то можете задать их в комментариях
Рейтинг статьи 3.5 / 5. Голосов: 17
Пока нет голосов! Будьте первым, кто оценит этот пост.
Игра или программа автоматически сворачивается в Windows 10
Иногда игры и другие программы в Windows 10 могут сворачиваться сами по себе, без участия пользователя в этом процессе. Это очень неприятный момент, особенно, когда в игре важная сцена или в рабочей программе вы что-то сделали не так из-за внезапно свернувшегося окна. Далее мы попробуем разобраться почему это может происходить в Windows 10 и какие действия можно предпринять для исправления ситуации.
Что делать, если игры и программы автоматически сворачиваются в Windows 10
Описанная проблема может возникать из-за неправильной настройки уведомлений в операционной системе или из-за появления конфликтов между программами. Чаще всего здесь сразу замешаны обе причины.
Далее рассмотрим несколько вариантов, помогающих решить возникшую проблему.
Вариант 1: Настроить уведомления
Постоянно приходящие уведомления от других приложений и системных процессов способы вызывать экстренное сворачивание игры. Обычно это заканчивается отображением соответствующих уведомлений в правой части экрана, что тоже отвлекает от игры или работы. Однако в некоторых случаях это может приводить к тому, что программа сворачивается или «крашится» — зависает и автоматически завершает работу.
Избавиться от описанной проблемы в таком случае поможет корректная настройка «Центра уведомлений» в Windows 10:
- Запустите интерфейс «Параметры», воспользовавшись сочетанием клавиш Win+I или нажав по кнопке «Пуск» и кликнув там по иконке в виде шестеренки.
- В окошке «Параметры Windows» переключитесь в раздел «Система», кликнув по блоку с соответствующим названием.
Теперь перейдите в подраздел «Фокусировка внимания» в левом меню. Пролистайте открывшееся окошко до блока «Автоматические правила». У параметра «Когда я играю в игру» нужно поставить значение «Вкл».

После этого количество уведомлений, приходящих от системы и сторонних приложений сократится, плюс, они не будут приходить в то время, пока вы играете.
Вариант 2: Некорректная настройка антивируса
Иногда антивирус может послужить причиной спонтанных сворачиваний игр и приложений. Работает это примерно по тому же принципу, что и с некорректно настроенными уведомлениями от операционной системы. В качестве теста попробуйте отключить установленный антивирус и брандмауэр. Если проблема исчезнет, то значит, что вам нужно по возможности сменить антивирус или отключать его на время игр, чтобы устранить дискомфорт.
Процесс отключения антивируса и брандмауэра рассмотрим на примере встроенного в «десятку» Защитника:
- Если вас часто беспокоит антивирус, то его иконка должна появляться в трее (рядом со временем и выбранной раскладкой). Нажмите на нее, чтобы перейти в настройки вашего антивируса. В случае со стандартным Защитником это иконка обычного щита с зеленой галочкой. Обратите внимание, если вместо галочки стоит другой значок, то значит в системе есть какие-то проблемы или предупреждения.
- Откроется окошко «Безопасность Windows». Здесь вам нужно перейти в раздел «Защита от вирусов и угроз».
- Нажмите по строке «Управление настройками» в блоке «Параметры защиты от вирусов и других угроз».
В настройках Защитника Windows найдите пункт «Защита в режиме реального времени». Там нужно установить переключатель в неактивное положение. У вас появится предупреждение о том, что защита ПК будет отключена. Проигнорируйте его.
После проделанных процедур попробуйте запустить игру или программу, которая сворачивалась автоматически. Если отключение защиты не помогло, то обязательно включите ее обратно, так как проблема была точно не в ней. Если же отключение защиты помогло, то просто добавьте папку с игрой в список исключений Защитника Windows.
Вариант 3: Настроить видеодрайвера
Данный метод подходит больше для владельцев видеокарт от NVIDIA, так как манипуляции производятся именно с их драйверами. Инструкция по работе с драйверами NVIDIA выглядит следующим образом:
- На рабочем столе нажмите правой кнопкой мыши по любому пустому месту. Из появившегося контекстного меню выберите вариант «Панель управления NVIDIA».
- Выберите в левой половине окна раздел «Управление параметрами 3D», а затем справа активируйте блок «Глобальные параметры».
- В поле «Настройка» найдите пункт «Ускорение нескольких дисплеев». Там нужно установить «Режим однодисплейной производительности».
- Сохраните настройки, воспользовавшись кнопкой «Применить» в нижней части окна.
Вариант 4: Отключить процессы в «Диспетчере задач»
Два процесса могут вызвать непроизвольное сворачивание игр и программ в Windows: TWCU.exe и ouc.exe. Данные процессы появляются не у всех пользователей. TWCU.exe у владельцев роутеров TP-Link, которые установили на свой ПК соответствующее ПО, а ouc.exe у владельцев модемов МТС. Если ни того, ни другого у вас нет, то данный вариант можно пропустить. В противном случае вы можете принудительно завершить процессы данных программ через «Диспетчер задач».
- Запустите «Диспетчер задач» любым удобным способом. Например, это можно сделать, воспользовавшись сочетанием клавиш Ctrl+shift+Esc.
- Переключитесь во вкладку «Подробности», что находится в верхнем меню. В более ранних версиях Windows это может быть вкладка «Процессы».
По завершении процессов понаблюдайте, не прекратили ли непроизвольно сворачиваться окна игр и программ.
Вариант 5: Деактивация «Обнаружения интерактивных служб»
Она тоже может влиять на произвольное сворачивание окон активных программ. Инструкция по деактивации выглядит следующим образом:
- Откройте «Панель управления» любым удобным способом. В нашем случае удобнее будут использовать строку «Выполнить». Это удобнее всего реализовать с помощью комбинации клавиш Win+R. В появившуюся строку введите команду control и нажмите Enter.
- В «Панели управления» переключитесь в раздел «Система и безопасность».
- Теперь переключитесь в «Администрирование».
- Среди отобразившихся компонентов «Администрирования» найдите пункт «Службы».
- Откроется окно «Диспетчера служб». Среди списка активных служб отыщите «Обнаружение интерактивных служб». Для более удобного поиска кликните по пункту «Имя» в верхней части окна, чтобы элементы выстроились в алфавитном порядке.
- В левой части окна обратите внимание на ссылку «Остановить». Кликните по ней. Запустится процесс принудительной остановки работы службы. Он может занять несколько секунд.
- Чтобы ее постоянно не отключать вручную, рекомендуется выполнить настройку самой службы, чтобы она не запускалась без вашего ведома. Кликните два раза левой кнопкой мыши по названию службы для перехода в настройки.
- Открывается окошко свойств элемента. Кликните по полю «Тип запуска» и в выпавшем перечне выберите «Отключена». Теперь жмите «Применить» и «OK».
Это были 5 основных вариантов решения проблемы с непроизвольным сворачиванием игр в Windows 10. Надеемся, что хотя бы один из них оказался для вас полезным.