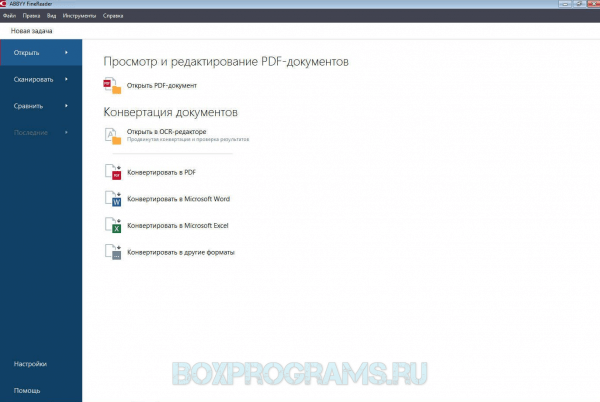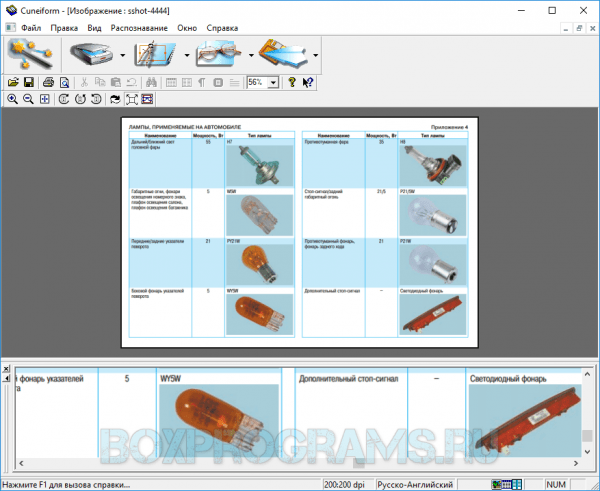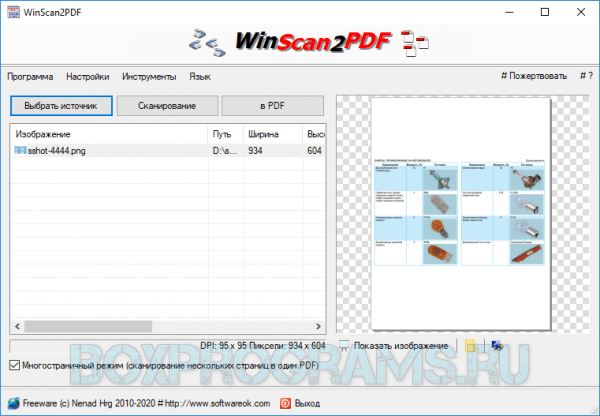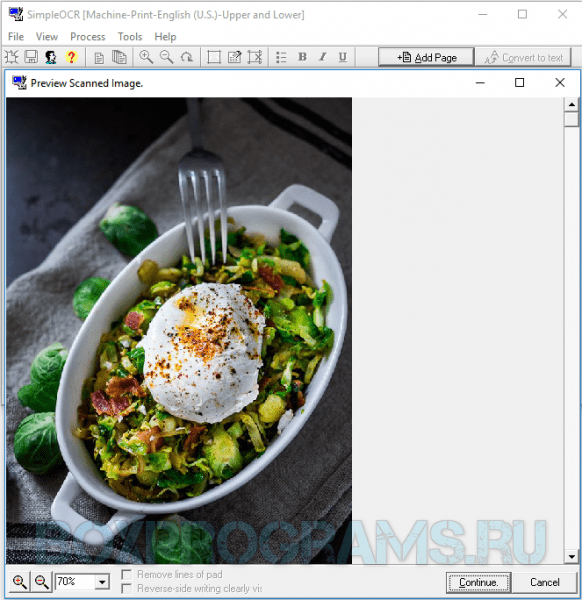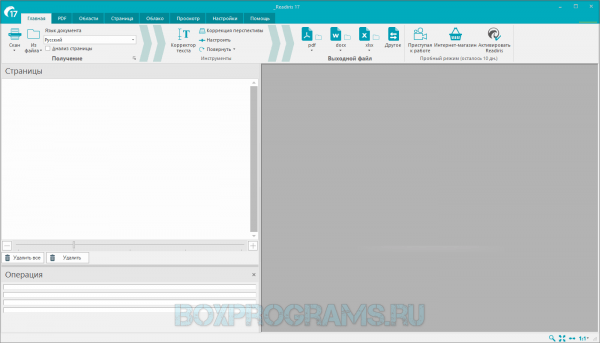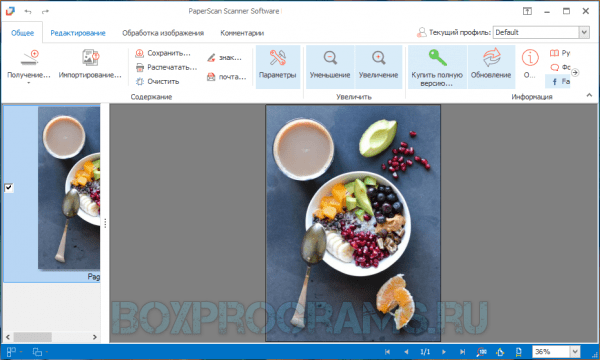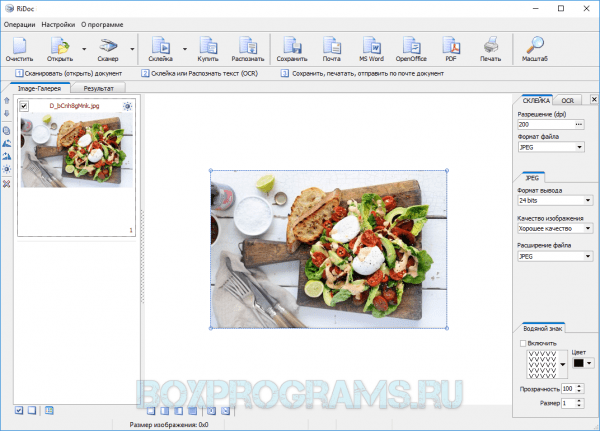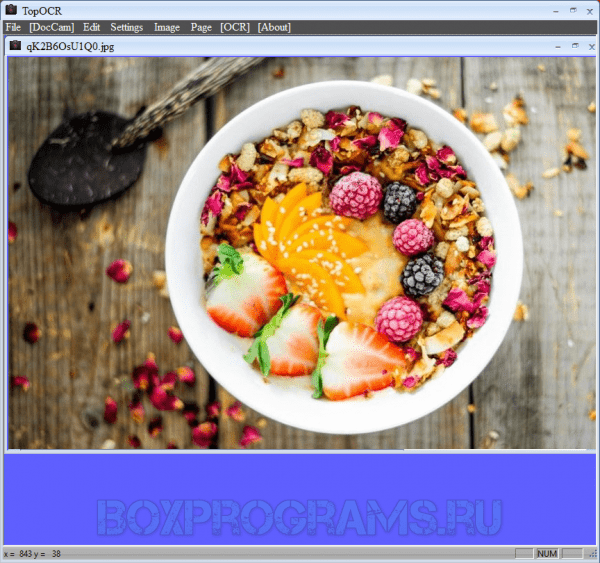- Установка и использование сканера в Windows 10
- Сканер для Windows 10
- Можно ли обойтись средствами сканирования Windows 10
- Топ 10 программ для сканирования документов
- Рейтинг программ для сканирования документов 2020
- Обзор программ для сканирования документов 2020
- ABBYY FineReader скачать
- OCR CuneiForm скачать
- WinScan2PDF скачать
- Scanitto Pro скачать
- SimpleOCR скачать
- Readiris Pro скачать
- VueScan скачать
- PaperScan скачать
- RiDoc скачать
- TopOCR скачать
Установка и использование сканера в Windows 10
Как правило, подключив сканер к устройству или добавив новый сканер в домашнюю сеть, вы можете сразу начать сканирование изображений и документов. Если сканер не устанавливается автоматически, ознакомьтесь с этой статьей, чтобы получить помощь в работе.
Выберите один из следующих разделов или нажмите Показать все. При открытии любого раздела отобразятся дополнительные сведения об использовании сканера.
В большинстве случаев для установки сканера достаточно подключить его к устройству. Подключите USB-кабель к сканеру к USB-порту устройства и включите сканер. Если это не сработает, вот как можно сделать это вручную.
Нажмите кнопку Пуск > Параметры > Устройства > Принтеры и сканеры или используйте следующую кнопку.
Открытие параметров «принтеры & сканеры»
Выберите Добавить принтер или сканер. Дождитесь, когда он найдется рядом со сканерами, выберите нужный вариант и нажмите кнопку Добавить устройство.
Примечание: Если сканер входит в многофункциональный или один из принтеров, вы можете увидеть только название принтера. Чтобы просмотреть сканер, в разделе принтеры & сканерывыберите установленный принтер, нажмите кнопку Управление, а затем выберите нужный сканер.
Если сканер включен и подключен к сети, Windows найдет его автоматически. Список доступных сканеров может включать в себя все сканеры в сети, например беспроводные и Bluetooth-сканеры или сканеры, подключенные к другим устройствам и доступные в сети. Ниже описан способ, как сделать это вручную.
Нажмите кнопку Пуск > Параметры > Устройства > Принтеры и сканеры или используйте следующую кнопку.
Открытие параметров «принтеры & сканеры»
Выберите Добавить принтер или сканер. Дождитесь, когда он найдется рядом со сканерами, выберите нужный вариант и нажмите кнопку Добавить устройство.
Если сканера нет в списке, выберите Необходимый принтер отсутствует в списке, а затем следуйте инструкциям, чтобы добавить его вручную.
При использовании беспроводных точек доступа, расширителей или нескольких беспроводных маршрутизаторов с отдельными SSID необходимо убедиться, что вы подключены к той же сети, что и сканер, чтобы компьютер нашел и установил его.
Если вы приобрели беспроводной сканер, то сведения о том, как добавить его в домашнюю сеть, см. в руководстве, поставляемом в комплекте с сканером. Дополнительные сведения и новые версии программного обеспечения для сканера см. на веб-сайте его изготовителя.
Если сканер входит в многофункциональный или один из принтеров, вы можете увидеть только название принтера. Чтобы просмотреть сканер, в разделе принтеры & сканерывыберите установленный принтер, нажмите кнопку Управление, а затем выберите нужный сканер.
Для установки некоторых сканеров вам может потребоваться разрешение администратора.
Если вы хотите узнать, установлен ли на вашем сканере, убедитесь, что сканер включен, и нажмите кнопку » открыть принтеры & сканеры » или выполните указанные ниже действия.
В разделе Принтеры и устройства найдите ваш сканер.
Примечание: Если сканер входит в многофункциональный или один из принтеров, вы можете увидеть только название принтера. Чтобы просмотреть сканер, в разделе принтеры & сканерывыберите установленный принтер, нажмите кнопку Управление, а затем выберите нужный сканер.
После установки сканера используйте приложение «Сканер Windows» для сканирования документа или изображения. Для этого выполните следующие действия.
Примечание: Необходимо установить приложение «Сканер Windows»? Вы можете получить приложение в Microsoft Store.
Убедитесь, что сканер включен.
В поле поиска на панели задач введите » сканирование Windows» и выберите пункт » Сканировать из результатов».
Выполните одно из следующих действий:
Поместите документ, который следует сканировать, лицевой стороной вниз на планшет сканера и закройте крышку.
Поместите документ, который требуется отсканировать, в податчик документов сканера.
На странице «Сканирование» выполните следующие действия.
В разделе Сканер выберите сканер, который хотите использовать.
В разделе Источник выберите расположение для сканирования.
В разделе Тип файла выберите тип файла для сохранения сканированного изображения. Например, файл можно сохранить в различных форматах: JPEG, BMP и PNG.
Выберите Показать больше для отображения параметров сохранения файла.
В разделе Конечная папка укажите желаемое расположение для сохранения файла, полученного в результате сканирования.
Нажмите кнопку Сканировать в нижней части экрана, чтобы отсканировать документ или изображение.
После завершения проверки нажмите кнопку Просмотр , чтобы Просмотреть сканированный файл, а затем нажмите кнопку Закрыть , чтобы сохранить его. Вы можете редактировать отсканированный документ или изображение в окне предварительного просмотра, которое появляется при выборе пункта Просмотр.
Чтобы найти сохраненные ранее файл сканирования выберите Проводник на панели задач, а затем выберите расположение, которое вы выбрали для сохранения сканированных файлов.
Если ни одно из этих действий не помогло решить проблему со сканером, возможно, проблема заключается в неправильной работе оборудования самого сканера. Посетите на веб-сайт производителя сканера для получения конкретной информации об устранении неполадок.
Сканер для Windows 10
|
Сканер – это аппаратная часть вашего ПК, и покупается отдельно. Однако вы можете скачать приложения для Windows 10, которые позволят вам лучше и эффективней работать со Сканером.
Стоит учитывать, что без аппаратной части многие приложения окажутся вам попросту бесполезны. Конечно, вы можете загрузить FineReader или любое другое решение для распознавания текстов, однако это максимум, что вы можете сделать без дополнительного оборудования. Но если у вас есть устройство, пусть и объединенное с принтером или даже факсом, то у вас есть все возможности.
У многих пользователей в определённое время возникает необходимость отсканировать какие-то документы или материалы в бумажном виде. Чтобы это сделать нужно специальное устройство и программное обеспечение для него. Если с первым все может быть более или менее понятно, то какое ПО для этого требуется – не все понимают. Поэтому предлагаем рассмотреть этот вопрос немного подробнее.
Можно ли обойтись средствами сканирования Windows 10
Сразу отметим, что скачать сканер для Windows 10 вы сможете с нашего портала и пользоваться им по своему усмотрению. Но многие пользователи, которые работали с оборудованием для сканирования документов знают, что для этой процедуры возможно использовать исключительно средства самой системы. Поэтому сторонние приложения здесь необязательны.
В системе отыщите инструмент с примерным названием «факсы и сканирование». Оно очень лёгкое в использовании и стандартные инструкции к нему рассказывают все довольно подробно. Однако, стандартных возможностей хватит лишь для самых базовых задач. Если они выйдут у вас за пределы, то потребуется загрузить дополнительное ПО. Хорошо, что большинство из них бесплатное.
Топ 10 программ для сканирования документов
В этой подборке мы собрали лучшие программы для сканирования документов, позволяющие распознавать и идентифицировать тексты и изображения, оцифровывать материалы, преобразовывать рукописные записи и многое другое.

Рейтинг программ для сканирования документов 2020
| Лого | Программа | Язык | Лицензия | Нагрузка ПК | Рейтинг |
|---|
Обзор программ для сканирования документов 2020
ABBYY FineReader скачать
Начнём обзор с популярного ПО, отличающегося широким спектром возможностей для работы с бумажными и PDF документами. Утилита высокоточно распознает разные материалы, сканирует, точно оформляет исходники, экспортирует в офисные форматы, защищает, комментирует и подписывает документацию.
Файн Ридер позволит вам создавать, редактировать и посматривать ПДФ, работать с содержимым, конвертировать, улучшать качество контента и работать со сканерами. Прога поддерживает большое число форматов и распознает несколько сотен языков. Пробная версия активна лишь 15 дней.
OCR CuneiForm скачать
Приложение для точной идентификации сфотографированных и сканированных документов. Легко анализирует и распознает документацию благодаря интеллектуальной системе и качественным алгоритмам, также экспортирует распознанный материал для корректировки и редактирования.
ОЦР работает с разными шрифтами и некачественными картинками, проверяет ошибки и опознает несколько языков в тексте, при этом, не меняя структуру содержимого. Прога также проводит пакетную обработку, распознает таблицы и изображения.
WinScan2PDF скачать
Компактный софт для прямого сканирования документов и их сохранения в ПДФ. ВинСкан может создавать мультистраничную документацию, настраивать качество и размер работ, оцифровывать документы, сохранять проекты в PNG и JPEG, чистить отсканированные данные.
Приложение может работать как пдф-принтер и поддерживать различные сканеры, выбирать качество сканируемой работы, отправлять материал по почте и корректировать качество оцифровки. Может работать как портативная программа.
Scanitto Pro скачать
Многофункциональная комплексная утилита, которая проводит сканирование, распознавание и копирование документации. В один клик Сканитто проведет все необходимые операции с материалом, загрузит созданную работу в «облако» и социалки, сохранит проекты в многостраничный PDF/ TIFF, а также оцифрует рукописи.
Юзер может точно настроить все процедуры, изменить яркость и контраст, вывести документ на печать и поменять разрешение. Прога работает практически со всеми сканерами и разными языками. Бесплатный период активен 30 дней.
SimpleOCR скачать
Этот софт легко распознает рукописные и машинные тексты на различных языках, считывает сканированный материал и преобразовывает его в TXT, TIFF, DOC. СимплеОЦР имеет также инструменты редактирования, поиск по словам и фразам, опции переводчика, а также функции оцифровки написанного или напечатанного на бумаге документа.
Утилита идентифицирует иностранные языки, рукописи, шрифты и картинки, вносит поправки в текст, имеет впечатляющий словарный запас и может пополняться новыми словами. Free-версия предоставляет 14 дней ознакомительной работы.
Readiris Pro скачать
Специализированное ПО для идентификации символов в документации, конвертации отсканированных работ, распознавания разных форматов и редактирования данных. Реадирис работает с сотнями языков, сохраняет в удобные форматы, распознает спецсимволы, буквы и числа.
Пользователь может дополнительно обработать отсканированные картинки, сохранить проекты в электронных, текстовых, XPS, пдф форматах, а также на различных сервисах, ПК, серверах и облаке. Прога определяет также языковые пары, рукописи и таблицы, работает с разными сканерами и МФУ, распознает плохое качество данных и добавляет аннотации. Бесплатная версия активна 10 дней.
VueScan скачать
Интеллектуальное приложение для замены стандартного интерфейса сканера и настройки процесса его работы. Позволяет управлять устройством, расширять его возможности, работать с изображениями, регулировать разные параметры и вносить изменения.
Прога «выжмет» максимум с МФУ и различных сканеров, проведет пакетное сканирование, отрегулирует цветокоррекцию и экспозицию, сохранит исходники, удалит дефекты и шумы. ВьюСкан работает с прозрачными оригиналами, имеет разные фильтры и профили, заменяет интерфейс устройства и может проводить инфракрасную сканировку.
PaperScan скачать
Понятная и простая прога для сканирования и управления разными устройствами считывания данных. Проводит базовое сканирование, управляет устройствами сканирования, имеет настройки регулирования размера, цвета и положения материала, масштабирует, кадрирует, накладывает фильтры, поворачивает, переводит в черно-белый и т.д.
ПейперСкан поддерживает разные сканеры, импортирует ПДФ, имеет OCR-инструментарий и несколько редакторов, сжимает файлы, удаляет границы и пятна, выравнивает содержимое и сохраняет работы в удобных форматах.
RiDoc скачать
Хороший помощник для скана документов, регулировки размеров графических файлов и хранения готовых работ в архиве. Софт создает цифровую версию документа через сканирующее устройство, не снижая при этом качества работы, сохраняет готовые проекты в удобных форматах, накладывает водяные знаки, проводит разные настройки и меняет параметры изображения.
Доступна также отправка работ по почте или на печать, просмотр галереи сканированных работ, настройка с помощью предустановочных норм и использование виртуального принтера.
TopOCR скачать
Завершит нашу подборку универсальный инструмент для идентификации и редактирования текстов на различных языках. Софт легко переведет документы, поможет создать аудиокниги, прочитает вслух текст, обработает изображения и многое другое.
Поскольку ТопОЦР является комплексной прогой, пользователь может воспользоваться функциями сканера, идентификатора, редактора, читалки и переводчика. Утилита работает со многими форматами и сохраняет работы в удобные популярные, может голосом озвучивать обработанный текст, читать и записывать многостраничные пдф и архивировать материалы. Демо-период активен 30 дней.