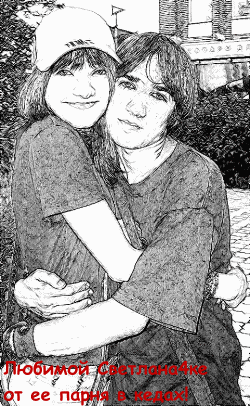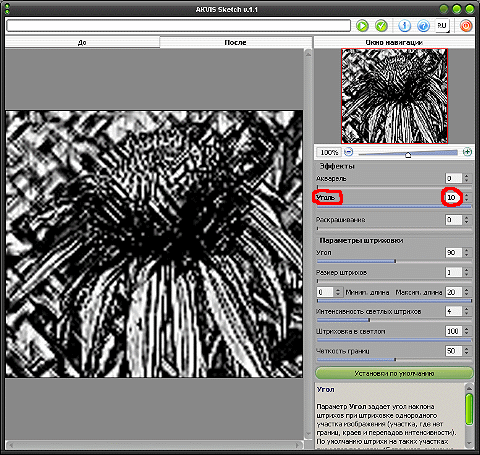- Sketchable: что это за программа, нужна ли она на компьютере с Windows 10
- Обзор Sketch — плагина для создания эскизов, выполненных углем или акварелью
- Параметры штриховки
- Как использовать приложение Snip & Sketch для захвата и аннотирования скриншотов в Windows 10
- Приложение Snip & Sketch в Windows 10
- Сделайте снимок экрана с помощью Snip & Sketch
- Изменить скриншот, используя Snip & Sketch
- Запустите приложение Snip & Sketch с клавишей Print Screen
- Запустите Snip & Sketch через CMD или Run
Sketchable: что это за программа, нужна ли она на компьютере с Windows 10
26.04.2020 893 Просмотры
Программы, главным функционалом которых является рисование, стремительно набирают популярность. Если раньше их было мало и они выглядели довольно просто, то сейчас они предлагают серьёзный функционал. При этом установить их можно в один клик.
Приложение Sketchable как раз из таких.
Sketchable доступна к установке с Microsoft Store и распространяется по бесплатной лицензии. Это значит, что пользователь имеет возможность работать с приложением абсолютно бесплатно. Однако премиум-версия программы с расширенным функционалом приобретается с помощью платной подписки. Но это не мешает начинающим художникам пользоваться базовой версией, ведь там доступны ластик, кисти, 32 слоя на одном холсте, трафареты, умная симметрия, экспорт файлов в формате .PSD для дальнейшего использования файлов в программе Adobe Photoshop.
Хоть само приложение и позиционируется как графический редактор, заменить ею Adobe Photoshop или Paint от Microsoft нельзя. Дело в том, что Sketchable позволяет создавать рисунки с нуля, но никак их не редактировать. Она отлично подойдёт тем, кто только начинает знакомиться с рисованием и познаёт азы этого искусства. Sketchable заточена под рисование стилусом, а это значит, что комфортно рисовать мышкой не получится. Профессионалы используют другие утилиты, имеющие расширенный функционал и возможность точечного рисования.
Если пользователь не планирует работать с этим приложением, то рекомендуется сначала выключить программу в автозагрузке или удалить её при помощи штатных средств Windows.
Sketchable привлекает пользователей своей простотой и понятным интерфейсом, но стоит помнить, что эта программа предназначена для рисования, и в основном её используют на планшетах Surface Book. Для ПК существуют множество других редакторов, которые специально разработаны для рисования мышкой, а не стилусом.
Обзор Sketch — плагина для создания эскизов, выполненных углем или акварелью
Создать качественный эскиз, сделанный под выполненные карандашом наброски, может не каждый. Даже в тех же Photoshop или Corel Draw. Теперь для этого не нужно ставить на компьютер мощные графические редакторы. Достаточно поставить плагин Sketch на любой графический редактор, и каждая фотография может запросто превратиться в эскиз, выполненный углем или акварелью. Главное отличие — в простоте использовании. Не нужно быть великим дизайнером, чтобы совершить все операции над фотографией. Итак, качаем Sketch от компании AKVIS, и можно больше не думать о подарке на день рождения своей девушке. Красивый эскиз, выполненный как будто углем, будет всегда желанным подарком.Компания AKVIS
AKVIS специализируется на разработке графических программ. Компания была основана в 2004 году группой специалистов в области информационных технологий, имеющих значительный опыт в разработке программных продуктов. На данный момент компанией выпущен ряд успешных программ, предназначенных для широкого круга пользователей. Графические программы компании AKVIS позволяют несложно и качественно произвести восстановление старых фотографий, удаление дефектов изображения, делают доступными ретушь за один клик и создание коллажа. Компания также выпустила учебники для всех утилит, разработанных ее специалистами.
За два года работы компания выпустила ряд плагинов для обработки фотографий, среди которых следует выделить AKVIS Coloriage, который удостоен награды Best of 2005 Soft от журнала PC Magazine/Russian Edition в рамках обзора «Россия: прикладное ПО 2005», категория «Графика и фото». Все остальные программы компании AKVIS, как и Coloriage, помогут без проблем удалить дефекты фотографии или привнести в нее новые элементы красоты.Зачем Sketch на компьютере
Sketch нужен для преобразования простых фотографий в эскизы, выполненные кистью или углем. Согласен, это можно сделать и в Adobe Photoshop, и в Paint Shop Pro, и в Corel PhotoPaint. Но, насколько всем известно, специализированная программа всегда лучше универсальной. Простота использования этой утилиты поражает. Всего десять ползунков, которыми управляется программа, способны превратить фотографию за одну минуту в такое изображение, которое пришлось бы рисовать не один десяток минут в тех же Photoshop или Paint Shop Pro.Эскиз за семь шагов
Шаг 1. Просто откроем фотографию или какую-либо картинку в редакторе, в котором установлен плагин Sketch.
Шаг 2. Открыть плагин Sketch в запущенном графическом редакторе. Во всех программах это делается по-разному. Но первым делом следует посмотреть в закладке «Эффекты». Я работал со Sketch в Ulead Photo Impact 10. Попробовал вынести иконку плагина Sketch на панель быстрого запуска — не получилось. Так что приходится постоянно лазить в закладку «Эффекты», что не очень-то радует.
Шаг 3. На этом шаге советую нажать на значок, сильно напоминающий кнопочку Play в разных проигрывателях. Нужно, чтобы посмотреть, во что превратится фотография при настройках по умолчанию.
Шаг 4. На примере эскиза со стандартными настройками нужно изменить различные параметры, чтобы получилось так, как вам больше нравится. Посмотрим, какие параметры в Sketch можно изменить:
- Акварель (Watercolor). Этот ползунок отвечает за размытость штрихов. Чем значение больше, тем размытее получается изображение.
- Уголь (Charcoal). Изменяет способ рисования картинки. Если значение параметра равно 0, то картинка получается нарисованной простым карандашом. А если задать значение параметра 10, то рисунок будет больше напоминать темные полоски, беспорядочно расположенные на белом фоне.
Параметры штриховки
- Угол (Angle). Участки, на которых нет границ, краев и перепадов интенсивности цвета, заштриховываются частыми штрихами. Угол, под которым они будут располагаться, и определяет этот ползунок. По умолчанию этот параметр равен 45. То есть все штрихи на одной поверхности будут рисоваться под углом 45 градусов. Значит, если мы хотим, чтобы такие участки закрашивались линиями, параллельными граням экрана (вертикально или горизонтально), нужно ставить ползунок на отметку 90 или 180 градусов. Также стоит отметить, что числовое значение угла можно задать только кратным 5.
Шаг 5. Опять нажать кнопку, сильно напоминающую клавишу Play, для того чтобы запустить конвертацию исходного изображения в карандашный рисунок с учетом заданных вами параметров. На этом шаге хочу добавить от себя. Если фотография большого размера, то ждать придется немало. И вообще, перед тем как начать работать в Sketch, лучше отредактировать фотографию так, чтобы после конвертации в эскиз не пришлось по новой ее кадрировать, уменьшать или увеличивать ее размер, «подчищать прыщики». Все это лучше сделать до работы в Sketch.
Шаг 6. Если результат получился не тот, который вы ожидали, то просто по новой пройдитесь по настройкам, измените некоторые параметры и нажмите кнопку, сильно напоминающую клавишу Play.
Шаг 7. Вот мы и добрались до последнего шага на пути превращения простой фотографии в эскиз. Все, что осталось сделать, так это просто нажать на OK, чтобы применить сделанные изменения. Вот и все! Эскиз готов. Теперь, если делался подарок, можно написать слова вроде «Любимой Светлана4ке от ее парня в кедах!». Такой подарок точно станет желанным любой девушкой.Пару слов в заключение
Sketch, несомненно, можно записать в список прекрасных программ компании AKVIS. Не так много настроек, а сколько всего можно изменить! При желании можно сделать из фотографии просто несколько линий, а если посидеть и попотеть над программой немного времени, то получится отличнейшая картинка, о которой не сразу догадаешься, как ее сделали. Процесс конвертирования почти полностью автоматизирован, так что не придется крутить миллион ползунков, чтобы получить желаемый результат.Другие программы компании AKVIS
Информация об остальных программах компании AKVIS была взята с сайта компании.
- AKVIS Chameleon.Программа для создания коллажей, которая позволяет с удивительной легкостью вживлять новые объекты в основное изображение. Вставленный объект, как хамелеон, приспосабливается к новому фону.
- AKVIS Noise Buster — программа для подавления цифрового шума. Noise Buster убирает шумы матрицы цифровой камеры и шумы, появляющиеся при сканировании фотоснимка, уменьшает зернистость и устраняет неоднородные цветовые пятна на изображении. Программа работает с яркостным и цветовым шумом.
- AKVIS Coloriage.Программа для автоматического раскрашивания черно-белых фотографий и замены цвета на цветных изображениях. Несколькими штрихами обозначьте объекты для перекрашивания. Программа сама распознает границы, накладывает выбранные цвета, учитывая освещенность, игру теней, складки на одежде.
- AKVIS Retoucher.Удаляет царапины, пятна, пыль и прочие дефекты с поверхности поврежденных фотографий, а также текст, печати, штамп — любые ненужные детали — и восстанавливает недостающие фрагменты, используя смежные участки изображения.
- AKVIS Stamp. Программа позволяет устранять дефекты с поверхности старых и поврежденных фотографий, корректировать портреты (ретушировать дефекты кожи — рубцы, неровности), создавать комбинированные изображения, коллажи с помощью клонирования фрагментов изображения.
- AKVIS Enhancer — плагин для усиления детализации в затемненных и засвеченных областях фотографий. Enhancer улучшает текстуры, подчеркивает детали, вытаскивая их из засвеченных и затемненных областей, исправляет недодержанные фотографии, снимки, сделанные против солнца, и даже фотографии, где изображение едва различимо из-за тумана или дымки.
Как использовать приложение Snip & Sketch для захвата и аннотирования скриншотов в Windows 10
Начиная с Windows 10 1809, Microsoft представила новое приложение Snip & Sketch >, которое заменяет популярный инструмент Snipping. Этот инструмент предлагает аналогичную функциональность и может использоваться для создания снимков экрана, использования таких инструментов, как ручка или карандаш, чтобы рисовать на нем, и делиться им где угодно. В этом руководстве я расскажу, как использовать приложение Snip and Sketch для захвата и аннотирования скриншотов в Windows 10.
Приложение Snip & Sketch в Windows 10
Приложение доступно в списке приложений, или вы можете найти Snip & Sketch в поле поиска Cortana. Нажмите на приложение Snip and Sketch, как только оно появится. Как только оно появится, вас приветствует сообщение «Захватывайте, делайте пометки и делитесь любым изображением».
Сделайте снимок экрана с помощью Snip & Sketch
Нажмите кнопку Новый в левом верхнем углу.
Это сведет к минимуму интерфейс и предложит вам плавающий набор инструментов, в котором вы можете использовать прямоугольный клип или клип свободной формы или полноэкранный клип .
Выберите любой из них, и если вы используете что-либо, кроме полноэкранного клипа, вы можете выбрать область, из которой вы хотите сделать снимок экрана. Держите левую клавишу, делая это. После завершения отпустите левую клавишу.
Отмеченная область теперь появится на холсте приложения Snip and Sketch.
Изображения могут быть сохранены в формате .png.
Изменить скриншот, используя Snip & Sketch
Когда у вас есть скриншот, у вас есть набор инструментов разметки, которые вы можете использовать. Обратите внимание, что как только редактор откроется, вы получите PEN для записи. Однако, если вы переместите мышь с нажатой левой кнопкой, он начнет рисовать.
1] В середине сверху у вас есть такие инструменты, как сенсорный ввод, шариковая ручка, карандаш, маркер, линейка/транспортир и инструмент кадрирования.
2] . Нажмите на нижнюю часть любого из этих инструментов, кроме Touch Writing и Crop Tool, и вы получите дополнительные опции. Здесь вы можете изменить цвет и размер пера. Когда вы нажимаете на инструмент Линейка, вы можете переключиться на Protector.
3] В левом верхнем углу вы можете сохранить, скопировать и поделиться снимком экрана.
4] . Вы также можете редактировать любые другие изображения, нажав на значок папки рядом с новой кнопкой в левом верхнем углу.
Как только вы включите линейку или инструмент транспортира, он не исчезнет, если вы не закроете и не запустите приложение снова.
Запустите приложение Snip & Sketch с клавишей Print Screen
Такие инструменты, как Snip и Sketch без скриншота, бесполезны, если их нельзя запустить с помощью аппаратного ключа. Хотя Print Screen захватывает снимок экрана в буфер обмена или сохраняет его в OneDrive или Dropbox при настройке, имеет смысл, если вы вместо этого сможете запустить это приложение.
Перейдите в Настройки> Удобство доступа> Клавиатура. Включите переключатель под ярлыком Print Screen, который гласит em Используйте PrtScn ‘, чтобы открыть снимок экрана.
Тем не менее, вам придется отключить настройку Print Screen с другими приложениями и перезагрузить компьютер с Windows 10, чтобы он заработал.
Запустите Snip & Sketch через CMD или Run
Введите следующую команду и нажмите Enter, чтобы открыть Snip & Sketch:
После этого нажмите кнопку «Далее» и введите подходящее имя для ярлыка. Когда закончите, нажмите кнопку Готово, чтобы создать ярлык на экране рабочего стола.
Если вы хотите добавить значок в ярлык, щелкните правой кнопкой мыши ярлык на рабочем столе и выберите «Свойства».
Затем на экране «Свойства» выберите кнопку «Изменить значок», затем в разделе «Поиск значков в этом файле» скопируйте и вставьте следующий адрес и нажмите клавишу «Ввод».
Выберите соответствующий значок, как показано на рисунке выше. Нажмите кнопку «ОК», когда закончите, и в конце нажмите кнопку «Применить», чтобы изменить значок.
Сообщите нам, как вам нравится использовать этот новый инструмент для создания снимков экрана.