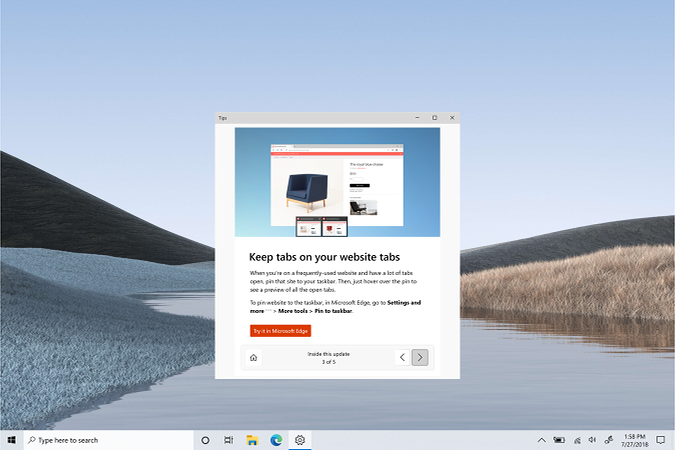- Приложение Microsoft Windows 10 Tips помогает вам использовать Windows 10 как профессионал
- Приложение для Windows 10 Tips
- Быстрый взгляд на все новое
- Обзор Советы по любой теме
- Windows 10 будет рассказывать пользователям о нововведениях, потому что иначе их не замечают
- Новая функция «Советы» в Windows 10
- Только для участников программы Windows Insider
- Расширенные настройки графики
- Другие изменения, которые ожидают Windows 10 в будущем
- Новая функция Windows 10 предоставит инструменты и услуги в Персонализации
- Приложение Microsoft Tips также выделит новые функции
- О приложении «Советы»
- Открытие приложения «Советы»
- Поиск советов
- Просмотр набора советов
- 10 ненужных стандартных программ в Windows 10, которые можно удалить
- Cortana
- Internet Explorer
- Windows Media Player
- Paint
- WordPad
- Факсы и сканирование Windows
- «Быстрая поддержка»
- Просмотр задач
- Кнопка «Люди»
- Универсальные приложения
Приложение Microsoft Windows 10 Tips помогает вам использовать Windows 10 как профессионал
Windows 10 v1703 уже здесь. Надеюсь, что вы все загрузили его и ознакомились с новыми функциями и улучшениями, связанными с ним. Microsoft выпускает множество инновационных функций с каждым обновлением Windows 10, и становится все труднее узнавать, что нового и как извлечь максимальную выгоду из этих функций. Хорошая вещь заключается в том, что Microsoft хорошо знает об этом факте, и поэтому она включает приложения, такие как Microsoft Tips , чтобы помочь пользователям ознакомиться с новыми функциями, которые предлагает ОС. Сегодня мы рассмотрим приложение «Советы» в Обновлении создателей Windows 10 и посмотрим, что оно может предложить.
Приложение для Windows 10 Tips
Приложение «Советы» действует как универсальный магазин для получения знаний обо всех основных функциональных возможностях, которые предлагает Windows 10. Это может быть очень полезно, если вы новичок в Windows 10. Вы можете быстро освоить советы и хитрости для Windows 10 . С каждым крупным обновлением Windows 10 приложение «Советы» обновляется последней информацией, касающейся авангардных функций, добавленных в ОС.
Быстрый взгляд на все новое
Вы можете открыть приложение, набрав « Советы « в поле поиска Cortana или запустив его из меню Все приложения . , На странице Добро пожаловать приложения “Советы” вы получите краткое описание всего нового с обновлением для создателей Windows 10.
Вы можете нажать на поля и узнать больше о горячих функциях, включенных в Обновление создателей. Это также дает возможность открыть целевое приложение или настройки непосредственно из приложения «Советы».


Вы также увидите небольшое описание новых функций на странице Что нового ( значок звездочки в строке меню). В компактном описании рассказывается о новых улучшениях в браузере Edge, приложении Paint 3D, улучшениях персонализации и т. Д. Отсюда вы можете подробно изучить соответствующие функции или напрямую открыть новое приложение «Настройки», чтобы поиграть со всем этим. ,
Обзор Советы по любой теме
На этой странице вы можете увидеть матрицу опций, относящихся к базовым компонентам Windows, таким как Cortana, Start, Office и т. Д., С разбивкой по категориям. На этой странице собраны все полезные советы и рекомендации, которые помогут вам получить представление о базовом использовании Windows 10.
Вы можете нажать на любую из этих опций и глубоко погрузиться в смежные темы. Однако вам потребуется работающее подключение к Интернету для получения информации о советах с серверов Microsoft. На любой странице подсказок вы можете увидеть список связанных тем, размещенных в правой части окна приложения. Используя это, вы можете быстро перейти к тесно связанным темам, чтобы узнать больше о конкретной теме. Помимо текстовой информации, вы также получите короткий
На любой странице подсказок вы можете увидеть список связанных тем, размещенных в правой части окна приложения. Используя это, вы можете быстро перейти к тесно связанным темам, чтобы узнать больше о конкретной теме. Помимо текстовой информации, вы также получаете видео вступления по всем темам.


Еще одна отличительная особенность приложения Tips – это то, что он знает, какой тип ПК вы используете. Если у вас в руках Surface Pro/Book, он автоматически объединяет темы, относящиеся к планшету Surface, в меню «Surface Pro/Book» .
Советы по Windows 10 могут стать хорошим источником быстрого и всестороннего понимания ОС для новых пользователей. Даже для опытных пользователей, приложение Tips может предложить руководство по новым функциям, которые включены в каждую основную версию.
Это также доступно в Магазине Windows. Просто найдите Советы Microsoft в Магазине Windows.
Windows 10 будет рассказывать пользователям о нововведениях, потому что иначе их не замечают
Новая функция «Советы» в Windows 10
Microsoft признала, что уделяет недостаточно внимания информированию пользователей Windows 10 об изменениях, которые приносят крупные обновления функциональности операционной системы. Поэтому компания решила внедрить в ОС новое приложение «Советы» (Tipster), призванное рассказывать обо всех нововведениях очередного апдейта.
Приложение «Советы», по задумке разработчиков, будет автоматически запускаться при первом старте системы после установки обновления. В окне программы будут описаны наиболее значимые изменения релиза.
«Мы знаем, что пользователям не всегда ясно, что изменилось в очередном крупном обновлении, или хотя бы, где найти информацию об этих изменениях, и как опробовать новые функции и улучшения, – говорится в сообщении старшего менеджера программы Windows Insider Брэндона ЛеБлана (Brandon LeBlanc), опубликованном в официальном блоге Windows. – Из-за этого установка обновлений может показаться пустой тратой времени, и нам бы хотелось это изменить».
Только для участников программы Windows Insider
Функция «Советы» на данный момент доступна только участникам открытой программы Windows Insider из США, Великобритании, Австралии, Индии и Канады, использующим канал Dev (в прошлом «Ранний доступ»). Microsoft добавила приложение в предварительную сборку Windows 10 под номером 20190.
Добровольцам, которые занимаются тестированием новой сборки, необходимо вручную активировать функцию «Советы». Для этого нужно отметить галочкой (Checkbox) параметр «Показывать экран приветствия Windows…» в разделе «Параметры» -> «Система» -> «Уведомления и действия» (“Show me the Windows welcome experience” -> Settings -> System -> “Notifications & Actions”).
Расширенные настройки графики
Другое полезное изменение, которое сейчас тестируется в рамках программы Windows Insider, касается расширения перечня доступных параметров графики.
Теперь пользователи могут самостоятельно выбирать, какой именно видеоадаптер (GPU) из имеющихся в системе, будет использоваться по умолчанию в режиме высокой производительности (применяется, в частности, при запуске игровых приложений). Данная опция доступна на странице «Параметры» -> «Система» -> «Дисплей» -> «Настройки графики» или «Параметры» -> «Игры» -> «Настройки графики» (Settings -> System -> Display -> “Graphics settings or Settings” -> Gaming -> “Graphics settings”).
Также можно указать, какой именно видеоадаптер должен использоваться при запуске того или иного приложения при помощи новой опции “Specific GPU”.
Другие изменения, которые ожидают Windows 10 в будущем
В середине августа 2020 г. CNews писал, что в будущем Microsoft модифицирует буфер обмена Windows 10, добавив в него возможность синхронизации скопированного текста между устройствами и упростив копирование изображений и HTML-контента. Также в нем появятся опции вставки смайликов и GIF-анимаций в мессенджеры.
В первых числах июля 2020 г. с появлением Windows 10 с индексом 20161 вместо привычной всем «Панели управления» по клику на ее иконку стало открываться меню «Параметры», которое Microsoft продвигает со времен Windows 8 в качестве замены этой самой «Панели». До финальных сборок системы это новшество пока не дошло, но может появиться в последующих обновлениях.
В начале августа 2020 г. Microsoft решила модифицировать «Диспетчер устройств» (Device Manager) путем удаления из него очень полезной функции. В одной из тестовых сборок Windows «Диспетчер» лишился возможности поиска драйверов для «железа» в интернете – теперь он умеет искать только в локальных папках. Сделано это, как и в случае с «Панелью управления», для продвижения меню «Параметры».
Последнее на момент публикации материала стабильное обновление для Windows 10, версию 2004, компания Microsoft, как сообщал CNews, выпустила в мае 2020 г. Релиз следующего крупного апдейта следует ожидать осенью 2020 г.
Новая функция Windows 10 предоставит инструменты и услуги в Персонализации
В течение последних двух месяцев Microsoft тестировала новый параметр персонализации, который предложит инструменты, которые помогут вам оптимизировать Windows 10. Microsoft заявляет, что в зависимости от использования вашего устройства будет предлагать инструменты, услуги и советы из различных категорий, таких как учеба, игры, развлечения и т.д.
Как и ожидалось, функция использования устройства будет сосредоточена на программном обеспечении, что означает, что ваша система не будет «настроена» на производительность, если вы выберете «Игры» в качестве предпочтительного режима использования в Windows 10. Согласно приложению «Параметры», «Использование устройства» будет отображать только индивидуальные предложения, которые помогут вам открыть для себя новые программы и связанные с ними услуги.
В примечаниях к выпуску предварительного обновления Microsoft официально объявила о новых параметрах персонализации использования устройства. Новый инструмент настройки, который можно найти в разделе «Параметры» > «Персонализация» > «Использование устройства», позволяет выбрать все способы использования устройства.
Когда эта функция включена, приложение Microsoft Tips автоматически всплывает, чтобы выделить инструменты и службы для улучшения работы на рабочем столе. Эта функция особенно полезна для новичков, поскольку больше не должно быть путаницы в том, что именно пользователи могут попробовать на своем новом ПК.
На данный момент только тестировщики в программе предварительной оценки получат приложение «Советы» с описанием новых услуг и инструментов.
Также стоит отметить, что новый параметр персонализации не является обязательным, и вам необходимо включить эту функцию в разделе «Параметры» –> «Персонализация» –> «Использование устройства».
Приложение Microsoft Tips также выделит новые функции
Microsoft также работает над другим изменением, которое выделит новые улучшения и функции, поставляемые с Центром обновления Windows.
Функция, называемая «первый запуск», использует приложение Microsoft Tips для информирования пользователей о последних изменениях, внесенных Microsoft.
Эта возможность доступна только для тестировщиков Windows Insider в Dev Channel, и она будет развернута для потребителей с Windows 10 версии 21H2 (обновление Sun Valley), запуск которой запланирован на вторую половину года.
О приложении «Советы»
Приложение «Советы» в ОС Windows 10 содержит множество лаконичных и понятных советов, которые помогут вам максимально использовать возможности ОС Windows 10. В каждом совете есть кнопка, чтобы вы могли воспользоваться им одним нажатием или получить дополнительные сведения.
Нужно всего лишь пару минут, чтобы просмотреть набор (или два) советов. И обязательно проверяйте наличие новых советов.
Примечание: Чтобы можно было воспользоваться последними советами в приложении «Советы», компьютер под управлением ОС Windows 10 должен быть подключен к Интернету.
Открытие приложения «Советы»
Нажмите кнопку Пуск , в поле поиска введите советы и выберите Советы вверху списка результатов.
Поиск советов
В приложении «Советы» выполните одно из указанных ниже действий.
Выберите раздел Рекомендуемые, а затем — карту, чтобы открыть набор советов.
В разделе Коллекции выберите категорию советов, которые вы хотите просмотреть, а затем — набор советов.
Выберите поле Советы по поиску в правом верхнем углу, а затем введите ключевое слово или два, связанные с темой, функцией либо приложением в ОС Windows 10, о которых вы хотите узнать больше.
Просмотр набора советов
Выберите раздел Рекомендуемые и с помощью стрелок просматривайте набор советов. (Если у вас сенсорный экран, просто проведите по нему пальцем влево или вправо.) Просматривая советы, голосуйте «за» или «против», чтобы сообщить нам свое мнение.
10 ненужных стандартных программ в Windows 10, которые можно удалить
Новые версии операционных систем мало того, что становятся более быстрыми и удобными, так еще и обрастают множеством инструментов и приложений. Возможно, это забота о пользователях. Вот только далеко не все эти утилиты им нужны. Многие компоненты Windows 10 нами никогда не используются, а потребляют ресурсы или просто занимают место на диске. В условиях, когда используется ультрабук с SSD-накопителем небольшой емкости, это становится проблемой.
В этом материале мы расскажем о некоторых предустановленных приложениях Windows 10, отсутствие которых вы вполне можете и не заметить. Большую часть из них можно удалить с помощью меню Пуск → Параметры → Приложения → Приложения и возможности → Дополнительные компоненты.
В списке приложений необходимо выбрать ненужный компонент и нажать «Удалить».
Еще есть компоненты, находящиеся в меню «Дополнительные возможности». К ним нужен отдельный подход. При необходимости удаленные ранее пакеты можно легко восстановить, нажав кнопку «Добавить компонент» в указанном меню. Это позволит вернуться к первоначальному виду системы. Итак по порядку.
Cortana
Обновление Windows 10 с кодом 20H1 или номером 2004 привносит на компьютеры голосовой ассистент Cortana. При этом он появляется даже там, где его раньше и не было. Русскоязычные пользователи могут и порадоваться новой возможности, вот только после клика по синему кружку появляется надпись: «Кортана недоступна в вашем регионе».
Кажется странным добавлять в локализованную русскую версию Windows ассистента, который по-русски разговаривать не умеет. Логичным будет удалить Cortana, чтобы она место не занимала.
Для этого нажмите правой кнопкой мыши по значку «Пуск» и выберите элемент «Windows PowerShell (Администратор)».
В появившемся темном окне введите команду:
Get-appxpackage -allusers Microsoft.549981C3F5F10 | Remove-AppxPackage
После нажатия клавиши «Ввод» приложение Cortana будет удалено. А если когда-нибудь ассистент сможет полноценно работать в России, то ничто не мешает установить его снова из Microsoft Store.
Internet Explorer
Давайте будем перед собой честными — большинство из нас использует Internet Explorer для скачивания другого браузера (Chrome или Firefox) сразу же после установки Windows 10. Затем это приложение мало кому нужно. Так почему бы его тоже не удалить?
Перейдите по пути Пуск → Параметры → Приложения → Приложения и возможности → Дополнительные возможности. Найдите и выберите в списке Internet Explorer, после чего нажмите «Удалить».
Теперь в Windows 10 этого браузера больше не будет. Но если он вам вдруг понадобится (например, для работы со специфическими плагинами регистраторов), то в этом же окне нажмите на кнопку «Добавить компонент», выделите нужный пакет и нажмите кнопку «Установить».
Windows Media Player
Предустановленный в Windows проигрыватель мало изменился со времен еще старой Windows XP. Это касается прежде всего его функционала. Для потребления мультимедиа-контента нетрудно найти намного более понятные и быстрые программы. Видимо, в Microsoft давно уже махнули на свой Media Player рукой, неслучайно в системе появились приложения «Музыка Groove» и «Кино и ТВ» с дублирующим функционалом. Если пользователи Windows и выбирают для работы с медиа предустановленные приложения, то уж явно не Media Player. Удалить его можно в окне «Дополнительные параметры».
Paint
Paint подходит разве что для создания примитивных или детских рисунков, большинство же пользователей этим редактором не пользуется. К тому же у него есть немало бесплатных и куда более продвинутых альтернатив.
Какое-то время Paint был неотъемлемой частью системы, что не позволяло его удалить. Но в майском обновлении 2020 года пользователи Windows 10 наконец получили эту возможность. Найдите в меню «Дополнительные параметры» этот бесполезный графический редактор и удалите его.
WordPad
Если Paint мало в чем поможет при редактировании рисунков, то с текстами похожая ситуация с WordPad. Этот редактор очень простой и какими-то особыми возможностями никогда не выделялся. Да, WordPad умеет открывать форматы DOC и DOCX, но при этом вновь созданные тексты сохраняет в уже подзабытом формате RTF. Нужно ли промежуточное звено между Блокнотом и мощным Word? Удалить WordPad можно тоже через «Дополнительные возможности». А удачной заменой этому приложению станут Microsoft Word или бесплатные Open Office, Google Docs.
Факсы и сканирование Windows
Если вы работаете в офисе, то вам может понадобиться и сканер, и факс. Но зачем этот функционал вам дома, если и устройств таких там нет. Да и кто/когда последний раз вообще отправлял факс? Его отлично заменяет обычная электронная почта.
Это приложение тоже можно удалить. Перейдите в меню «Дополнительные возможности» и найдите там пакет «Факсы и сканирование Windows», нажмите «Удалить». Если вам когда-нибудь понадобится отправить факс или отсканировать документ, то приложение всегда можно вернуть обратно.
«Быстрая поддержка»
В Microsoft считают, что пользователи Windows 10 регулярно обращаются за помощью к инструменту «Быстрая помощь». Но это лишь теория, а на практике картина совсем другая. Чем пытаться найти ответ на проблему в шаблонных фразах, лучше поискать решение в Интернете или попросить помочь друзей/специалистов с помощью программ удалённого доступа. Если у вас есть немало помощников, с которыми вы общаетесь через социальные сети или мессенджеры, и вы в состоянии запустить TeamViewer, то приложение «Быстрая поддержка» можно будет удалить.
Просмотр задач
Рядом с меню «Пуск» есть кнопка «Представление задач».
Нажав на нее, вы сможете увидеть недавно открытые файлы и документы. Если у вас уже есть аккаунт Microsoft, и вы работаете с фирменными мобильными приложениями, то в данном окне можно увидеть файлы и с других устройств. Это могут быть открытые на вашем Android или iPhone документы Word или таблицы Excel.
Звучит перспективно, но пока это мало выходит за рамки идеи. Даже ориентация в файлах тут реализована неудобно. Да и непонятно, зачем что-то искать на временной шкале, если можно искать те же файлы, папки и меню в «Проводнике», на Панели задач и в меню недавних документов. А пока Timeline выглядит красивым, но бесполезным инструментом.
Для отключения этого приложения нажмите Пуск → Параметры → Конфиденциальность → Журнал действий.
Установите переключатели рядом с пунктами «Сохранить мой журнал активности на этом устройстве» и «Отправить мой журнал активности в Microsoft» в положение Выключено. После этого в разделе «Показать действия с этих учетных записей» нажмите «Очистить».
А чтобы избавиться от кнопки «Просмотр задач» надо кликнуть правой кнопкой мыши по панели задач и снять галку с опции «Показать кнопку Просмотра задач».
Кнопка «Люди»
На панели задач есть полезная кнопка, которая показывает ваши контакты и дает возможность прикреплять их к панели задач. Функция на первый взгляд кажется полезной, но интегрируется она только с приложением «Почта» Windows 10 и Skype. Больше никто с ней работать не сможет.
Щёлкните правой кнопкой мыши по панели задач и деактивируйте галку рядом с «Показывать панель «Люди» на панели задач». Это уберет ненужную кнопку.
Универсальные приложения
Помимо рассмотренных выше малополезных приложений в Windows 10 есть еще и немало других, скрытых под общим названием «Универсальные приложения». Их можно увидеть в виде плиток при нажатии кнопки меню «Пуск». Универсальность приложений в том, что они оптимизированы для работы на сенсорных экранах. А вот в пользе таких программ можно усомниться. Если «Почта» и «Фотографии» еще могут быть востребованы, то «Средство 3D-просмотра» понадобится лишь владельцам 3D-принтера, а «Компаньон консоли Xbox» – владельцам игровой консоли Microsoft.
Для удаления «Средства 3D-просмотра» в консоли Windows PowerShell (нажмите правой кнопкой мыши по меню Пуск) выполните команду:
Get-AppxPackage *3d* | Remove-AppxPackage
А чтобы избавиться от ненужного вам «Компаньона консоли Xbox» там же надо ввести такую команду:
Get-AppxPackage *xboxapp* | Remove-AppxPackage
Подобным образом через консоль PowerShell можно удалить и другие редко используемые приложения: 3D Builder, Phone Companion, Money, Sports, News и другие.
Если понадобится восстановить такие удаленные ранее программы, то это можно сделать из Microsoft Store или универсальной командой Windows PowerShell. Она позволит восстановить сразу весь комплект универсальных программ.
Get-AppxPackage -AllUsers| Foreach
Эта команда понадобится разве что только заядлым фанатам Microsoft.