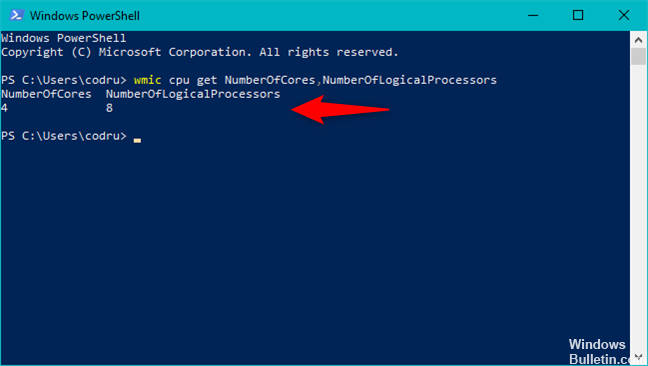- Какие приложения можно смело удалить на Windows 10
- Какие приложения можно удалить на Windows 10
- Основные приложения в Windows 10:
- Как: удалить приложение мобильных планов из Windows 10
- Удаление приложения «Мобильные планы» через «Настройки»
- Обновление за апрель 2021 года:
- Удалите приложение «Мобильные планы» из меню «Пуск».
- Удалите мобильное приложение из текущей учетной записи в PowerShell.
- Заключение
- Добавление компьютера с Windows 10 в учетную запись мобильного устройства для подключения к сети
- Добавление устройства в текущий план или приобретение нового плана
Какие приложения можно смело удалить на Windows 10
Привет! я продолжаю разбирать Windows 10 по кусочкам, тем самым открывая для себя всё больше новой информации. Ну и конечно делюсь с вами, уверен найдутся люди, кому это будет интересно. Сегодня я расскажу о приложениях в Windows 10, покажу как их можно удалять и откуда это делать. Так же я расскажу какие приложения можно смело удалить, не боясь и не оглядываясь. Кстати, о том как восстановить удалённые приложения в Windows 10, я уже рассказывал, почитайте, если вам интересно.
Какие приложения можно удалить на Windows 10
Чтобы посмотреть все приложения, которые установлены на вашем компьютере, в нижнем левом углу экрана, нажмите на кнопку – Пуск , в открывшемся окне, нажмите на вкладку – Параметры .
В меню параметров, нажмите на вкладку – Система .
Далее, на странице Система, в меню слева, нажмите на вкладку – Приложения и возможности . Здесь у вас отображаются все имеющиеся на вашем компьютере приложения.
Вы можете узнать размер приложения, который указан напротив названия приложения. А если нажать на приложение, то появится две кнопки – Переместить и Удалить, чтобы удалить приложение, нажмите на кнопку – Удалить .
Основные приложения в Windows 10:
– Sway, простое приложение для создания презентаций, если вам не интересна данная тема, то можно смело удалить данное приложение. Но да же для профи, это очень слабенькое приложение.
– Twitter, приложение так себе, не думаю, что найдутся много людей, которые будут заходить в twitter именно с этого приложения. Графика намного хуже, чем на настоящем сайте, можно смело удалять.
– Xbox, приложение для любителей игровой приставки xbox, в общем можно подключить свою приставку к данному приложению, играть в бесплатные игры, общаться в чате с такими же игроками и т.д. Но да же если у вас нет приставки xbox, вы то же сможете пользоваться данным приложением, достаточно одного игрового джойстика, подключаете его к компьютеру и вы в игре. Нет приставки и джойстика ? Не любите играть ? Смело удаляйте приложение Xbox.
– Будильники и часы, прикольное приложение, но если вам не нужен будильник на компьютере или ноутбуке, то можете смело удалять данное приложение.
– Диспетчер телефонов, вы сможете синхронизировать свой телефон с компьютером, почта, музыка, skype, авто передача фото и т.д. В общем решать вам, удалять или нет.
– Загрузить skype, приложение для загрузки skype на компьютер, если у вас уже есть skype, то просто удалите это приложение.
– Запись голоса, очень простое приложение для записи голоса, ничего лишнего, может кому-то и пригодится.
– Калькулятор, обычный калькулятор, ничего лишнего.
– Камера, приложение для запуска съёмки, с камеры вашего ПК, запись видео, можно ещё фотки делать. Не удалять.
– Карты, приложение для просмотра карт городов и стран. Что-то наподобие Google и Яндекс карт.
– Кино и ТВ, приложение для добавления в него своих видео, можно смело удалять. Возможно приложение ещё находится на стадии разработки.
– Люди, приложение для поиска контактов, можно подключить свои учётные записи. Можно смело удалять, мало кого вы там найдёте.
– Магазин, основное приложение в Windows 10 не рекомендую удалять, так как из Магазина можно восстанавливать приложения, а так же устанавливать новые приложения и игры.
– Музыка Groove, не знаю зачем это приложение нужно, тупо отображает вашу музыку с компа, для прослушивания. Можно смело удалять.
– Начало работы, полезное приложение, запустите его, чтобы поближе познакомится с Windows 10.
– Новости, новостей и так хватает, можно удалять.
– Погода, классное приложение, можно узнать погоду в любой точке мира, да же можно узнать какой была погода в прошлые годы !
– Почта и календарь, не знаю, лично мне это приложение не нужно. Вы можете подключить свои электронные ящики и следить за ними с данного приложения, читать почту, отправлять сообщение и т.д. Так же здесь Календарь имеется, можно события отмечать, делать заметки, напоминания.
– Соединитель приложений, как вы наверное поняли по названию, приложение предназначено для соединения и синхронизации приложений, таких как – Почта и Календарь, Кино и ТВ, Будильник и Часы и т.д. Приложение позволяет приложениям взаимодействовать друг с другом. Приложение соединитель приложений действует по умолчанию и удалять его НЕЛЬЗЯ!
– Сообщения и skype, можно смело удалять, если у вас уже есть skype на компе.
– Спорт, весьма интересное приложение для любителей спорта, показывает все самые интересные, спортивные, мировые новости. Читать статьи можно прямо в приложении.
– Телефон, приложение для осуществления звонков с компьютера, так же приложение связано с приложением Skype. Возможно кому-то пригодится, но не мне точно.
– Улучшите свой Office, приложение даёт доступ к улучшенной версии программы Office, а точнее вы сможете подписаться на бесплатную, месячную, пробную версию программы.
– Финансы, приложение отображает финансовые новости и не только, курсы валют, мировые рынки и биржи. И да же Ипотечный калькулятор есть! , во дают! можете рассчитать стоимость ипотечного кредита. Без комментариев.
– Фотографии, с помощью данного приложения можно просматривать фотографии на компьютере. В приложение встроен мини редактор для фото. По мне так ни чё, нормальное приложение, можно оставить.
Да, и ещё, если у вас есть программа Ccleaner, для очистки ПК, которую можно бесплатно скачать в интернете, с официального сайта, то вы можете удалять приложения Windows 10, с помощью данной программы. Откройте программу, слева перейдите на вкладку – Сервис , нажмите правой кнопкой мыши по приложению, которое вы хотите удалить, в открывшемся окошке, нажмите на вкладку – Деинсталляция , после чего приложение удалится с вашего ПК.
Подведём итоги, конечно любое приложение можно смело удалить и ничего с вашим компьютером страшного не произойдёт. Но я не советую вам торопиться, присмотритесь по лучше, откройте приложение, изучите его, возможно оно вам понравится. А у меня на этом всё, жду ваших комментариев, до новых встреч!
Как: удалить приложение мобильных планов из Windows 10
Приложение для мобильных планов в Windows 10 позволяет подключаться к плану мобильных знаний, если у вас есть SIM-карта в ноутбуке или ноутбуке. Он использует встроенную SIM-карту (eSIM) в вашем компьютере. Это также означает, что если вы используете повседневный настольный ПК, подключенный исключительно через Ethernet или WLAN, это будет неэффективно для вас. Итак, на этой странице мы узнаем, как удалить приложение Windows 10 Mobile Plan. Мы можем сделать это через меню «Пуск», настройки, команду PowerShell или бесплатную программу удаления приложений для удаления приложений.
Наконец, есть еще одна ловушка с этим приложением. Как вы знаете, не во всех регионах или странах доступны платные тарифные планы беспроводной передачи данных. В результате приложение «Перемещение планов» может не отображать планы в вашей стране или регионе, даже если на вашем устройстве есть встроенный сотовый модем.
Как удалить приложение «Мобильные планы» под Windows 10:
Удаление приложения «Мобильные планы» через «Настройки»
Первый метод работает положительно, но также возможно удалить его через настройки.
- Щелкните «Пуск»> «Настройка»> «Система»> «Приложения и функции».
- Подождите, пока список приложений не будет завершен.
- Нажмите на приложение «Перемещение планов».
- Появится меню «Переместить и удалить».
- Нажмите кнопку «Удалить», чтобы удалить приложение «Мобильные планы» из Windows.
Обновление за апрель 2021 года:
Теперь мы рекомендуем использовать этот инструмент для вашей ошибки. Кроме того, этот инструмент исправляет распространенные компьютерные ошибки, защищает вас от потери файлов, вредоносных программ, сбоев оборудования и оптимизирует ваш компьютер для максимальной производительности. Вы можете быстро исправить проблемы с вашим ПК и предотвратить появление других программ с этим программным обеспечением:
- Шаг 1: Скачать PC Repair & Optimizer Tool (Windows 10, 8, 7, XP, Vista — Microsoft Gold Certified).
- Шаг 2: Нажмите «Начать сканирование”, Чтобы найти проблемы реестра Windows, которые могут вызывать проблемы с ПК.
- Шаг 3: Нажмите «Починить все», Чтобы исправить все проблемы.
Удалите приложение «Мобильные планы» из меню «Пуск».
Самый простой способ удалить приложения — щелкнуть правой кнопкой мыши. Существует два способа, один из которых является новым с последним обновлением функций Windows.
- Нажмите на кнопку Пуск и введите Мобильные планы.
- Когда в списке появится приложение «Мобильные планы», щелкните его правой кнопкой мыши.
- Нажмите на вариант удаления.
В правой части списка есть еще одна опция удаления, которая также показывает быстрое действие для приложения.
Удалите мобильное приложение из текущей учетной записи в PowerShell.
- Откройте Windows PowerShell.
- Используйте одну из следующих команд для нужных функций в PowerShell, затем нажмите Enter, чтобы отобразить список всех приложений Windows, установленных для текущей учетной записи пользователя.
- (вывод в текстовом файле на вашем рабочем столе)
Get-AppxPackage | Имя, выберите PackageFullName> «$ env: userprofile \ Desktop \ Apps_List.txt». - (Выходы внутри PowerShell)
Get-AppxPackage | Выберите Имя, выберите PackageFullName - Прокрутите список установленных приложений и найдите имя PackageFullName приложения (например, Facebook), которое вы хотите удалить.
For example: Facebook.Facebook_1.4.0.0.9_x64__8xx8rvfyw5nnt
Введите следующую команду в PowerShell и нажмите Enter.
Пакет приложения завершен PackageRemoveName
Замените PackageFullName в приведенных выше командах текущим PackageFullName приложения, как показано ниже на шаге b выше.
Например: Удалить appxpackage Facebook.Facebook.Facebook_1.4.0.0.9_x64__8xx8rvfyw5nnt.
Заключение
В результате приложение «Перемещение» было удалено с вашего компьютера.
Но что, если вы хотите перезагрузить это приложение? Просто зайдите туда и загрузите его из магазина Windows здесь или найдите Мобильные планы в магазине Windows.
CCNA, веб-разработчик, ПК для устранения неполадок
Я компьютерный энтузиаст и практикующий ИТ-специалист. У меня за плечами многолетний опыт работы в области компьютерного программирования, устранения неисправностей и ремонта оборудования. Я специализируюсь на веб-разработке и дизайне баз данных. У меня также есть сертификат CCNA для проектирования сетей и устранения неполадок.
Добавление компьютера с Windows 10 в учетную запись мобильного устройства для подключения к сети
Некоторые компьютеры с Windows 10 оснащены встроенной SIM-картой (eSIM). С помощью eSIM вы можете подключиться к Интернету по сотовой сети, если вам доступен сотовый сигнал — как и на мобильном телефоне.
Если на вашем компьютере есть eSIM, вы можете добавить устройство в текущую мобильную учетную запись, используя приложение «Тарифные планы» в Windows 10. Приложение перенаправит вас на веб-сайт мобильного оператора, чтобы вы могли получить тарифный план для вашего устройства и подключиться к сети мобильной связи. При использовании eSIM вам не нужна физическая SIM-карта вашего мобильного оператора. Если оператор мобильной связи не предлагает планы в приложении «Тарифные планы», вы можете зарегистрироваться в приложении у нового мобильного оператора, чтобы расширить географию подключений.
Если на вашем компьютере нет eSIM — не волнуйтесь. Вы по-прежнему можете использовать приложение «Тарифные планы», воспользовавшись SIM-картой поддерживаемого мобильного оператора.
Чтобы добавить устройство в текущую мобильную учетную запись в приложении «Тарифные планы», на компьютере должна быть установлена Windows 10 (версия 1803 или более поздняя). Чтобы узнать версию Windows на вашем компьютере, см. раздел Как узнать свою версию операционной системы Windows?
Чтобы проверить наличие обновлений, нажмите кнопку Пуск и выберите элементы Параметры > Обновление и безопасность > Центр обновления Windows > Проверка наличия обновлений. Если в системе есть ожидающие обновления, вместо кнопки Проверка обновлений на этой странице вы увидите одно или несколько обновлений, готовых к установке.
Тарифные планы передачи данных доступны не во всех странах и регионах.
Добавление устройства в текущий план или приобретение нового плана
Убедитесь, что вы подключены к Интернету.
Если вы не подключены к Интернету, щелкните значок сети в правом правом углу панели задач, выберите сеть Wi-Fi и следуйте инструкциям по подключению к ней.
Снова нажмите значок сети , найдите Подключение к сети, а затем выберите команду подключиться с помощью плана данных.
Откроется приложение «планы для мобильных устройств».
На экране Доступ в Интернет с использованием платной передачи данных в приложении «Тарифные планы» нажмите кнопку Далее.
В зависимости от экрана, который отображается в приложении «Тарифные планы», выполните одно из указанных ниже действий.
Если ваш мобильный оператор предлагает тарифные планы, выберите Продолжить, чтобы перейти на веб-сайт вашего мобильного оператора, выполните вход с помощью существующей учетной записи мобильного устройства и следуйте инструкциям для добавления устройства в учетную запись. (Это для компьютеров с eSIM или поддерживаемой SIM-картой.)
Если оператор не предлагает тарифные планы, на экране Выберите мобильного оператора, чтобы подключиться к Интернету выберите нового оператора, а затем нажмите Продолжить, чтобы перейти на веб-сайт мобильного оператора, настроить новую учетную запись и выбрать тарифный план. (Это для компьютеров с eSIM.)
Чтобы воспользоваться сотовым соединением после обновления параметров мобильной сети, выберите значок Сеть на дальнем правом краю панели задач, выберите сеть мобильной связи из списка доступных сетей и следуйте инструкциям по подключению и выходу в Интернет.