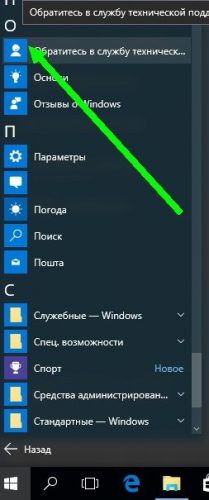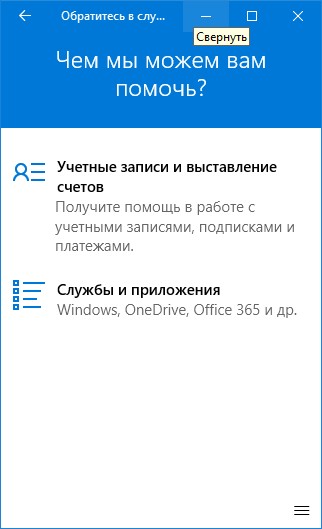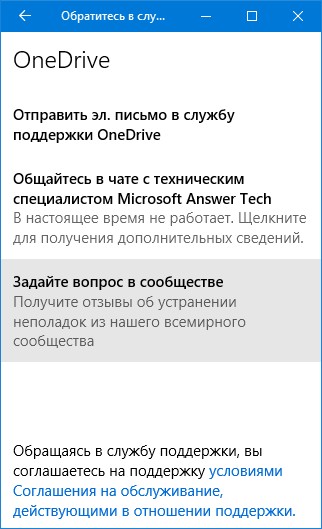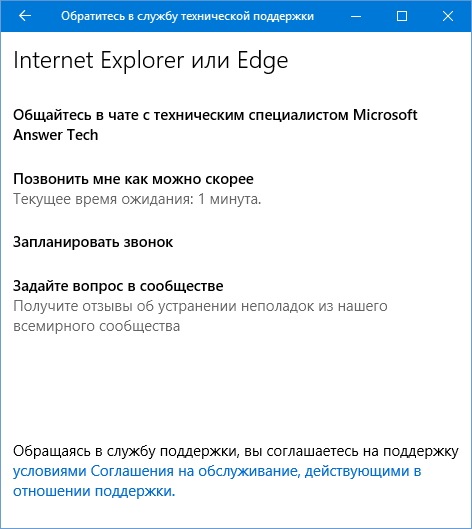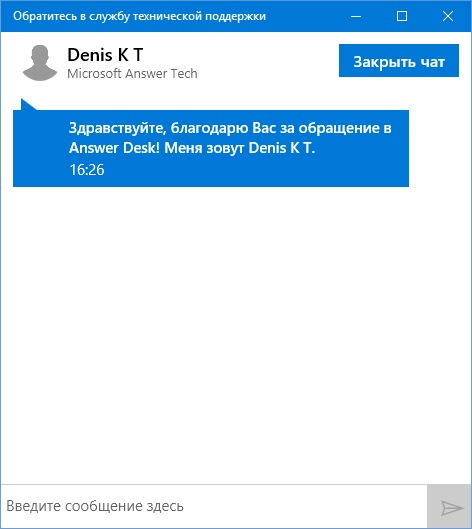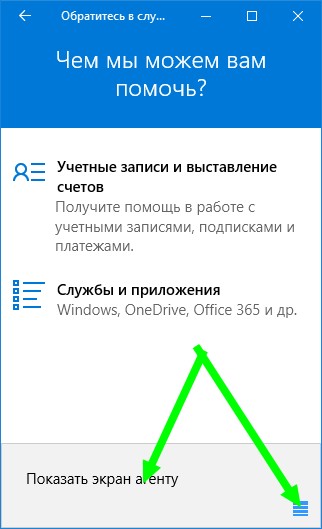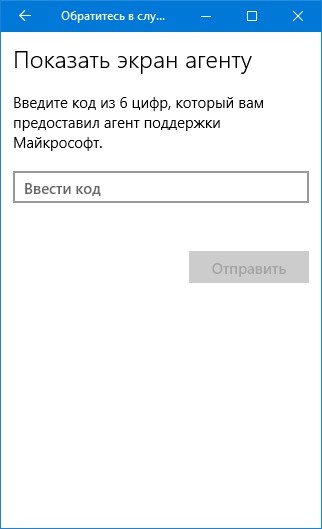- Nav view search
- Навигация
- Искать
- Служба технической поддержки Windows 10
- Как обратиться в техподдержку Microsoft в Windows 10
- Как связаться с техподдержкой
- Вместо послесловия
- Как удалить встроенные приложения Windows 10
- Удаление встроенных приложений Windows 10
- Удалить 3D Builder
- Удалить Магазин (Microsoft Store)
- Удалить Paint 3D
- Удалить приложение Skype
- Удалить приложения Xbox
- Удалить Будильники и часы
- Удалить Ваш телефон
- Удалить Записки
- Удалить Запись голоса
- Удалить Калькулятор
- Удалить Камера
- Удалить Карты
- Удалить Кино и ТВ (Майкрософт)
- Удалить Люди
- Удалить Музыка Groove
- Удалить Набросок на фрагменте экрана
- Удалить Погода
- Удалить Портал смешанной реальности
- Удалить приложения Почта и Календарь
- Удалить Тарифные планы
- Удалить Советы
- Удалить Сообщения
- Удалить Средство 3D-просмотра
- Удалить Техническая поддержка
- Удалить Фотографии (Microsoft Photos)
- Удалить Центр отзывов
Nav view search
Навигация
Искать
Служба технической поддержки Windows 10
- » onclick=»window.open(this.href,’win2′,’status=no,toolbar=no,scrollbars=yes,titlebar=no,menubar=no,resizable=yes,width=640,height=480,directories=no,location=no’); return false;» rel=»nofollow»>
Информация о материале Категория: Windows Опубликовано: 21.10.2017 21:37 Автор: HelpDesk Просмотров: 821
В прошлых версиях ОС для получения техподдержки пользователи Windows были вынуждены отправляться в интернет для поиска каких-то номеров телефонов, сайтов и форумов. В ОС Windows 10 получить помощь стало проще.
Для быстрого и простого получения техподдержки в Windows 10 добавлено приложение с соответствующим названием «Обратитесь в службу технической поддержки», которое не трудно найти в меню Пуск → Все приложения или использовать поиск. Данный инструмент доступен не только в настольной, но и в мобильной версии ОС. В обоих вариантах порядок действий идентичный, также практически нет разницы и в интерфейсе приложения.
Поддержка оказывается по двум главным направлениям: «Учётные записи и выставление счетов» (всё, что связано с подписками, покупками и платежами) и «Службы и приложения» (всё, что относится собственно к Windows, приложениям и играм). К данным направлениям на смартфонах предусмотрен еще один вариант технической поддержки: «Мое устройство» (ремонт, гарантия, другие проблемы с девайсом). Если что-то остается непонятным, то всегда можно обратиться к компьютерному мастеру.
Выбрав необходимое направление, нужно последовательно уточнить запрос. Например, выбрать приложение или программу, по которой существуют вопросы к техподдержке, а потом указать более подробную проблему: установка, настройка и активация или использование программы, мешают какие-либо ошибки или проблемы с производительностью.
Уточнив свой запрос, останется только выбрать наиболее удобный вариант связи со службой технической поддержки. Доступны текстовый чат или обратный вызов на ваш телефонный номер. При желании время звонка можно и запланировать на удобное для пользователя. Как вариант напрямую из приложения можно зайти на форум всемирного сообщества Microsoft и там задать вопрос.
Стоит отметить, что общение в текстовом чате происходит прямо в самом приложения, переходить в браузере на веб-сайт не придется. После завершения общения будет предложено поставить оценку поддержку, также, при желании, можно оставить отзыв.
При решении определенных проблем агенту службы технической поддержки может потребоваться доступ к экрану персонального компьютера пользователя (эта функция недоступна на смартфонах), также это можно сделать напрямую из приложения. Для этого достаточно ввести код из 6-ти цифр в соответствующем поле раздела «Показать экран агенту», попасть в который можно с основной страницы приложения (кнопка с изображением ≡).
Стоит добавить, что по некоторым запросам, к примеру, по Xbox, техническая поддержка не осуществляется через данное приложение, а пользователя направляют на необходимую страницу сервиса.
Как обратиться в техподдержку Microsoft в Windows 10
Из новинок, появившихся в Windows 10, хотелось бы отметить значительно упрощенную процедуру обращения в техническую поддержку. Рассмотрим, как в «десятке» можно обратиться за помощью.
Как связаться с техподдержкой
Кликаем главное меню Windows, находим приложение с одноименным названием – «Обратитесь в службу технической поддержки» (в разделе программ на букву «О»), запускаем его.
Открывается главное окно, предлагающее два варианта помощи:
- По учетным записям и платежным вопросам;
- По службам и приложениям.
Выбираем интересующий нас раздел, отвечаем далее на вопросы помощника, конкретизируя свой запрос.
После того, как запрос будет максимально уточнен, пользователю остается выбрать наиболее удобный способ связи с ним, вплоть до времени звонка.
Приложение позволяет также общаться с техподдержкой в режим онлайн-чата.
В некоторых ситуациях специалисту Microsoft может понадобиться взглянуть на ваш экран. Для предоставления доступа кликните на иконку основного окна.
В новом окошке введите полученный от техподдержки код, и ваш экран будет «расшарен».
Вместо послесловия
Надеемся, что при необходимости вы сможете легко и быстро обратиться в службу технической поддержки Windows.
Вся проблема в том,что я не могу войти в меню -Пуск.
Не загружается вайбер через магазин. Подскажите в чем причина.
Здравствуйте!
Причины могут быть самыми разными. Подскажите, что при этом выдаёт «Магазин»? Попробуйте запустить приложение от имени Администратора или временно отключите сетевой экран.
Здравствуйте!
У меня проблема с ноутбуком. ОС Windows 10, ранее была W 7. Что произошло?
Было предложено обновление ОС. Естественно я выбрал «Обновить». После обновления система пытается перезагрузиться, но на каком-то этапе возвращается и переходит опять в «Перезагрузку». И так по кругу до бесконечности. На экране во время начала перезагрузки появляется название ноутбука ACER потом экран гаснет и появляется логотип (окошко) W 10, внизу экрана вращается круг в виде точек. Далее экран гаснет но не становится чёрным. И несколько минут стоит ( индикатор жёсткого диска периодически моргает), затем внизу экрана снова появляется вращающийся круг и после 25-35 секунд выключается экран становится чёрным и ноутбук опять начинает перезагрузку. Ещё важно что при начале перезагрузки я могу только выйти в БИОС и всё. Все остальные кнопки F8 и пр. не работают.
ОС W7 лицензионная обновлена до W10 c вашего сайта. Антивирус лицензионный АВАСТ . Что делать? К сожалению у меня нет ни загрузочного диска ни других возможностей откатить систему. СПАСИБО.
Здравствуйте!
Увы, по всей вероятности система некорректно загрузила установочный дистрибутив для обновления. То есть предполагаю, что проблема проявилась только на этапе установки Windows 10.
Вполне естественно, что никакие функциональные клавиши, кроме доступа к БИОСу, не работают (ведь на компьютере на данном этапе отсутствует полноценная ОС). Исправить ситуацию можно лишь созданием загрузочного диска или флешки с Windows 10. По сути требуется переустановка, так как перезапустить текущую инсталляцию не представляется возможным.
Извините, но ситуация и впрямь патовая…
У МЕНЯ стоит виндовс-10,периодически выскакивают советы -просканировать,проверить и т.п. О чём идёт речь и надо ли это делать ? Пока ничего не делал, есть ли последствия ничегонеделания ?
Здравствуйте!
Вероятно, речь идёт об антивирусной проверке. Встроенный антивирус требует провести сканирование системы.
Можно игнорировать или попытаться заблокировать данные уведомления. В принципе даже установка стороннего антивируса может исправить ситуацию.
У меня двухсторонний спутниковый интернет с ограничением трафика 300 мегобайт в день,и соответственно обновить Виндовс 10 нереально.Перепробовал все варианты отключения обновления,но ничего не помогает,трафик ваш супер современный виндовс съедает за 5 минут,как быть в такой ситуации. Помогите. ))))
Здравствуйте!
В параметрах «Сети и Интернет» в пункте «Изменить свойства подключения» можно «задать как лимитное подключение». Тем самым, показать системе на ограничение Интернет-трафика.
Следующим шагом, там же в разделе «Сети и Интернет», перейдите в «Использование данных». Выберите своё подключение и в списке ознакомьтесь с расходами трафика отдельными программами и приложениями.
Ну и ещё Вы можете через магазин Microsoft отключить автоматическое обновление приложений, а также запретить автообновление данных в области живых плиток (таких как погода, новости и т.п.)
Как удалить встроенные приложения Windows 10
В этой инструкции описаны способ удалить встроенные приложения Windows 10 и приложения из магазина Windows (Microsoft Store) с помощью Windows PowerShell.
Приложения Windows 10 бывают трех типов:
- предустановленные;
- системные;
- установленные.
Предустановленные и системные приложения обычно не имеют опции Удалить в стандартном способе удаления и удаляются с помощью PowerShell.
Удаление установленных приложений выполняется стандартным способом, через список приложений Windows.
PowerShell — расширяемое средство автоматизации от Microsoft с открытым исходным кодом, состоящее из оболочки с интерфейсом командной строки и сопутствующего языка сценариев.
Википедия
💡 Команды не позволяют удаление некоторых важных встроенных приложений, в том числе Cortana и Microsoft Edge и для работы требуют права администратора.
Для запуска Windows PowerShell щелкните по кнопке Пуск правой клавишей мыши и выберите пункт Windows PowerShell (администратор) .
Копируйте и вставляйте в PowerShell команды из этой статьи, нажимая кнопку Enter после каждой команды.
🔔 Удаление предустановленных и системных приложений Windows в Windows 10 является потенциально опасной операцией, действуйте на свой страх и риск!
Для просмотра предустановленных приложений Windows, выполните:
Get-AppxProvisionedPackage -Online | Format-Table DisplayName, PackageName
Для просмотра системных приложений Windows, выполните команду:
Get-AppxPackage -PackageTypeFilter Main | ? < $_.SignatureKind -eq "System" >| Sort Name | Format-Table Name, InstallLocation
Удаление встроенных приложений Windows 10
Удалить 3D Builder
Get-AppxPackage *Print3D* | Remove-AppxPackage
Удалить Магазин (Microsoft Store)
Get-AppxPackage *WindowsStore* | Remove-AppxPackage
Удалить Paint 3D
Get-AppxPackage *MSPaint* | Remove-AppxPackage
Удалить приложение Skype
Get-AppxPackage *SkypeApp* | Remove-AppxPackage
Удалить приложения Xbox
Удаление нескольких приложений связанных с Xbox: Xbox Game Bar, коспаньон консоли Xbox и др.
Get-AppxPackage *Xbox* | Remove-AppxPackage
Удалить Будильники и часы
Get-AppxPackage *WindowsAlarms* | Remove-AppxPackage
Удалить Ваш телефон
Get-AppxPackage *YourPhone* | Remove-AppxPackage
Удалить Записки
Get-AppxPackage *StickyNotes* | Remove-AppxPackage
Удалить Запись голоса
Get-AppxPackage *WindowsSoundRecorder* | Remove-AppxPackage
Удалить Калькулятор
Get-AppxPackage *windowscalculator* | Remove-AppxPackage
Удалить Камера
Get-AppxPackage *WindowsCamera* | Remove-AppxPackage
Удалить Карты
Get-AppxPackage *WindowsMaps* | Remove-AppxPackage
Удалить Кино и ТВ (Майкрософт)
Get-AppxPackage *ZuneVideo* | Remove-AppxPackage
Удалить Люди
Get-AppxPackage *People* | Remove-AppxPackage
Удалить Музыка Groove
Get-AppxPackage *ZuneMusic* | Remove-AppxPackage
Удалить Набросок на фрагменте экрана
Get-AppxPackage *ScreenSketch* | Remove-AppxPackage
Удалить Погода
Get-AppxPackage *BingWeather* | Remove-AppxPackage
Удалить Портал смешанной реальности
Get-AppxPackage *MixedReality* | Remove-AppxPackage
Удалить приложения Почта и Календарь
Команда удаляет два приложения: почта, календарь.
Get-AppxPackage *windowscommunicationsapps* | Remove-AppxPackage
Удалить Тарифные планы
Get-AppxPackage *OneConnect* | Remove-AppxPackage
Удалить Советы
Get-AppxPackage *Getstarted* | Remove-AppxPackage
Удалить Сообщения
Get-AppxPackage *Messaging* | Remove-AppxPackage
Удалить Средство 3D-просмотра
Get-AppxPackage *3DViewer* | Remove-AppxPackage
Удалить Техническая поддержка
Get-AppxPackage *GetHelp* | Remove-AppxPackage
Удалить Фотографии (Microsoft Photos)
Get-AppxPackage *Windows.Photos* | Remove-AppxPackage
Удалить Центр отзывов
Get-AppxPackage *FeedbackHub* | Remove-AppxPackage
В зависимости от редакции Windows список предустановленных приложений может изменяться.