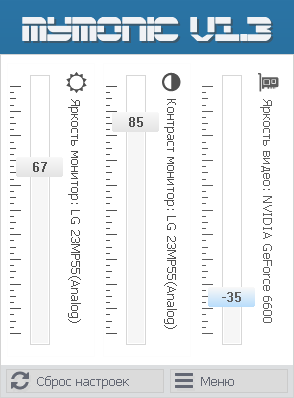- MyMonic для Windows
- Отзывы о программе MyMonic
- 4 программы для настройки яркости экрана в Windows 7÷10 (регулируем гамму, контрастность, цветовую температуру)
- Утилиты для регулировки яркости
- In Cod
- Уникальная материя
- MyMonic — регулировка яркости монитора
- Мой Монитор — управление яркостью и контрастностью монитора
- Мой Монитор — Программа для изменения яркости и контраста экрана.
- Основные возможности программы MyMonic.
- В планах.
- О Мультимониторности
- Изменение яркости на Windows 10
- Методы изменения яркости
- Способ 1: Мультимедийные клавиатуры
- Способ 2: Параметры системы
- Способ 3: Центр уведомлений
- Способ 4: Центр мобильности Windows
- Способ 5: Настройки электропитания
- Изменение параметров монитора на стационарных компьютерах
MyMonic для Windows
| Оценка: |
5.00 /5 голосов — 5 |
| Лицензия: | Бесплатная |
| Версия: | 1.3 | Сообщить о новой версии |
| Обновлено: | 06.01.2021 |
| ОС: | Windows 10, 8.1, 8, 7 |
| Интерфейс: | Английский, Русский |
| Разработчик: | Еремин Игорь |
| Категория: | Расширения |
| Загрузок (сегодня/всего): | 6 / 1 072 | Статистика |
| Размер: | 570 Кб |
| СКАЧАТЬ | |
MyMonic — простая в использовании программа, с помощью которой можно легко и быстро регулировать яркость и контрастность экрана монитора. Утилита в своей работе использует связку из настроек яркости экрана монитора и видеосистемы ПК, благодаря чему появляется возможность сделать яркость экрана меньше минимального значения монитора, что позволяет значительно снизить нагрузку на глаза.
После установки и запуска, программа добавляет значок в системный трей Windows, с помощью которого можно вызвать основное окно программы, для регулировки яркости экрана.
Основные возможности MyMonic:
- изменение настроек яркости, контрастности и подсветки монитора;
- дополнительные настройки яркости, контраста, гаммы видеосистемы;
- Get Display Brightness Control;
- ПО SmartContrast MyMonic.
С помощью небольшой программки Defender Control вы в один клик сможете отключать, включать и.
StartIsBack++ — полезная утилита для всех пользователей «десятки», которая вернет в интерфейс операционки привычное и знакомое меню Пуск из Windows 7.
Volume2 — очень удобная программа, дающая пользователю возможность управлять уровнем.
Небольшая портативная программа, которая позволяет настроить панель задач Windows 10.
Punto Switcher — нужная программа, которая автоматически исправит текст, набранный не в той.
CPU-Control — программа, которая позволяет распределять использование отдельных ядер.
Отзывы о программе MyMonic
C7AY про MyMonic 1.3 [07-01-2021]
Если монитор подключен напрямую без переходников и на мониторе есть функция DDC/CI то сработает, в противном случае нет.
| | Ответить
4 программы для настройки яркости экрана в Windows 7÷10 (регулируем гамму, контрастность, цветовую температуру)

Далеко не во всех версиях Windows и панелях управления видеодрайвером есть возможность точечно отрегулировать яркость и цветовую гамму экрана.
А ведь от этого может сильно зависеть удобство и комфорт работы за ПК, нагрузка на глаза (особенно в вечернее время).
Однако, для «исправления» этого дела есть несколько довольно простых и крайне надежных утилит. Один раз настроив цветовую температуру, яркость и контрастность — можно существенно облегчить себе жизнь 👌.
Ладно лирики, ближе к делу.
2) Самопроизвольное изменение яркости монитора — ноутбук меняет яркость сам! Почему и что с этим делать!
Утилиты для регулировки яркости
F.lux (ссылка на сайт разработчика)
Эта утилита предназначена для точечной регулировки цветовой гаммы экрана (причем, она это может делать автоматически, в зависимости от вашего часового пояса).
Вообще, основная ее цель — это снизить количество синего оттенка (который негативно сказывается на организме в вечернее время). Впрочем, никто не мешает с помощью нее регулировать яркость и вручную, так как нужно именно вам.
F.lux — скриншот настройки программы
- 2 режима регулировки яркости: автоматический и ручной;
- крайне простой интерфейс (разберется любой начинающий пользователь);
- легкое отключение F.lux на определенное время (например, чтобы поработать с фото или видео).
CareUEyes (ссылка на сайт разработчика)
Крайне простое и полезное ПО, которое поможет вам управлять яркостью монитора в 2 клика мышкой! Утилита может в авто-режиме «убрать» синий свет, что позволит более комфортно работать за экраном в условиях слабой освещенности рабочего места.
Скрин главного окна CareUEyes
- простая и удобная регулировка цветовой температуры (в любой версии Windows);
- таймер для отслеживания времени работы за ПК (вовремя напомнит о перерыве);
- спец. функция «фокус» (позволяет настроить определенную область для чтения);
- возможность автоматического регулирование яркости и цветовой гаммы в зависимости от времени восхода/захода солнца.
Gamma Panel (ссылка на Major Geeks)
Первая версия этого приложения вышла аж в 2002 году, однако, оно до сих пор не потеряло своей актуальности!
Какая бы не была модель вашей видеокарты и монитора, Gamma Panel позволяет легко и быстро отрегулировать яркость, контрастность и гамму экрана (успешно работает и на ноутбуках).
Gamma Panel — внешний вид утилиты
Отмечу, что в программе есть возможность создавать профили под каждый цветовой профиль (а затем, с помощью горячих клавиш переключать их — в зависимости от того, чем вы сейчас заняты на ПК).
- возможность настройки гаммы, яркости и контрастности (как глобально, так и для каждого цвета в отдельности (красный, зеленый, синий));
- наличие горячих клавиш;
- поддержка профилей (пресетов настроек);
- совместима практически с любыми видеокартами (AMD, nVidia, IntelHD) и мониторами.
RedShiftGUI (ссылка на SourceForge.net)
Это бесплатная небольшая утилита, которая после установки «плавно» разместится в вашем трее (рядом с часами) и начнет регулировать яркость. Основная ее задача — уменьшить излучение синего цвета в вечернее время (что положительно сказывается на глазах).
В программе можно также и вручную регулировать цветовую гамму, яркость, оттенки.
RedShiftGUI — скрин окна программы
Примечание : для автоматической регулировки яркости — необходимо в настройках задать свои координаты (вкладка «Location»).
Кстати, настроить яркость можно с помощью видеодрайвера и штатными средствами Windows. Да, это не всегда работает, но всё-таки. На всякий случай привожу ссылку на одно свою заметку по этой проблематике 👇.
Не регулируется яркость экрана на ноутбуке, что делать? Как настроить яркость
Дополнения по теме — всегда приветствуются!
In Cod
Уникальная материя
MyMonic — регулировка яркости монитора
Мой Монитор — управление яркостью и контрастностью монитора
| Языки: | |
| Português | |
| Russian | |
| English | |
| Italian | |
| Korean | |
| Установка в папку Langs:(пример) С:\..\MyMonic\Langs | |
От автора: если MyMonic оказалась полезна Вам, поделитесь скромной суммой.
Безразличие не сделает MyMonic лучше а сайт безопасным.
Мой Монитор — Программа для изменения яркости и контраста экрана.
Монитор показывает слишком ярко?
Устают глаза при чтении с экрана?
Хотите настроить параметры вашего монитора без необходимости использовать его неудобное, неэффективное меню?
Приложения MyMonic для Windows поможет вам настроить дисплей прямо с рабочего стола.
Программа MyMonic, позволяющая легко и быстро регулировать яркость экрана монитора и видеокарты с помощью мышки, без необходимости вызова экранного меню монитора.
Главная особенность программы MyMonic в том, что благодаря связке из настроек яркости экрана монитора и видеосистемы компьютера, появляется возможность
сделать яркость экрана меньше минимального значения монитора.
После установки и запуска, программа добавляет значок в системный трей Windows, с помощью которого можно вызвать основное окно программы, для регулировки яркости экрана.
Основные возможности программы MyMonic.
На данный момент, программа имеет базовые функции управления экраном монитора.
— изменять настройки яркости, контрастности и подсветки монитора.
— дополнительные настройки яркости, контраста, гаммы видеосистемы,
сейчас все три параметра объединены в один сбалансированный регулятор, чтобы картинка не казалась неконтрастной и замыленной, что бывает при изменении одной лишь яркости .
— Get Display Brightness Control
— ПО SmartContrast MyMonic
В планах.
Постепенно функционал будет добавляться и улучшаться.
Кроме регулировки яркости, будут добавлены следующие возможности:
— изменять настройки резкости монитора.
— переводить монитор в режим пониженного энергопотребления.
— предустановленные профили для чтения, уменьшения усталости глаз.
— быстро создавать, и вызывать сохранённые профили настроек.
— использовать функцию поворота монитора.
— change the brightness of multiple desktop monitors.
О Мультимониторности
Обращение к тем, кто желает поддержку “Мультимониторности„
К сожалению, моему и наверно вашему, у меня всего один моник.
Был еще один 2001 года выпуска (не ЖК), но он испортился, и чинить его не нахожу времени, хотя наверно и можно.
Этот древний моник я тестировал, на первых (0.2-0.3) версиях MyMonic и он прекрасно работал.
Поэтому сейчас, все кто просит поддержку двух и более мониторов, я считаю недобитыми буржуями.
Так, что ждем, пока появится возможность снова кодить и тестировать под мультимониторность.
Спасибо всем тем кто оказал поддержку.
Все вопросы и предложения, пишите мне через форму, на странице контактов.
Удачи!
Изменение яркости на Windows 10
Все пользователи компьютеров и ноутбуков всегда настраивают операционную систему исходя из собственных вкусов и предпочтений. Но есть категория людей, которые попросту не знают, как изменить тот или иной параметр. В сегодняшней статье мы хотели бы поведать вам о нескольких способах, которые помогут отрегулировать уровень яркости экрана в Windows 10.
Методы изменения яркости
Сразу обратим ваше внимание на тот факт, что все описанные ниже действия тестировались на Windows 10 Pro. Если у вас операционная система другой редакции, некоторых пунктов у вас может попросту не существовать (к примеру, Windows 10 Enterprise ltsb). Тем не менее один из приведенных методов поможет вам однозначно. Итак, приступим к их описанию.
Способ 1: Мультимедийные клавиатуры
Данный метод является одним из самых популярных на сегодняшний день. Дело в том, что большинство современных клавиатур ПК и абсолютно все ноутбуки имеют встроенную функцию изменения яркости. Для этого необходимо зажать на клавиатуре «Fn» и нажимать кнопку уменьшения или увеличения яркости. Обычно такие кнопки расположены на стрелках «Влево» и «Вправо»
либо на «F1-F12» (зависит от производителя устройства).
Если у вас нет возможности изменить яркость с помощью клавиатуры, то не расстраивайтесь. Есть и другие методы сделать это.
Способ 2: Параметры системы
Отрегулировать уровень яркости монитора можно и с помощью стандартных настроек ОС. Вот что для этого нужно сделать:
- Нажимаем левой кнопкой мыши на кнопке «Пуск» в левом нижнем углу экрана.
- В открывшемся окне, немного выше кнопки «Пуск», вы увидите изображение шестеренки. Нажимаем на нее.
Далее заходим во вкладку «Система».

После того как вы выставите нужный показатель яркости, окно можно попросту закрыть.
Способ 3: Центр уведомлений
Этот способ очень простой, но имеет один недостаток. Дело в том, что с помощью него можно выставить лишь фиксированное значение яркости — 25, 50, 75 и 100%. Это значит, что вы не сможете установить промежуточные показатели.
- В правом нижнем углу экрана нажимаем на кнопку «Центр уведомлений».
Когда желаемый результат будет достигнут, можете закрыть «Центр уведомлений».
Способ 4: Центр мобильности Windows
Этот метод по умолчанию могут использовать лишь владельцы ноутбуков с операционной системой Windows 10. Но есть все же способ, который позволит включить эту опцию на стационарном компьютере. Об этом мы расскажем ниже.
- Если вы владелец ноутбука, то нажимаем на клавиатуре одновременно клавиши «Win+X» либо жмем ПКМ на кнопке «Пуск».
- Появится контекстное меню, в котором необходимо кликнуть на строчке «Центр мобильности».
В результате на экране появится отдельное окно. В самом первом блоке вы увидите настройки яркости со стандартной полосой регулировки. Передвигая ползунок на ней влево или вправо, вы будете уменьшать или увеличивать яркость соответственно.

Если же вы хотите открыть это окно на обычном ПК, придется отредактировать немного реестр.
- Нажимаем на клавиатуре одновременно клавиши «Win+R».
- В появившемся окошке прописываем команду «regedit» и жмем «Enter».
В результате откроется более длинный список. В нем нужно отыскать папку «Microsoft». Нажимаем на ней правой кнопкой мышки и выбираем в контекстном меню строчку «Создать», а затем кликаем на пункте «Раздел».
Новую папку следует назвать «MobilePC». Далее в этой папке нужно создать еще одну. В этот раз ее следует назвать «MobilityCenter».
На папке «MobilityCenter» нажимаем правой кнопкой мышки. Выбираем из списка строчку «Создать», а затем выбираем пункт «Параметр DWORD».
Новому параметру нужно дать имя «RunOnDesktop». Затем нужно открыть созданный файл и присвоить ему значение «1». После этого жмем в окошке кнопку «OK».
Теперь можете закрыть редактор реестра. К сожалению, использовать контекстное меню для вызова центра мобильности владельцы ПК не смогут. Поэтому нужно нажать на клавиатуре комбинацию клавиш «Win+R». В появившемся окне следует ввести команду «mblctr» и нажать «Enter».

Если вам нужно будет в будущем повторно вызвать центр мобильности, то можете просто повторить последний пункт.
Способ 5: Настройки электропитания
Этот метод могут использовать исключительно владельцы мобильных устройств с установленной Windows 10. Он позволит отдельно отрегулировать яркость аппарата при работе от сети и от батареи.
- Открываем «Панель управления». Обо всех возможных способах сделать это вы можете прочитать в нашей отдельной статье. Мы же используем комбинацию клавиш «Win+R», введем команду «control» и нажмем «Enter».
Выбираем из списка раздел «Электропитание».
Далее нужно нажать на строчку «Настройка схемы электропитания» напротив той схемы, которая у вас активна.
Откроется новое окно. В нем-то вы и сможете установить показатель яркости для обоих режимов работы устройства. Необходимо просто передвинуть ползунок влево или вправо для изменения параметра. После внесения правок не забудьте нажать кнопку «Сохранить изменения». Она находится в нижней части окна.

Изменение параметров монитора на стационарных компьютерах
Все описанные выше способы применимы в основном к ноутбукам. Если вы хотите изменить яркость изображения на мониторе стационарного ПК, самым эффективным решением в таком случае будет регулировка соответствующего параметра на самом устройстве. Для этого необходимо выполнить несколько простых действий:
- Найдите на мониторе кнопки регулировки. Их расположение полностью зависит от конкретной модели и серии. На некоторых мониторах подобная система управления может располагаться снизу, в то время как на других устройствах – сбоку или даже с тыльной стороны. В общем упомянутые кнопки должны выглядеть приблизительно следующим образом:
Если в процессе настройки яркости у вас возникнут сложности, можете попросту написать модель вашего монитора в комментариях, а мы дадим вам более детальное руководство.
На этом наша статья подошла к своему логическому завершению. Надеемся, что один из перечисленных методов позволит вам выставить нужный уровень яркости монитора. Также не забывайте периодически очищать операционную систему от мусора во избежание разных ошибок. Если вы не знаете, как это сделать, тогда прочтите наш обучающий материал.