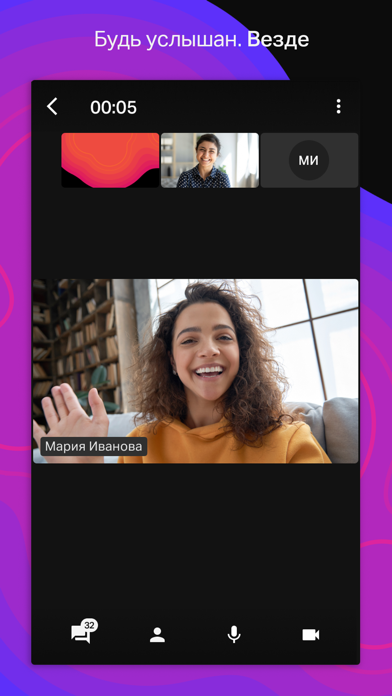- Установка приложения Webinar на Windows и MacOS
- Windows
- MacOS
- Как установить плагин для демонстрации экрана на macOS Catalina
- Готово! 🎉
- Webinar 4+
- Вебинары у вас в кармане
- Webinar, LLC
- Для iPad
- Снимки экрана
- Описание
- Скачать Webinar для ПК
- Webinar для ПК Скриншоты
- загрузить и установить Webinar на вашем персональном компьютере и Mac
- Шаг 1: Загрузите эмулятор Android для ПК и Mac
- Шаг 2: установите эмулятор на ПК или Mac
- Шаг 3: Webinar для ПК — Windows 7/8 / 8.1 / 10
- Шаг 4: Webinar для Mac OS
- Webinar 4+
- Вебинары у вас в кармане
- Webinar, LLC
- Для iPad
- Снимки экрана
- Описание
Установка приложения Webinar на Windows и MacOS
Если браузер не поддерживает технологии для участия на вебинаре, то можно воспользоваться приложением Webinar для просмотра мероприятия.
В первый раз приложение необходимо установить, но при участии в последующих вебинарах повторной установки не требуется и можно сразу переходить в приложение со страницы вебинара.
Windows
При подключении к вебинару, будет показано окно, с рекомендацией сменить браузер.
Если приложение ещё не установлено, то нужно его установить.
Для этого необходимо развернуть пункт «Воспользуйтесь приложением для ПК», после чего можно будет скачать файл установки и запустить его:
После запуска приложение начнёт устанавливаться:
По окончанию установки приложение уже будет запущено, но свёрнуто в панели задач.
Затем нужно нажать кнопку «открыть в приложении». При запуске приложения браузер может запросить разрешение на доступ, в этом случае доступ нужно разрешить:
Поскольку в браузере уже выполнен вход на вебинар, то в приложении будет показано сообщение, с предупреждением об этом. Нужно нажать кнопку «продолжить»:
Если приложение уже установлено, то можно сразу выбирать пункт «открыть в приложении».
MacOS
В окне рекомендации о смене браузера, необходимо нажать кнопку «скачать webinar»:
После чего скачанный файл нужно открыть, нажав по нему мышкой:
Откроется окно, в котором нужно перенести иконку webinar в папку applications
Готово, приложение после этого будет установлено.
Можно открывать приложение соответствующей кнопкой в браузере. В окне подтверждения необходимо нажать кнопку «Allow», а во втором окне кнопку «Open»
Приложение будет запрашивать доступ к камере и микрофону. Кнопкой «OK» можно подтвердить использование данных устройств:
Поскольку уже выполнен вход в браузере, то приложение отобразит предупреждение об этом. Нужно нажать кнопку «продолжить», после чего в приложении откроется мероприятие:
Если приложение у вас уже установлено, то повторно устанавливать его не требуется. Можно будет сразу нажимать кнопку «открыть в приложении»
Источник
Как установить плагин для демонстрации экрана на macOS Catalina
Нажмите на значок “Установить плагин”:
Перейдите в папку «Загрузки», в которой расположен файл, и откройте его:
В появившемся предупреждающем окне нажмите «Открыть» (Open):
Перенесите приложение в папку «Applications»:
Откройте папку «Applications» и снова откройте приложение WebinarScreenSharing.
В предупреждающем окне нажмите «Открыть» (Open):
Если появится сообщение «Приложение WebinarScreenSharing не может быть открыто, потому что Apple не может проверить его на наличие вредоносного программного обеспечения», откройте приложение «Системные настройки» и зайдите в раздел «Защита и безопасность» во вкладку «Основные»
Вы увидите сообщение о том, что запуск приложения WebinarScreenSharing заблокирован и кнопку «Разрешить». Нажмите на нее.
Вернитесь к окну вебинара и нажмите «Попробуйте ещё раз». Появится системное сообщение с предложением открыть приложение. Нажмите «Открыть WebinarScreenSharing»:
После этого откроется окно настроек «Защита и безопасность» (Security&Privacy), раздел «Конфиденциальность» (Privacy), вкладка «Запись изображения экрана» (Screen Recording):
Поставьте галочку рядом с приложением WebinarScreenSharing:
Вернитесь к окну вебинара и нажмите «Попробуйте ещё раз». Появится системное сообщение с предложением открыть приложение. Нажмите «Открыть WebinarScreenSharing»:
Готово! 🎉
Плагин установлен. Теперь можно показывать свой экран участникам.
Если на любом из этапов возникает ошибка, пожалуйста, напишите нам! Мы на связи в онлайн чате!
Источник
Webinar 4+
Вебинары у вас в кармане
Webinar, LLC
Для iPad
-
- Бизнес: № 53 в этой категории
-
- 4,8 • Оценок: 123
-
- Бесплатно
Снимки экрана
Описание
Мы обновили дизайн и упростили навигацию!
Удобное приложение для полноценного участия в вебинарах на платформе Webinar.
Не пропускайте совещания, образовательные курсы и интересные онлайн-встречи. Подключайтесь из любого места, где есть Wi-Fi или мобильный интернет.
Вы сможете:
— Видеть и слышать все, что происходит на вебинаре (презентации, документы, демонстрацию рабочего стола);
— Работать с другими приложениями, слушая вебинар в фоновом режиме;
— Выйти в эфир одним кликом (с видео или без);
— Легко найти интересный вебинар и зарегистрироваться на него;
— Создать свой профиль и сохранить данные для других онлайн-встреч;
— Писать в чате и задавать вопросы.
Больше не нужно запоминать номер вебинара! Просто посмотрите в календарь событий. Там отображаются все встречи, на которые вы зарегистрировались или были приглашены.
Обновления чаще, чем вы привыкли. Приложение постоянно улучшается, следите за новостями!
Источник
Скачать Webinar для ПК
- Категория: Business
- Дата выпуска: 2020-12-23
- Текущая версия: 2.1.7
- Размер файла: 52.37 MB
- Совместимость: Требуется Windows 10/8.1/8/7/Vista
Webinar для ПК Скриншоты

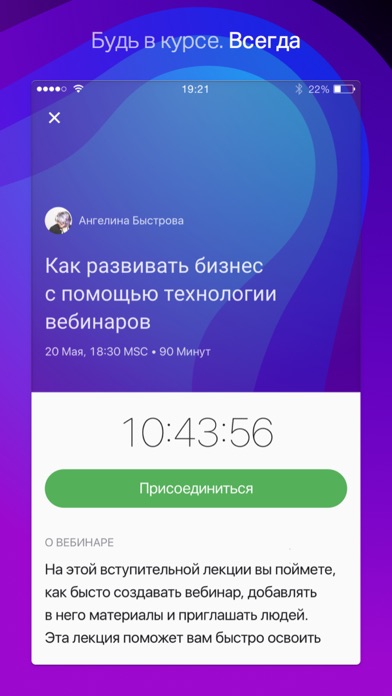
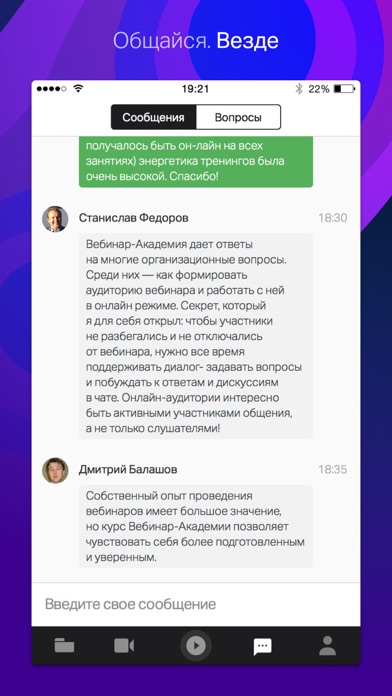
загрузить и установить Webinar на вашем персональном компьютере и Mac
Некоторые приложения, например, те, которые вы ищете, доступны для Windows! Получите это ниже:
| SN | заявка | Скачать | рецензия | Разработчик |
|---|---|---|---|---|
| 1. |  Viva Webinar Player Viva Webinar Player | Скачать | 5/5 2 рецензия |
Или следуйте инструкциям ниже для использования на ПК :
Если вы хотите установить и использовать Webinar на вашем ПК или Mac, вам нужно будет загрузить и установить эмулятор Desktop App для своего компьютера. Мы усердно работали, чтобы помочь вам понять, как использовать app для вашего компьютера в 4 простых шагах ниже:
Шаг 1: Загрузите эмулятор Android для ПК и Mac
Хорошо. Прежде всего. Если вы хотите использовать приложение на своем компьютере, сначала посетите магазин Mac или Windows AppStore и найдите либо приложение Bluestacks, либо Приложение Nox . Большинство учебных пособий в Интернете рекомендуют приложение Bluestacks, и у меня может возникнуть соблазн рекомендовать его, потому что вы с большей вероятностью сможете легко найти решения в Интернете, если у вас возникнут проблемы с использованием приложения Bluestacks на вашем компьютере. Вы можете загрузить программное обеспечение Bluestacks Pc или Mac here .
Шаг 2: установите эмулятор на ПК или Mac
Теперь, когда вы загрузили эмулятор по вашему выбору, перейдите в папку «Загрузка» на вашем компьютере, чтобы найти приложение эмулятора или Bluestacks.
Как только вы его нашли, щелкните его, чтобы установить приложение или exe на компьютер или компьютер Mac.
Теперь нажмите «Далее», чтобы принять лицензионное соглашение.
Чтобы правильно установить приложение, следуйте инструкциям на экране.
Если вы правильно это сделаете, приложение Emulator будет успешно установлено.
Шаг 3: Webinar для ПК — Windows 7/8 / 8.1 / 10
Теперь откройте приложение Emulator, которое вы установили, и найдите его панель поиска. Найдя его, введите Webinar в строке поиска и нажмите «Поиск». Нажмите на Webinarзначок приложения. Окно Webinar в Play Маркете или магазине приложений, и он отобразит Store в вашем приложении эмулятора. Теперь нажмите кнопку «Установить» и, например, на устройстве iPhone или Android, ваше приложение начнет загрузку. Теперь мы все закончили.
Вы увидите значок под названием «Все приложения».
Нажмите на нее, и она перенесет вас на страницу, содержащую все установленные вами приложения.
Вы должны увидеть . Нажмите на нее и начните использовать приложение.
Шаг 4: Webinar для Mac OS
Привет. Пользователь Mac!
Шаги по использованию Webinar для Mac точно такие же, как для ОС Windows выше. Все, что вам нужно сделать, это установить Nox Application Emulator или Bluestack на вашем Macintosh. Вы можете получить Это здесь .
Источник
Webinar 4+
Вебинары у вас в кармане
Webinar, LLC
Для iPad
-
- Бизнес: № 25 в этой категории
-
- 4,8 • Оценок: 20,8 тыс.
-
- Бесплатно
Снимки экрана
Описание
Мы обновили дизайн и упростили навигацию!
Удобное приложение для полноценного участия в вебинарах на платформе Webinar.
Не пропускайте совещания, образовательные курсы и интересные онлайн-встречи. Подключайтесь из любого места, где есть Wi-Fi или мобильный интернет.
Вы сможете:
— Видеть и слышать все, что происходит на вебинаре (презентации, документы, демонстрацию рабочего стола);
— Работать с другими приложениями, слушая вебинар в фоновом режиме;
— Выйти в эфир одним кликом (с видео или без);
— Легко найти интересный вебинар и зарегистрироваться на него;
— Создать свой профиль и сохранить данные для других онлайн-встреч;
— Писать в чате и задавать вопросы.
Больше не нужно запоминать номер вебинара! Просто посмотрите в календарь событий. Там отображаются все встречи, на которые вы зарегистрировались или были приглашены.
Обновления чаще, чем вы привыкли. Приложение постоянно улучшается, следите за новостями!
Источник