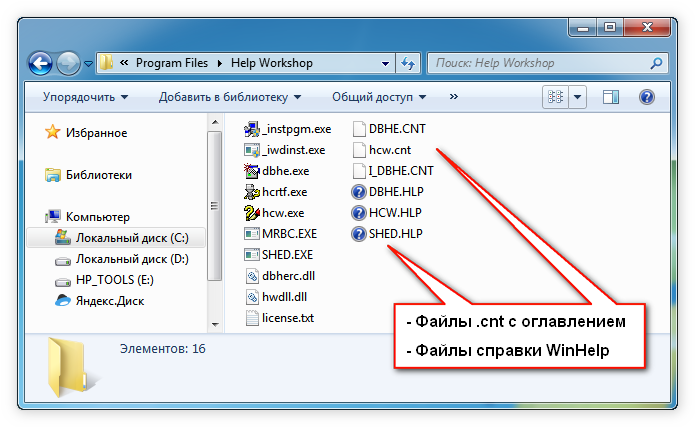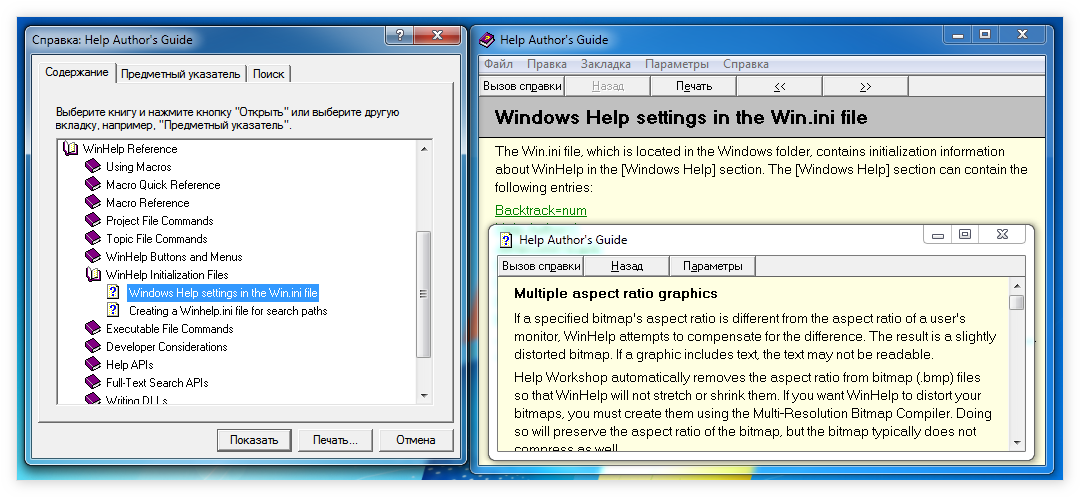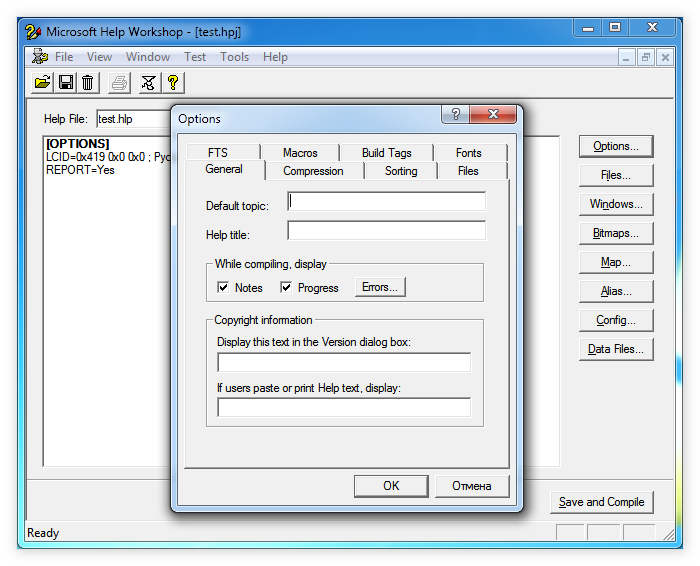- Файлы справки (WinHelp) Help Files (WinHelp)
- Get Help Windows 10 — что это за программа и нужна ли она?
- Get Help в Windows 10 — что это такое?
- Get-Help в PowerShell
- Формат WinHelp
- Сводная информация
- Как выглядит WinHelp
- Как работает WinHelp
- Как создать WinHelp
- 3. Справочная система Windows
- 3.1. Настройка приложения Windows Help
- 3.2. Посвящение разработчикам Windows
Файлы справки (WinHelp) Help Files (WinHelp)
Указанные ниже файлы создаются, когда вы добавляете в приложение поддержку справки типа WinHelp, установив флажок Контекстная справка и выбрав Формат WinHelp на странице Дополнительные функции мастера приложений MFC. The following files are created when you add the WinHelp type of Help support to your application by selecting the Context-sensitive help check box and then selecting WinHelp format in the Advanced Features page of the MFC Application Wizard.
| Имя файла File name | Расположение каталога Directory location | Расположение в обозревателе решений Solution Explorer location | Описание Description |
|---|---|---|---|
| Имя_проекта.hpj Projname.hpj | Имя_проекта\hlp Projname\hlp | Исходные файлы Source Files | Файл проекта справки используется компилятором справки в целях создания файла справки для элемента управления или программы. The Help project file used by the Help compiler to create your program or control’s Help file. |
| Имя_проекта.rtf Projname.rtf | Имя_проекта\hlp Projname\hlp | Файлы справки Help Files | Содержит шаблоны разделов, которые можно изменять, а также сведения о настройке HPJ-файла. Contains template topics that you can edit and information on customizing your .hpj file. |
| Имя_проекта.cnt Projname.cnt | Имя_проекта\hlp Projname\hlp | Файлы справки Help Files | Предоставляет структуру для окна Содержимое в справке Windows. Provides the structure for the Contents window in Windows Help. |
| Makehelp.bat Makehelp.bat | ProjName Projname | Исходные файлы Source Files | Используется системой для сборки проекта справки при компиляции проекта. Used by the system to build the Help project when the project is compiled. |
| Print.rtf Print.rtf | Имя_проекта\hlp Projname\hlp | Файлы справки Help Files | Создается, если проект включает поддержку печати (по умолчанию). Created if your project includes printing support (the default). Описывает команды и диалоговые окна печати. Describes the printing commands and dialog boxes. |
| *.bmp *.bmp | Имя_проекта\hlp Projname\hlp | Файлы ресурсов Resource Files | Содержат изображения для различных формируемых разделов в файлах справки. Contain images for the different generated help file topics. |
Поддержку WinHelp можно добавить в проект элемента управления ActiveX MFC, выбрав Создать файлы справки на вкладке Параметры приложения мастера элементов управления ActiveX MFC. You can add WinHelp support to an MFC ActiveX Control project by selecting Generate help files in the Application Settings tab of the MFC ActiveX Control Wizard. Когда вы добавляете поддержку справки в элемент управления ActiveX MFC, в проект добавляются следующие файлы: The following files are added to your project when you add Help support to an MFC ActiveX control:
Get Help Windows 10 — что это за программа и нужна ли она?

Некоторые приложения созданы для помощи пользователям, об одном таком — пойдет речь.
Get Help в Windows 10 — что это такое?
Приложение нужно для получения помощи от виртуального помощника. Который например способен подсказать как сбросить пароль к учетке Microsoft:
Можете написать помощнику открыть панель управления (open control panel) — помощник подскажет:
Запустить Get Help можно написав название в поиск возле пуска:
На официальном сайте Microsoft присутствует другое описание приложения, немного странное — Get Help отправляет сообщение на сервер Open-Dispatch. Сервер может отправить сообщение по электронной почте соединяться с IFTTT чтобы отправить информацию о вашем местоположении во все сети.
Get-Help в PowerShell
Также Get-Help является командой вызова справки консоли PowerShell. Можно посмотреть примеры использования и детальное описание параметров любой команды PowerShell.
Чтобы получить список всех команд, которые работают со службами, достаточно прописать:
PS C:\> Get-Help Service
По каждой можно получить справку — достаточно прописать ключ -Name, например:
Формат WinHelp
Разработанный на смену Microsoft QuickHelp, формат WinHelp на протяжении полутора десятилетий был стандартом отрасли и популярным форматом справки для операционных систем семейства Windows, начиная с версии 3.0 до XP. Для Windows Vista, Windows 7, Windows 8 и 8.1 средство для просмотра файлов WinHelp можно и сегодня бесплатно скачать на сайте компании Майкрософт. Начиная с Windows 10 формат WinHelp не поддерживается.
Сводная информация
Наименование :
WinHelp (Microsoft Windows Help, .HLP) — устаревший формат файлов справки для организации справочной системы.
Расширение файлов:
Платформы:
Windows 3.0 – Windows XP
Программа:
Microsoft Help Workshop
Файлы .hlp можно открыть при помощи браузера для просмотра справки winhelp.exe или winhlp32.exe.
Начиная с Windows Vista в составе дистрибутива нет средства для просмотра файлов справки в формате WinHelp. Для Windows Vista, Windows 7, Windows 8 и 8.1 его можно бесплатно скачать из Центра загрузки Майкрософт и установить.
В Windows 10, Windows Server 2012 и более поздних версиях данного семейства ОС WinHelp не поддерживается.
Разработчик, 1-й релиз:
Майкрософт, 1987 г.
Первую версию WinHelp разработал Флойд Роджерс (Floyd Rogers) в 1987 г.
В 1992 г. разработку WinHelp возглавил Ральф Уолден (Ralph Walden), автор Microsoft QuickHelp, выпустивший WinHelp 4.0.
История:
1987-1989 — выход WinHelp 1.х и WinHelp 2.0 с ранними версиями Word и Excel.
1990 —WinHelp 3.0 вышел в мае с Windows 3.0;
1992 —WinHelp 3.1 вышел в марте с Windows 3.1;
1995 — WinHelp 4.0 с Windows 95/NT;
2006 — Майкрософт объявили о прекращении разработки и поддержки WinHelp.
2009 — 14 октября Майкрософт объявила о возможности загрузки браузера справки winhlp32.exe для Windows 7.
Формат — предшественник:
WinHelp был создан для замены Microsoft QuickHelp (система текстовой справки / character based help для OS/2, разработанная Ральфом Уолденом в 1987 г., которая была позднее портирована в MS-DOS).
Формат-преемник:
Поддержка контекстной
справки:
Возможность изменения
внешнего вида под пользователя:
В современном смысле – нет.
Как выглядит WinHelp
Справка в формате WinHelp — это файл(ы) с расширением .hlp. С ними могут поставляться файлы в формате .cnt, содержащие оглавление справки. Их наличие не обязательно.
При запуске файла WinHelp открывается либо оглавление, либо указатель, либо раздел (topic), выбранный разработчиком справки как раздел по умолчанию. Оглавление, указатель и поиск располагаются в отдельном окне на соответствующих вкладках. Текст раздела справки, выбранного в оглавлении, открывается также в отдельном окне, для которого разработчик может задать размер и расположение. Работая со справкой, пользователи могут перемещать окна, а также менять их размеры. Пользовательские размеры и положение окон справки могут сохраняться между сессиями. Окна справки могут также каждый раз открываться с использованием значений, заданных по умолчанию в настройках проекта.
В верхней части окна с текстом справки может отображаться меню с командами: Файл, Правка, Закладка, Параметры, Справка. Под ним или вместо него могут отображаться кнопки Вызов справки (открыть окно с содержанием, указателем и поиском, которое может закрываться при открытии раздела), Вперед, Назад, Печать, Параметры и т.д. Ниже расположена область отображения текста раздела. Заголовок раздела, как правило, выделен жирным и может либо прокручиваться с текстом раздела, либо быть статичным. Для заголовка и текста раздела можно задать разный цвет фона. Текст справки может содержать ссылки на другие разделы, а также ссылки для открытия всплывающих подсказок (например, определений терминов). Ссылки на другие разделы обычно отображаются как текст зеленого цвета с двойным подчеркиванием (цвет можно изменить). Ссылки, открывающие всплывающие подсказки, обычно оформлены как текст зеленого цвета, подчеркнутый курсивом.
Как работает WinHelp
При открытии файла справки WinHelp операционная система создает в этой же папке или в папке «%LOCALAPPDATA%\Help» (например, в Windows 7 C:\Users\User\AppData\Local\Help) файл с расширением .gid, содержащий такую информацию о .hlp-файле, как размер окна и месторасположение файла. Когда пользователь в окне справки переходит на вкладку с предметным указателем или поиском, операционная система создает в той же папке файл с расширением .fts (full text search). Пользовательские заметки и закладки (annotations and bookmarks), созданные во время работы со справой, сохраняются в файлах с расширениями .ann и .bmk.
Как создать WinHelp
Справка в формате WinHelp представляет собой один или несколько текстовых файлов в формате .rtf, а также рисунки в формате .bmp, скомпилированные в файл формата .hlp. Чтобы создать справку в формате WinHelp, необходимо:
- подготовить текст разделов справки в любом текстовом редакторе, позволяющем работать с документами в формате .rtf;
- подготовить графику в формате .bmp или .shg (не обязательно);
- собрать справку при помощи программы Microsoft Help Workshop (либо аналогичной программы для создания справки в формате WinHelp).
Для сборки .hlp-файла минимально необходимы один или несколько файлов в формате .rtf и файл проекта в формате .hpj. Полный список исходных файлов следующий:
- .hpj – файл проекта справки; создается и редактируется программой Microsoft Help Workshop; содержит данные о файлах с текстом и рисунками, которые необходимо включить в справку, о размере окна справки, его цветовой схеме, вызове справки из приложения и т.д.
- .cnt — оглавление для файла справки;
- .bmp — файлы рисунков, использованных в справке (.bmp, .wmf или .shg);
- .shg — segmented hyper graphics; файл, содержащий рисунок и карту ссылок (щелкнув различные части рисунка, пользователь может открыть разные разделы справки); создается программой exe, входящей в состав Microsoft Help Workshop, либо аналогичными программами.
- .rtf — файл(ы) с текстом справки, который размечен особым образом.
В .rtf-файлах используется следующая разметка текста. Разделы (topics) отделяется друг от друга разрывами страниц. В тексте раздела используются следующие сноски:
- # — идентификатор раздела (topic ID), используется для создания ссылок на данный раздел; данная сноска обязательна;
- $ — название раздела, как оно будет отображаться в оглавлении и других местах;
- К — ключевые слова для указателя;
- А — ключевые слова для формирования ссылок «Смотрите также» (See Also), A-keywords или associative keywords;
- * — теги сборок;
- + — сноски с данными о последовательности просмотра;
- ! — макрос, который будет запущен при открытии раздела.
3. Справочная система Windows
Практически каждое приложение Windows имеет меню «Help», предназначенное для получения справочной информации или подсказки по данному приложению. На рисунке 3.1 показано типичное меню «Help». Такое меню вы можете увидеть во многих приложениях Windows — Program Manager, File Manager, Write, Notepad и т. д.
Рис. 3.1. Меню «Help»
Когда вы выбираете строки из этого меню, запускается приложение Windows Help (WINHELP.EXE). Приложение Windows Help, входящее в состав операционной системы Windows, позволяет просматривать справочную базу данных приложения, содержащую текст подсказки.

Справочная база данных состоит из множества статей, связанных между собой. Когда вы вызываете справочную систему из любого приложения, в главном окне Windows Help появляется текстовая статья подсказки. Содержимое статьи зависит от того, как и из какого приложения вы вызвали справочную систему.
В тексте некоторых статей находятся выделенные подчеркиванием и цветом (по умолчанию зеленым) слова или словосочетания. Если вы поместите указатель мыши на выделенное слово и нажмете левую кнопку мыши, в главном окне приложения Windows Help появится другая статья. Обычно содержание новой статьи связано по смыслу с выделенным словом.
Выделение слов и словосочетаний бывает двух видов — подчеркивание сплошной линией и подчеркивание штриховой линией. Сплошная линия подчеркивания обозначает связь с другими статьями. При выборе такой связи на экране отображается новая статья. Штриховая линия обычно используется для ссылки на определения различных терминов. Выбор выделенных штриховой линией слов не вызывает перехода к новой статье. Вместо этого поверх главного окна появляется небольшое временное окно с объяснением термина.
Практически каждая база данных имеет одну статью, в которой представлено ее содержание. Из этой статьи установлены связи на другие статьи справочной базы. Для облегчения поиска информации справочная база хорошо структурирована и имеет большое количество перекрестных ссылок между статьями. Такая организация справочной базы данных в виде набора связанных статей носит название гипертекстовой подсказки.
Чтобы просмотреть содержание справочной базы данных по приложению, следует выбрать из меню «Help» строку «Contents» или «Index» (содержание). На рисунке 3.2 показано содержание справочной базы приложения Program Manager. Внутри главного окна мы видим краткое описание назначения приложения Program Manager и список ссылок, через которые можно получить справку по различным аспектам использования Program Manager.
Рис. 3.2. Содержание справочной базы приложения Program Manager
Если справочная база имеет большой размер, поиск информации, начатый с просмотра содержания, может занять слишком много времени. Для ускорения поиска информации можно осуществить поиск нужной статьи по ключевым словам. Каждая статья в справочной базе данных имеет набор ключевых слов, связанных по смыслу с содержанием статьи.
Режим поиска информации включается при выборе из меню «Help» строки «Search for Help on. » или после того, как вы нажмете кнопку «Search» в главном окне приложения Windows Help (см. рис. 3.3).
Рис. 3.3. Режим поиска информации
При включении режима поиска на экране появляется диалоговая панель «Search». В верхней части этой диалоговой панели находится список ключевых слов открытой справочной базы данных. Выберите из этого списка ключевое слово для поиска информации. Чтобы ускорить поиск ключевого слова, введите первые несколько символов этого слова в окне редактирования над списком. Указатель списка автоматически переместится на первое ключевое слово, начинающееся с введенных символов.
Обнаружив нужное ключевое слово, установите не него указатель мыши и щелкните два раза левой кнопкой мыши или нажмите на кнопку «Show Topics». В нижней части диалоговой панели «Search» появится список названий статей, к которым относится выбранное ключевое слово.
Вам остается только просмотреть эти статьи и получить искомую информацию. Выберите любую строку из списка названий статей. Затем щелкните по ней два раза мышью или нажмите кнопку «Go To». Диалоговая панель «Search» закроется, а в главном окне приложения Windows Help появится соответствующая статья.
Найденную вами информацию можно скопировать из главного окна справочной системы (из статьи) в Clipboard, а затем в любое другое приложение, например, текстовый процессор Microsoft Word for Windows. Для этого выберите из меню «Edit» строку «Copy».
На экране появится временная диалоговая панель «Copy» (см. рис. 3.4). В этой диалоговой панели располагается поле редактирования, содержащее текст выбранной статьи и две кнопки — «Copy» и «Cancel».
Рис. 3.4. Копирование статьи в буфер Clipboard
К сожалению, в этом окне полностью отсутствуют элементы оформления и графические изображения (даже если они были в статье). Выделите часть текста статьи, которую вы желаете записать в Clipboard, и нажмите комбинацию клавиш или кнопку «Copy». Если вам надо записать в Clipboard всю статью, просто нажмите кнопку «Copy», не выделяя текст статьи. После этого информация из статьи попадет в универсальный буфер обмена Clipboard, откуда она может быть вставлена в любое приложение.
Чтобы получить точную копию статьи справочной базы данных, вы можете ее распечатать на принтере. Для этого выберите из меню «File» строку «Print Topic». Выбранная статья будет распечатана на текущем принтере. Выбрать и настроить принтер вы можете либо через приложение Printers (из Control Panel), либо выбрав строку «Print Setup. » из меню «File».
Если вы постоянно работаете с какой-либо базой данных, вам может потребоваться многократный просмотр одних и тех же статей. Чтобы упростить и ускорить поиск этих статей, можно воспользоваться специальными закладками.
Чтобы разместить на статье закладку, выберите из меню «Bookmark» строку «Define. «. На экране появится диалоговая панель «Bookmark Define» (см. рис. 3.5).
Рис. 3.5. Размещение закладки
В этой диалоговой панели расположено поле редактирования «Bookmark Name:» — название закладки, в котором первоначально отображается название выбранной статьи. Вы можете изменить его содержимое, поменяв название закладки. После определения названия закладки нажмите кнопку «OK». Диалоговая панель «Bookmark Define» закроется, а в меню «Bookmark» появится строка с названием новой закладки. Теперь вы можете легко найти статью с закладкой. Для этого достаточно выбрать строку с именем закладки из меню «Bookmark». Вы можете вставить в справочную базу несколько закладок. Старые и ненужные закладки можно удалить. Для этого выберите строку «Define. » из меню «Bookmark». В открывшейся диалоговой панели «Bookmark Define» выберите из списка «Bookmark Name:» название удаляемой закладки и нажмите кнопку «Delete». Удалив все ненужные закладки, закройте панель, нажав кнопку «Cancel».
Работая со статьями, вы можете добавить к ним собственные комментарии или аннотацию. Чтобы добавить к выбранной статье аннотацию, выберите из меню «Edit» строку «Annotate. «. На экране появится диалоговая панель «Annotate» (см. рис. 3.6). Большую часть этой диалоговой панели занимает поле редактирования, в котором вы можете ввести текст аннотации.
Рис. 3.6. Ввод аннотации
Обмен информацией из этого поля редактирования с другими приложениями выполняется через Clipboard. Чтобы записать информацию из поля редактирования в Clipboard, выделите нужный текст, а затем нажмите кнопку «Copy» или комбинацию клавиш . Обратный обмен информацией из Clipboard выполняется следующим образом. Установите курсор в положение, где должен быть вставлен текст из Clipboard, а затем нажмите кнопку «Paste» или комбинацию клавиш .
Когда аннотация будет введена, нажмите кнопку «Save». Диалоговая панель «Annotate» будет закрыта, а перед заголовком статьи появится символ скрепки — 
Для просмотра аннотации установите мышь на символ 
Если вы желаете получить справку по использованию справочной системы Windows, выберите из меню «Help», строку «How to Use Help». Как вы догадались, эта справка также представляет собой гипертекстовую справочную базу данных.
Строка «About. «, расположенная в меню «Help», не имеет прямого отношения к справочной системе Windows. При выборе этой строки появляется диалоговая панель с названием приложения, фирмы-разработчиика и некоторых других данных.
Рассмотрим теперь кнопки, расположенные после заголовка главного окна приложения Windows Help. Набор этих кнопок зависит от конкретной справочной базы данных. Наиболее часто встречаются следующие кнопки:
| Кнопка | Назначение |
| Contents или Index | Показывает в окне Windows Help содержание справочной базы данных |
| Search | Выполняет поиск статьи по ключевому слову |
| Back | Отображает последнюю просмотренную вами статью. Несколько раз нажав на кнопку «Back», вы будете переходить к ранее просмотренным статьям |
| History | Выводит диалоговую панель «Windows Help History», содержащую список из сорока заголовков просмотренных вами статей. Вы можете вернуться к просмотренной ранее статье, выбрав ее название из этого списка |
| Glossary | Выводит на экран дочернее окно, содержащее глоссарий открытой справочной базы данных. Глоссарий содержит алфавитный список терминов. При выборе термина появляется временное окно с его толкованием |
| > | Когда вы нажимаете на кнопку «>>», отображается предыдущая статья из последовательности |
Многие приложения позволяют получить доступ к справочной системе Windows, не только через меню «Help», но также с помощью специальной комбинации клавиш. Обычно такими комбинациями являются , , . При этом выполняется так называемый контекстный вызов справочной системы. В зависимости от состояния приложения, автоматически загружается соответствующая статья подсказки.
Контекстный вызов справочной системы происходит также тогда, когда вы нажимаете кнопку «Help», расположенную на большинстве диалоговых панелей приложений Windows.
Справочные базы данных обычно хранятся в файлах с расширением HLP. Вы можете открыть для просмотра любой файл справочной базы данных. Для этого запустите приложение Windows Help, щелкнув два раза по его пиктограмме (см. начало раздела «Справочная система Windows»). Из главного меню «File» выберите строку «Open. «. Появится стандартная диалоговая панель «Open». Выберите в ней имя файла справочной базы данных. Затем нажмите кнопку «OK». Откроется выбранный вами файл справочной базы данных и вы увидите его первую статью, как правило содержание, в окне приложения Windows Help.
Если вы работаете с приложением File Manager, то можно просмотреть файл справочной базы данных, если установить на его имя указатель мыши и выполнить двойной щелчок левой кнопкой мыши.
3.1. Настройка приложения Windows Help
Если вас не устраивает настройка цветов приложения Windows Help или вам надо изменить начальный размер и положение главного окна этого приложения, вы можете выполнить необходимую настройку в файле WIN.INI.
Загрузите в текстовый редактор Notepad файл конфигурации Windows WIN.INI. Команды конфигурации, расположенные в файле WIN.INI, разделены на логические группы, называемые секциями или разделами. Каждый раздел начинается с имени раздела, заключенного в квадратные скобки.
Для выполнения настройки приложения Windows Help необходимо найти раздел, имеющий название «Windows Help». Поиск этого раздела можно выполнить простым просмотром текста файла. Для ускорения поиска воспользуйтесь меню «Search».
Раздел [Windows Help] может содержать следующие директивы:
| Директива | Назначение |
| M_WindowPosition | Начальные координаты, в которых отображается главное окно приложения Windows Help |
| H_WindowPosition | Начальные координаты, в которых отображается диалоговая панель «Windows Help History» |
| C_WindowPosition | Начальные координаты, в которых отображается диалоговая панель «Copy» |
| A_WindowPosition | Начальные координаты, в которых отображается диалоговая панель «Annotate» |
| IFJumpColor | Цвет текста, при выборе которого в главном окне приложения Windows Help отображается информация, расположенная в другом hlp-файле |
| IFPopupColor | Цвет текста, при выборе которого появляется временное окно, содержащее информацию, расположенную в другом hlp-файле |
| JumpColor | Цвет текста, при выборе которого в главном окне приложения Windows Help отображается новая информация |
| MacroColor | Цвет текста, при выборе которого выполняется соответствующая макрокоманда |
| PopupColor | Цвет текста, при выборе которого появляется всплывающее окно |
Первые четыре директивы определяют размер главного окна и основных диалоговых панелей приложения Windows Help. Формат этих директив показан ниже:
Параметры x_position и y_position определяют координаты верхнего левого угла окна. Параметры width и height задают ширину и высоту окна. Последний параметр — maximize — воздействует только на главное окно приложения Windows Help. Если параметр maximize равен 1, то при запуске приложения Windows Help главное окно будет иметь максимально возможный размер. Если параметр maximize равен 0, начальный размер и положение окон и диалоговых панелей определяется первыми четырьмя параметрами.
Без особой необходимости не изменяйте расположение и координаты окон приложения Windows Help непосредственным редактированием файла конфигурации WIN.INI. Все изменения в положении и размерах главного окна и диалоговых панелей приложения Windows Help, выполненные с помощью мыши или управляющего меню, будут автоматически записаны в файле конфигурации.
Оставшиеся пять директив раздела [Windows Help] управляют цветом и имеют одинаковый формат:
Цвет определяется интенсивностью красной, зеленой и синей составляющих.
| Параметр | Составляющая цвета |
| red-value | красная |
| green-value | зеленая |
| blue-value | синяя |
Приведем пример изменения настройки цветов приложения Windows Help. Допустим, вам надо, чтобы текст при выборе которого появляется всплывающее окно, отображался темно-синим цветом, а текст, при выборе которого происходит переход к новому топику — красным. Тогда в разделе [Windows Help] надо добавить директивы PopupColor и JumpColor:
3.2. Посвящение разработчикам Windows
Разработчики Microsoft Windows 3.1 расширили диалоговые панели «About» всех своих приложений, добавив к ним «секретные» возможности.
Нажмите одновременно клавиши и . Не отпускайте их пока выполняете последующие действия.
- Выберите из меню «Help» приложения Program Manager строку «About Program Manager». Появится диалоговая панель «About Program Manager»
- Нажмите комбинацию клавиш и выполните двойной щелчок мышью внутри фирменного знака Windows (). Отпустите клавиши и , а затем нажмите кнопку «OK»
- Снова выберите из меню «Help» приложения Program Manager строку «About Program Manager». Еще раз нажмите комбинацию клавиш и выполните двойной щелчок мышью внутри фирменного знака Windows. Диалоговая панель «About Program Manager» немного изменится и вы увидите развивающийся на ветру знак
- Отпустите клавиши и . Нажмите кнопку «OK» и второй раз повторите описанную выше процедуру. Диалоговая панель «About Program Manager» опять изменится и вы увидите список разработчиков Windows
Описанная процедура работает не только с приложением Program Manager. Вы можете попробовать ее со всеми приложениями, входящими в состав дистрибутива Windows.