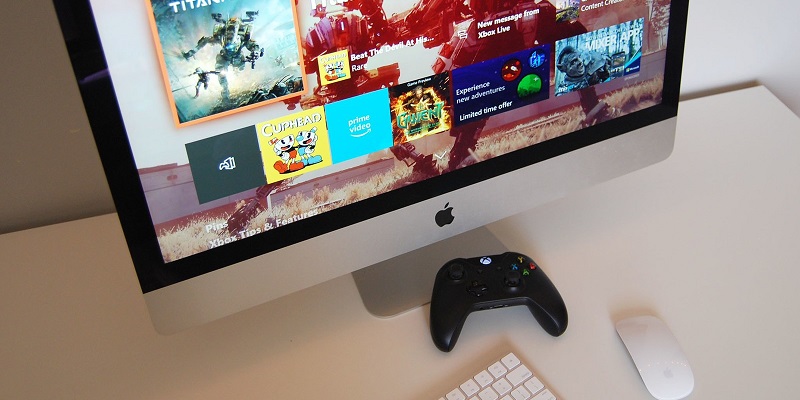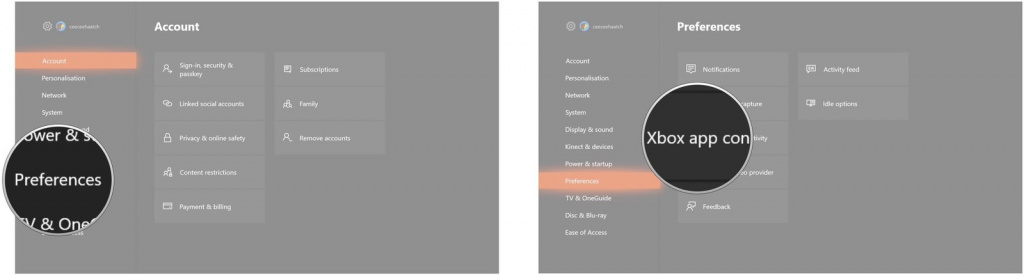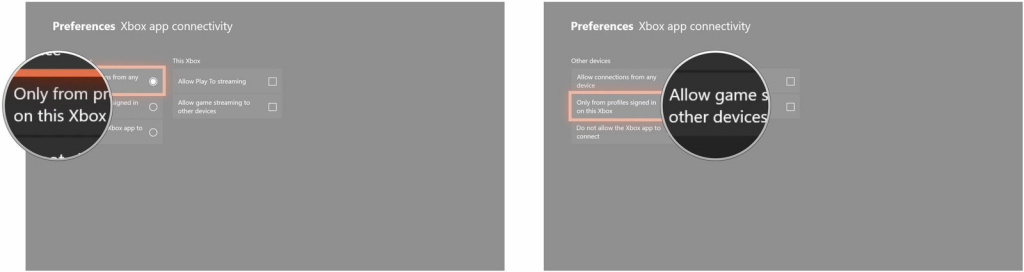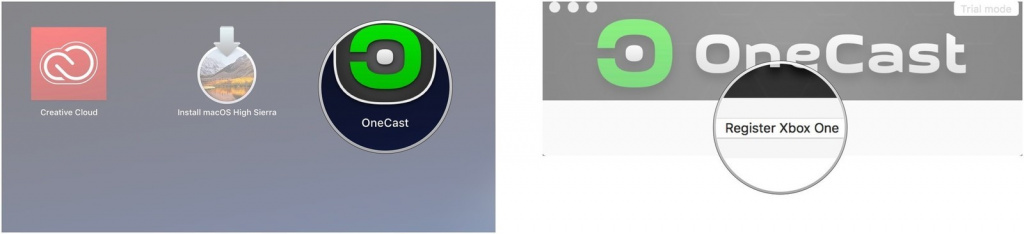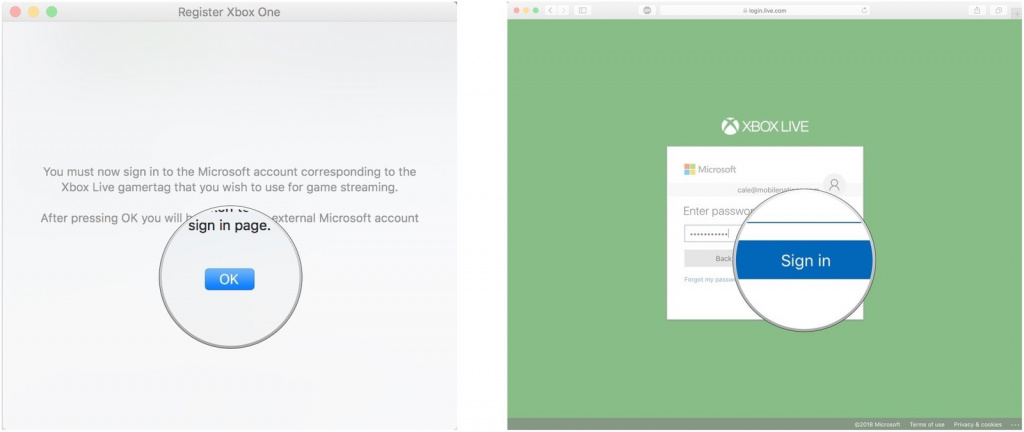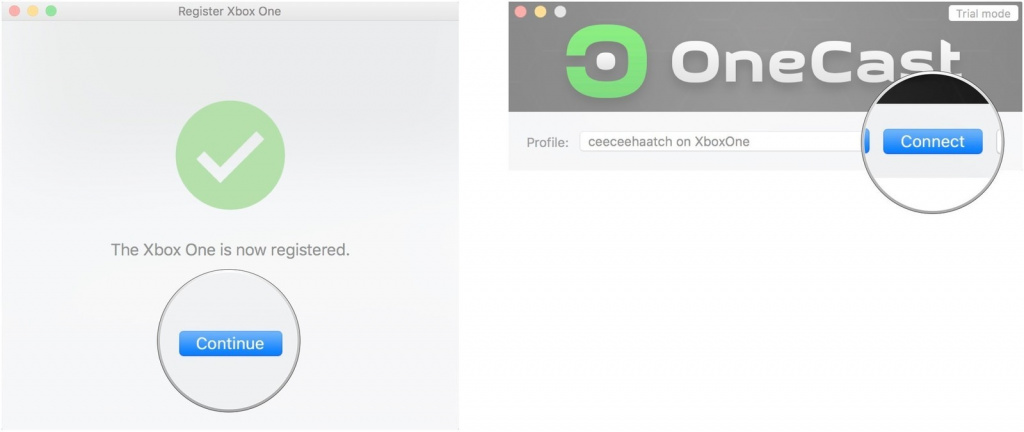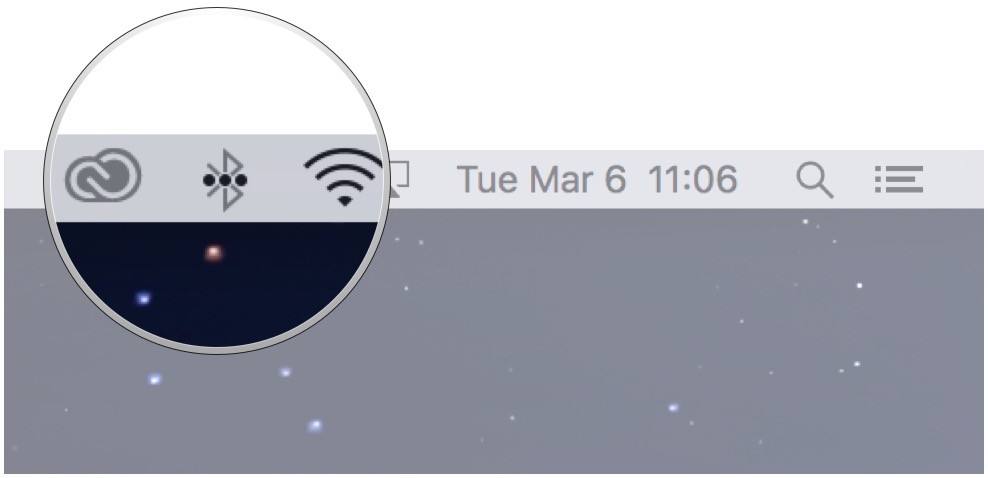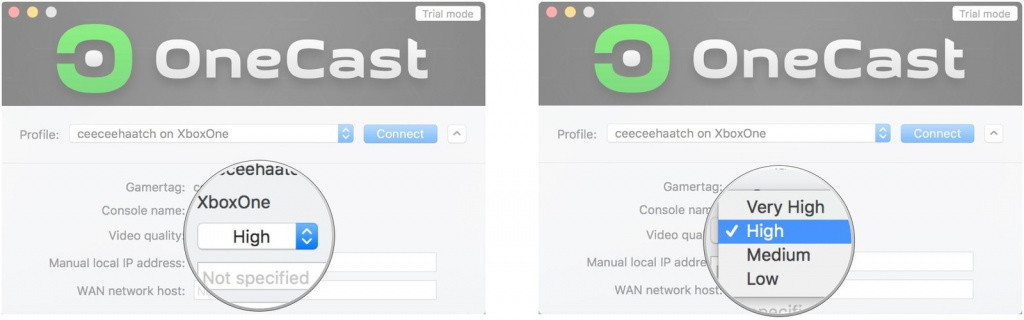- Как стримить игры с Xbox One на Mac
- Скачать Xbox для ПК
- Xbox для ПК Скриншоты
- загрузить и установить Xbox на вашем персональном компьютере и Mac
- Шаг 1: Загрузите эмулятор Android для ПК и Mac
- Шаг 2: установите эмулятор на ПК или Mac
- Шаг 3: Xbox для ПК — Windows 7/8 / 8.1 / 10
- Шаг 4: Xbox для Mac OS
- Xbox 12+
- Microsoft Corporation
- Screenshots
- Description
- OneCast — играем в Xbox One через компьютер MAC
- OneCast стримит игры на компьютер Mac OS
- Установка и настройка
- Отзыв и заключение
Как стримить игры с Xbox One на Mac
Sony уже достаточно давно выпустила под Mac программу, которая позволяет наслаждаться играми с PlayStation 4 прямо на экране вашего iMac или MacBook. Увы — Microsoft так пользователей своей консоли не балует, однако сторонние разработчики все же смогли написать программу OneCast, позволяющую стримить игры с Xbox на Mac, и сегодня мы подробно разберем, как ее настроить.
Системные требования:
- Mac должен работать под управлением macOS 10.10 или новее.
- Xbox One, включая версии S и X.
- Mac и Xbox One должны быть подключены к одной Wi-Fi сети от одного маршрутизатора.
Рекомендуемые требования:
- Xbox One подключен к маршрутизатору по Ethernet, а не Wi-Fi.
- Mac также подключен к маршрутизатору по Ethernet или по Wi-Fi на частоте 5 ГГц.
Включение потокового воспроизведения на Xbox One
Перед тем, как вы сможете поиграть в игры с Xbox One на вашем Mac, вы должны сначала включить на консоли опцию потоковой передачи игр. Для этого нажмите на контроллере кнопку Xbox, затем выберите Настройки > Предпочтения > Подключение приложения Xbox:
Далее выберите пункт «Только из профилей, подписанных на этом Xbox», после чего — «Разрешить потоковое воспроизведение на других устройствах»:
Все, теперь ваш Xbox настроен для стриминга игр.
Настраиваем приложение OneCast
Перейдите на сайт OneCast и скачайте бесплатную пробную версию (она работает в течении 14 дней), или же купите полную (ограниченное время она стоит $10, позже цена возрастет до 20). С учетом того, что программа пока не очень стабильна — я рекомендую начать с пробной версии.
Далее установите скачанный OneCast.dmg стандартным способом — перенеся его в папку с приложениями:
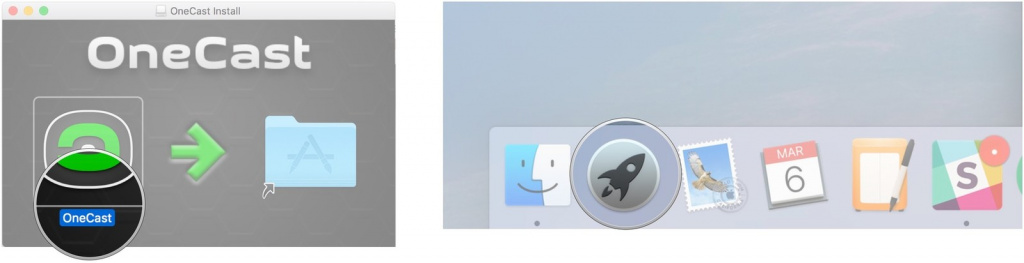
После этого запустите его и нажмите на кнопку «Зарегистрировать Xbox One»:
Далее вам будет предложено войти в вашу учетную запись Xbox Live — нажимаем ОК, и в открывшемся окне браузера вводим свои данные:
Теперь просто нажмите на кнопку «Продолжить» и потом «Подключить»:
На этом все — если вы проделали пункты выше правильно, то должно открыться окно, в котором будет идти видеопоток с вашего Xbox One.
Подключение контроллера
Если контроллер Xbox подключен у вас напрямую к приставке, то ничего делать не нужно, однако бывает удобнее подключить его к Mac. Однако следует понимать, что при этом не будет работать микрофон на гарнитуре, подключенной к контроллеру, а также не будет работать тактильная обратная связь.
Если вас это не пугает, то можно подключить контроллер двумя способами: по Bluetooth или по USB. В первом случае он устанавливается как любое другое Bluetooth-устройство — просто нажмите на значок Bluetooth в правом верхнем углу экрана Mac и выберите контроллер из списка:
Если же вы подключаете контроллер по USB, то для этого вам нужно будет установить драйвер. К счастью, он уже включен в OneCast, поэтому вам нужно в самой программе нажать на Контроллер > Установить драйвер USB для контроллера Xbox One:
После этого несколько раз жмем на «Продолжить» и «Установить», после чего контроллер заработает с вашим Mac.
Настройка качества изображения
Если вы при игре чувствуете ощутимые задержки, или картинка при стриме рвется и зависает, то можно несколько снизить качество видео. Для этого нажмите на свой профиль, и потом на стрелку вниз рядом с ним:
После этого в выпадающем окне выберите качество видео, от низкого до очень высокого:
Работоспособность приложения
Как и любой стриминг, приложение требует максимально быстрого подключения к маршрутизатору как Mac, так и приставки. Поэтому комфортно поиграть получится лишь при подключении по 5 ГГц, а еще лучше — по кабелю, но для многих это сводит саму идею стриминга на нет. Поиграть по 2.4 ГГц Wi-Fi получится лишь в низком-среднем качестве и в неторопливые игры, которые не требуют быстрой реакции.
Источник
Скачать Xbox для ПК
- Категория: Entertainment
- Дата выпуска: 2021-07-26
- Текущая версия: 2107.716.2237
- Размер файла: 174.99 MB
- Совместимость: Требуется Windows 10/8.1/8/7/Vista
Xbox для ПК Скриншоты


загрузить и установить Xbox на вашем персональном компьютере и Mac
Некоторые приложения, например, те, которые вы ищете, доступны для Windows! Получите это ниже:
| SN | заявка | Скачать | рецензия | Разработчик |
|---|---|---|---|---|
| 1. |  Xbox (Beta) Xbox (Beta) | Скачать | 2.2/5 245 рецензия |
 Xbox Game Bar
Xbox Game Bar207 рецензия
 Xbox One News
Xbox One News0 рецензия
Или следуйте инструкциям ниже для использования на ПК :
Если вы хотите установить и использовать Xbox на вашем ПК или Mac, вам нужно будет загрузить и установить эмулятор Desktop App для своего компьютера. Мы усердно работали, чтобы помочь вам понять, как использовать app для вашего компьютера в 4 простых шагах ниже:
Шаг 1: Загрузите эмулятор Android для ПК и Mac
Хорошо. Прежде всего. Если вы хотите использовать приложение на своем компьютере, сначала посетите магазин Mac или Windows AppStore и найдите либо приложение Bluestacks, либо Приложение Nox . Большинство учебных пособий в Интернете рекомендуют приложение Bluestacks, и у меня может возникнуть соблазн рекомендовать его, потому что вы с большей вероятностью сможете легко найти решения в Интернете, если у вас возникнут проблемы с использованием приложения Bluestacks на вашем компьютере. Вы можете загрузить программное обеспечение Bluestacks Pc или Mac here .
Шаг 2: установите эмулятор на ПК или Mac
Теперь, когда вы загрузили эмулятор по вашему выбору, перейдите в папку «Загрузка» на вашем компьютере, чтобы найти приложение эмулятора или Bluestacks.
Как только вы его нашли, щелкните его, чтобы установить приложение или exe на компьютер или компьютер Mac.
Теперь нажмите «Далее», чтобы принять лицензионное соглашение.
Чтобы правильно установить приложение, следуйте инструкциям на экране.
Если вы правильно это сделаете, приложение Emulator будет успешно установлено.
Шаг 3: Xbox для ПК — Windows 7/8 / 8.1 / 10
Теперь откройте приложение Emulator, которое вы установили, и найдите его панель поиска. Найдя его, введите Xbox в строке поиска и нажмите «Поиск». Нажмите на Xboxзначок приложения. Окно Xbox в Play Маркете или магазине приложений, и он отобразит Store в вашем приложении эмулятора. Теперь нажмите кнопку «Установить» и, например, на устройстве iPhone или Android, ваше приложение начнет загрузку. Теперь мы все закончили.
Вы увидите значок под названием «Все приложения».
Нажмите на нее, и она перенесет вас на страницу, содержащую все установленные вами приложения.
Вы должны увидеть . Нажмите на нее и начните использовать приложение.
Шаг 4: Xbox для Mac OS
Привет. Пользователь Mac!
Шаги по использованию Xbox для Mac точно такие же, как для ОС Windows выше. Все, что вам нужно сделать, это установить Nox Application Emulator или Bluestack на вашем Macintosh. Вы можете получить Это здесь .
Источник
Xbox 12+
Microsoft Corporation
-
- #18 in Entertainment
-
- 4.6 • 822.8K Ratings
-
- Free
Screenshots
Description
The all new Xbox app keeps you connected to the fun with your friends, games, and console from your phone or tablet while on the go.
Easily share game clips and screenshots from your console to favorite gaming & social networks. Friends and parties follow you with voice and text chat, even if they’re on console or PC. Get notifications for new game invites, messages, and more. Plus, now play games from your console straight to your phone over the internet. The free Xbox app is the best way to stay in the game—wherever you like to play.
-Download the new Xbox app and stay connected to friends & games
-Easily share game clips & screenshots to your favorite social networks
-Use integrated voice and text chat with friends on console or PC
-Play games from your console straight to your phone over the internet*
-Get notifications for new game invites, party chat messages and more
*Requires supported phones or tablets (mobile data charges may apply) and supported Bluetooth controller, with supported games. Xbox One or Xbox Series X must be turned on or in Instant-On mode. Learn more at xbox.com/mobile-app. Online console multiplayer (including via Xbox remote play) requires Xbox Game Pass Ultimate or Xbox Live Gold, memberships sold separately.
XBOX APP AGREEMENT
The following terms supplement any software license terms that accompany the Xbox App.
Please refer to Microsoft’s EULA for Terms of Service for Microsoft’s gaming applications on iOS. By installing the app, you agree to these terms and conditions: https://support.xbox.com/help/subscriptions-billing/manage-subscriptions/microsoft-software-license-terms-mobile-gaming
FEEDBACK. If you give feedback about the Xbox App to Microsoft, you give to Microsoft, without charge, the right to use, share and commercialize your feedback in any way and for any purpose. You also give to third parties, without charge, any patent rights needed for their products, technologies and services to use or interface with any specific parts of a Microsoft software or service that includes the feedback. You will not give feedback that is subject to a license that requires Microsoft to license its software or documentation to third parties because we include your feedback in them. These rights survive this agreement.
Источник
OneCast — играем в Xbox One через компьютер MAC
OneCast — это программа для подключения и стрима игр с Xbox на монитор компьютера Apple (MacBook или iMac).
Мы уже писали про подключение Xbox к Windows 10, теперь же настала пора Маков.
OneCast стримит игры на компьютер Mac OS
Пользователи Windows 10 имеют в своем распоряжении бесплатный клиент XBOX, который является игровым хабом. Через это приложение можно легко организовать передачу видео и звука с игровой приставки Xbox One на экран компьютера (ноутбука). При грамотной настройке работает даже через интернет (компьютер на работе, а консоль дома).
Пользователи маков обделены вниманием Майкрософта, но сторонние разработчики не сидят сложа руки. Так появился OneCast, который делает все то же самое на «вражеской» ОС.
Программа платная, стандартная цена $24 (до 1 апреля 2018 действует скидка 50%). Опробовать можно бесплатно в течение 14 дней.
- Имеет пробный trial режим.
- Легко настраивается и нативно работает в macOS.
- Картинка в FullHD 1080p (оконный или полноэкранный режим).
- Качество хорошее, но не отличное.
- Можно использовать где угодно.
- Управляется стандартным геймпадом Xbox (напрямую, USB и Bluetooth).
- Сохраняет несколько приставок и аккаунтов (Gamertags).
- Платная программа.
- Долго подключается, даже по Ethernet (в сравнении с Windows 10).
- Картинка не обладает высоким качеством в динамике (в сравнении с ТВ).
- Иногда подлагивает звук и видео (прерывается).
- При USB подключении к MAC не работают: кнопка X, вибрация, микрофон.
Ошибки разработчики признают и обещают исправить, но ссылаются на «кривой» USB драйвер нового геймпада (модель 1708 от Xbox One S и X). Если же контроллер подключен через Bluetooth или напрямую к игровой консоли, то все работает исправно.
Установка и настройка
Подготовка Xbox One:
- Зайдите в Настройки > Предпочтения > Возможность подключения.
- Включите два пункта:
— «Только для выполнивших вход на эту консоль Xbox»
— «Потоковая передача игр на другие устройства».
Подготовка OneCast:
- Установите и отройте программу.
- Нажмите кнопку «Register Xbox One», затем «ОК».
- На открывшейся вкладке войдите в свой аккаунт Xbox Live, тот же что и на приставке.
- После регистрации ваш ИксБокс появится в списке профилей.
Подключение Xbox к OneCast в mac OS:
- Выберите свою консоль из выпадающего списка.
- Нажмите на кнопку со стрелкой вниз и выберите желаемое качество трансляции (сетевые параметры при необходимости).
- Нажмите кнопку «Connect» и наслаждайтесь результатом.
Отзыв и заключение
Программа OneCast оставила смешанные чувства.
С одной стороны, не нужно использовать виртуальную машину или BootCamp и все возможности потоковой передачи с Xbox работают прямо на Маке. Но с другой, качество и скорость несколько хуже чем в Windows 10, я надеюсь это временно, и разработчики поработают над оптимизацией.
В графическом плане, картинки слегка отличается насыщенностью и контрастом, но это скорее связано с различием в настройке цветовых профилей в разных ОС.
Для чего это вообще надо и какие варианты использования?
- Телевизора нет или он занят другими членами семьи.
- Удаленный доступ через интернет (на работе, в кафе, поездках и т. д.).
- Удаленное управление консолью, не для игр (установить контент, скачать торрент, произвести настройки и т. д.).
В любом случае, потоковая передача не обеспечивает качественное изображение и не блещет стабильностью и в Win10, и в Mac OS. Однако, в играх где требования к графике минимальные, можно пользоваться без нареканий.
Источник