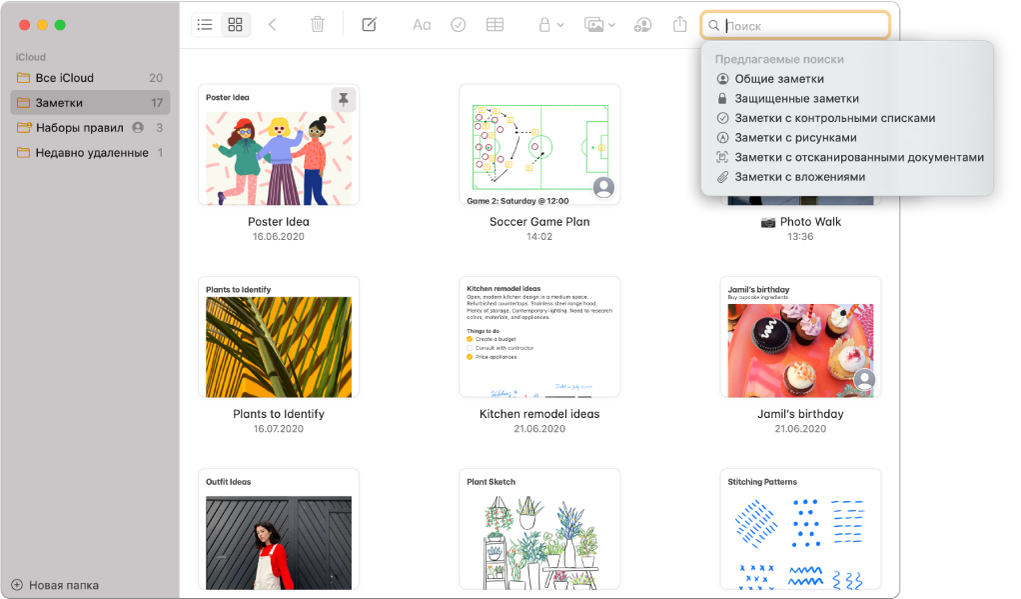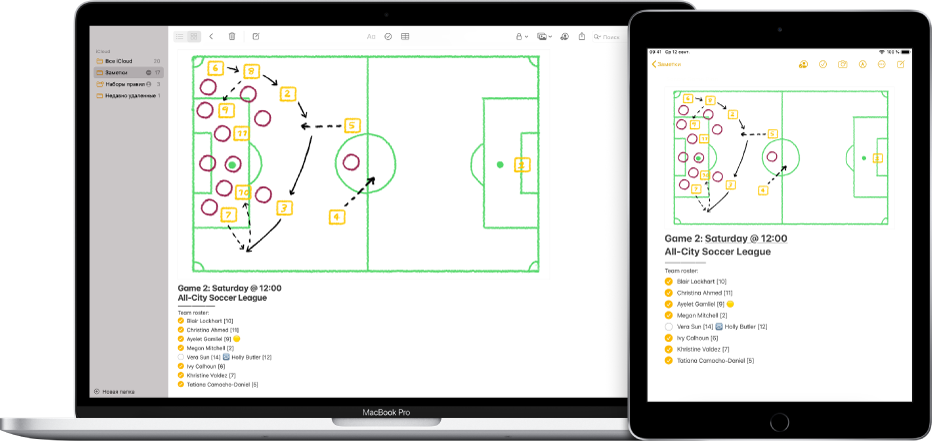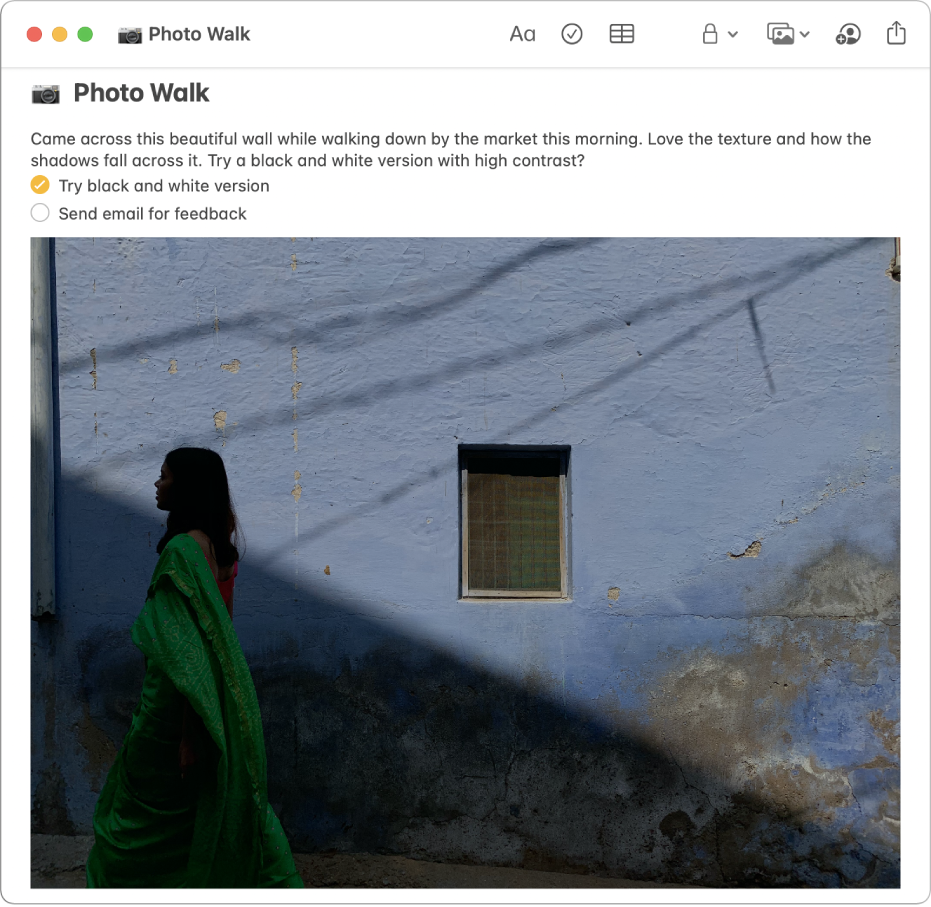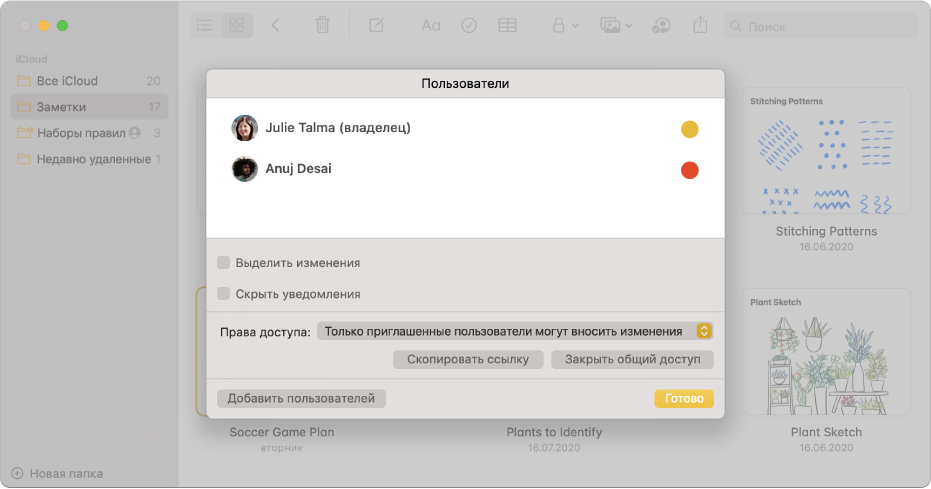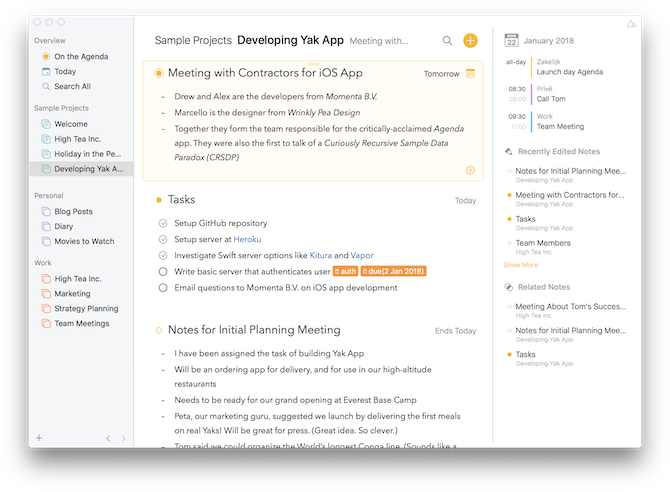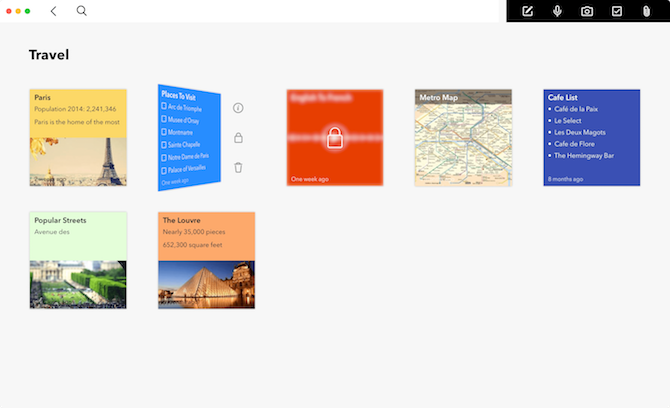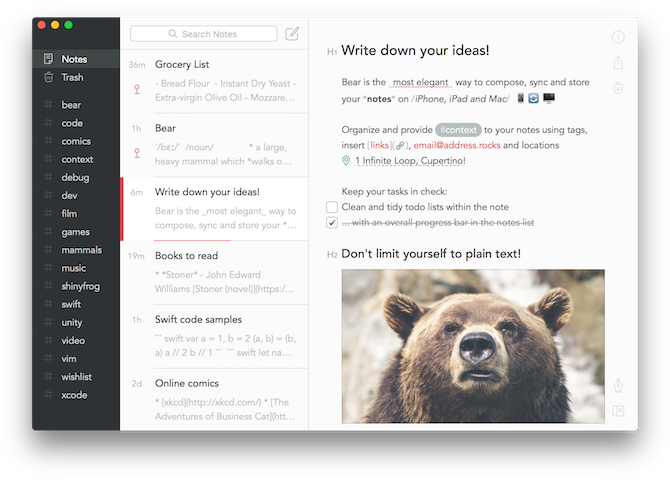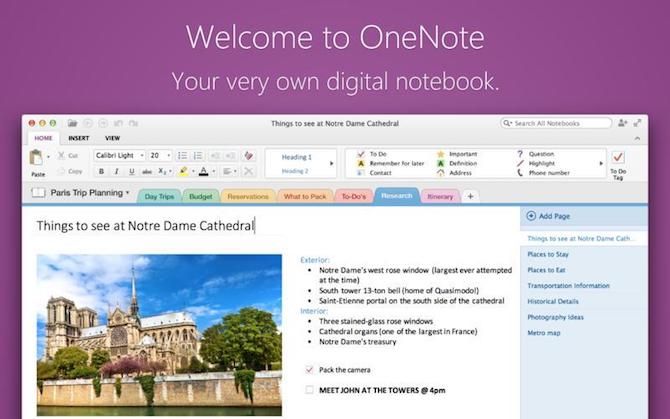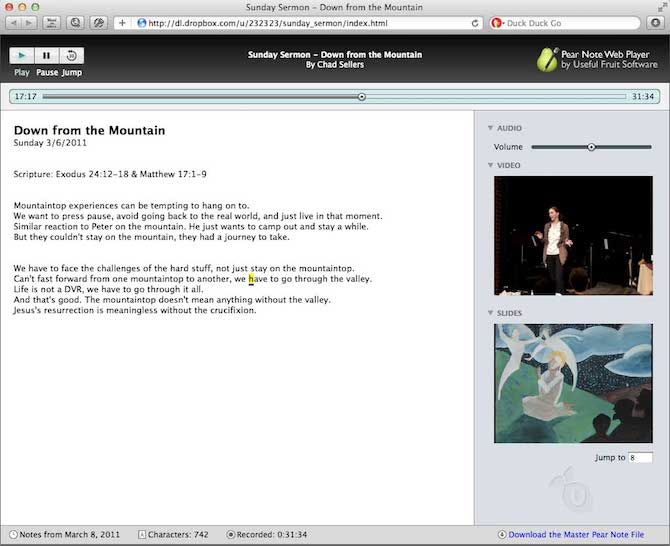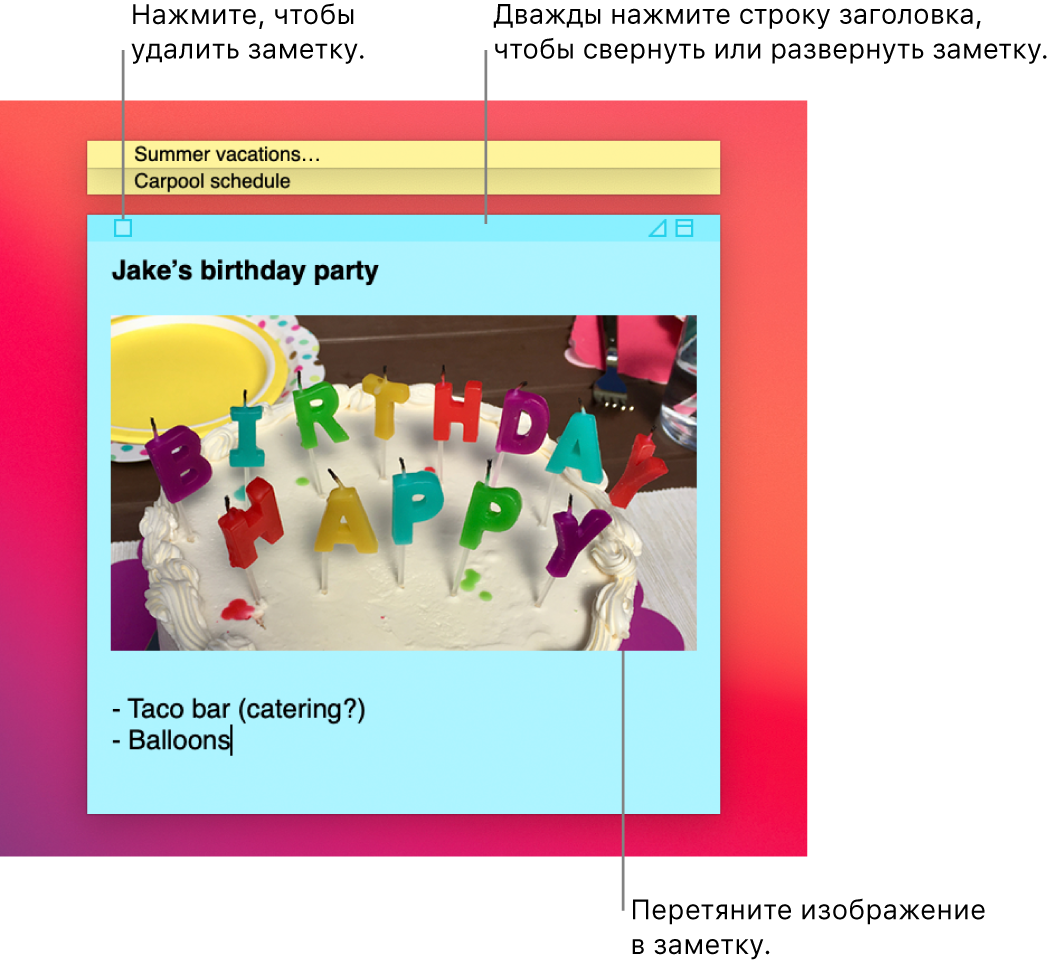- Руководство пользователя приложения «Заметки»
- Найдите нужную заметку среди множества других
- Заметки всегда под рукой
- Одна картинка стоит тысячи слов
- Удобная совместная работа
- Забудьте о Apple Notes: 5 уникальных приложений для заметок для Mac
- 1. Повестка дня
- 2. Zoho Notebook
- 3. Медведь
- 4. Microsoft OneNote
- 5. Грушевая нота
- Ваш Mac: Конечная машина для заметок
- Руководство пользователя приложения «Записки»
- Создание записки
- Добавление списка в записку
- Поиск текста в записках
- Просмотр записок
- Импорт и экспорт записок
- Удаление заметки
Руководство пользователя приложения «Заметки»
для macOS Big Sur
Найдите нужную заметку среди множества других
В режиме галереи все ваши заметки отображаются в виде миниатюр, так что Вы можете узнать нужную заметку по изображениям. Если это не дало результата, воспользуйтесь мощными функциями поиска, включая поиск по изображениям, поиск по тексту внутри отсканированных документов и другие возможности.
Заметки всегда под рукой
Если добавить в приложение «Заметки» учетные записи интернета, Ваши заметки будут всегда у вас под рукой, независимо от того, какое устройство Вы используете. Например, можно сохранить список участников команды на Mac, а затем, когда Вы окажетесь на поле, открыть его на iPad.
Одна картинка стоит тысячи слов
Перетяните изображения, фильмы и другие файлы на заметки. Также можно добавлять материалы в заметки прямо из Safari, Фото, Карт и многих других приложений.
Удобная совместная работа
Пригласите других пользователей, чтобы они могли просматривать или вносить изменения в заметку или целую общую папку с заметками.
Чтобы ознакомиться с Руководством пользователя приложения «Заметки», нажмите «Оглавление» вверху страницы либо введите слово или фразу в поле поиска.
Источник
Забудьте о Apple Notes: 5 уникальных приложений для заметок для Mac
Большинство людей делают заметки в каком-то качестве. Но какой лучший способ сделать это в цифровом виде на вашем Mac?
Хотя у Apple есть собственное приложение Notes для macOS, оно все еще не хватает опытным пользователям, даже если вы знаете лучшие приемы Apple Notes. По сравнению с другими вариантами, Notes довольно скромный.
Итак, каковы лучшие альтернативы для Apple Notes на Mac? Выберите один из этих вариантов, чтобы помочь вам стать более эффективным цифровым редактором заметок!
1. Повестка дня
Повестка дня — недавний новичок в сцене создания заметок, но она имеет уникальный подход к вашим заметкам. С помощью Повестки дня ваши заметки организуются в соответствии с полной шкалой времени, чтобы помочь вам двигаться вперед с проектами и другими задачами.
Говоря о сроках, Повестка дня может даже интегрироваться с вашим календарем и обнаруживать другие заметки, связанные с той, над которой вы работаете в настоящее время, поэтому переходить назад и вперед между заметками легко. Повестка дня объединяет в себе создание заметок, управление задачами и календари, чтобы вы знали, что у вас на тарелке сейчас и в будущем.
Повестка дня является гибкой. Заметки сгруппированы по категориям и проектам, и вы можете отформатировать каждую заметку по своему вкусу, превратить ее в контрольный список, фрагменты кода функции для журналов программиста или все, что вам нужно.
Вы можете назначить дату каждой заметке, которая действует как дата исполнения или напоминание, когда вам нужно что-то закончить. Эти заметки-напоминания затем появляются в На повестке дня раздел, который показывает важные заметки, похожие на список задач. Более того, полный набор функций Agenda является бесплатным.
Но он также имеет премиум-версию, которая стоит 25 долларов. Благодаря этому вы получаете больше инструментов, таких как выбор календарей, сохранение результатов поиска, экспорт Markdown, скрытие водяных знаков на печатных страницах и многое другое. Ваша покупка дает вам право на все новые функции, выпущенные в течение одного года.
Программа Agenda абсолютно бесплатна и без ограничений. Плюс, версия для iOS выйдет весной 2018 года, где все данные будут синхронизироваться через iCloud.
Скачать: Повестка дня (бесплатная покупка в приложении)
2. Zoho Notebook
Иногда все, что вам нужно, чтобы сосредоточиться на своих заметках, это карты. И это именно то, что предлагает Zoho Notebook.
Примечания могут заканчиваться во всех видах форматов, таких как контрольные списки, эскизы, аудиоклипы и даже файлы. Смысл Notebook в том, что приложение распознает тип создаваемой заметки и устанавливает карту, специально предназначенную для этого формата.
Универсальная текстовая карта позволяет вставлять форматированный текст, списки (включая контрольные списки), аудио и фотографии. Вы даже можете использовать Notebook Web Clipper для добавления веб-вырезок в текстовую заметку. А так как вы продолжаете редактировать текстовую заметку, вы можете просматривать предыдущие версии, если это необходимо.
Несмотря на то, что вы можете использовать контрольный список в текстовой карте, специальная контрольная карта работает по-разному. Проверенные элементы попадают в конец списка, поэтому они более упорядочены. Вы даже можете отображать контрольные карты в виджете Центра уведомлений, как если бы он был автономным.
Звуковые карты содержат полную транскрипцию записей, и вы можете добавлять дополнительные текстовые заметки во время воспроизведения аудио. Фотокарты позволяют добавлять столько изображений, вырезок из Интернета или документов, сколько необходимо, и вы можете перетаскивать их, чтобы изменить порядок. Файловые карточки позволяют просматривать файлы и отличаются от вложений в заметке. Кроме того, вы можете просто перетаскивать файлы со своего Mac в Notebook.
Zoho Notebook имеет еще больше функций в мобильной версии, и все ваши данные синхронизируются между устройствами, поскольку они хранятся в облаке. Все, что вам нужно, это бесплатный аккаунт Zoho. Вы можете взглянуть на информацию о бизнес-модели Zoho, если вы беспокоитесь о безопасности и конфиденциальности.
Скачать: Zoho Notebook (бесплатно)
3. Медведь
Если вам нужно мощное, но со вкусом разработанное приложение для создания заметок, смотрите не дальше, чем Bear. Bear — это красивое приложение с великолепной типографикой и темами. Но под этим мощные функции.
Как и многие пишущие приложения, он поддерживает легкий язык разметки под названием Markdown.
, Как вы пишете в Markdown, подсветка синтаксиса Bear позволяет легко увидеть в реальном времени, как выглядит конечный продукт.
Организация в Bear немного отличается от того, что вы ожидаете. Большинство приложений для создания заметок используют записные книжки или папки, но Bear фокусируется на тегах, которыми легче управлять в долгосрочной перспективе.
Просто вставьте что-то вроде #Работа в заметке, а тег действует как папка. Вы даже можете добавить под-теги, как # Работа / электронная почта. Вы можете просмотреть все заметки под тегом, щелкнув его на боковой панели.
Одна из лучших причин, чтобы использовать Медведь — это взаимосвязанные заметки. Если вы хотите сделать ссылку на заметку для справки, просто введите двойные скобки, а затем заметку, на которую вы хотите сослаться. Медведь использует автозаполнение, чтобы выяснить, на какую заметку вы ссылаетесь после нескольких символов. Ознакомьтесь с нашей статьей о причинах использования Bear over Apple Notes
Медведь позволяет добавлять изображения к ним встроенными, чтобы они сочетались с остальной частью вашей заметки. Вы можете экспортировать свои заметки в различные форматы, такие как HTML, DOCX, PDF, Markdown и даже изображения.
В то время как Медведь выглядит простым на поверхности, он полон тонны полезных функций. Его можно использовать на одном устройстве, но подписка премиум-класса (15 долларов в год) позволяет синхронизировать данные между несколькими устройствами, предлагает расширенные возможности экспорта и отличные темы.
Скачать: Медведь (бесплатно, подписка доступна)
4. Microsoft OneNote
OneNote — один из самых недооцененных продуктов Microsoft, который особенно хорошо работает, если вы уже используете другие продукты Office. Это также один из лучших вариантов для создания заметок для программистов.
Существует множество причин, по которым OneNote нравится, и самая большая из них в том, что он кроссплатформенный. Если вы делаете заметки на нескольких устройствах или решили прекратить использование Mac, ваши заметки останутся с вами. Хотя в версии для Mac отсутствуют некоторые ключевые функции предложения Windows, в нем по-прежнему много полезных инструментов.
OneNote использует блокноты для организации, каждая заметка занимает страницу в блокноте. Заметки могут состоять из всего: простого или форматированного текста, задач, диаграмм, таблиц, встроенных файлов, аудиозаписей и многого другого. Есть даже возможность выделить важный текст, или вы можете добавить такие теги, как Вопрос, Важный, а также Сделать.
Для тех, кто не любит печатать, OneNote также поддерживает рисование от руки. Вы можете свободно рисовать или делать заметки с помощью мыши, трекпада или даже стороннего планшета для рисования.
С OneNote можно многое сделать. Ознакомьтесь с нашим полным руководством по OneNote и обзором OneNote для Mac.
Скачать: Microsoft OneNote (бесплатно)
5. Грушевая нота
Вы регулярно записываете аудио и делаете записи одновременно? Груша Примечание предназначен для вас. Приложение поставляется с базовой поддержкой форматирования текста, но настоящая магия заключается в возможностях записи звука.
При записи звука Pear Note также отслеживает, что вы печатаете. Когда вы воспроизводите звук, Pear Note выделяет каждое нажатие клавиши во время записи. Вы даже можете щелкнуть в любом месте вашего текста, чтобы перейти к этой точке записи. Это замечательно, если вы что-то пропустили, так как вы можете добавить больше текста, если это необходимо. Это также поможет вам понять, что означает примечание.
Помимо удобной аудиозаписи, Pear Note может записывать видео со звуком, когда вам нужны визуальные эффекты. Существует даже поддержка слайдов, поэтому вы можете импортировать файлы PDF, PowerPoint или Keynote, а PearNote переходит к моменту записи при смене слайдов.
Pear Note — более старое приложение, которое также имеет версию для iOS. Хотя никаких новых функций не планируется, все равно работает нормально. Разработчик планирует исправить любые проблемы, если они возникнут с будущими обновлениями ОС.
Скачать: Груша Примечание ($ 40)
Ваш Mac: Конечная машина для заметок
Примечания являются важной частью жизни. Записи, сделанные вручную или в цифровой форме, помогают нам вспомнить, что мы не можем сохранить в нашей памяти. К счастью, ваш Mac в сочетании с этими приложениями делает это проще, чем когда-либо прежде.
Независимо от того, какое приложение вы выберете, вы можете воспользоваться советами по улучшению цифровых заметок.
И если вы ищете дополнительные инструменты, посмотрите этот список полезных палитр цветов для Mac
Источник
Руководство пользователя приложения «Записки»
для macOS Big Sur
Храните заметки, списки и даже картинки в записках прямо на своем рабочем столе. Записки отображаются, когда приложение «Записки» запущено на компьютере Mac.
Важно! Если Вы обновили macOS 10.14 или более ранней версии до macOS Big Sur, при первом открытии приложения «Записки» следуйте инструкциям на экране, чтобы импортировать записки из виджета «Записки» в Dashboard.
Создание записки
В приложении «Записки» 
Введите текст. Чтобы добавить изображение или документ PDF, перетяните файл на записку.
Содержимое сохраняется автоматически. Первая строка записки отображается в панели заголовка, если записка свернута.
Чтобы настроить внешний вид записки, выполните одно из следующих действий.
Изменение цвета записки. Выберите цвет в меню «Цвет».
Изменение форматирования текста. Выберите «Шрифт» > «Показать шрифты». Выделите текст, затем для его форматирования используйте окно «Шрифты».
Как сделать записку полупрозрачной. Выберите пункт меню «Окно» > «Полупрозрачность».
Расположение записки поверх других окон. Выберите «Окно» > «Поверх всех окон».
Совет. Если у Вас уже есть записка с нужным форматированием, ее можно использовать как шаблон по умолчанию. Выберите записку, затем выберите «Окно» > «Использовать по умолчанию».
Добавление списка в записку
В приложении «Записки» 
Добавление списка. Нажмите Option-Tab, введите первый элемент списка, затем нажмите клавишу Return.
Окончание списка (и добавление обычного абзаца). Нажмите мышью в конце последнего элемента списка, затем дважды нажмите клавишу Return.
Увеличение уровня списка. Нажмите в начале строки списка, затем нажмите Tab.
Уменьшение уровня списка. Нажмите строку списка, затем нажмите Shift-Tab.
Поиск текста в записках
В приложении «Записки» 
Также можно выделить нужный текст, затем выбрать «Правка» > «Поиск» > «Найти выбранное».
Чтобы уточнить результаты поиска, сделайте следующее.
Выберите текущую записку или все записки.
Отключите параметр «Без учета регистра», чтобы найти текст, который точно совпадает с введенным, включая заглавные буквы.
Нажмите клавишу Return, чтобы начать поиск.
Нажимайте кнопки «Предыдущее» или «Далее» для перехода между результатами поиска.
Примечание. Кроме того, можно искать и заменять текст. Введите текст в поле «Заменить на», затем выберите один из параметров замены.
Просмотр записок
В приложении «Записки» 
Изменение порядка записок вручную. Нажмите верх записки и потяните ее в нужное место.
Группировка нескольких записок. Выберите «Окно» > «Упорядочить по», затем выберите нужный вариант.
Расположение записки поверх других окон. Выберите «Окно» > «Поверх всех окон».
Как сделать записку полупрозрачной. Выберите пункт меню «Окно» > «Полупрозрачность».
Сворачивание и разворачивание записки. Дважды нажмите панель заголовка.
Изменение размера записки. Перетяните края записки (верхний, нижний и боковые). Чтобы полностью развернуть записку, нажмите треугольник в ее правом верхнем углу. Чтобы вернуться к начальному размеру записки, нажмите его еще раз.
Просмотр информации о записке. Наведите курсор на свернутую записку — появятся данные о дате создания записки и дате последнего изменения.
Если записки нигде не видно, проверьте, что приложение «Записки» запущено. Если приложение «Записки» закрыто, записки не отображаются на рабочем столе.
Импорт и экспорт записок
В приложении «Записки» можно импортировать текстовый файл как отдельную записку или экспортировать записку как текстовый файл. Также можно экспортировать все записки из приложения «Записки» и импортировать их в приложение «Заметки». В этом приложении заметки можно создавать и упорядочивать в едином окне. Заметки также можно просматривать на всех Ваших устройствах.
В приложении «Записки» 
Импорт или экспорт отдельной записки. Выберите пункт меню «Файл» > «Импорт текста…» или «Файл» > «Экспорт текста…».
Можно импортировать и экспортировать записки в распространенные форматы: обычный текст, RTF и RTFD (с изображениями). При экспорте текста Вы можете выбрать место для сохранения файла.
Экспорт всех записок из приложения «Записки» в приложение «Заметки». Выберите «Файл» > «Экспортировать все в Заметки», затем нажмите «Экспортировать все».
Все записки будут импортированы в приложение «Заметки» и появятся в папке «Импортированные заметки». Для записок разных цветов будут созданы подпапки. (Записки также останутся в приложении «Записки».)
Удаление заметки
Нажмите поле в левом верхнем углу окна, затем нажмите «Удалить заметку».
Источник