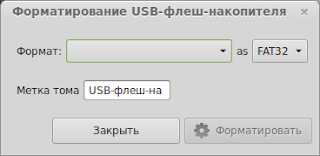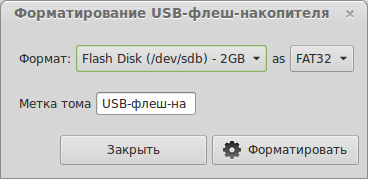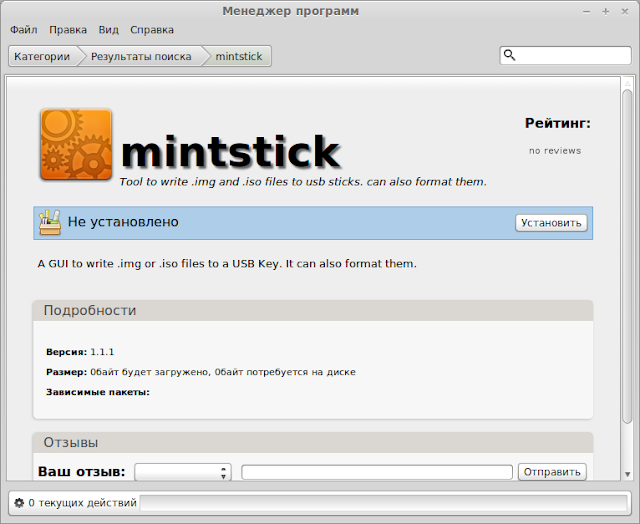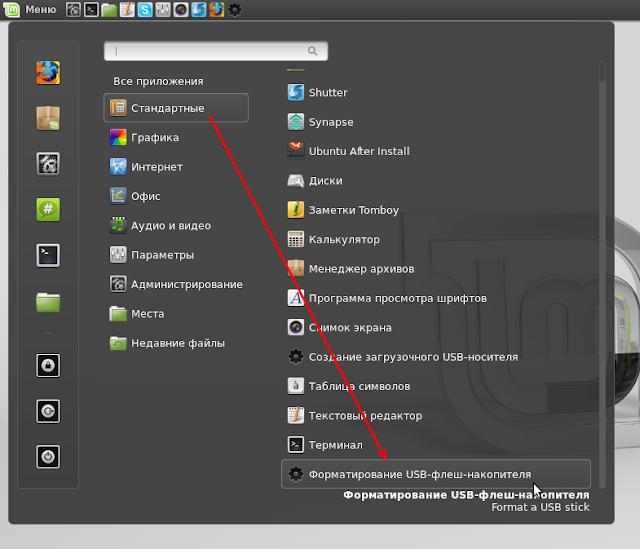- Ubuntu66.ru — новости, уроки, помощь, поддержка.
- Как отформатировать USB флешку в Linux
- Форматирование из терминала
- Форматируем в GParted
- Заключение
- Как отформатировать флешку?
- Как форматировать флешку в linux?
- 1. Как отформатировать флешку дисковой утилитой?
- 2. Форматирование флешки программой Gnome Format.
- 3. Как флешку отформатировать программой Gparted?
- Форматирование флешки в Linux
- Форматируем флешку в Linux
- Способ 1: Gparted
- Способ 2: Управление дисками (Только для Gnome)
Ubuntu66.ru — новости, уроки, помощь, поддержка.
Установка Форматирование USB-флеш-накопителя в Linux Mint 16
Программа Форматирование USB-флеш-накопителя не установлена по умолчанию, для её установки необходимо в Менеджере программ установить пакет под названием mintstick:
Или выполнить команду на установку в терминале (Ctrl+Alt+T):
apt install mintstick
После установки вы найдёте программу в Меню ->Стандартные ->Форматирование USB-флеш-накопителя:
Ссылка на источник compizomania
25-10-2013.
Источник
Как отформатировать USB флешку в Linux
Добрый день всем, кто оказался на данном сайте. В этой статье мы разберем несколько способов как можно отформатировать флешку в Linux. Рассмотрим вариант форматирования из терминала и при помощи утилиты GParted. Почему я решил написать как можно отформатировать через терминал? Просто это удобно, не нужно устанавливать для форматирования какое то стороннее программное обеспечение. А просто ввел пару простых команд и дело сделано. А программу GParted выбрал как одну из самых популярных и простых для этой задачи. Может конечно существуют и более простые, но, я их не встречал.
Форматирование из терминала
И так, для того что бы отформатировать флешку в терминале, достаточно выполнить несколько команд. Использовать мы будем для форматирования консольную утилиту “mkfs”, которая поставляется по умолчанию с системой. Для начала давайте определим нашу флешку, для этого вводим команду:

Как можно увидеть из примера, у меня флешка отобразилась как устройство “/dev/sdb”. Определил я ее по размеру и названию. Теперь нам нужно отмонтировать данное устройство. Далее выполняем команду umount и вставляем название нашего устройства которое отображено в строке “Устр-во”, в моем случае это”sdb1″:

Теперь можно отформатировать. В какой формат вы будете форматировать, это уже вам решать. Форматирование выполняется при помощи команды “mkfs -t” далее выбираем один из поддерживаемых форматов ext4, ntfs, xfs, btrfs, vfat. Для того что бы задать метку для флешки, можно воспользоватся ключем. Для файловой системы “vfat” это “-n”, для остальных “-L”. То есть, для того чо бы отформатировать в “vfat” команда будет выглядеть следующим образом “mkfs -t vfat -n USB“. Метку (-n USB) вы можете задать любую, на ваш выбор. Теперь давайте перейдем к форматированию флешки:

Точно так же форматируем и в остальные форматы. Для наглядности отформатирую флешку в формат “ext4”. Не забываем указать ключ “-L” вместо “-n” для того что бы задать флешке метку:

Форматируем в GParted
Теперь давайте перейдем к форматированию при помощи прогрыммы GParted. Эта программа разработана специально для работы с разного рода носителями. При помощи GParted вы можете не только форматировать, но создавать и удалять уже существующие разделы. Но, сейчас мы не будем разбирать весь функционал данной программы. Часто GParted идет уже предустановленой в системе, если нет, то сначала нужно установить. Для этого выполняем команду:
Для DEB подобных
В RPM подобных
или если у вас пакетный менеджер dnf:
Для ARCH подобных
Далее вы можете найти ее в меню, после чего запустить. Либо воспользоватся командой и запустить GParted прямо из терминала:
После запуска идем к выбору устройства. Для этого в верхнем правом углу имеется меню, нажав на которое откроется список из которого выбираем нашу флешку:

Теперь нужно отмонтировать нашу флешку. Для этого щелкаем на ней правой кнопкой мыши и из выпадающего списка выбираем пункт “Umount”:

После того как вы отмонтировали флешку, снова щелкаем правой кнопкой мыши и выбираем пункт “Format to”:

И перед вами появится список с форматами в которые вы можете отформатировать вашу флешку. Для форматирования просто выбираете нужный вам формат и нажимаете на нем мышкой. После чего нужно нажать на кнопку “Apply” в верхней шапки программы:

Далее останется подтвердить наши действия нажав на кнопку “Apple” в появившемся окне. Ну и дождаться окончания форматирования. Время которое понадобится для форматирования зависит от устройства. А именно от размера и его скорости:


После чего можно закрывать программу GParted и переходить к использованию уже отформатированной флешки. Если вам нужно создать таблицу разделов, то для этого открываете пункт “Device” в программе GPArted. Затем из выпадающего списка выбираете пункт “Create Partition Table”:

После чего в появившемся окне выбираем нужную нам таблицу:


Заключение
Создавать новую таблицу разделов нужно в том случае, если например, флешка использовалась как загрузочная с операционной системой либо новый съемный жесткий диск. А так же, стоит заметить, что таким образом вы можете форматировать не только флешки, но и те же самые съемные жесткие диски.
А на этом сегодня все. Надеюсь данная статья будет вам полезна.
С уважением Cyber-X
Источник
Как отформатировать флешку?
Я не знаю, какая трудность может быть у пользователей Windows в этом вопросе, но начну я с них, так как именно они чаще всего задают вопрос о том, как отформатировать флешку.
Ну что же, смотрим и запоминаем. Щелкаем по ярлыку МОЙ КОМПЬЮТЕР, ищем нашу флешку, наводим на нее курсор и щелкаем правой кнопкой мышки и ищем пункт ФОРМАТИРОВАТЬ.
Вот и все! Ну а в линукс все немного сложнее, так как файловая система FAT32 для линукс не родная. Но все же форматирование флешки в линуксе не проблема.
По ходу хочу вам порекомендовать интересную флешку, которую можно заказать за смешные деньги прямо из Китая ( ссылка на магазин )
У меня самого точно такая же флешка, ношу пристегнутую к брюкам, всегда с собой, очень удобно!
Как форматировать флешку в linux?
Я вообще не понимаю в этом случае разработчиков Linux, которые прекрасно знают, что ВСЕ пользователи Linux используют флешки именно с FAT32, а не с EXT2. Так почему бы изначально было не сделать пункт в контекстом меню файлового менеджера «Форматировать», как это сделано в Windows?
Ради справедливости стоит отметить, что в последней версии Ubuntu 12.04 такой пункт уже есть, и это здорово, но в других, старых версиях, его не было. Нет его возможно и в других дистрибутивах Linux. Поэтому я расскажу, как в таких случаях можно проделать эту важную операцию — отформатировать флеш накопитель.
1. Как отформатировать флешку дисковой утилитой?
Чтобы отформатировать flash drive в линукс, нужно установить дополнительные утилиты. В Ubuntu 12.04 используется программа palimpsest или как она значится в меню «Дисковая утилита»
Если у вас эта программа не установлена, то установить её можно через менеджер программ или командой в терминале:
Выбрав в открывшемся окне свою флешку, выберете пункт «Форматировать раздел». В появившемся меню нужно выбрать файловую систему, в которую вы хотите её отформатировать, например, в FAT. Так же можно дать название своей флешке, которое будет отображаться при её подключении. После этого вы можете форматировать флешку.
После установки программы у вас скорее всего появится пункт «форматировать» в контекстном меню файлового менеджера. Тогда всё ещё проще. Просто правой кнопкой мышки щёлкаете по значку смонтированной на рабочем столе значке флешки, и выбираете файловую систему, в которую вы буде форматировать флешку.
2. Форматирование флешки программой Gnome Format.
Но кроме этой программы, есть и другие, которыми можно форматнуть флешку. Например это программа gnome-format. Давайте попробуем установить её и посмотрим, как в ней это можно сделать.
У меня программа установилась, но запускаться в Ubuntu 12.04 отказалась. Может запустится у вас?
3. Как флешку отформатировать программой Gparted?
Есть и ещё один способ форматировать флешку в линукс. Для этого можно воспользоваться программой gparted, которая обычно уже установлена в linux. Если у вас её нет, то можете установить её такой командой:
В правом верхнем углу нужно будет выбрать нужный раздел, в данном случае свою флешку. Затем правой кнопкой мышки нужно щёлкнуть по разделу внутри окна и отмонтировать флешку. Чтобы запустить форматирование, нужно опять же правой кнопкой мышки щёлкнуть там же и выбрать пункт «Форматировать».
В выпадающем меню выбираем нужную файловую систему для форматирования и после в меню сверху нажимаем кнопку «Применить».
Конечно, есть и консольные программы для того, чтобы для форматирования флешек. Но в наш космический век думаю не стоит так извращаться, ведь современный Linux — это просто!
Источник
Форматирование флешки в Linux
Большинство пользователей активно задействуют съемные накопители, поэтому логично, что иногда возникает надобность форматировать их. Такая задача считается достаточно простой и может быть выполнена разными методами, однако у неопытных юзеров операционных систем, основанных на базе ядра Linux, иногда возникают трудности. Сегодня мы бы хотели показать, как осуществляется процедура форматирования флешки разными методами. Приведенные ниже инструкции универсальны и подойдут для каждого дистрибутива.
Форматируем флешку в Linux
Существует большое количество дополнительных программ и утилит для управления накопителями, но разбирать их все просто не имеет смысла, ведь уже давно одни из них стали фаворитами, значительно превосходя конкурентов. Поэтому давайте остановимся на двух простых способах, а для начала упомянем стандартное средство. Оно используется редко, поскольку по своей функциональности уступает другим методам, но определенной категории пользователей такой вариант может пригодиться.
- Запустите консоль и введите там sudo fdisk -l . Такая команда поможет определить название флешки, чтобы выполнить ее форматирование.
Ознакомьтесь со списком накопителей. Найти необходимый пункт можно по его размеру.
Смонтированный флеш-накопитель форматировать не получится, для начала размонтируйте его командой sudo umount /dev/sdb1 , где /dev/sdb1 — название флешки.
Как видите, утилита mksf подходит для форматирования, но осуществлять эту задачу через нее не очень удобно. Если вам такой метод не подходит или кажется сложным, советуем обратиться к следующим инструкциям.
Способ 1: Gparted
Дополнительное программное обеспечение под названием Gparted считается одним из лучших для работы с разделами жестких дисков или флешек. Доступен этот инструмент во всех дистрибутивах, но сначала его нужно установить.
- Запустите «Терминал», например, через меню или зажав горячую клавишу Ctrl + Alt + T.
Выполнение инсталляции будет запущено только после подтверждения подлинности суперпользователя. При вводе пароля символы в строке не отображаются.
Подтвердите добавление новых пакетов, нажав Д.
Запустите инструмент через меню или вписав команду gparted-pkexec .
В графическом интерфейсе инструмента для начала осуществляется переключение между накопителями. Выберите подходящий вариант из всплывающего меню.
Другие действия с флешкой станут доступны только после ее размонтирования. Поэтому щелкните по ней ПКМ и выберите пункт «Отмонтировать».
Осталось только щелкнуть на пункте «Форматировать в» и выбрать подходящую файловую систему.
После завершения форматирования флешки она станет не только полностью свободна, но и приобретет указанный ранее формат файловой системы, что будет полезно при дальнейшей работе с ней. Единственный недостаток этого варианта заключается в том, что программа Gparted не входит в стандартный набор обеспечения, а для ее установки потребуется активное подключение к интернету.
Способ 2: Управление дисками (Только для Gnome)
Одной из самых популярных графических оболочек считается Gnome. В ней присутствует множество самых разнообразных инструментов, позволяющих совершать управление системой. Доступен и инструмент по взаимодействию с подключенными накопителями. К сожалению, такой способ подойдет только тем, у кого установлена Gnome, этим юзерам следует выполнить такие действия:
- Откройте меню и через поиск найдите инструмент «Диски» или «Disk Utility». Запустите программу двойным щелчком ЛКМ по ее значку.
В меню слева выберите необходимое устройство и нажмите на кнопку в виде шестеренок.
Кликните на пункте «Форматировать раздел».
Осталось только выбрать файловую систему, задать дополнительные параметры и запустить процедуру очистки.
Как видите, все приведенные выше методы имеют отличия и будут максимально полезны в определенных ситуациях. Перед выполнением форматирования настоятельно рекомендуем проверять содержимое флешки, чтобы случайно не удалить нужную информацию.Это обусловлено тем, что не всегда восстановление удаленных файлов дает положительный результат, из-за чего данные можно потерять навсегда.
Помимо этой статьи, на сайте еще 12315 инструкций.
Добавьте сайт Lumpics.ru в закладки (CTRL+D) и мы точно еще пригодимся вам.
Отблагодарите автора, поделитесь статьей в социальных сетях.
Источник