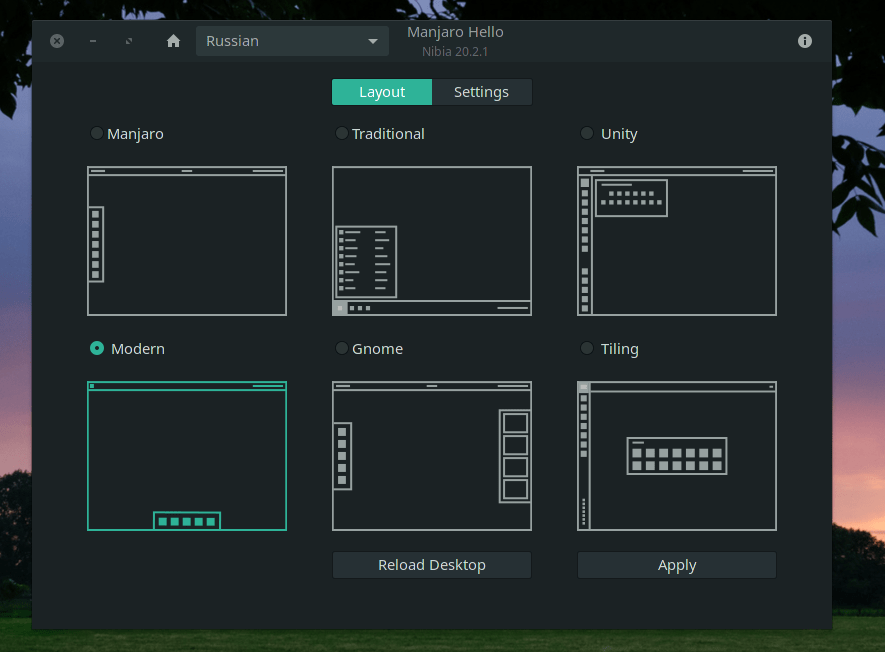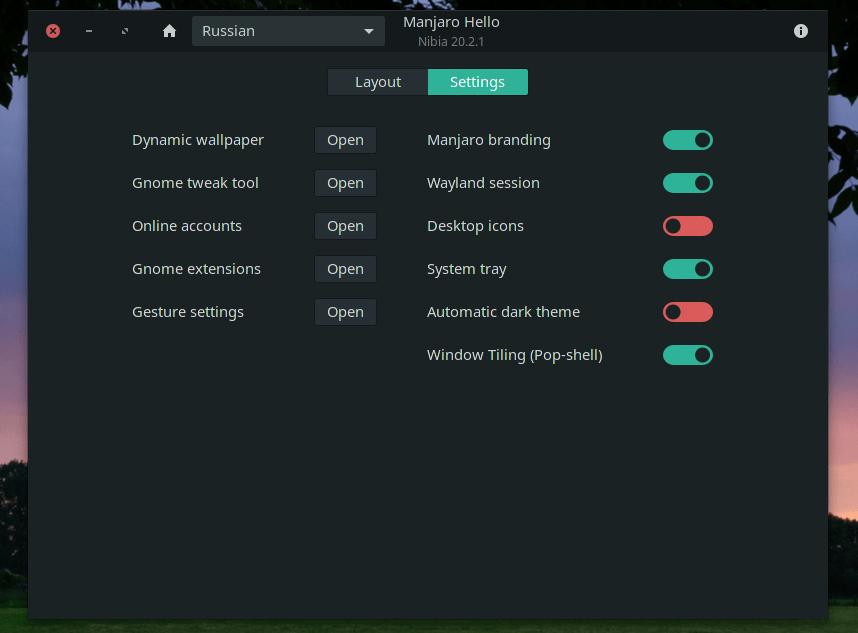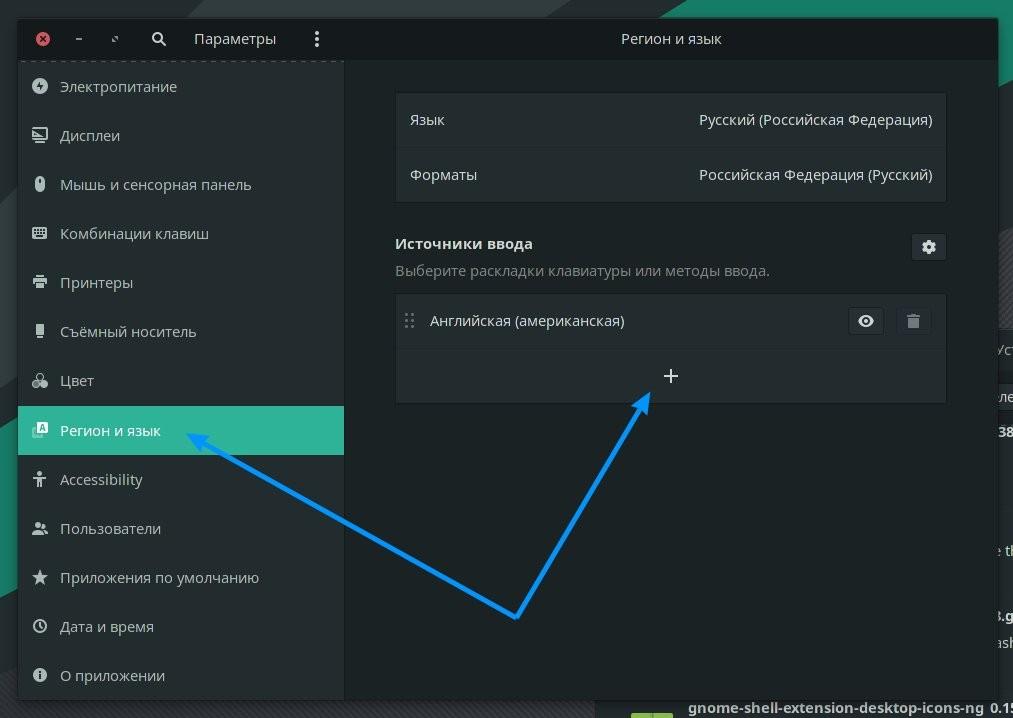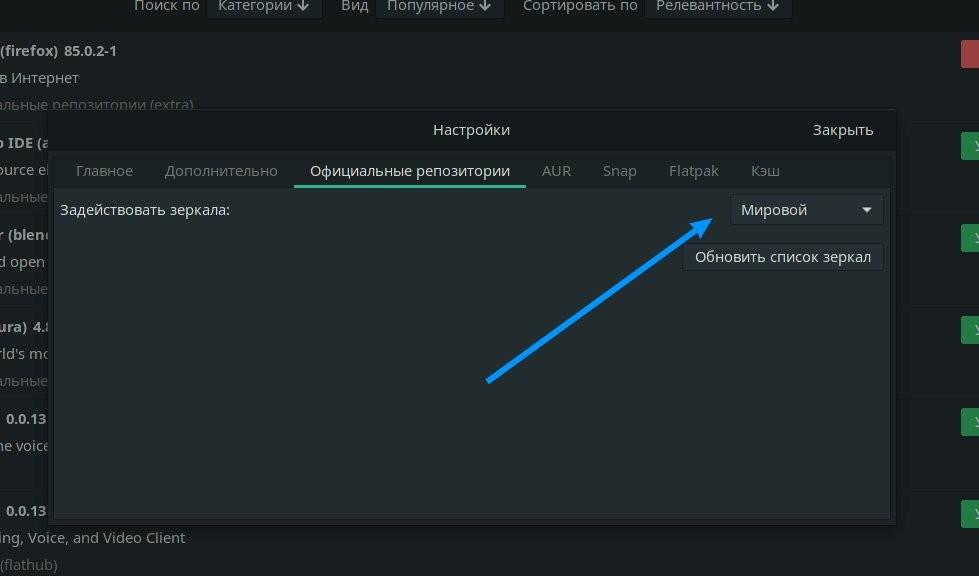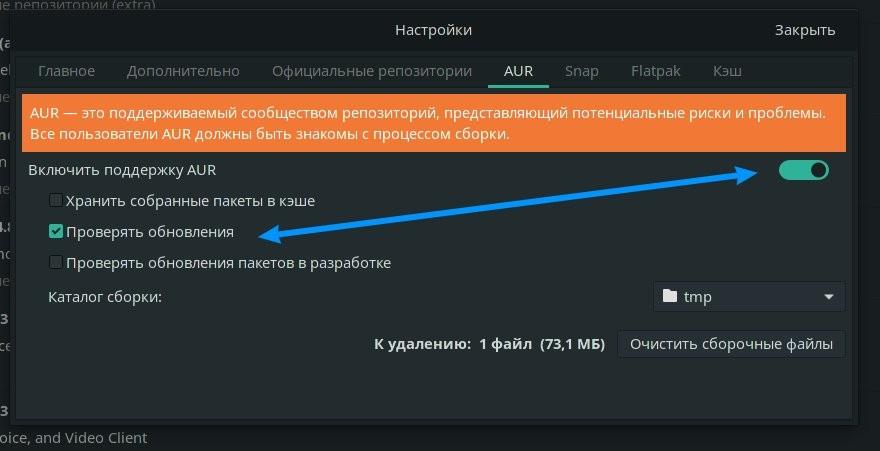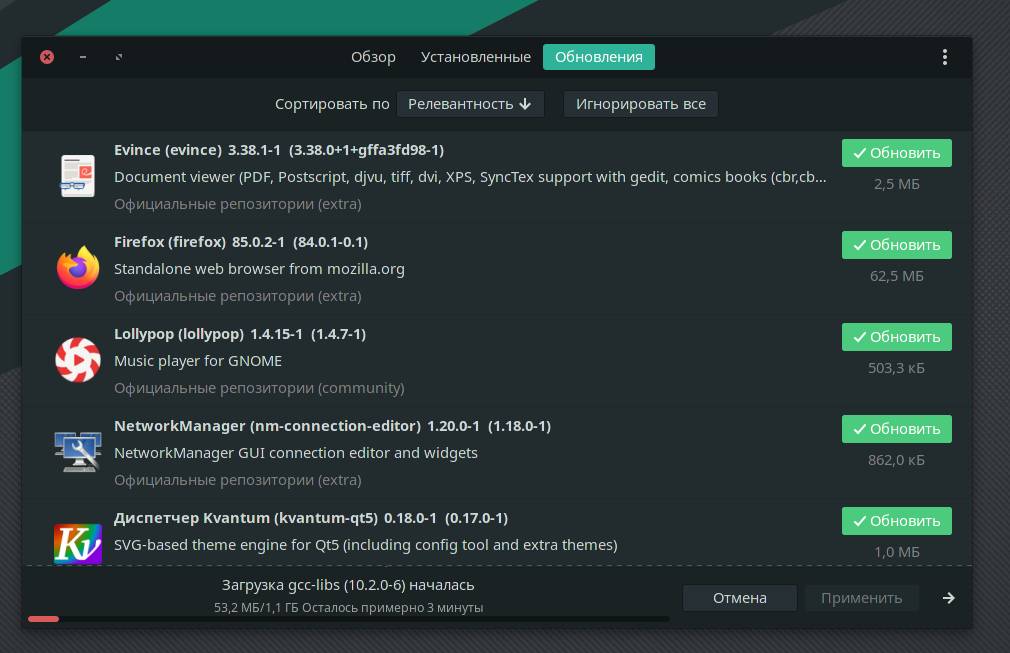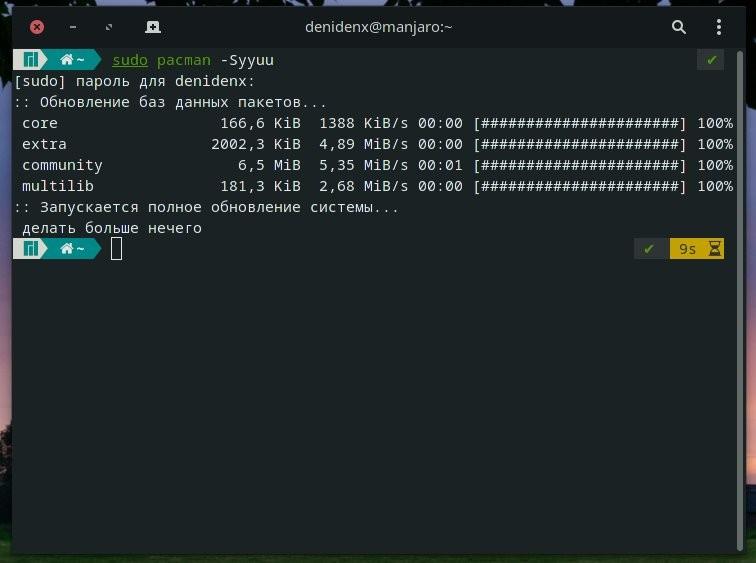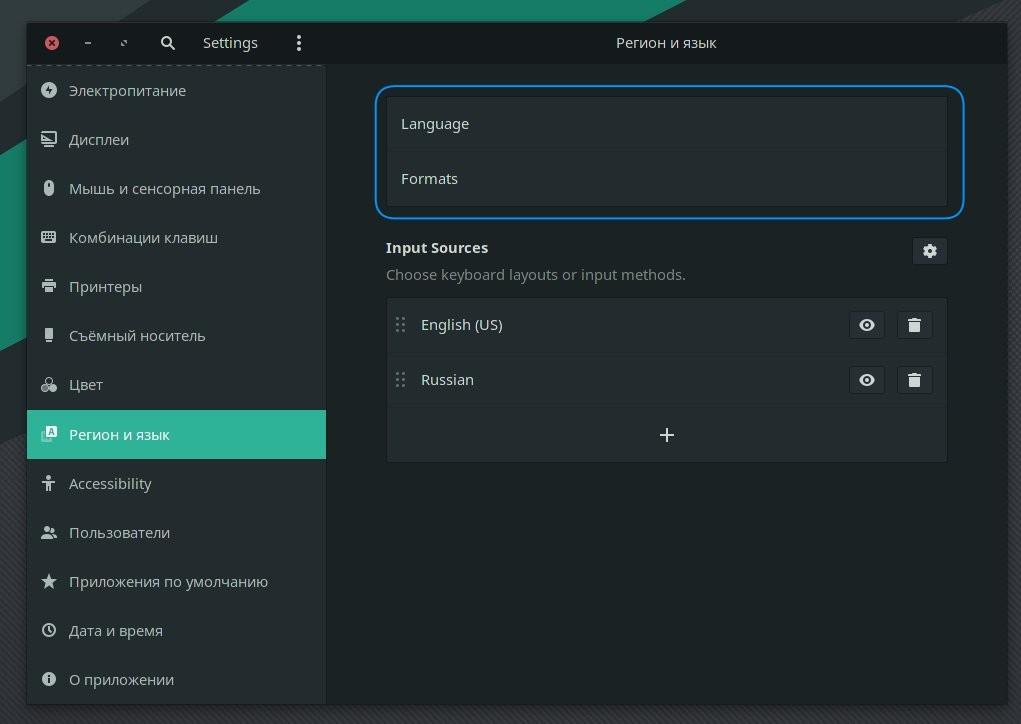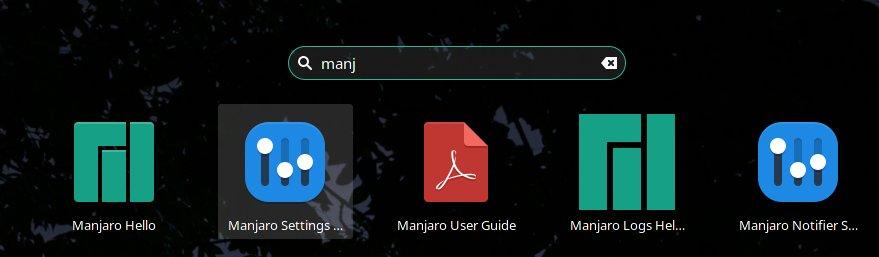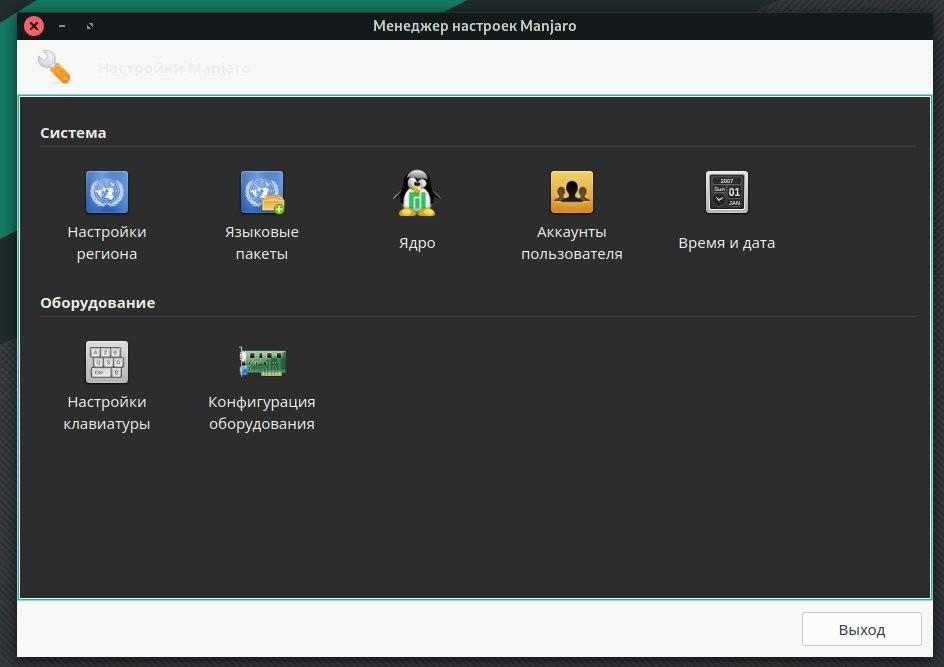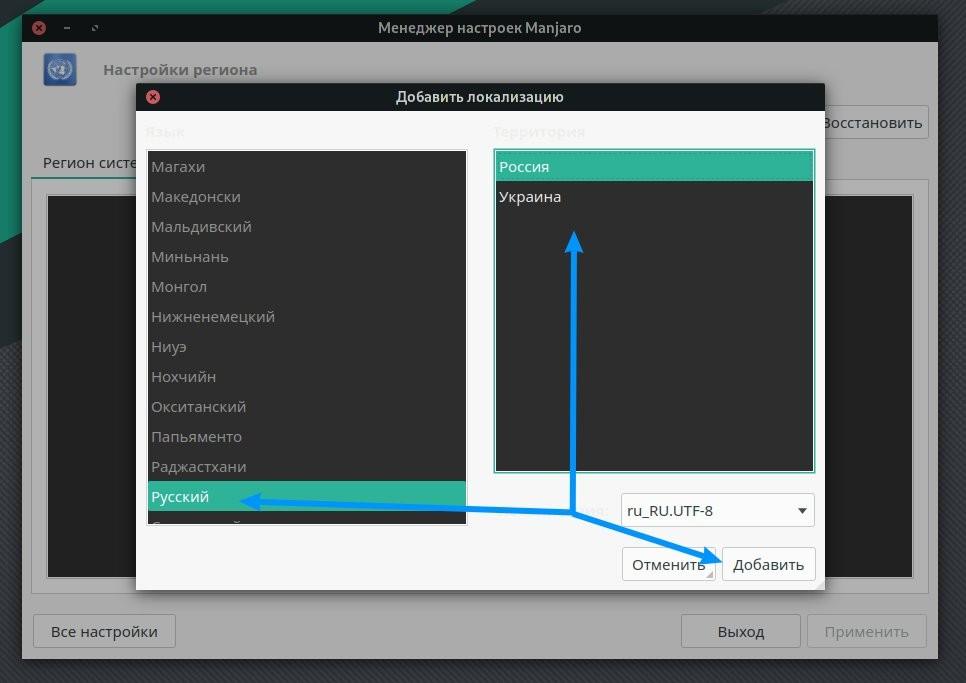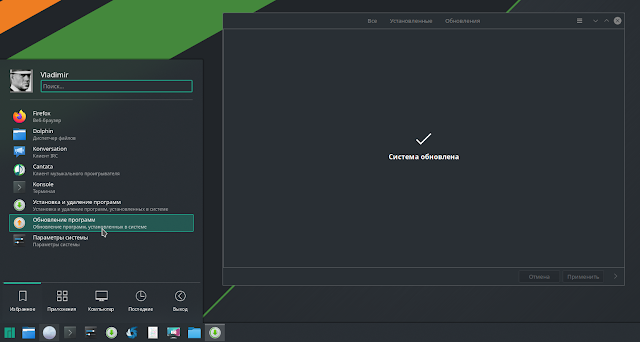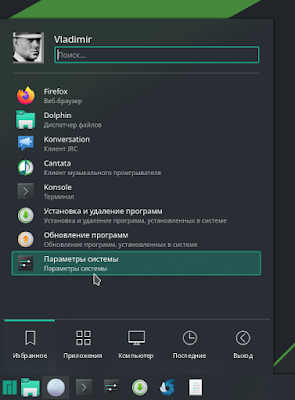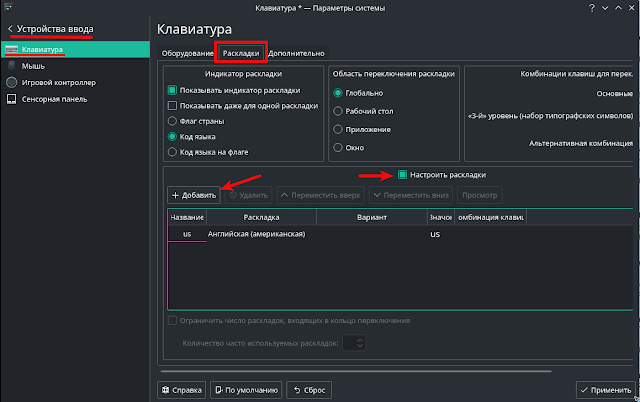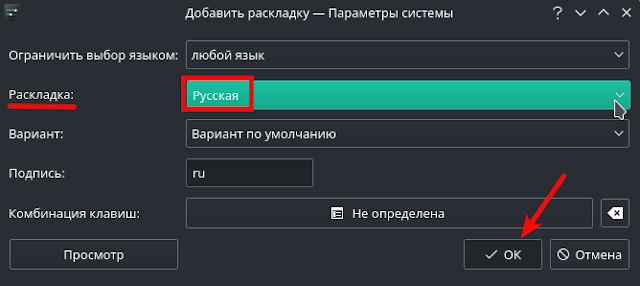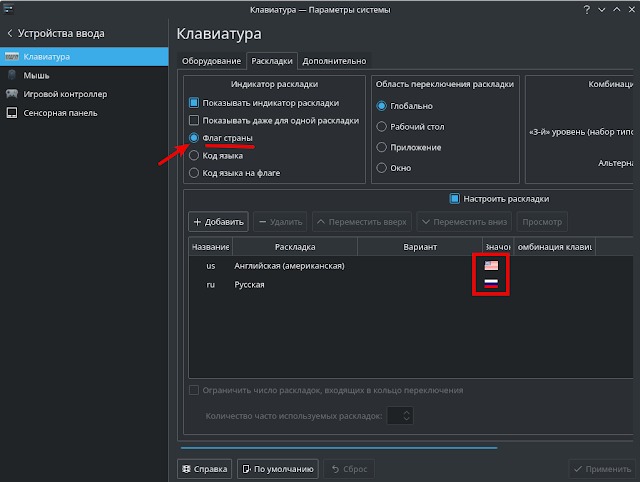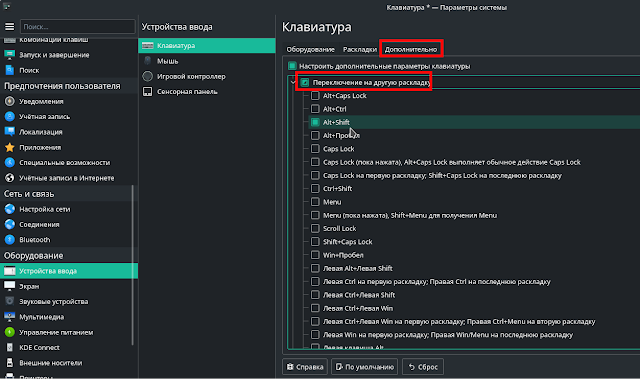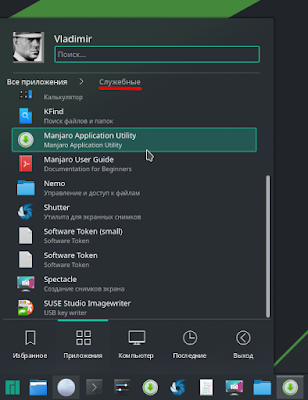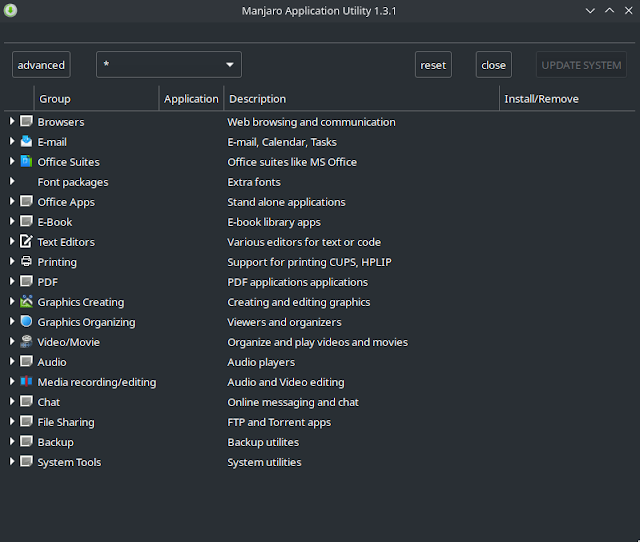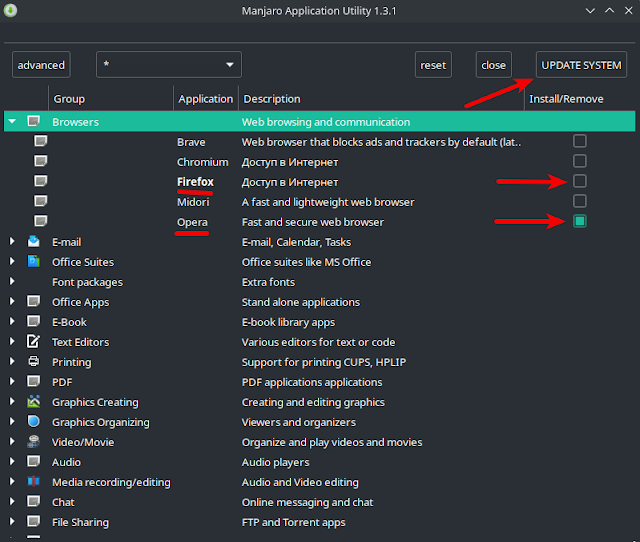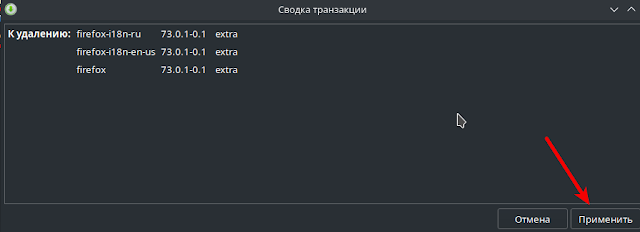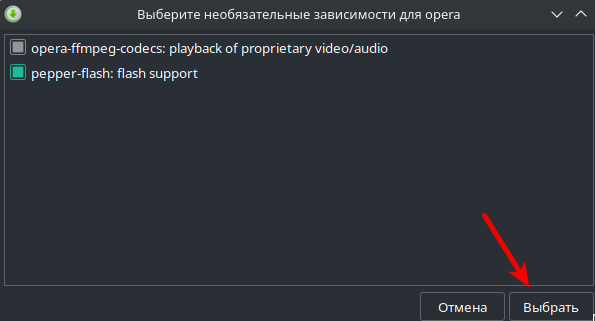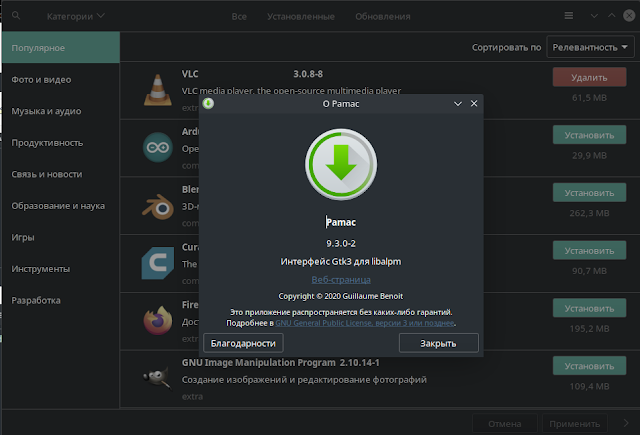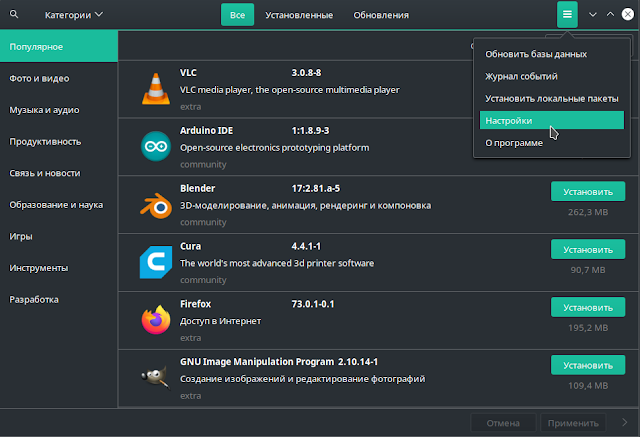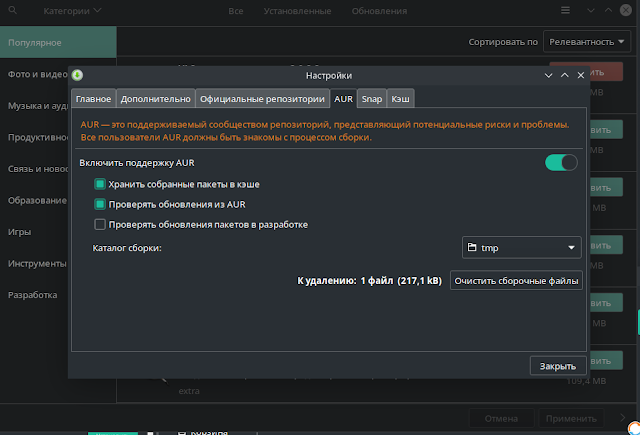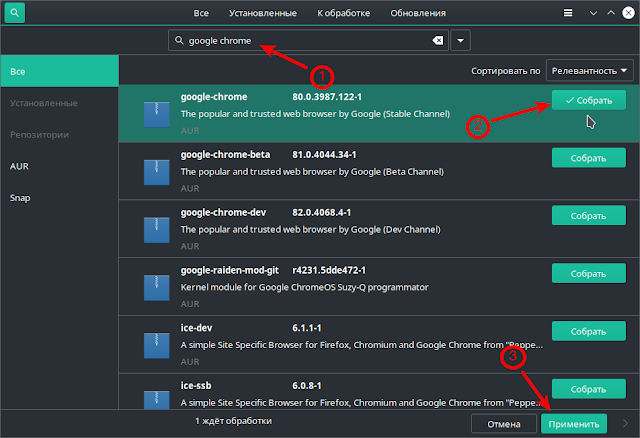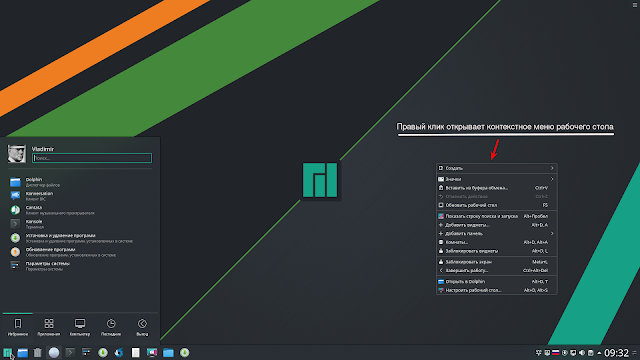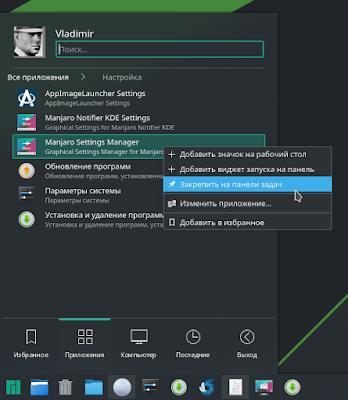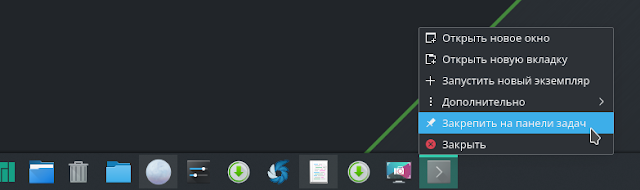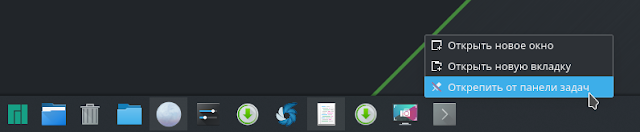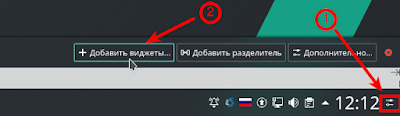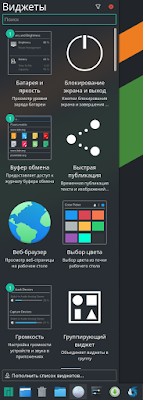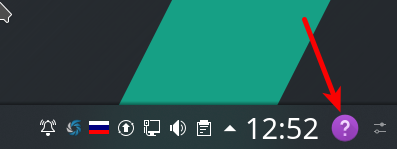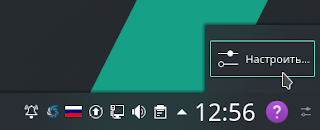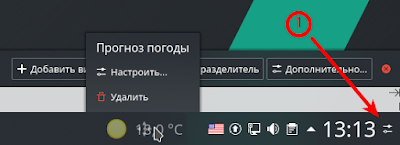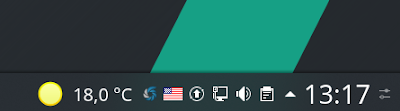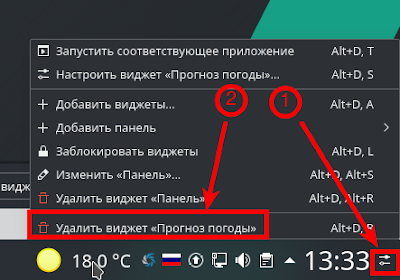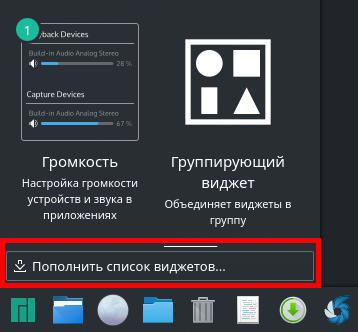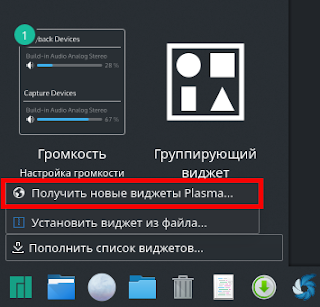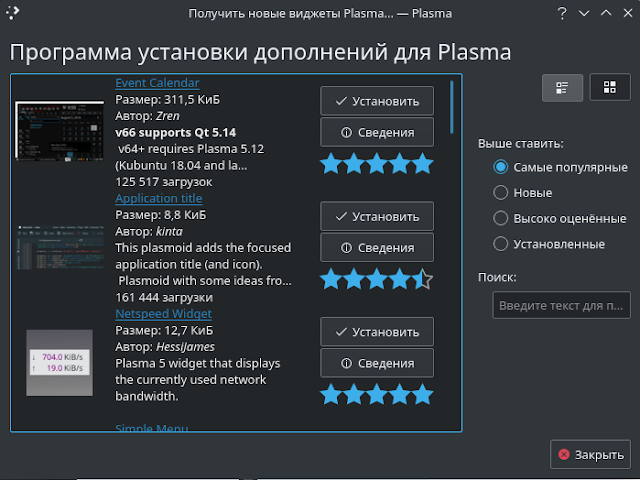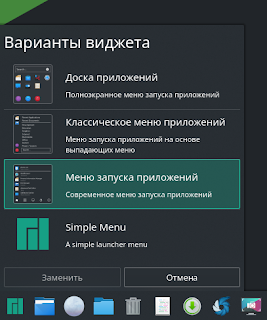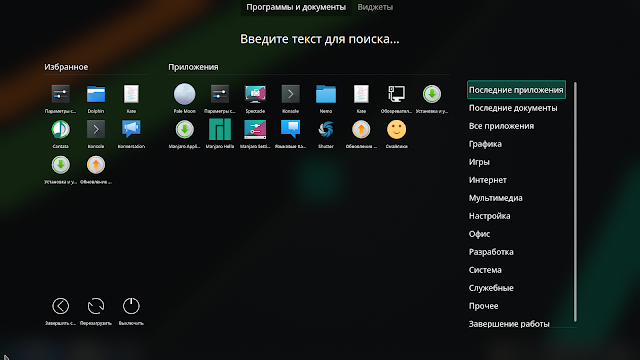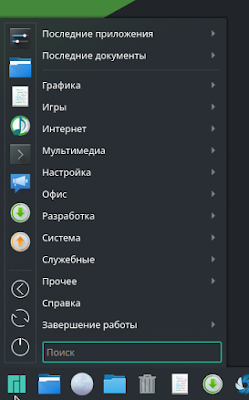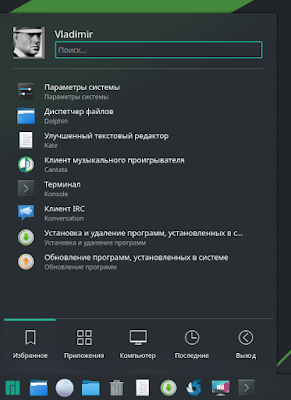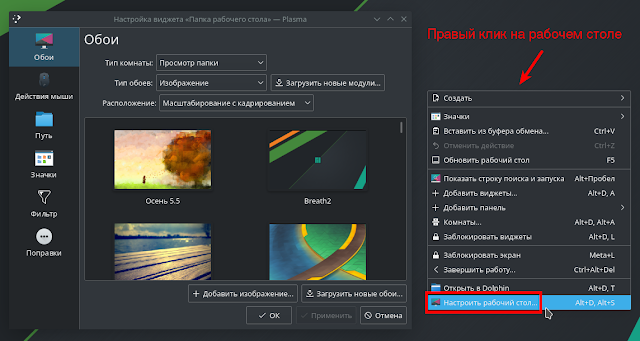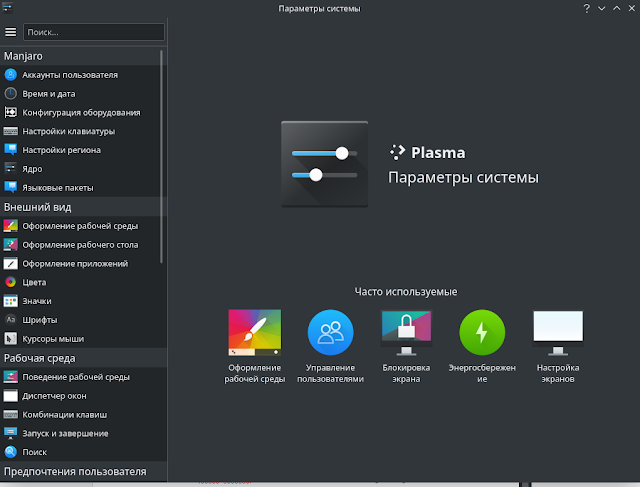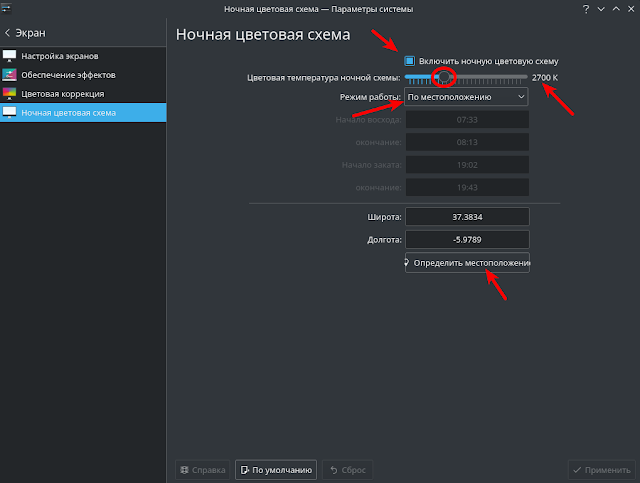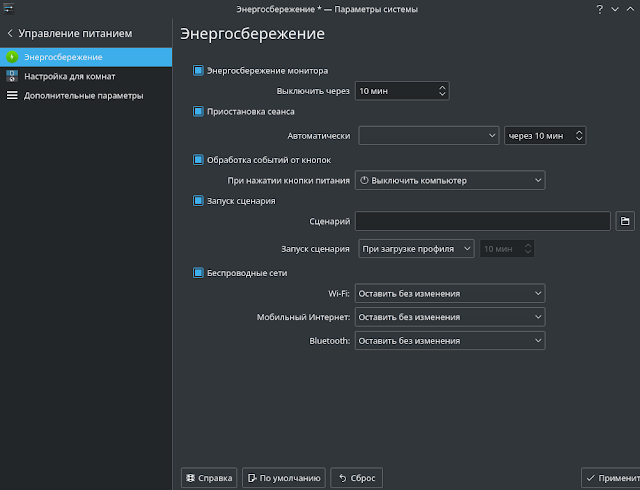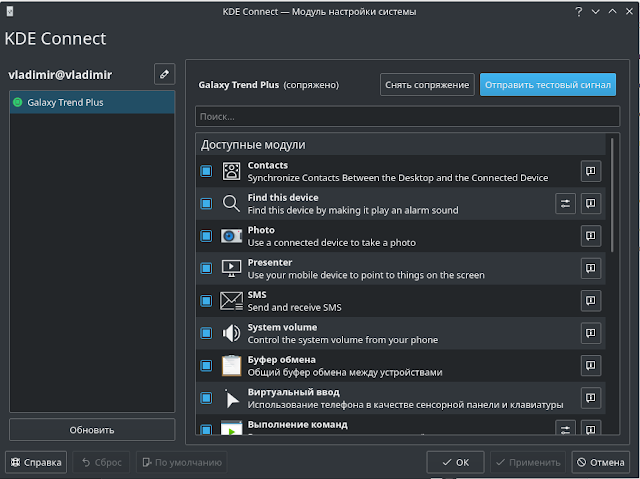- Приложения для linux manjaro kde plasma
- 64 bit version
- Be secure
- Getting started
- Manjaro настройка после установки
- Manjaro настройка после установки
- Manjaro Hello
- Русский язык и раскладка клавиатуры
- Manjaro настройка AUR / Snap / Flatpak
- Flatpak
- Как устанавливать приложения из AUR / Snap / Flatpak
- Обновление системы manjaro
- Слетает язык после обновления системы
- Настройка вызова терминала
- compizomania
- Страницы
- 28 февраля 2020
- Настройка Manjaro KDE Plasma 19.0
Приложения для linux manjaro kde plasma
64 bit version
Minimal provides a basic desktop environment with no additional software packages pre-installed.
Minimal Long Term Support Kernel with no additional software packages pre-installed.
You can also use Torrents to download Manjaro. Just download the *.torrent file and open it with a torrent program like qBittorrent
Be secure
We encourage you to check if the download was not modified by some malicious person or by an error while downloading. As a simple check, you can generate the SHA1-sum of the downloaded file and compare it with the one we provide here. Here you can find information how to generate such a sum and check your downloaded files.
To even further enhance the security, verify the downloaded file with a GPG (GNU Privacy Guard) signature that will ensure that the file was not modified and was actually created by the Manjaro developers. Here you can find information how to use it.
Getting started
When you are ready, follow ‘First steps’. We also encourage you to read our MANUAL.
Acknowledgments
Try Manjaro without modifying your current operating system. Or install it to your hard drive. Learn how to create a bootable USB-Stick and use a virtual machine, setup a live system and install Manjaro. Finally check out our Manual and you are done, Enjoy.
YOU are awesome, Please consider donating and help guarantee the future of this project.
Источник
Manjaro настройка после установки
В прошлой статье про установку манжаро, мы закончили на том, что установили систему. Сегодняшняя тема: manjaro настройка после установки. Прям самые базовые вещи, которые следует сделать сразу, после того как установили систему.
Я специально переустановил себе всю систему, чтоб вместе с вами настраивать её с нуля. Никаких виртуалок, система установлена на моём основном ПК.
Несмотря на то, что мы выбрали русскую версию системы, локализована она не полностью и временами проскакивает английский язык.
А также, после полного обновления системы может слететь русский язык, как восстановить — расскажу ниже.
В статье осуществляется настройка Manjaro Nibia 20.2.1 с окружением GNOME.
Manjaro настройка после установки
После установки manjaro, вас встречает первое ваше окно, это Manjaro Hello.
Manjaro Hello
- Applications. Достаточно широкий выбор приложений, которые можно установить. Браузеры, текстовые редакторы, графические редакторы. Выбирайте исключительно по желанию, то, что вам необходимо.
- Gnome Layouts Manager. Настройка рабочего окружения, я использую «Modern», где док снизу. Вы можете выбрать тот, который больше всего вам нравится, выбираете и нажимаете «Apply / Применить». (Возможно иногда необходимо перезагрузить рабочий стол, нажмите «Reload Desktop».
Здесь же мы видим Settings / Настройки. Можем перейти туда и настроить наше окружение более детально.
У меня здесь обычно всё по умолчанию. Из важного отмечу:
- Desktop icons — отключаю, я люблю чистый рабочий стол. Если вам удобно пользоваться так, когда всё на рабочем столе — включите.
- Automatic dark theme — отключаю, потому что я использую темную тему всегда, не только ночью. Если включить, то днем у вас будет светлая тема и вы не будете иметь возможности установить темную тему вручную. Смотрите сами.
- Wayland session — графическая оболочка. Графическая оболочка, которая заменяет иксы. Единственное, если вы используете программу для стриминга или записи видео OBS, у вас не будет работать захват рабочего стола. Отключите и перезапустите сеанс. Надеемся, что OBS скоро пофиксят.
Русский язык и раскладка клавиатуры
Открываем меню приложений и заходим в параметры (в поиске так можете и писать «параметры»). Здесь выбираем «Регион и язык».
Далее нажимаем на плюс (+) и ищем русский язык или тот, который вам необходим. Выбираем и нажимаем «Добавить». Отлично! Теперь у вас есть русский и английский язык.
По умолчанию, переход с одного языка на другой во всех Linux системах (не только в manjaro), осуществляется через сочетание клавиш super+space.
Super — это клавиша с окнами на вашей клавиатуре.
Space — это клавиша пробела на вашей клавиатуре.
Многим пользователя, да и мне в том числе, не совсем удобна подобная раскладка. Т.к. много лет я пользовался Windows и мне привычнее alt+shift. Это легко настроить через Gnome Tweaks.
По умолчанию Gnome-tweaks уже установлен в manjaro. Зайдите в приложения и напишите в поиске gnome.
Если каким-то чудом у вас его нет, выполните в терминале команду:
sudo pacman -S gnome-tweaks
Окей, приступим к изменению раскладки через gnome-tweaks. Для этого нам необходимо перейти в раздел Клавиатура и мышь, затем выбрать «Дополнительные параметры раскладки».
В открывшимся окне, вам необходимо найти вкладку «Переключение на другую раскладку» и открыть её.
Выбираете привычную вашему сердцу раскладку, alt+shift или любую другую. Вариантов очень много. Более подробно о настройках gnome tweaks мы говорим в следующей статье. Пока остановимся на этом.
Manjaro настройка AUR / Snap / Flatpak
Если у вас медленный интернет, сначала выполните это действие, а затем уже приступайте к полному обновлению системы.
Для того чтоб иметь возможность устанавливать пакеты из AUR, Snap и Flatpak, нам необходимо перейти в pamac (Установка и удаление приложений).
Перейдем в настройки, для настройки наших репозиториев и пр.
Сразу можно перейти в раздел «Официальные репозитории«. Здесь вы можете выбрать сервер, откуда будут качаться обновления для вашей системы. У меня стоит всё по умолчанию, проблем со скоростью не испытываю. Но если у вас они есть, выберите свой регион и нажмите «обновить список зеркал».
Для чего нужен AUR — вы наверное и сами знаете. Нужен он для того, чтобы скачивать пакеты, которых нет в официальных репозиториях. Например, если вы любитель Яндекс Браузера или Google Chrome, здесь вы его сможете скачать. Включаем сам AUR и ставим галочку «проверять обновления».
Flatpak
Как устанавливать приложения из AUR / Snap / Flatpak
Точно также как и обычные приложения, только теперь из поиска будет выводиться и пакеты AUR / Snap / Flatpak, если они имеются конечно. Пишите в поиске нужное вам приложение и теперь вы можете выбирать откуда именно вы хотите его поставить:
У меня, допустим, из AUR установлен Google Chrome. Я знаю, что есть Chromium, но я хотел именно Google Chrome.
Обновление системы manjaro
Если у вас медленный интернет, сначала выполните предыдущий пункт по настройке репозиториев, а затем вернитесь к этому.
Сразу после установки системы, может появится окно, что есть доступные обновления. Откройте менеджер программ «Установка и удаление программ», перейдите во вкладку «Обновления», у вас будет список всех доступных обновлений. Они уже выбраны по умолчанию все, если вы с чем-то не согласны, можете снять галочку.
У меня же система новая и чистая, я со всем согласен и нажимаю «Применить». Обновлений аж на 1,1 ГБ. Оно и понятно, что с момента выхода дистрибутива уже накопилось достаточное кол-во обновлений. Странно только, почему разработчики сам дистрибутив не обновляют.
Далее вы сможете обновлять все свои приложения таким способом. Чтобы выполнить полное обновление системы через консоль, пропишите команду: sudo pacman -Syyuu
У меня система уже обновилось, поэтому показывает, что обновлений больше нет. Каким способом обновляться — решайте сами.
Слетает язык после обновления системы
Два раза я ставил manjaro и оба раза после полного обновления системы — слетает язык. Я не знаю с чем это связано. Ладно если бы в параметрах региона и языка можно было бы выбрать, но нет, слетает как-то очень странно. Поля становятся пустыми, без возможности выбора.
При этом, частично русский язык остается. В общем, если вы тоже столкнулись с такой же проблемой, не переживайте. Всё это дело поправимо.
Для начала нам необходимо перейти в Manjaro Settings.
Выбираем «Настройки региона».
Нажимаем «Добавить»
Выбираем нужный язык, сохраняем и перезагружаем систему. Всё вернется на свои места. Единственное, что вас могут спросить оставить имена папок или изменить, выбирайте по желанию. Я оставляю как есть.
Настройка вызова терминала
Во многих система по умолчанию можно вызвать терминал сочетанием клавиш CTRL+ALT+T. По каким-то неведанным мне причинам, в manjaro этого не завезли, поэтому настраиваем руками.
Заходим в параметры → комбинация клавиш → листаем в самый низ, далее нажимаем на плюс (+). Заполняем поля:
Имя: gnome-terminal
Команда: gnome-terminal
Комбинация клавиш: зажимаем CTRL + ALT + T (или любую удобную для вас комбинацию).
Нажимаем добавить → проверяем работоспособность.
В целом, система настроена и готова к использованию. Этим и хорош manjaro, что минимум действий в настройке. Все доступно из коробки, установил и пользуйся!
Источник
compizomania
Азбука в Linux для начинающих и не только. Я знаю только то, что ничего не знаю, но другие не знают и этого. Сократ
Страницы
28 февраля 2020
Настройка Manjaro KDE Plasma 19.0
Дистрибутив Manjaro KDE 19.0 предоставляет мощную, зрелую и многофункциональную рабочую среду Plasma 5.17 с уникальным интерфейсом, которую разработчики полностью переделали для этого выпуска. Полный набор тем Breath2 включает светлые и темные версии, анимированные заставки, профили Konsole, Yakuake и многие другие мелкие детали. Переработан текстовый редактор Kate с некоторыми дополнительными цветовыми схемами и Plasma-Simplemenu в качестве альтернативы традиционному Kickoff-Launcher.
Благодаря широкому выбору новейших KDE-Apps 19.12.2 и других приложений Manjaro-KDE стремится стать универсальной и элегантной средой, готовой для всех ваших повседневных потребностей.
Прежде всего хотелось бы отметить, что настроек в окружении KDE Plasma столько, что, как говорится «без пол-литра не разберёшся». Но постараемся это сделать всё-таки на «трезвую голову».
Те пользователи, которые думают что в Linux не обойтись без терминала, глубоко заблуждаются и сейчас я вам это докажу.
1. Обновление системы
Прежде всего обновите систему, т.к. не известно сколько времени прошло после выхода дистрибутива. Для этого откройте из системного меню Обновление программ.
Обновление языковых пакетов осуществляется в Менеджере настроек Manjaro.
Если кнопка Установка пакетов активна в Менеджере настроек Manjaro, кликните на ней для их установки.
3. Раскладка клавиатуры.
В отличии установщика Ubiquity (простой графический инсталлятор сделан для операционной системы Ubuntu), в установщике Calamares нет возможности добавления дополнительной раскладки. Поэтому после установки системы Manjaro необходимо добавить русскую раскладку.
Откройте в системном меню Параметры системы.
Перейдите в Оборудование — Устройства ввода — Клавиатура, вкладка Раскладки, активируйте пункт Настроить раскладки и кликните на кнопке Добавить.
После чего откроется перечень языков для добавления, выберите русский в параметре Раскладка и кнопка ОК.
По умолчанию в раскладке на панели будет отображаться Код языка, т.е.
аббревиатура из буквосочетаний, но есть возможность переключиться на Флаг страны.
Теперь нам нужно назначить горячие клавиши для переключения раскладки. Переходим здесь же в вкладку Дополнительно — Переключение на другую раскладку и из предложенного перечня выберите для себя сочетание клавиш.
Примечание. После изменения любых настроек не забывайте нажимать на кнопке Применить внизу окна.
4. Установка/удаление программ
Установка/удаление программ в Manjaro можно производить в графических приложениях двумя способами: Manjaro Application Utility и Установка и удаление программ.
Manjaro Application Utility
Программу Manjaro Application Utility можно открыть как из системного меню — Служебные.
Так и из Manjaro Hello — Applications.
Установка/удаление программ в Manjaro Application Utility производится в два клика. Все программы здесь разбиты на группы. Допустим вы решили установить другой браузер вместо Firefox по умолчанию. Для этого переходим в группу Browsers, активируем, например, Opera и деактивируем (снимаем флажок) Firefox. После чего становится активной кнопка UPDATE SYSTEM, которую нужно нажать, чтобы выбранные изменения применились.
Как видите установка и удаление программ в Manjaro Application Utility происходит за один раз.
Установка и удаление программ
Установка и удаление программ — это программа Pamac, с помощью которой для установки и удаления в Настройках можно дополнительно подключить поддержку AUR, включить поддержку Snap, управлять Кешем.
Установка и удаление программ производится также просто, как в .Manjaro Application Utility.
Предположим в Manjaro Application Utility вы не нашли какой-то нужной вам программы, открываете Pamac, в Поиск вводите искомое название программы и нажимаете Enter.
Для примера я выбрал установку браузера Google Chrome, которого не было в Manjaro Application Utility. После того как нужная программа найдена, кликните на кнопке Собрать, а затем Применить.
Примечание. Для проприетарных программ, т.е. для программ с закрытым исходным кодом, таких как Google Chrome, Skype и пр., необходимо чтобы у вас был подключен репозиторий AUR в Настройках Pamac.
5. Рабочий стол KDE Plasma 5
Как правило любая среда рабочего стола объединяет различные компоненты для предоставления единых элементов графического интерфейса, например, значков, панелей, обоев и виджетов рабочего стола.
Рабочий стол Plasma целиком состоит из виджетов (апплетов, плазмоидов), способных подстраиваться под ситуацию. Один и тот же виджет можно разместить на панели, рабочем столе или доске приложений или вообще убрать его и заменить другим.
Конфигурация рабочего стола
После установки и первого входа в систему рабочий стол KDE Plasma 5 уже настроен в так называемом классическом варианте. В нижней части располагается системная панель, на которой с левой стороны отображается значок меню запуска приложений, панель задач (только значки). Справа — системный трей и часы. А также рабочий стол украшают обои.
Конфигурацию или настройку рабочего стола Plasma 5 можно производить следующим образом.
Системную панель можно расположить в любой из четырёх сторон монитора. Для этого кликните на заначке с встречающимися стрелками в правом углу панели.
Теперь захватите панель где написано Край экрана и переместите в любую из сторон крана монитора: вверх, вправо, влево или вновь верните в нижнюю часть. Причём, в случае перемещения панели в вертикальное положение (справа или слева) все значки на панели также отображаются вертикально.
Добавление значков запуска на панель.
На панели, справа от меню запуска, располагается Панель задач (как в Windows), на которую можно добавлять новые значки.
Достигается это двумя способами:
1. Откройте меню запуска приложений или системное меню, выберите нужное приложение для запуска, правый клик на стоке приложения и в контекстном меню выберите Закрепить на панели задач.
2. Запустите нужное приложение из меню, его значок отобразится на панели задач. Правый клик на значке и в контекстном меню также нужно выбрать Закрепить на панели задач.
Удаление значков с панели задач
Удаление значков с панели также просто. Правый клик на значке, который вы хотите удалить и в контекстном меню выберите Открепить от панели задач.
Добавление виджетов на панель.
Добавление виджетов на панель достигается следующим образом.
Кликните на значке Настройка панели, А затем на кнопке +Добавить виджеты.
Либо правый клик на панели и также выберите Добавить виджеты.
Откроется выдвижная панель с левой стороны с уже установленными виджетами, где посредством скроля вы перемещаетесь по виджетам.
Двойной клик на выбранном виджете, после чего значок искомого виджета отобразится в правой части, в самом конце панели.
Для примера я выбрал виджет Прогноз погоды.
Знак вопроса в значке означает, что виджет не настроен. Клик на значке виджета — Настроить.
После настройки виджета его можно переместить на панели. Для этого откройте Настройки панели, захватите значок и переместите его в нужное место на панели.
Удаление виджетов с панели.
Удаление виджетов с панели также просто, как и перемещение. Клик Настроить панель, правый клик на значке и Удалить (выбранный виджет).
Если вы не нашли нужного виджета из предложенных по умолчанию, список виджетов можно пополнить. Данная опция находится в самом низу выдвижной панели Виджеты.
Советовать здесь какие виджеты устанавливать по-моему бессмысленно, т.к. вкусы у каждого свои. Нужно просто пробовать.
Установка и удаление дополнительных виджетов также проста, как в любом Менеджере программ. Выберите виджет, кнопка Установить. После установки дополнительного виджета, он попадает в установленные, откуда вы можете его активировать. Если виджет по каким-то причинам вам не подходит, его легко удалить из Программы установки дополнений для плазма, т.е. оттуда откуда вы его устанавливали.
Меню запуска приложений — это тоже виджет. В KDE Plasma многие виджеты взаимозаменяемые. Виджет Меню имеет четыре взаимозаменяемых виджета:
1. Доска приложений — Полноэкранное меню приложений.
2. Классическое меню приложений — Меню запуска приложений на основе выпадающих меню.
3. Меню запуска приложений — Современное меню (установлено по умолчанию).
4. Simple menu — Простое меню запуска.
Настройки рабочего стола можно открыть, кликнув правой кнопкой мыши на рабочем столе.
6. Настройка системы
Настройки системы в KDE Plasma находятся в приложении Параметры системы.
В данном разделе я коснусь лишь самых значимых настроек, т.к. осветить все настройки, это нужно писать отдельную статью.
Итак, по-моему мнению самые значимые настройки находятся в разделе Оборудование.
В Настройке экранов можно изменить Разрешение, Поворот экрана, изменить Глобальный масштаб, а также опция Сохранения параметров: для любого расположения экранов, либо для только для заданного экрана.
Ночная подсветка.
Ночная подсветка или Ночная световая схема служит для изменения температуры ночной схемы для того чтобы глаза пользователя меньше уставали в вечернее и ночное время от слишком ярких цветов. По умолчанию Ночная подсветка не включена.
Активируйте ночную цветовую схему и кликните на кнопке Определить местоположение, для того чтобы ночная подсветка включалась автоматически с наступлением сумерек и заканчивалась с рассветом, а также отрегулируйте Цветовую температуру ночной схемы.
В параметре Энергосбережение находятся настройки по регулировке энергосбережения монитора, приостановка сеанса при бездействии, обработка событий от кнопок, а также настройка беспроводной сети WiFi.
Я работаю за собственным стационарным компьютером один, поэтому отключаю энергосбережение и приостановку сеанса, а вы решите сами, что важно для вас.
Утилита KDE connect установлена по умолчанию в оболочке KDE.
Для синхронизации компьютера с вашим смартфоном, на смартфоне также должна быть установлена программа KDE connect из Google Play Маркет. После этого нужно «подружить» компьютер и телефон: открываем KDE Connect. В списке слева отображаются найденные в локальной сети смартфоны. Кликаем по нужному и жмём кнопку Запросить сопряжение:
KDE Connect предоставляет набор функций для интеграции вашего рабочего процесса на разных устройствах:
— Общий буфер обмена: копирование и вставка между вашими устройствами.
— Делитесь файлами и URL-адресами на вашем компьютере из любого приложения.
— Получайте уведомления о входящих звонках и SMS-сообщениях на свой ПК.
— Виртуальная сенсорная панель: используйте экран телефона в качестве сенсорной панели компьютера.
— Синхронизация уведомлений: считывание уведомлений Android с рабочего стола.
— Пульт дистанционного управления мультимедиа: используйте телефон в качестве пульта для медиаплееров Linux.
— WiFi соединение: не требуется USB-провод или Bluetooth.
— Сквозное шифрование TLS: ваша информация в безопасности.
Другие настройки системы, особенно «плюшки», т.е. оформление приложений, окон, рабочей среды и пр. это зависит от предпочтений каждого пользователя.
Я не поклонник окружения KDE, несмотря на то, что рабочий стол приятно смотрится.
На мой взгляд и не только, настройки рабочего стола KDE слишком перегружены, тем более, что они повторяются в разных местах, что приводит пользователя в некоторое замешательство.
Я где-то читал, что разработчиками KDE начато обсуждение планов на KDE Frameworks 6. Планируется чистка от устаревших зависимостей, ликвидация дублирующей функциональности, приведение структуры блиблиотек к более логичному и стройному виду.
Как говорится, поживём — увидим и будем надеяться на лучшее.
Источник