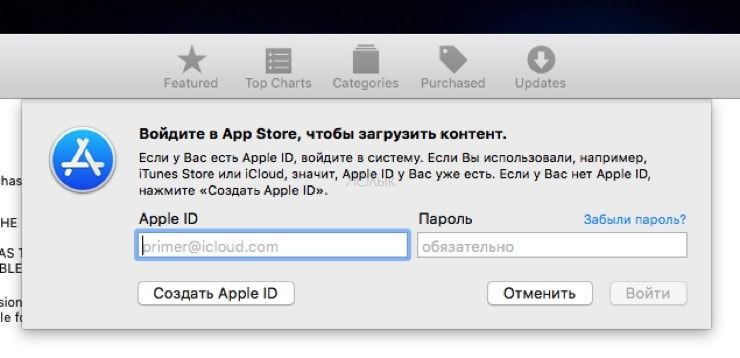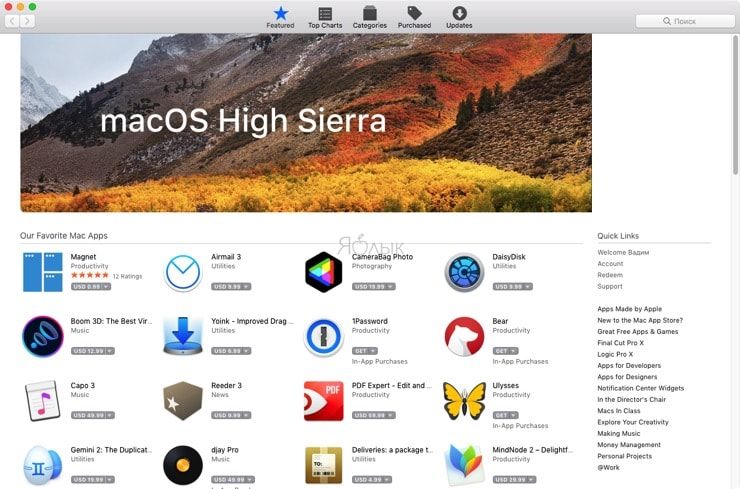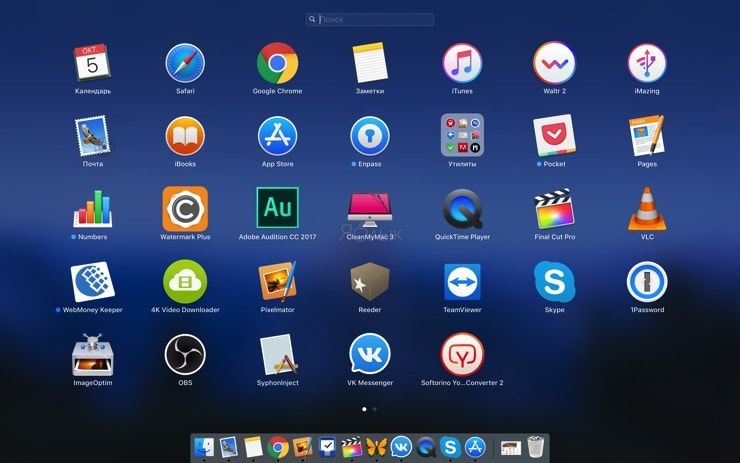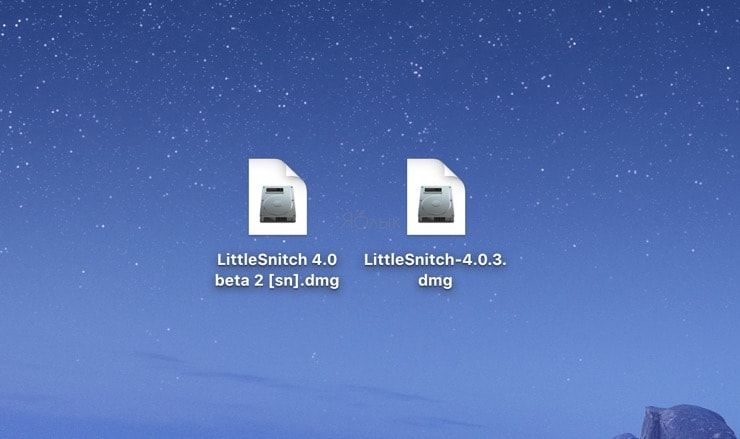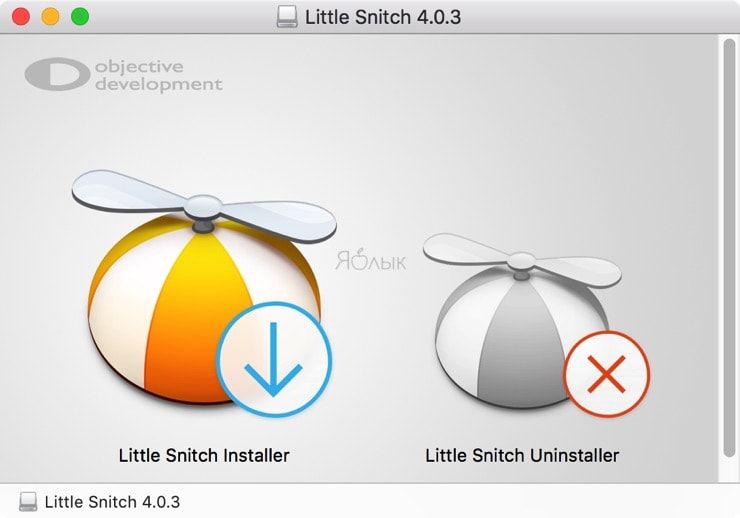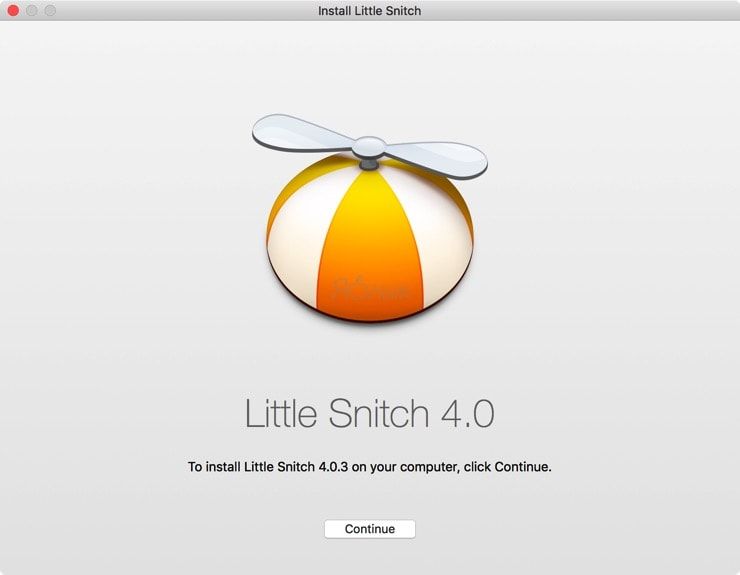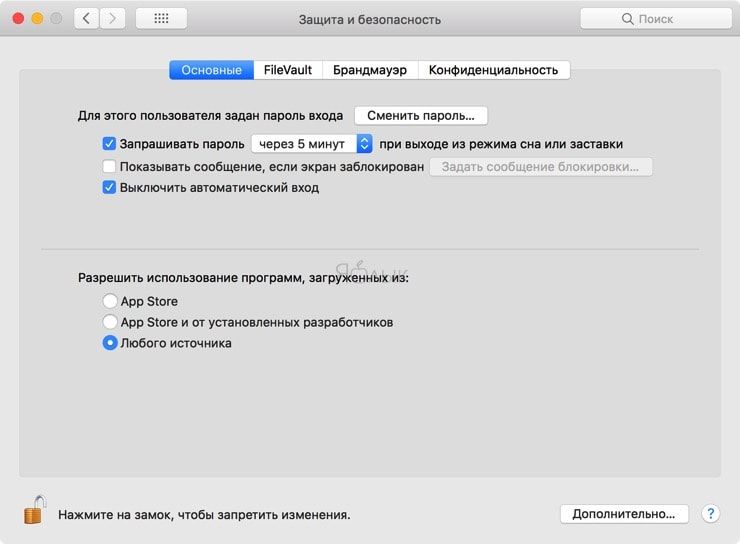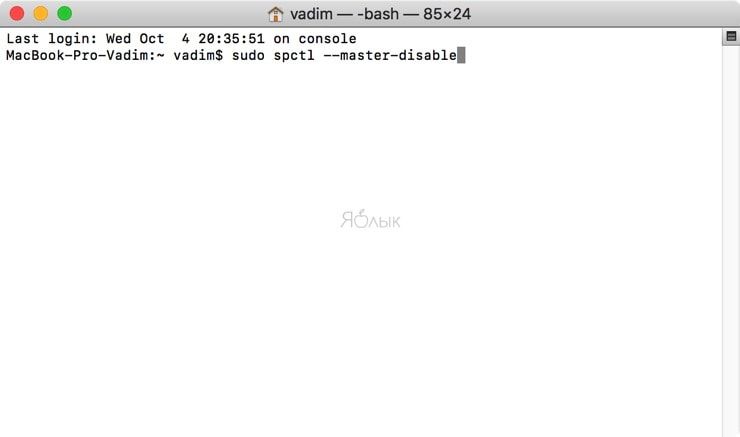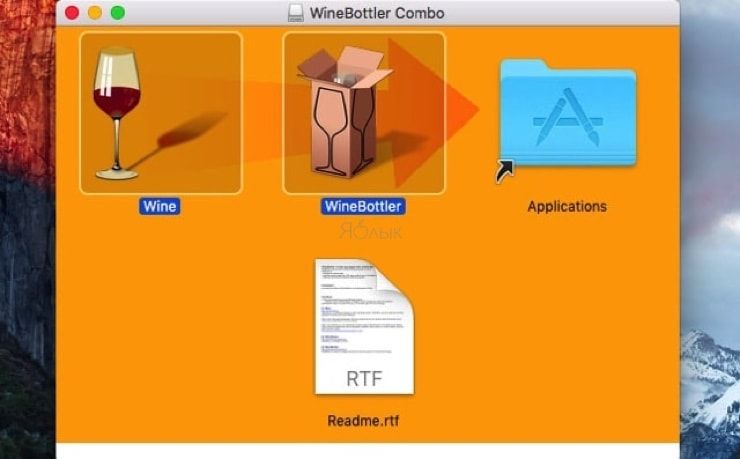- Как установить программу на Mac?
- Как устанавливать приложения и игры из Mac App Store
- Как устанавливать на Mac приложения и игры от сторонних разработчиков
- Почему приложение от стороннего разработчика не запускается?
- Как установить Windows-программу на Mac?
- Установка покупок из App Store на Mac
- Установка приложений, приобретенных с другого устройства
- Автоматическая загрузка приложений, приобретенных с другого устройства
- Переустановка приложений
- Установка и удаление приложений, установленных на Mac из Интернета или с диска
- Установка приложений
- Удаление приложений
- Как устанавливать программы в Mac OS
- Приложения на Вашем компьютере Mac
- Распространенные приложения
- Другие приложения
Как установить программу на Mac?
В этой инструкции для начинающих мы рассмотрим самые распространённые способы установки приложений на компьютеры Mac.
Как устанавливать приложения и игры из Mac App Store
Главным способом установки приложений на Mac по-прежнему является Mac App Store. Первым делом, для загрузки любого ПО из Mac App Store понадобится учетная запись Apple ID. Подробную инструкцию о создании Apple ID вы найдете на этой странице.
В Mac App Store всё «по-яблочному» просто — запустили фирменный магазин, выполнили вход в учетную запись и отыскали интересующее приложение во вкладках «Подборка», «Топ-чарты», «Категории» или через поиск и нажали кнопку «Установить».
После окончания процесса скачивания и установки, приложение отобразится в Launchpad (скриншот ниже), а также в папке «Программы» проводника Finder.
Как устанавливать на Mac приложения и игры от сторонних разработчиков
Процесс скачивания программ из Mac App Store — тот самый идеал к которому стремится Apple. Но проблема заключается в том, что как и с платформой iOS, прежде чем программа появится в магазине приложений, её проверяют цензоры Mac App Store. Огромный список правил зачастую не позволяет разработчикам реализовать и половины задуманных функций (не удивляйтесь когда видите программу и в Mac App Store, и на сайте разработчика. Скорее всего версия из Mac App Store «урезана» в функциональности). Благо, в отличие от iPhone, iPod touch и iPad, есть возможность скачивания игр и программ из любых источников с последующей установкой.
С сайта разработчика, торрентов или других источников скачивается файл в формате DMG (образ). Дважды щёлкнув по нему, образ смонтируется и если не откроется меню автозапуска, то появится соответствующий пункт в разделе «Устройства» левого бокового меню Finder.
Здесь существует два типа установки. Первый — банальное перетаскивание иконки приложения в папку «Программы». Всё! Приложение готово к использованию.
Второй — установка приложений через инсталлятор с выполнением действий диалогового окна. Жмёте «Далее», соглашаетесь с условиями лицензионного соглашения, выбираете дополнительные опции и устанавливаете ПО.
Почему приложение от стороннего разработчика не запускается?
Иногда при попытке установки программы от стороннего разработчика, пользователь может столкнуться с уведомлением: «Программа не может быть открыта, так как ее автор является неустановленным разработчиком».
В этом случае необходимо изменить настройки безопасности, принимая на себя ответственность за запускаемые приложения. Более подробно об этом мы рассказали в этом материале.
Для пользователей OS X Mavericks и более старых версий операционной системы доступ предоставляется из меню «Защита и безопасность» в Системных настройках. Перейдите во вкладку «Основные», нажмите на замок, чтобы внести изменения (потребуется пароль администратора), а затем в поле «Разрешить использование программ» поставьте точку в чекбоксе из «Любого источника».
Начиная с macOS Sierra эта опция пропала, но разрешить доступ можно через Терминал (Finder → Программы → Утилиты) при помощи команды (подробно):
sudo spctl —master-disable
Как установить Windows-программу на Mac?
Для полноценной работы в среде Windows необходимо установить дистрибутив при помощи встроенной утилиты Boot Camp или виртуальной машины (Parallels Desktop, Virtual Box, VMware Workstation и прочие). Есть и альтернативный вариант установки Windows-приложений прямо на macOS при помощи WINE. Это специализированное ПО адаптирующее 32- и 64-битные Windows-приложения при помощи WinAPI. Подробнее об этом способе мы писали в этом материале.
Будем надеяться, что для вас этот материал оказался полезным. Свои вопросы оставляйте в комментариях ниже.
Источник
Установка покупок из App Store на Mac
Есть несколько способов установить и переустановить приложения, которые Вы купили со своим Apple ID.
Примечание. Все Ваши покупки в App Store привязаны к Вашему Apple ID. Их нельзя перенести в другую учетную запись Apple ID. Если Вы делаете покупки на iPad, iPhone или другом компьютере Mac, всегда входите в систему, указывая один и тот же Apple ID, чтобы видеть все свои покупки на этом компьютере Mac и загружать все доступные обновления.
Установка приложений, приобретенных с другого устройства
Вы можете установить любые приложения, которые Вы купили с помощью своего Apple ID на другом устройстве.
В App Store 
Найдите купленное приложение, которое нужно загрузить, а затем нажмите кнопку загрузки 
Автоматическая загрузка приложений, приобретенных с другого устройства
В App Store 
Откройте меню «App Store» > «Настройки» и установите флажок «Автоматически загружать приложения, купленные на других устройствах».
Переустановка приложений
Если Вы удалили приложение, которое Вы купили с помощью своего Apple ID, Вы можете снова установить это приложение.
В App Store 
Найдите купленное приложение, которое нужно установить снова, а затем нажмите кнопку загрузки 
Можно также загружать приложения из интернета или устанавливать с дисков. См. Установка и удаление приложений.
Источник
Установка и удаление приложений, установленных на Mac из Интернета или с диска
Вы можете загружать и устанавливать приложения из Интернета или с диска. Если приложение больше не нужно, его можно удалить.
Установка приложений
На Mac можно сделать следующее.
Если приложение загружено из Интернета. В папке «Загрузки» дважды нажмите образ диска или файл пакета (значок в виде открытой коробки). Если установщик поставщика не открывается автоматически, откройте его, затем следуйте инструкциям на экране.
Примечание. Если Вы видите диалоговое окно предупреждения об установке приложения неустановленного разработчика, см. Открытие приложения от неустановленного разработчика на Mac.
Если приложение поставляется на диске. Вставьте диск в оптический дисковод, который встроен в Mac или подключен к нему.
Для переустановки приложений, загруженных из App Store, используйте App Store. См. раздел Установка покупок из App Store на Mac.
Удаление приложений
Вы можете удалять приложения, которые были загружены и установлены из Интернета или с диска.
На Mac нажмите значок Finder 
Для этого выполните следующее:
Если приложение хранится в папке, откройте папку приложения и посмотрите, нет ли в ней деинсталлятора. Если Вы видите «Удалить [Приложение]» или «Программа удаления [Приложение]», дважды нажмите его и следуйте инструкциям на экране.
Если приложение хранится не в папке или у него нет деинсталлятора, перетяните приложение из папки «Программы» в Корзину (находится в конце панели Dock).
ПРЕДУПРЕЖДЕНИЕ. Приложение будет навсегда удалено с компьютера Mac, когда Finder очистит Корзину. Если у Вас остались файлы, созданные в этом приложении, возможно, Вы не сможете их открыть. Если Вы передумали удалять приложение, выберите его в Корзине (до того как Корзина будет очищена) и выберите «Файл» > «Восстановить».
Для удаления приложений, загруженных из App Store, используйте Launchpad.
Источник
Как устанавливать программы в Mac OS
wikiHow работает по принципу вики, а это значит, что многие наши статьи написаны несколькими авторами. При создании этой статьи над ее редактированием и улучшением работали, в том числе анонимно, 11 человек(а).
Количество просмотров этой статьи: 15 982.
Хотите установить программу на компьютер под управлением Mac OS? Тогда прочитайте эту статью.
Образы дисков имеют расширение .dmg и могут быть смонтированы в виде съемных дисков.
Если до того, как запустить приложение, в систему необходимо внести изменения (добавить шрифты, службы, вспомогательные модули и т.д.), то такое приложение распространяется в виде пакетного файла (pkg файл).
Источник
Приложения на Вашем компьютере Mac
Когда Вы покупаете Mac, на нем уже установлено множество разных приложений для развлечений, работы, связи с друзьями, планирования дел, совершения покупок и многого другого. Чтобы открыть приложение, нажмите его значок в Dock или нажмите значок Launchpad 
Совет. У каждого приложения, встроенного в Mac есть справка, так что Вы можете изучить все его возможности. Чтобы узнать, как использовать приложение, откройте приложение, затем выберите «Справка» в строке меню. Также можно нажать ссылку в столбце «Описание» ниже, чтобы открыть руководство пользователя приложения.
Распространенные приложения
Примечание. Некоторые приложения, службы, функции и контент доступны не во всех странах и регионах. См. статью службы поддержки Apple Доступность мультимедийных сервисов Apple.

Ищите, покупайте, устанавливайте, обновляйте и оценивайте приложения для Mac. См. Руководство пользователя App Store.

Автоматизируйте задачи без необходимости сложного программирования или использования скриптовых языков. См. Руководство пользователя Automator.

Загружайте и читайте классику, бестселлеры, слушайте аудиокниги и изучайте учебную литературу. См. Руководство пользователя приложения «Книги».

Выполняйте основные, расширенные или программистские расчеты. См. Руководство пользователя приложения «Калькулятор».

С помощью этого приложения удобно вести учет всех Ваших встреч, совещаний и других событий. См. Руководство пользователя приложения «Календарь».

Играйте в шахматы с Вашим Mac или другим игроком. См. Руководство пользователя приложения «Шахматы».

Сохраняйте номера телефонов, адреса, дни рождения и другую информацию о Ваших знакомых. См. Руководство пользователя приложения «Контакты».

Ищите слова в словарях и других источниках. См. Руководство пользователя приложения «Словарь».


Просматривайте геопозицию своих друзей, устройств и вещей. См. Руководство пользователя приложения «Локатор».

Устанавливайте и просматривайте шрифты и управляйте ими. См. Руководство пользователя приложения «Шрифты».

(Если приложение GarageBand не установлено на Вашем Mac, загрузите его из App Store.)
Полноценная музыкальная студия внутри Вашего Mac. См. Руководство пользователя GarageBand.

Контроль и автоматизация аксессуаров с поддержкой HomeKit. См. Руководство пользователя приложения «Дом».

(Если приложение iMovie не установлено на Вашем Mac, загрузите его из App Store.)
Просматривайте видео, делитесь лучшими моментами, создавайте трейлеры и фильмы. См. Руководство пользователя iMovie.

(Если приложение Keynote не установлено на Вашем Mac, загрузите его из App Store.)
Создавайте презентации с изображениями, медиа, диаграммами, анимациями и т. д. См. Руководство пользователя Keynote.


Прокладывайте маршруты, узнавайте дорожную обстановку и получайте информацию об общественном транспорте. См. Руководство пользователя приложения «Карты».


Слушайте музыку и открывайте для себя новых исполнителей. См. Руководство пользователя приложения «Музыка».

Редакторские подборки новостей из ведущих источников на основе Ваших интересов позволят оставаться в курсе дел. См. Руководство пользователя приложения News.

Записывайте мысли, которые приходят Вам в голову, и добавляйте фотографии, видео, URL-адреса или таблицы, чтобы не забыть что-то важное. См. Руководство пользователя приложения «Заметки».

(Если приложение Numbers не установлено на Вашем Mac, загрузите его из App Store.)
Создавайте электронные таблицы с формулами, функциями, интерактивными диаграммами и многим другим. См. Руководство пользователя Numbers.

(Если приложение Pages не установлено на Вашем Mac, загрузите его из App Store.)
Создавайте документы с отформатированным текстом, изображениями, медиа, таблицами и т. д. См. Руководство пользователя Pages.

Снимайте забавные фотографии и записывайте видео. См. Руководство пользователя Photo Booth.

Импортируйте, просматривайте и организуйте фотографии и видео. См. Руководство пользователя приложения «Фото».

Открывайте и слушайте бесплатные аудиоистории, которые развлекают, информируют и вдохновляют. См. Руководство пользователя приложения «Подкасты».

Просматривайте и изменяйте файлы PDF и изображения, импортируйте изображения и делайте снимки экрана. См. Руководство пользователя приложения «Просмотр».

Создавайте списки дел, проектов, продуктов и всего остального, за чем Вы хотите следить. См. Руководство пользователя приложения «Напоминания».

Просматривайте веб-страницы и совершайте покупки в Интернете под надежной защитой. См. Руководство пользователя Safari.

Сохраняйте заметки, списки и картинки на рабочем столе. См. Руководство пользователя приложения «Записки».

Узнавайте новости рынка и следите за интересующими Вас акциями и курсами валют. См. Руководство пользователя приложения «Акции».

Создавайте и редактируйте документы в простом текстовом формате, расширенном формате, HTML и др. См. Руководство пользователя TextEdit.

Смотрите свои любимые фильмы и телепередачи и находите новые. См. Руководство пользователя TV.

Записывайте, воспроизводите, редактируйте и публикуйте аудиозаписи. См. Руководство пользователя приложения «Диктофон».
Другие приложения

Получите информацию о процессоре, приложениях, дисках, памяти и сетевой активности Вашего компьютера Mac. См. Руководство пользователя приложения «Мониторинг системы».

Осуществляйте настройку и управление сетью Wi-Fi и базовой станцией AirPort. См. Руководство пользователя Утилиты AirPort.


Обмен файлами по Bluetooth
Устанавливайте беспроводные соединения малой дальности между устройствами. Использование устройств Bluetooth с компьютером Mac.

Ассистент Boot Camp
Используйте систему Windows на компьютере Mac с процессором Intel. См. Руководство пользователя Ассистента Boot Camp.


Просматривайте сообщения журнала для поиска подробных сведений о проблемах с Вашим Mac. См. Руководство пользователя приложения «Консоль».

Digital Color Meter

Управляйте дисками, образами дисков и массивами RAID. См. Руководство пользователя Дисковой утилиты.


Визуализируйте и анализируйте неявные и явные уравнения. См. Руководство пользователя приложения Grapher.

Переносите и сканируйте изображения или делайте снимки. См. Руководство пользователя приложения «Захват изображений».


Переносите информацию с компьютера Mac, с ПК или с диска. Перенос информации на Mac с другого компьютера или устройства.


Создание снимков экрана и записей экрана на Mac. См. раздел Создание снимков экрана и записей экрана.

Создавайте мощные скрипты, инструменты и даже приложения. См. Руководство пользователя приложения «Редактор скриптов».

Информация о системе
Получите информацию о Mac, проверьте гарантию и просмотрите рекомендации по освобождению пространства. См. Руководство пользователя приложения «Информация о системе».

Получите доступ к полноценной операционной системе UNIX в macOS. См. Руководство пользователя приложения «Терминал».

Настраивайте VoiceOver — приложение чтения экрана, встроенное в macOS. См. Руководство пользователя VoiceOver.
Вы можете изменить внешний вид строки меню, картинки рабочего стола, Dock и встроенных приложений, выбрав светлое или темное оформление в Системных настройках.
Когда устройство не используется или Вы превысили лимит, заданный для приложений в настройках Экранного времени, значки приложений затемняются и отображается значок песочных часов
Источник