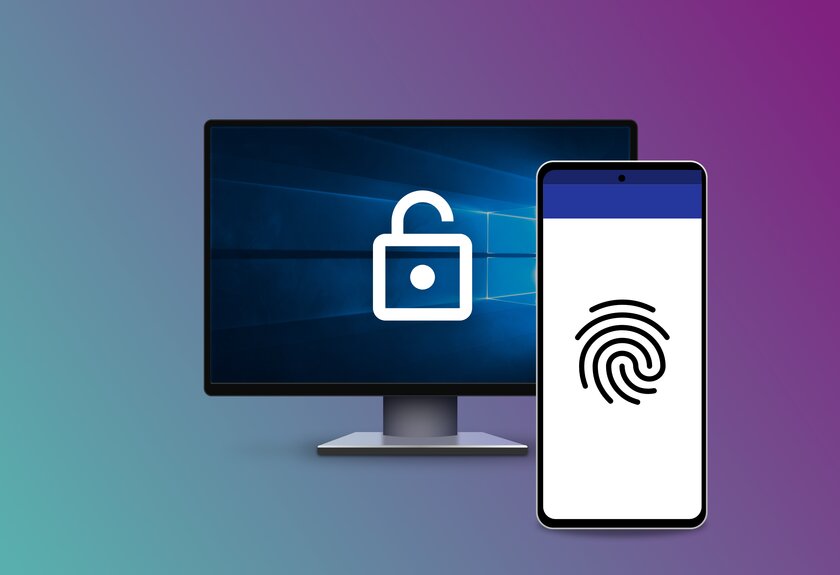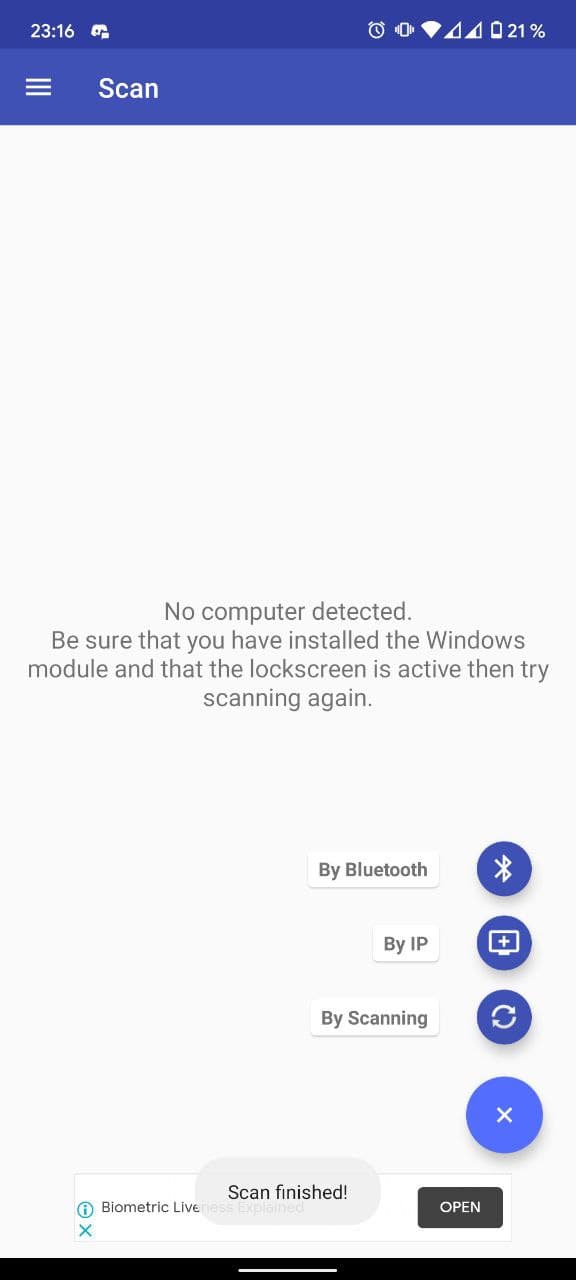- Программы для сброса пароля Windows
- Reset Windows Password
- Lazesoft Recover My Password
- Online NT Password & Registry Editor
- Сброс пароля Windows через командную строку
- Как разблокировать ПК на Windows с помощью телефона
- Как разблокировать ПК с помощью сканера отпечатка на смартфоне
- Как разблокировать приложения в Windows 10
- Разблокировка приложений редактором локальной безопасности
- Разблокируем приложения через реестр в домашней Windows 10
- Уникальный способ разблокировки для всех версий Windows 10
Программы для сброса пароля Windows
Забыли пароль от учетной записи Windows? Единственный способ восстановления доступа к профилю — сброс пароля. Выполнить эту операцию можно с помощью специальных программ или стандартными средствами операционной системы Windows.
Reset Windows Password
Reset Windows Password — утилита для сброса пароля на операционной системе Windows. В приложении есть возможность снятия блокировки у заблокированных учетных записей и инструмент для создания виртуальных дисков из образов. Также можно выполнить откат изменений в системе. Программа совместима с Windows и переведена на русский язык. Для скачивания досутпна бесплатная пробная версия, лицензия стоит 45 долларов.
Для начала нужно загрузить образ с официального сайта и записать его на диск. После создания загрузочного диска перезагрузите компьютер. Во время загрузки системы откроется мастер программы, где нужно выбрать язык интерфейса, режим работы и действие из списка. Для сброса пароля необходимо выбрать «Сбросить или изменить пароль пользователя».
На следующем этапе работы нужно указать путь к файлам реестра SAM и System. Правильный путь указан по умолчанию. Если расположение этих файлов изменено, необходимо изменить путь на новый.
Откроется новое окно, в котором отображается список учетных записей пользователей. Выберите пользователя, у которого необходимо сбросить пароль и нажмите «Далее». На завершающем этапе работы нажмите кнопку «СБРОСИТЬ/ИЗМЕНИТЬ».
Преимущества программы Reset Windows Password:
- простой и удобный интерфейс с поддержкой русского языка;
- быстрый сброс пароля учетной записи Windows;
- несколько режимов работы;
- инструмент для создания виртуальных дисков из образов.
- нет инструмента для клонирования дисков.
Lazesoft Recover My Password
Lazesoft Recover My Password — программа, с помощью которой можно сбросить пароль на Windows. Утилита автоматически определяет операционные системы, установленные на компьютере. В инструменте есть возможность отключения опции окончания действия пароля, функция разблокировки заблокированных учетных записей, клонирования дисков и восстановления поврежденных данных.
Приложение работает на всех актуальных версиях Windows, интерфейс англоязычный. Версия программы «Home Edition» бесплатная используется для домашнего использования.
Чтобы начать сбросить пароль Windows, нужно создать загрузочный CD или USB. Для этого вставьте диск в компьютер или подключите съемный носитель информации и нажмите «Burn CD/USB Disk» в главном окне Lazesoft Recover My Password.
В открывшемся окне выберите устройство для создания загрузочного диска. Программа отформатирует накопитель информации. Среднее время создания нового загрузочного диска — 5-10 минут.
После создания загрузочного диска перезагрузите компьютер. Включите функцию загрузки системы с USB-устройства через BIOS. Во время загрузки Windows откроется окно программы Lazesoft Recover My Password. Выберите функцию «Password Recovery».
В новом окне восстановления пароля необходимо выбрать версию операционной системы и функцию «Reset Local Password». Чтобы продолжить работу нажмите «Next».
Откроется список всех учетных записей, где нужно выбрать основную учетную запись и нажать «Next». Чтобы сбросить пароль нажмите «RESET/UNLOCK». На этом процесс сброса пароля Windows завершен.
Преимущества программы Lazesoft Recover My Password:
- удобный интерфейс;
- инструмент для восстановления поврежденных файлов;
- функция клонирования дисков;
- возможность пользоваться программой бесплатно.
- нет официальной поддержки русского языка.
Online NT Password & Registry Editor
Online NT Password & Registry Editor — приложение для сброса и восстановления пароля Windows. Утилита работает через BIOS в автономном режиме, есть встроенный редактор реестра и возможность поиска/разблокировки заблокированных учетных записей.
Программа работает на операционной системе Windows, язык интерфейса — английский, модель распространения — бесплатная.
На первом этапе работы с ПО необходимо создать загрузочный CD или USB-накопитель. Для этого нужно загрузить файлы для записи на диск или USB с сайта приложения. После создания загрузочного диска перезагрузите компьютер, чтобы перевести компьютер в автономный режим. Во время загрузки системы откроется командная строка утилиты. На первом экране сброса пароля Windows необходимо нажать «Enter».
На следующем экране откроется список разделов на которые установлена операционная система Windows. Чтобы проложить работу введите номер раздела в строке «Select» и нажмите «Enter» на клавиатуре.
Откроется новый раздел, в котором расположены основные инструменты программы Online NT Password & Registry Editor. Чтобы сбросить пароль, выберите функцию под номером «1» — «Password reset [sam]». Сброс пароля будет выполнен в режиме SAM, который обеспечивает работу с обычными учетными записями.
Дальше откроется новое окно, в котором нужно выбрать пункт «Edit user data and passwords». После этого появится возможность сброса пароля выбранного пользователя.
Преимущества Online NT Password & Registry Editor:
- возможность смены и установки пароля;
- встроенный редактор реестра;
- инструмент для разблокировки заблокированных учетных записей.
- нет графического интерфейса;
- отсутствует поддержка русского языка.
Сброс пароля Windows через командную строку
Сбросить пароль учетной записи на Windows-компьютере можно с помощью командной строки Windows. Чтобы воспользоваться этим методом, нужно войти в систему через гостевой профиль. Далее откройте окно выполнить сочетанием клавиш «Win+R» и введите команду «cmd».
В командной строке необходимо ввести команду net user и нажать клавишу «Enter» для продолжения работы.
После этого откроется список всех пользователей операционной системы Windows. Чтобы изменить пароль на учетной записи, нужно ввести команду net user. Далее укажите имя основной учетной записи и новый пароль. Финальная команда должна получиться в следующем виде: net user admin 0000. Чтобы применить параметры, нажмите клавишу «Enter».
Остались вопросы, предложения или замечания? Свяжитесь с нами и задайте вопрос.
Как разблокировать ПК на Windows с помощью телефона
К сожалению, Windows не имеет встроенных способов разблокировки с помощью биометрических сканеров смартфона, поэтому придётся использовать приложение под названием Remote Fingerprint Unlock. В этой статье я расскажу, как разблокировать ПК, используя биометрию (на Android) или Bluetooth.
Преимущество этого метода заключается в поддержке множества версий Windows, начиная от Vista и заканчивая 10, а также Android 6.0 и новее.
Как разблокировать ПК с помощью сканера отпечатка на смартфоне
- Установите приложение Remote Fingerprint Unlock на смартфон.
- Загрузите и установите сервер на ПК по ссылке из описания, затем выйдите из учётной записи Windows.
- Добавьте способ разблокировки и биометрические данные в настройках смартфона.
- Запустите Remote Fingerprint Unlock и откройте раздел «Scan».
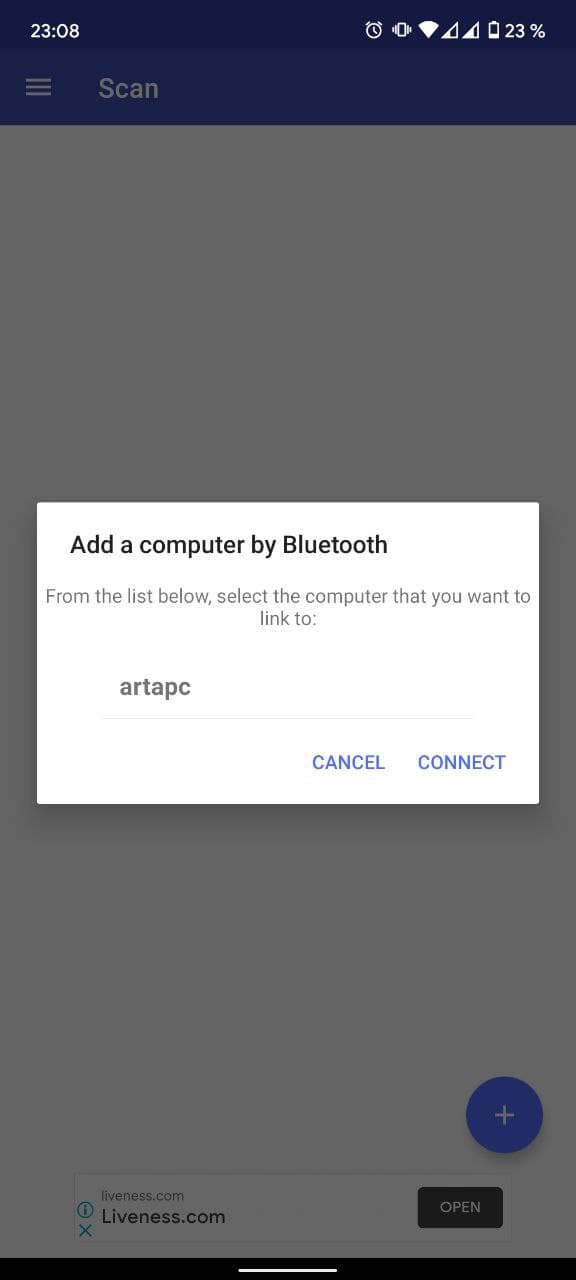
Как подключить смартфон к ПК с помощью Bluetooth:
- Откройте на вашем компьютере Параметры > Устройства > Bluetooth и другие устройства.
- Включите Bluetooth на ПК.
- Откройте настройки смартфона и пункт «Bluetooth». Не выходите из приложения «Настройки» до конца инструкции.
- Нажмите на кнопку «Добавление Bluetooth или другого устройства».
- В появившемся диалоговом окне нажмите на «Bluetooth», затем выберите ваше устройство в списке.
- На ПК и на смартфоне отобразится окно с подтверждением сопряжения.
Как разблокировать приложения в Windows 10
Как разблокировать приложения в Виндовс 10 в разных версиях операционной системы. Несколько простых, подробно описанных способов
Наверное, все встречались с всплывающим окном «администратор заблокировал выполнение этого приложения Windows 10», представленным чуть ниже.
Оно показывает, что пришло уведомление от системы управления профилями, созданными в этой системе.
Перед тем как снять блокировку, нужно быть уверенным в том приложении, которое вы запускаете, а так же знать и доверять источникам. Если вы видите такое окно, то нужно еще раз скачать программу с официального сайта, а затем с помощью вашего антивируса проверить ее.
Если было сделано все, что нужно, а проблема осталась неразрешенной, вам необходимо определить версию вашей Windows 10. Те, кто пользуются корпоративной или расширенной версией, найдут решение проблемы в разделе, ниже. Если вы пользуетесь домашней windows 10, то вам нужно ознакомиться с разделом об устранении данной проблемы с помощью редактора реестра. Еще есть третий вариант запуска приложения, он подходит для любых типов систем и точно так же поможет устранить цифровую подпись в проблемной программе.
Если вы будете следовать инструкциям, шаг за шагом, то ваш компьютер будет в безопасности, без нанесения вреда его работоспособности, но ущерб может нанести, то приложение, которое вы хотите запустить.
Разблокировка приложений редактором локальной безопасности
Чтобы активировать инструмент, нужно выполнить следующие условия:
- Прежде всего, нужно открыть меню «пуск», после этого нужно выбрать вкладку «панель управления», она обозначена своей иконкой.
- Чтобы активировать эту панель выберите любой известный вам способ.
- Для более удобного поиска нужных нам пунктов, нужно нажать на поле «просмотр» и изменить метод показа ярлыков на «мелкие значки».
- Теперь нужно открыть пункт «Администрирование».
- Далее нажимаем на «локальная политика безопасности».
Когда вы запустили инструмент нужно сделать следующий шаг:
- Открываем «параметры безопасности» во вкладке локальных политик.
- С помощью определенного меню параметра, который называется «контроль учетных записей: все администраторы работают…» открываем список, где будем вносить корректировки.
- Нужно выбрать «отключен», а затем кликнуть «ОК».
- Чтобы вас больше не беспокоило уведомление «Приложение заблокировано в целях защиты Windows 10» нужно перезапустить ваш компьютер, поэтому сделайте это.
После перезагрузки вы увидите, что нужная вам программа начнет работать.
Важно отметить, что без включенного сервиса контроля за учетными записями не будет работать магазин Windows, а так же некоторые другие функции.
В случае если вы запускали программу только ради установки программы или драйвера, нужно включить службу обратно.
Разблокируем приложения через реестр в домашней Windows 10
В Windows 10 необходимый нам параметр, который отвечает за отключение системы контроля учетных записей, находится в одном из ключей реестра.
- Чтобы открыть меню можно зажать клавишу со значком Windows и Х или просто откройте Пуск.
- Далее нажимаем на «выполнить».
- Так же можно сделать это все с помощью комбинации клавиш, нажмите кнопку со значком Windows (Win) и R.
- В появившемся окне вводим команду «regedit» и выполняем ее, это вызовет редактор реестра.
- Открываем вкладку HKLM.
- Далее переходим в SOFTWARE, а из него в папку Microsoft.
- Точно также открываем каталог Policies, он находится в Windows в под папке CurrentVersion.
- Кликнем по вкладке «System».
- Теперь с помощью двойного нажатия открываем параметр «EnableLUA», если все было сделано правильно, он откроется в правой части экрана, в окне для редактирования этого параметра.
- Находим слово «Значение» и изменяем его на «0», нажав Enter на клавиатуре.
Обязательно сохраните изменения, которые внесли и в появившемся окне выберите перезагрузить компьютер.
После того как установите проблемное приложение не забудьте вернуть исходные параметры «EnableLUA», напомним, что до изменения они были равны «1».
Так же при изменении реестра вам может помешать антивирус, рекомендуется отключить его и повторить действия снова. Почти всегда это работает. Так же, когда будете возвращать исходные значения, деактивируйте антивирус.
Воспользуемся возможностью удаления цифровой подписи проблемного файла
Уникальный способ разблокировки для всех версий Windows 10
Для этого способа понадобится программа другого производителя, отлично подойдет «FileUnsigner».
- Скачать данную утилиту можно перейдя по вот этой ссылке http://www.fluxbytes.com/downloads. Переходим на страницу и нажимаем на изображение архива с именем «FileUnsigner», а потом просто ждем когда, он загрузится на ваш компьютер.
- Когда файл будет загружен, его нужно будет распаковать, для этого пользуемся архиватором, он может быть как встроенный в Windows так и от другого производителя.
- Перед запуском программы нужно отключить антивирус, выполняем это и запускаем программу FileUnsigner.exe.
- Далее нам нужно перетащить нужный файл непосредственно в саму программу, для этого наведите курсор на нужное приложение, зажмите левую кнопку мыши и не отпускайте, пока не перенесете объект прямо в FileUnsigner.exe. Приложение которое решит наши проблемы является, консольной, т.е не содержит никакого меню, именно поэтому нужно переместить объект прямо в неё.
- Теперь нужно подождать пока не появится окно, в котором будет написано: «Press any key to exit».
- Нажмите любую кнопку, чтобы закончить работу с приложением, оно закроется автоматически.
- Теперь откройте программу, с которой были проблемы, при ее запуске появится окно, где нужно будет ответить «да».
Если всё было сделано правильно, то программа запустится, и будет работать в обычном режиме.
Самый весомый плюс данного метода — это то, что вам не нужно будет два раза изменять настройки своей Windows, да и в принципе первые методы направлены на более опытных пользователей. Но стоит отметить, что стороннюю программу следует скачивать только с официального сайта, иначе могут быть плохие последствия.
.png)
.png)
.png)
.png)
.png)
.png)
.png)
.png)
.png)
.png)
.png)
.png)
.png)
.png)
.png)