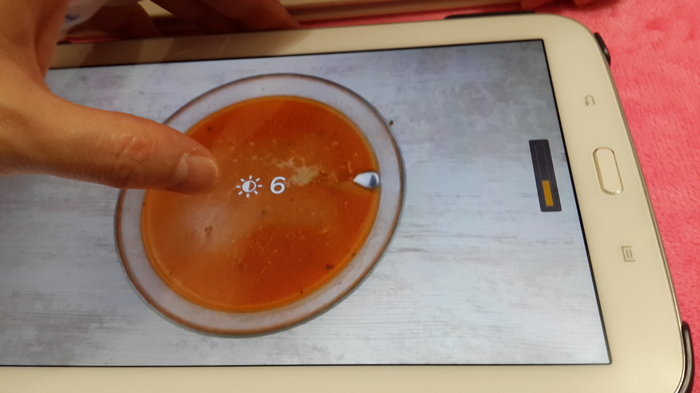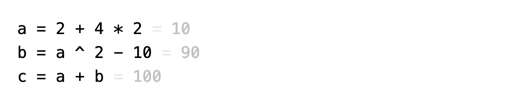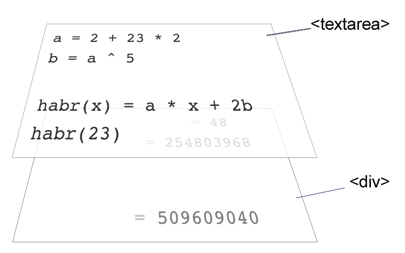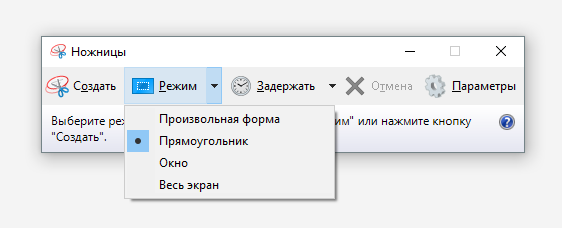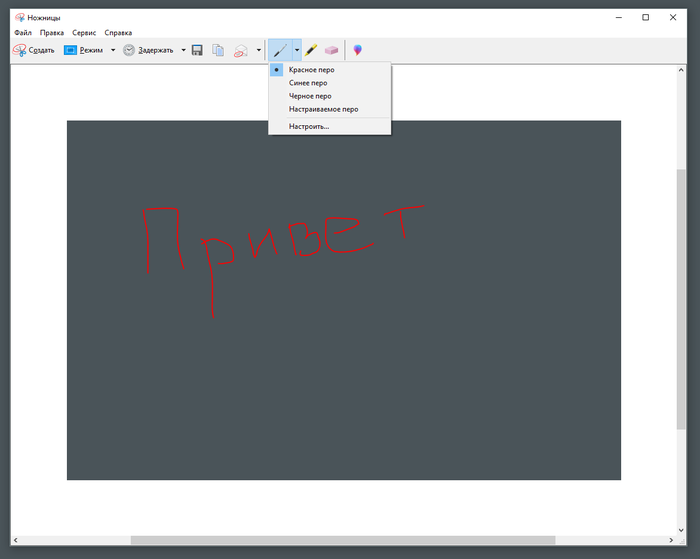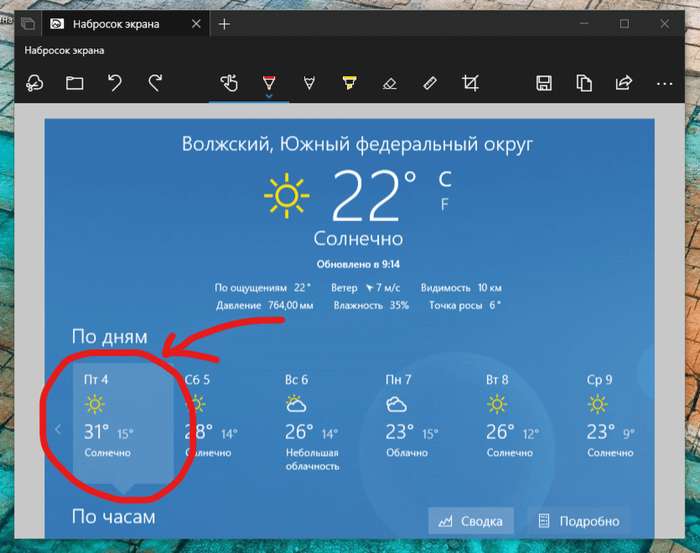- Видеоплеер для планшетов на Windows 10 с сенсорным управлением (аналог MXPlayer на Android)
- Дубликаты не найдены
- Ответ на пост «ТОП 5 ПРОГРАММ ДЛЯ ЧИСТКИ ПК»
- Calque — калькулятор, которым удобно пользоваться
- Windows 10 и скриншоты
- Приложение «Фитнес для глаз»
- Использование компьютера в качестве планшета и сенсорные возможности в Windows 10
- Использование сенсорных возможностей в Windows
- Последние жесты для сенсорной панели
- Использование Windows Ink
- Настройка напоминаний и пр. с помощью записок
- Создание следующего шедевра в альбоме
- Рисование по всему экрану с помощью наброска экрана
- Изменение параметров пера
Видеоплеер для планшетов на Windows 10 с сенсорным управлением (аналог MXPlayer на Android)
Привет всем! Недавно стал обладателем планшета на Windows 10 и задался вопросом поиска видеопроигрывателя с управлением яркостью, громкостью и перемоткой аналогичному таковым в видеопроигрывателе MXPlayer для Android. Очень уж удобно упавлять перемоткой, яркостью, громкостью просто проведя пальцем по экрану на моем старом планшете на Андроиде. Подскажите, есть ли аналогичный видеопроигрыватель для Windows 10 (классическое приложение или метро-приложение — не важно), точнее для компьютеров на операционных системах Windows и имеющих сенсорный экран? Картинки и видос снимал сам 🙂 На них как раз видно, как я управляю громкостью, яркостью, перемоткой просто проводя пальцем по экрану планшета на Android
Дубликаты не найдены
Как подсказывали выше, VLC. А вот про опыт юзанья планшета на десяточке интересно было бы почитать.
Плеер VLC поддерживает нормально только регулировку громкости — свайпом вверх. Регулировки яркости подсветки экрана нет вовсе (хотя я не уверен, что win10 это вообще поддерживает), а перемотка при свайпе пальцем осуществляется только на 10 секунд за один свайп, то есть перемотать свайпом на произвольный момент можно, но тока по 10 секунд вперед/назад за один свайп =) чтоб на полторы минуты перемотать — 9 свйапов надо сделать)) ну.. совсем не так, как в MXPlayer’е, короч.
PotPlayer все что ты описал (кроме регулировки яркости) плюс масштабирование щипком, контрастность 2 пальцами, перетаскивание картинки по экрану (после масштабирования)
Vlc не поддерживапт перемотку на произвольный момент одним длинным свайпом.. у него только «перемотать на 10 секунд за один свайп» есть возможность.
Подтверждаю. PotPlayer умеет перематывать движением пальца по экрану влево-вправо и увеличивать-уменьшать громкость движением ввер-вниз по экрану
Ответ на пост «ТОП 5 ПРОГРАММ ДЛЯ ЧИСТКИ ПК»
Программа №1 в случае с Windows 10 — это классическая очистка диска. MS её допилили и теперь она действительно знатно чистит дисковое пространство.
Давайте вспомним, как всё начиналось.
Очистка диска в Windows во времена Windows 98 вообще стала очень хайповой темой. Виноваты в этом непосредственной Майкрософт. Ведь их программа очистки диска в то время только и умела, что чистить корзину или временные файлы Internet Explorer.
Шли годы и вот уже очистка диска в Windows XP научилась сжимать старые файлы. Говоря понятнее, она применяет сжатие NTFS к файлам, не используемым какое-то время (по умолчанию 50 дней).
Между тем, объёмы мусора, генерируемого программами росло как и размеры самих приложений. В Windows появились раздельные временные папки пользователей и права доступа к файлам. Однако, программисты не хотели менять подхода к работе своих программ, а пользователи по умолчанию работают от имени администратора.
Ситуацию изменила Windows Vista с новой технологией контроля учётных записей. Теперь приложения не могут по умолчанию работать с повышенными правами.
UAC дал совершенно уникальную возможность виртуализации пользовательских данных. Работает она так: у нас есть программа, которая по умолчанию сохраняет какие-то временные данные в своей папке. В папку Program Files у программы записи прав нет, но программа об этом не знает и сохраняет данные туда, где установлена. Виртуализация перенаправляет сохраняемые данные в каталог: %Appdata%\Local\VirtualStore.
Какое это имеет отношение к очистке диска? Очень простое — система начала ограничивать распространение мусора.
Windows Vista научилась чистить эскизы изображений.
В Windows 7 программа очистки диска обрела смысл после установки обновления KB2852386. Теперь она задействует DISM для чистки хранилища компонентов WinSxS.
Windows 8 научилась работать с Защитником Windows. Но как и в случае с Windows Vista, её лучше запускать с повышенными правами.
Windows 10 совершила прорыв в вопросах автоматического обслуживания компьютера. Тут был автоматизирован целый ряд задач, но о них потом. Нас волнует только задачи очистки диска, которые Windows будет выполнять автоматически при нехватке дискового пространства.
Программа очистки диска умеет работать со встроенным торрент — клиентом доставки обновлений. Я имею ввиду оптимизацию доставки. Появилась очистка кэша построителя DirectX и драйверов.
Очистка диска так-же появилась в параметрах Windows. Там можно удобно просмотреть статистику использования дискового пространства и удалить что-нибудь из этого.
Там-же можно включить очистку диска в автоматическом режиме.
Вот уже пять лет я пользуюсь Windows 10 на разных устройствах, в их число входят и планшеты. Единственная сторонняя утилита, что я использовал (один раз и то не у себя), это Patch Cleaner. О ней я уже писал, можете ознакомиться.
Так-же я уже писал об экономии дискового пространства с использованием OneDrive и командной строки.
Не спешите ставить несметное число клинеров и оптимизаторов. Система вполне может работать и сама.
Calque — калькулятор, которым удобно пользоваться
Привет! Я программист, и иногда делаю для себя различные инструменты.
Некоторые оказываются настолько хороши, что я выпускаю их в виде маленьких, полностью бесплатных сервисов (без рекламы, регистрации, оплаты, смс и тд). Просто потому, что я люблю свою работу и то, что я делаю.
Calque.io — это калькулятор, который показывает результаты по мере того, как вы их пишите.
А еще он умеет обновлять все расчеты на лету — вы можете подправить цифры в начале или середине, а все что после будет пересчитано.
Лучше посмотрите гифку:
Переменные можно называть русскими именами, и составлять удобные списки.
Исходный код открыт:
Если интересно, как оно работает внутри, то вот все внутренности одной картинкой:
Просто тексарея, а под нею див. Никакой магии.
Я на этом не зарабатываю, и не планирую. Просто хочу, чтобы этим пользовались 🙂
Windows 10 и скриншоты
После прочтения Софт для работы в связке смартфона и ПК. Без проводов и бубнов хотел написать комментарий, но он получался слишком большой и я решил оформить его в виде поста.
Я не очень люблю пользоваться сторонними приложениями если есть встроенные, сторонние захламляют комп, доверия к ним меньше и к тому же через некоторое время про них тупо забываешь(если редко пользуешься) или наоборот, настолько привыкаешь, что на чужом компе недоумеваешь, почему не работает.
И так, как сделать скриншот без использования сторонних приложений:
Все мы знаем что нажатие на клавишу PrtSc(Print Screen) помещает снимок экрана в буфер обмена, но скорее всего меньше людей знает что Alt+PrtSc делает скриншот текущего приложения.
Win+PrtScr — сохраняет скриншот в папку Изображения\Снимки экрана
Win+Alt+PrtScr — сохраняет скриншот приложения, правда почему-то с помощью сервиса Xbox и в папку Видео\Клипы 😊, видимо изначально было сделано для скриншотов из игр.
Win+Shift+S — при нажатии можно выбрать область экрана которая попадет в буфер обмена.(Работает только с установленным обновлением Windows Creators Update)
Приложение Ножницы, находится в Пуск — Стандартные — Windows, или нажмите Win+S и наберите «ножницы«.
Но и это не все, совсем скоро(а может кому-то уже и прилетело) выйдет следующее крупное обновление Windows 10 в котором появится новый инструмент для скриншотов, вызов можно будет настроить на клавишы Win+Shift+S или PrtSc:
Все вышеописанное относится к Windows версии 10, на других версиях не проверялось.
Первый пост, и т.д. и т.п. )
P.S. В Windows немало скрытых возможностей, нажмите например Win+. 😊
Приложение «Фитнес для глаз»
У меня плохое зрение и работаю я программистом, весьма сложно 8-9 часов в день проводить за компом, осовенно когда нужно что-то проверять, искать неуловимые ошибки. Да и натура у меня такая, что я пока не сделаю всё не остановлюсь, иногда в творческом (и не только) порыве я могу проработать уйму часов, не замечая как проходит время. Естественно такой образ жизни не очень хорошо сказывается на глазах, поэтому я с недавних пор решил в течении дня делать перерывы на отдых, чтобы о них не забывать я ставил через каждый час-полтора будильник на телефоне и он мне напоминал.
Естественно это не очень удобно и в перерыв нужно же чем-то полезным заниматься, поэтому я пообщавшись с знакомыми врачами начал делать небольшую гимнастику для глаз. Результаты были потрясающие — я стал себя чувствовать намного лучше! И в процессе изучения различных гимнастик и упражнений, а так же общения со специалистами в данной теме (один из наих потом вошёл в команду разработчиков в качестве консультанта) возникла идея сделать приложение, которое:
1. напомнит, что нужно сделать перерыв;
2. будет содержать различные полезнае штуки.
Мы взялись за работу и примерно через два месяца было готово приложение.
Это мой первый такой проект (приложение) и на самом деле я очень волновался, когда его публиковал. Тематика весьма не специфичная, в нём нет ни котиков, ни чего-то поинтереснее и когда делаешь что-то, что тебя волнует и становится на долгое время так сказать идеей «Икс» то с трепетом относишься к реакции пользователей.
На мою удачу реакция была более чем радушной, периодически пользователи пишут письма, оставляют отзывы на маркете.
Я буду раз узнать Ваше мнение, читатели Пикабу, нужны ли такие приложения Человечеству? Мы планируем сделать серию (офисно-бытовая йога, цигун, тайзицуань). Конечно нельзя в приложении вместить все тонкости весьма сложных систем, но можно представить основные, базовые упражнения, которые сможет сделать любой человек.
Использование компьютера в качестве планшета и сенсорные возможности в Windows 10
Режим планшета делает Windows 10 более простой и интуитивно понятной операционной системой для устройств с сенсорным управлением (например, гибридных ноутбуков-планшетов), а также идеально подходит для случаев, когда вы не хотите использовать клавиатуру и мышь. Чтобы включить режим планшета, выберите на панели задач Центр поддержки, а затем выберите пункт Режим планшета.
Меню “Пуск” и приложения (включая старые программы) открываются в полноэкранном режиме, предоставляя больше простора для работы. Чтобы расположить два приложения рядом, перетащите одно из них к краю экрана. Вы увидите, куда прикрепить это приложение, а также любые открытые приложения, которые можно прикрепить рядом с ним.
Совет. Панель задач доступна, когда компьютер находится в режиме планшета, но вы можете скрыть ее при необходимости. Нажмите кнопку Пуск, выберите пункты Параметры > Система > Режим планшета и включите параметр Автоматически скрывать панель задач в режиме планшета. Чтобы отобразить скрытую панель задач, проведите пальцем вверх от низа экрана или переместите курсор мыши вниз экрана.
В режиме планшета можно делать еще кое-что:
- Используйте общий край двух прикрепленных приложений, чтобы одновременно менять размер их окон.
- Выберите на панели задач представление задач и перетащите приложение в сторону, чтобы прикрепить его прямо из представления задач.
- Используйте кнопку на панели задач, чтобы вернуться на предыдущий экран в приложении или к приложению, которое вы использовали до этого.
- Перетащите приложение в нижнюю часть экрана, чтобы закрыть приложение.
Дополнительные сведения о сенсорном вводе можно найти ниже.
Примечание. На некоторых устройствах режим планшета может включаться автоматически. Поддержка этой функции зависит от оборудования, установленных драйверов и способа настройки устройства изготовителем. Чтобы узнать, поддерживает ли эту функцию ваше устройство, посетите веб-сайт изготовителя и найдите на нем свое устройство.
Использование сенсорных возможностей в Windows
Работайте в Windows 10 быстрее с помощью сенсорного экрана или жестов сенсорной панели. А если вы хотите вернуться к привычному способу работы, ознакомьтесь с новейшими сочетаниями клавиш.

- Проведите пальцем от правого края экрана, чтобы открыть центр уведомлений.
- Проведите пальцем слева направо, чтобы просмотреть все открытые приложения в представлении задач.
- Проведите пальцем сверху вниз, чтобы просмотреть заголовки окон при полноэкранном просмотре приложений.
- Проведите пальцем снизу вверх, чтобы просмотреть панель задач при полноэкранном просмотре приложений.
Чтобы одновременно использовать несколько окон и приложений на экране, требуется экран с разрешением не менее 1024×768. Чтобы узнать разрешение экрана, нажмите кнопку Пуск, выберите пункты Параметры > Система > Экран.
Последние жесты для сенсорной панели
В Windows 10 внесены ряд изменений и улучшений в жесты. Для использования этих жестов потребуется высокоточная сенсорная панель. Если у вас ее нет, поэкспериментируйте, чтобы определить, какие из жестов будут работать на вашем ПК.
Чтобы узнать, оснащен ли ваш компьютер высокоточной сенсорной панелью, нажмите начальную кнопку и выберите Параметры > Устройства > Мышь и сенсорная панель.
Если вы готовы, ознакомьтесь с некоторыми новыми жестами.
- Проведите тремя пальцами вверх, чтобы открыть представление задач и просмотреть список всех открытых приложений.
- Проведите тремя пальцами вниз, чтобы отобразить рабочий стол.
- Проведите тремя пальцами влево или вправо для переключения между открытыми приложениями. Медленно проведите пальцами по сенсорной панели, чтобы переключить каждое из приложений.
Использование Windows Ink
Windows Ink Workspace — это универсальный центр для всего, что вы делаете с помощью пера.
Примечание. Если вы не используете перо, вы можете включить рабочее пространство и записывать с помощью мыши или пальцев, щелкнув правой кнопкой мыши или нажав на панели задач, а затем выбрав Показывать кнопку Windows Ink Workspace.
Нажмите значок пера, чтобы открыть рабочую область. Здесь можно открывать записки, альбом или рисовать на экране независимо от того, что вы делаете на компьютере.
Кроме того, быстро открывайте приложения, с которыми вы используете перо, в разделе Недавно использованные.
Настройка напоминаний и пр. с помощью записок
Нам всем нравятся записки, и Windows Ink Workspace вместе с Кортаной делают их еще более полезными.
Записки — это пространство для создания напоминаний, рисования или записи следующей великой идеи. Создайте новую записку, нажав кнопку Добавить записку. Перемещайте их и изменяйте их размер. Измените их цвета, нажав кнопку Далее, а затем выбрав пункт Цвет.
Создание следующего шедевра в альбоме
Альбом — это чистый лист бумаги для рисования того, что вы хотите или вам нужно. Используйте линейку для получения нужного угла и изменяйте размер мазка прямо во время рисования. Как только ваш шедевр будет готов, вы сможете поделиться ним, скопировать его или сохранить.
Рисование по всему экрану с помощью наброска экрана
Откройте набросок экрана и рисуйте по всему экрану, независимо от того, что вы делаете на компьютере в данный момент. Все средства альбома находятся здесь — от линейки с шириной линии до общего доступа и экспорта.
Совет. Чтобы открывать Windows Ink Workspace при нажатии кнопки “Ластик” на пере, настройте кнопку пера в меню “Параметры”. Вы даже можете настроить рабочее пространство на то, чтобы оно открывалось при блокировании компьютера.
Изменение параметров пера
Можно легко настроить возможности пера и его работу на своем компьютере. Вы можете указать, какой рукой вы пишете и что должен делать компьютер, когда вы нажимаете или удерживаете кнопку ярлыка.
Чтобы изменить параметры, нажмите кнопку “Пуск” и выберите Параметры > Устройства > Перо и Windows Ink.
Чтобы открывать Windows Ink Workspace при нажатии кнопки пера, выберите раскрывающийся список Однократный щелчок. Из первого раскрывающегося списка выберите рабочую область, а затем во втором раскрывающемся списке выберите, какую часть рабочей области нужно открыть.
Чтобы иметь возможность открывать рабочую область, даже когда заблокирован компьютер, включите параметр Открывать заметки Windows Ink однократным нажатием, даже когда устройство заблокировано.
Примечание. Чтобы связать перо с компьютером, нажмите кнопку Пуск и выберите пункты Параметры > Устройства > Bluetooth. Удерживайте нажатой кнопку ярлыка на пере в течение семи секунд, чтобы включить режим связывания, а затем выберите перо из списка устройств и нажмите Связать.