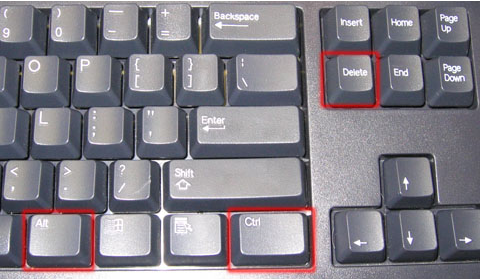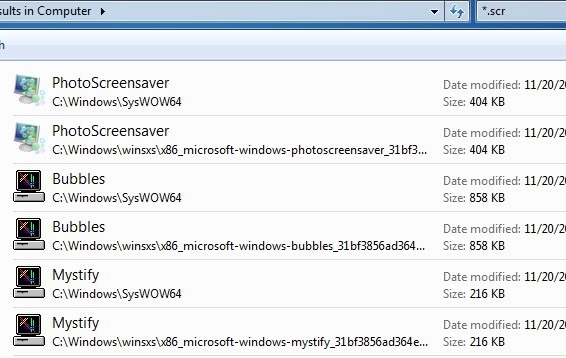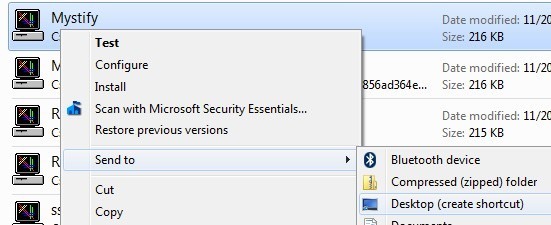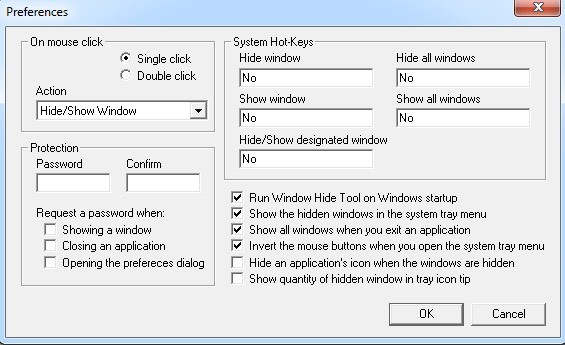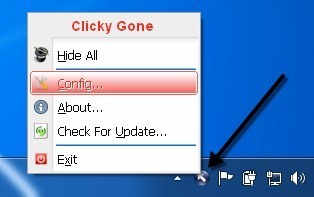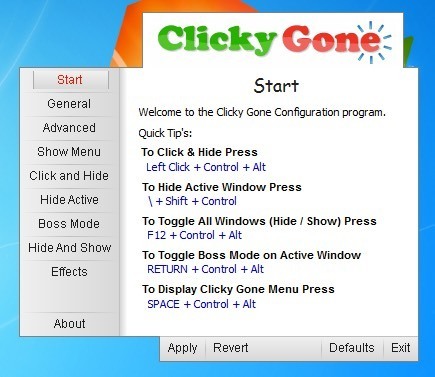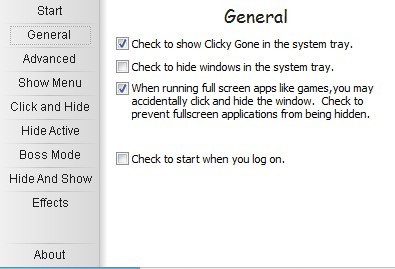- WinHide.SB для Windows
- Отзывы о программе WinHide.SB
- Приложения для скрытия приложений windows
- Скрытие программ
- Содержание:
- WinHide.SB 2.1.4.2k.lang
- Галерея скриншотов
- Сравнение с платным аналогом
- Подготовка к работе
- Настройки программы
- Параметры скрытия окон
- Скрытие и отображение окон посредством контекстного меню
- Достоинства и недостатки программы
- Выводы
WinHide.SB для Windows
| Оценка: |
4.61 /5 голосов — 15 |
| Лицензия: | Бесплатная |
| Версия: | 2.1.4 | Сообщить о новой версии |
| Обновлено: | 10.11.2014 |
| ОС: | Windows 8, 7, Vista, XP |
| Интерфейс: | Английский, Русский |
| Разработчик: | SBGames |
| Категория: | другое |
| Загрузок (сегодня/всего): | 1 / 13 155 | Статистика |
| Размер: | 1,78 Мб |
| СКАЧАТЬ | |
WinHide.SB — программа для управления видимостью окон. Скрывает окна видимых приложений, на выбор (в том числе и из панели задач).
Возможности WinHide.SB:
- Скрывает окна видимых приложений, на выбор.
- При включенном «Скрыть активное окно» добавляется аналог клавиши «анти-босс» в активное в данный момент окно.
- Постоянное скрытие окон — автоматически скрывает выбранные окна.
- Изменение своей иконки в системном трее.
- Отключение своей иконки в системном трее.
Universal Watermark Disabler — небольшая утилита для удаления водяных знаков с рабочего стола операционных систем Windows 8, 8.1 и 10.
7 Taskbar Tweaker — небольшая бесплатная утилита, представляющая собой мощный твикер для панели.
Free Virtual Keyboard — портативная бесплатная утилита, которая эмулирует обычную клавиатуру и.
SunsetScreen — программа, с помощью которой можно настроить автоматическое затенение экрана монитора в ночное время работы.
DesktopOK — небольшая бесплатная и портативная (не требующая установки) программа.
Pixel Repair — небольшая утилита для обнаружения и исправления зависших пикселей на экране ЖК-монитора.
Отзывы о программе WinHide.SB
Noil про WinHide.SB 2.1.4 [31-05-2019]
«Можно также убрать значок программы из трея»
На самом деле это совсем не так! … и аналогов для области трея реально, просто нет=( Хотя многие этим хвастаются но в реале ни допустим у Антивирусника, ни µTorrent, ни у Mem Reduct, ни даже у Браузера и подобных простых вещей у которых вроди и есть окно за которое можно зацепится — иконку из трея не удалить! есть только пару программ по перетаскиванию и сортировки иконок в трее но чтоб удалить с глаз долой к сожалению, наверно нет такого API(
Афтор программы дарит нам надежду в виде обещания в v3+ версии цитирую:
• Скрытие иконок программ в системном трее (удалением или выставлением опции «всегда скрывать»)
дай бох… дай бох…
2 | 2 | Ответить
Приложения для скрытия приложений windows
Лучшие способы быстрого скрытия окон приложений
Вы, наверное, столкнетесь с ситуацией на дому или в офисе, где вы делали что-то секретное на компьютере, а кто-то пришел именно в то время. Если Вы не планировали заранее, единственное, что вы могли сделать, это попытаться минимизировать приложение, которое является довольно медленным и даст другому человеку достаточно времени, чтобы увидеть, что вы делаете.
В этой статье я собираюсь показать вам пару методов для быстрого скрытия приложений в Windows, некоторые из которых будут более очевидны, чем другие. В зависимости от того, кто вы пытаетесь скрыть от окна (босс, дети, жена и т. д.), оптимальным методом могут быть разные.
КЛАВИШИ CTRL, ALT И DEL
Мой любимый способ на сегодняшний день является просто нажать клавиши Ctrl, Alt и del , а затем нажмите клавишу ввод. По умолчанию Блокировка компьютера кнопка подсвечивается. Нажав три клавиши откроет окно с несколькими опциями, какБлокировка компьютера, смена пользователя, выход и т. д. Нажимая ввод выберите автоматически блокировать этот компьютер.
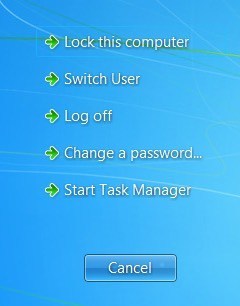
Если у вас есть клавиатура, которая имеет клавиши Windows, можно также нажатьсочетание клавиш Windows + Л. Это гораздо более быстрый способ для блокировки вашего ПК, чем нажатие Ctrl + Альт + дель и затем клавишей Enter.
Клавиша Windows + Д
Если Вы не хотите вводить пароль заново, вы можете попробовать разные сочетания клавиш. Независимо от того, сколько программ и окна, открытые на рабочем столе, вы можете свернуть их все, нажав сочетание клавиш Windows + D для того.
Это сведет к минимуму все, что открыто на рабочем столе. Конечно, вы должны иметь клавиатуру Microsoft, который имеет фактический клавиша Windows на ней.

Заставка Ярлык
Еще один отличный способ скрыть ваш рабочий стол — запустить экранную заставку. Все заставки хранятся в Windows с помощью .Расширение файла SCR. Идти вперед и выполнить окна поиск *.юкжд и вы должны получить список всех скринсейверов на ваш компьютер.
Теперь все, что вам нужно сделать, это создать ярлык для любой из этих файлов на рабочий стол или в панель быстрого запуска. Просто дважды нажмите на ярлык и ваш скринсейвер запускается автоматически, нет необходимости ждать времени простоя, чтобы умереть!
Вы можете создать ярлык для .SCR-файл, нажав правую клавишу, собираясь послать и выбрав рабочий стол (создать ярлык).
Если это не достаточно быстро для Вас или вашей руки как правило на клавиатуре больше, чем на мыши, то Вы также можете использовать программу под названием Автохоткея, чтобы назначить горячую клавишу для запуска .SCR-файл, когда вы хотите.Существует немного Кривой обучения, чтобы с помощью Автохоткея, но он достаточно мощный даже если вы используете лишь малую часть его возможностей.
Все описанные выше способы требуют взаимодействия с клавиатурой, которая хорошо для пользователей ноутбуков, но может быть медленнее, для пользователей настольных компьютеров, которые имеют свои руки на мышь большую часть времени. Есть несколько действительно хороших бесплатных утилит, которые позволят вам скрывать отдельные приложения или всех приложений с помощью горячих клавиш или щелчков мыши.
Окна Скрыть Инструмент
Окна скрыть инструмент, вероятно, моя любимая маленькая программа для скрытия окон программ, потому что она проста в использовании и работает очень эффективно.Лучшая часть заключается в том, что она удаляет значок программы из панели задач Windows в дополнение к скрывая это от вашего рабочего стола. Это сделает его казаться, что программа даже не запущена на вашей системе.
Как только вы установите его на вашей системе, маленький синий значок появится в области уведомлений. По умолчанию, при нажатии на иконку будет скрыть активное окно на рабочем столе. Нажимая на этот значок еще раз принесет, что приложение назад.
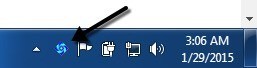
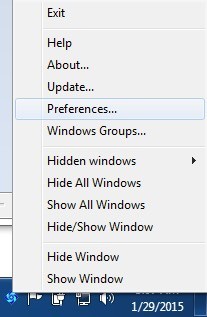
По умолчанию, одиночные щелчки будут скрыть/показать текущее активное окно. Вы можете изменить это в различных сочетаниях или скрытие/отображение всех окон. Что тоже круто о программе, которую вы можете установить пароль при показе окна, закрытие приложения или при открытии диалога настроек программы.
Поэтому даже если вы покинете ваш компьютер, а кто-то пытается воспитывать скрытые программы, они должны будут ввести пароль для того, чтобы увидеть его. Нет горячих клавиш настроен изначально, но вы можете быстро установить их, кликнув в поле и затем нажать на клавишу комбо, которые вы хотите.
ClickyGone другой программой, что в значительной степени делает то же самое, но с различными опциями. После установки, появится иконка в области уведомлений.Щелкните правой кнопкой мыши на нем и выбрать конфиг.
На начальном экране указывается текущее клавиш для скрытия окон различными способами. Щелкнуть и спрятать, например, нужно нажать и удерживать нажатыми клавиши Ctrl + Alt и затем щелкните в любом месте на окне. Эта программа исчезнет и могут быть выкуплены при помощи Тумблера все окна сочетание клавиш, нажав правой кнопкой мыши на иконке в системном трее или нажав кнопку Щелкающим пропало меню сочетания клавиш.
Стоит отметить, что программа составляет список клавиш с модификаторами на конец, а не начало. Например, чтобы скрыть активное окно, нажмите клавиши Shift + клавишу CTRL и нажмите клавишу \. Так оно и показывает его в программу, можно подумать, Вам необходимо нажать \ и затем клавиши Shift + клавиши Ctrl, но это не сработает.
На общие вкладки, можно выбрать, следует ли отображать значок в системном трее или нет, показывать ли скрытые программы в системном трее и будет ли для предотвращения случайных нажатий на экран в полноэкранном режиме приложений.
Все экраны после продвинутых в принципе можно настраивать горячие клавиши для выполнения различных задач, таких как скрытие активного окна, нажав скрывать, показывая ClickyGone меню и др. Единственная особенность этой программы не имеет, что мне понравилось в Windows скрыть инструментом была возможность установить пароль перед тем, как вернуть скрытые окна.
Надеюсь, это достаточно инструментов и опций для вас, чтобы должным образом скрыть свои данные и приложения от посторонних глаз. Если у вас есть какие-либо вопросы, не стесняйтесь комментировать. Наслаждайтесь!
Скрытие программ
Содержание:
Программа для скрытия программ – это приложение, работающее в фоновом режиме и позволяющее скрывать любые открытые окна при помощи нажатия специальной «босс-кнопки» (сочетаниия «горячих» клавиш).
Разные программы реализуют разные подходы к поставленной цели. Одни имеют функцию скрытия окон, как дополнительную, другие же являются более узкоспециализированными и предоставляют пользователю возможность более тонко настроить данный процесс.
Именно такую, практически идеальную, систему для конспиративного занятия фигней на рабочем месте мы и предлагаем скачать Вам с данной страницы.
WinHide.SB 2.1.4.2k.lang
Версия 2.1.4.2k.lang, 8 ноября 2014 г.
- исправлена функция отправки отзывов и сообщений об ошибках из программы.
Версия 2.1.3.2k.lang, 21 сентября 2013 г.
- уменьшена нагрузка на процессор;
- ускорена работа программы.
Программа для скрытия программ и окон, запущенных на компьютере. Позволяет нажатием заранее определенных клавиш скрыть любые открытые окна с монитора компьютера, а потом восстановить их.
Галерея скриншотов

Если в конторе не ограничен доступ в Интернет, то мы обычно «зависаем» в различных социальных сетях. Если же Сеть блокирует нежелательные сайты, то мы, в крайнем случае, можем запустить стандартную «Косынку» и скоротать время за раскладыванием пасьянса :). Главное, чтобы только босс ничего не заметил…
Если Вы из тех, кто любит побить баклуши на рабочем месте, то Вы, наверняка внимательно следите за тем, не наблюдают ли за Вами во время Вашего праздного времяпровождения. В случае чего, Вы всегда готовы нажать кнопку WIN, чтобы свернуть все окна, а может (и, даже, наверняка) знаете «волшебные» комбинации клавиш ALT+TAB для быстрого переключения между открытыми окнами.
Однако, такая «маскировка» – частична. Достаточно подойти к Вам ближе и взглянуть на рабочий стол, как Вас тут же выдадут значки на панели задач.
Но, есть и более радикальные способы сделать так, что никто не сможет Вас уличить, даже если очень пристально будет искать свернутые окна (разве что у них будет удаленный доступ к Вашему ПК, и они сделают скриншот Вашего экрана, пока Вы играли) :).
Для почти идеальной «конспирации» Вам потребуется всего лишь маленькая портативная программа WinHide.SB и немного времени на ее настройку ;).
Сравнение с платным аналогом
Конкретно программ «анти-боссов» не так уж много. А хороших, так и вообще, раз-два и обчелся :(. Чаще всего функцию скрытия окон можно найти в довольно громоздких программных пакетах или специальных комплексных утилитах для работы с окнами. Одной из таких является Total Hotkeys:
| Особенности | WinHide.SB | Total Hotkeys |
|---|---|---|
| Стоимость | бесплатно | 400 руб. |
| Скрытие / сворачивание / уменьшение окон | +/-/- | +/+/+ |
| Поддержка горячих клавиш | + | + |
| Скрытие значка в трее | + | — |
| Выполнение команд мышью | + | + |
| Скрытие процессов в Диспетчере задач | + (в 32-битных системах) | — |
| Автоматическое скрытие окон | + | +/- |
В таблице мы сравнили только те возможности Total Hotkeys, которые относятся к функции анти босс, на самом же деле их намного больше (вплоть до создания макросов).
Однако в плане скрытия окон эта программа не настолько продвинута, как наша узкоспециализированная WinHide.SB. Поэтому предлагаю поближе познакомится с возможностями последней.
Подготовка к работе
На сайте разработчика имеется и вариант с инсталлятором, но по ряду причин портативная версия все же лучше.
Во-первых, она запускается с любого носителя, что позволяет обойти ограничение на установку софта.
Во-вторых, не оставляет следов своей деятельности в реестре.
Ну, а в-третьих, даже, если компьютер проверят, то ничего подозрительного не найдут, поскольку Вы заберете программу с собой на своей флешке, с которой и запускались :).
Качаем архив с программой, открываем папку с ее названием и запускаем файл WinHide.SB.exe. Перед нами появится окно выбора языка, в котором по умолчанию стоит «Русский»:
Жмем «Ok» и перед нами появится информационное окно, которое сообщит, что управлять программой можно при помощи значка в трее. На этом подготовка к работе заканчивается и можно переходить к настройкам.
Настройки программы
Находим в трее значок WinHide.SB и вызываем правой клавишей мыши его контекстное меню:
Если не считать последнего пункта («Закрыть»), который выделен в отдельную группу, то в меню мы увидим, что все пункты распределены на две группы: верхняя служит для управления видимостью окон, а нижняя для настроек. Начнем с последних. Для этого активируем пункт «Настройки программы» или нажмем левой клавишей мыши по значку в трее:
Окно настроек содержит 4 вкладки со своими параметрами в каждой из них:
- «Основные настройки» (см. скриншот выше). Здесь советую отключить «Автозагрузку при старте» (если Вы хотите использовать программу в качестве portable-приложения, работающего с флешки), а также отменить проверку обновлений.
По умолчанию WinHide.SB хранит настройки в своей папке, поэтому во второй секции менять ничего не нужно. Переходим ко второй вкладке:
- «Горячие клавиши». На данной вкладке Вы можете изменить сочетания кнопок клавиатуры, отвечающие за быстрый вызов тех или иных функций программы.
В принципе, здесь по умолчанию все настроено довольно удачно, – сочетание «WIN+H» легко запомнить и можно нажать даже одной рукой (пользователям Windows 8 придется настроить свои сочетания, поскольку WIN+H используется по умолчанию системой для открытия диалога общего доступа к файлам и папкам).
Если Вы планируете запускать WinHide.SB в полностью скрытом режиме, то Вам было бы также нелишним активировать последнюю функцию – «Главное меню», чтобы в случае чего, всегда иметь доступ к настройкам. Переходим к третьей вкладке:
- «Маскировка программы». Что мне понравилось в WinHide.SB, так это возможность визуально замаскировать иконку в трее под безобидного вида значок :). Причем, можно также добавить свою всплывающую подсказку для этого значка так, что даже, если кто-то и залезет к Вам на ПК, то он увидит довольно безобидную картину (например, иконку Outlook Express с одноименной подсказкой в трее :)).
Естественно, что, если человек нажмет на замаскированную таким способом кнопку, то он увидит меню нашей программы, но для этого нужно еще догадаться нажать :). Единственное, что печалит – отсутствие возможности выбора собственных значков. Все иконки заранее «зашиты» в программу и имеют устаревший вид, который использовался в Windows XP… Осталась последняя вкладка:
- «Диспетчер задач». Здесь у нас всего два пункта, которые позволяют активировать скрытие процессов самой программы WinHide.SB и скрытых с ее помощью окон. И все было бы прекрасно, если бы не два нюанса… Первый – данная функция работает только на 32-битных системах (автор обещает исправить данное неудобство в ближайшем новом релизе).
Второй – для работы на системах старше Windows XP Вам потребуются права администратора (которых обычно у нас и нет).
Таким образом, можем подытожить, что на все 100% использовать WinHide.SB можно только на Windows XP 32-bit. Однако, все не так и печально, если учитывать, что на большинстве компьютеров в различных конторах эта система до сих пор является одной из самых популярных :).
В остальных же случаях мы тоже можем использовать программу, но с учетом того, что ее нельзя будет скрыть в Диспетчере задач, вот и все :).
Параметры скрытия окон
Чтобы лучше всего понять принцип скрытия окон с WinHide.SB нужно активировать пункт «Управление окнами» в основном контекстном меню:
На первый взгляд интерфейс данного окна кажется запутанным, однако, на самом деле – все довольно логично и компактно. Основные органы управления здесь сосредоточены в нижней части окна (под полоской голубого цвета).
По центру отображается список «Существующие окна (видимые)», в котором показаны все открытые в данный момент окна. Под ним отображен аналогичный список для программно скрытых приложений. Любое активное окно попадет в этот список, если нажать заранее заданное сочетание клавиш (по умолчанию – «WIN+H»).
По бокам мы видим еще два списка:
- «Горячий список». Слева от списка запущенных окон находится список, в который можно поместить те программы, которые должны автоматически скрываться при нажатии сочетания клавиш для скрытия активного окна. Таким образом, Вы сможете скрыть даже свернутые окна, которые нежелательно видеть Вашему начальству :).
- «Окна, скрываемые постоянно». Этот список находится справа от основного. В него тоже можно поместить любую программу из списка, и она будет закрываться по нажатию горячих клавиш. Однако, указанные приложения будут также автоматически скрываться сразу после запуска! Причем, закрываться окно будет только в том случае, если его заголовок совпадает с заголовком в списке.
Для добавления программы в любой из списков достаточно выделить ее заголовок в центральном перечне видимых окон и нажать активировавшуюся кнопку со стрелкой в соответствующем направлении. Удалить можно, выделив запись в боковом списке и нажав кнопку с «Х» под соответствующей стрелкой.
Кроме того, если выделить запись в боковом списке, то на верхней панели у нас активируется ряд параметров, которые можно изменить. Во-первых, это поля «Заголовок формы» и «Путь к exe» (которые можно править вручную для добавления в список любых еще неоткрытых окон и файлов).
Также, можно обратить внимание на три чекбокса ниже, которые позволяют активировать дополнительные параметры фильтрации скрытия окон (помним, что скрытие из Диспетчера задач работает только в XP).
Последнее, что нужно знать об окне настроек параметров срытия, это расположение кнопки обновления списка открытых окон. Она находится в левом верхнем углу и позволяет переформировать список запущенных приложений в уже открытом окне настроек, если Вы не видите в нем нужного заголовка.
Скрытие и отображение окон посредством контекстного меню
Итак, мы уже знаем, что скрыть активное окно (и окна в списках скрытия) можно простым нажатием горячих клавиш, назначенных нами же :). Однако, как вернуть назад то, что мы скрыли?
В WinHide.SB для этого нам опять придется идти в основное меню. Там у нас в первой группе пунктов есть два дополнительных раздела: «Скрыть окно» и «Показать окно»:
Первый пункт открывает перед нами список всех открытых в данный момент окон (аналогично списку из раздела «Управление окнами»). Для скрытия нужного приложения достаточно найти его заголовок в списке «Скрыть окно» и нажать на него.
После этого активируется второй пункт – «Показать окно», при помощи которого мы и сможем вернуть все скрытые программы на свои прежние места (кстати, в Windows XP, как видно на следующем скриншоте, WinHide.SB реально скрывает записи о скрытых окнах из Диспетчера задач!):
При помощи горячих клавиш мы можем избежать необходимости каждый раз лезть в меню, вызывая маленькие окошки со списками открытых (по умолчанию ALT+WIN+H) и скрытых (CTRL+WIN+H) программ. Эти комбинации пригодятся Вам также, если Вы решите скрыть значок WinHide.SB из трея и управлять программой в скрытом режиме.
В Windows 7 и 8 в основном меню программы также может появиться пункт «Устранение проблем с видимостью». Он содержит список всех скрытых окон и позволяет вернуть им прежний вид в случае, если стандартным способом восстановить окно не получается.
Достоинства и недостатки программы

- портативность;
- возможность скрытия и маскировки значка в трее;
- возможность переназначения горячих клавиш;
- скрытие неограниченного количества окон;
- настройка списков окон для автоматического скрытия.

- скрытие записей в Диспетчере задач работают только в 32-битных системах;
- не совсем удобно добавлять в список автоскрытия неактивные окна;
- возможно некорректное скрытие некоторых полноэкранных 3D-игр.
Выводы
Несмотря на свой невзрачный и, даже, несколько устаревший внешний вид, WinHide.SB может дать фору любому другому современному приложению для скрытия программ и окон!
Судите сами: портативность, полное визуальное скрытие (а в Windows XP еще и скрытие из Диспетчера задач!) как самой программы, так и окон, которые мы хотим спрятать от посторонних глаз, а также уникальный способ маскировки значка в трее, по-моему, этого уже достаточно.