- Linux на Smart TV от Sony
- Лучшие приложения для Sony Smart TV: как установить через магазин и сторонние
- Находим приложения на Sony Smart TV
- Популярные приложения
- Инструкция по установке сторонних приложений на Sony Smart TV
- Пошаговая инструкция по установке приложений для Sony Bravia Smart TV на базе Android TV
- Как установить сторонние приложения для ТВ без ОС Android TV
- Инструкция по удалению приложения
- Ответы на вопросы о телевизорах Сони Бравиа
- Могу ли я добавить новые приложения в телевизор Bravia Smart TV?
- Поддерживает ли мой телевизор приложения Apple TV?
- Как закрыть приложения на телевизоре Sony c Android TV (Android 7.0 Nougat)?
- Какие приложения доступны на телевизорах Sony с операционной системой Android TV?
- Проблемы с приложением для потокового воспроизведения: узнайте, как остановить приложение на телевизоре Sony c Android TV
- Как установить приложения для Sony Smart TV
- Где взять приложения для Sony Smart TV
- Какими возможностями обладает ForkPlayer для Sony Smart TV
- Как обновить веб-контент через главное меню Смарт ТВ
- Как установить на Sony Smart ТВ виджеты с помощью ForkPlayer
Linux на Smart TV от Sony
Многие задаются вопросом, возможна ли установка и обновление компонентов на телевизорах Sony вручную, не используя встроенный каталог?
Давайте разберемся. К сведению: обычное изображение SECAM (720x576px) прорисовывает 414 720 пикселей в 1/25 секунды, а для качественной картинки FullHD (1920x1080px) это 2 073 600 пикселей за каждую 1/25-ую секунды! Что требует довольно много ресурсов.
Для реализации этого, Sony остановила свой выбор на Linux. Поэтому многие модели Smart TV от Sony работают именно на Linux (в особенности на ядре 2.6.11). Конечно, это довольно урезанная и переработанная версия привычной нам системы. Но она содержат в себе некоторые знакомые нам компоненты с открытым исходным кодом. Но сама прошивка Sony с закрытым кодом и соответственно закрыта для каких-либо изменений.
Поэтому вся гибкость Linux в телевизоре становится бесполезна и даже обновление браузера (который, вероятно основан на технологиях Opera) становится не доступно, если только это не было запланировано производителем
Вы все таки можете проверить компоненты с открытым кодом и узнать версии, которые содержит ваш телевизор, на странице: http://oss.sony.net/Products/Linux/TV/. Это может быть полезно, если вы хотите убедиться, что телевизор использует стабильные версии компонентов и для них не были найдены какие-то уязвимости. Или наоборот, найти ее и воспользоваться ей.
Но просто обновить или изменить приложения, вы сможете только используя встроенный каталог приложений. Что может быть и к лучшему, ведь любое подобное изменение — может легко превратить телевизор в так называемый «кирпич».
Для истинных фанатов марки это не будет проблемой, но для любителей открытого кода может быть обидно работать на оборудовании с Linux, но не имея возможности вмешаться в работу системы.
Источник
Лучшие приложения для Sony Smart TV: как установить через магазин и сторонние
Многие современные телевизоры теперь не только транслируют фильмы и передачи, но также выполняют роль полноценного мультимедийного центра. Это обусловлено появлением технологии Smart TV.
Компания Sony, занимая ведущие позиции в производстве телеустройств, тоже не осталась в стороне от мировых тенденций. И сегодня практически все телевизоры японский разработчик оснащает опцией Смарт.
Возможности умного телевизора предопределяют установленные приложения. Поэтому в обзоре мы расскажем о том, где найти, как установить или удалить программу на Смарт ТВ Сони; дадим характеристику наиболее популярных приложений; и ответим на распространённые вопросы пользователей.
Находим приложения на Sony Smart TV
Найти и просмотреть установленные на телевизор приложения не сложно. Для этого нужно:
- Включить телевизор; на пульте нажать кнопку «HOME».
- Выбрать пункт «Приложения» или «Все приложения».
- Или перейти в разделы «Загруженные / системные приложения».

После выполнения этих незамысловатых действий, весь перечень установленных приложений отобразится на экране.
Популярные приложения
Пользователям умных телевизоров Sony на базе операционной системы Android TV доступны большинство приложений сервиса Google Play Store. Но из общего перечня всё же выделяются наиболее популярные.
Данный список возглавляют онлайн-кинотеатры: «IVI», «Netflix», «Megogo», «Кинопоиск».

Приложения наполнены только качественным разнообразным и интересным контентом. Подойдут для всей семьи. И позволят в домашней обстановке просматривать кинопремьеры.
Следующее приложение «Youtube». Интересно также тем, что одну учётную запись можно использовать на разных устройствах. Таким образом рекомендации и предпочтения всегда доступны, и не требуют дополнительных плат з просмотр.
Одно из любимых приложений домохозяек – «Smart Chef». Это своеобразный видео и текстовый инструктор по приготовлению различных блюд. Ассортимент впечатляющий, обновление рецептов ежемесячное.
«Sportbox» – ещё одно приложение по интересам. Здесь транслируются футбольные матчи и главные спортивные события дня, а также многое другое. Сервисный предоставляется на бесплатной основе. Обновляется автоматически.
Не обойтись в этом перечне и без мессенджеров. Одним из наиболее скачиваемых приложений оказался «Skype». Программа, установленная на телевизоре, также позволяет поддерживать отношения с близкими даже на расстоянии, проводить конференции, передавать текстовые сообщения.
Инструкция по установке сторонних приложений на Sony Smart TV
Все умные телевизоры Sony делятся на 2 подвида: первые – с установленной операционной системой Android TV, вторые – без ОС. Каждый случай рассмотрим отдельно.
Примечание! Определить установлена ли операционная система на телевизор не сложно. Для этого при включении ТВ в розетку обратите внимание на экран. Устройство на базе ОС отобразит заставку с соответствующей надписью «Android». На остальных устройствах всплывёт только фирменная заставка Sony.
Пошаговая инструкция по установке приложений для Sony Bravia Smart TV на базе Android TV
Наиболее простой и надёжный способ установить приложение – это воспользоваться сервисом «Store Google Play». Алгоритм действий следующий:
- разворачиваем «Главное меню» – на ПДУ жмём «HOME»;
- Пролистываем меню, находим и разворачиваем раздел «Приложения»;
- Переходим к «Store Google Play https://play.google.com/store?gl=UA&utm_source=emea_Med&utm_medium=hasem&utm_content=Oct2020&utm_campaign=Evergreen&pcampaignid=MKT-EDR-emea-ua-1001280-Med-hasem-py-Evergreen-Oct2020-Text_Search_BKWS%7CONSEM_kwid_43700007031591577&gclid=CjwKCAjwmeiIBhA6EiwA-uaeFfABdo8W3wglHuI7em-B2NU4GPlzKXHFvJrzK6EdpCRp7euaJDnHgxoCbAYQAvD_BwE ».
- Если учётная запись в Google Play ранее не создавалась, регистрируемся – вводим запрашиваемые данные на сайте https://accounts.google.com/signup. Важно! Для работы с Google Play Store на ТВ ранее созданная, например, на планшете, учётная запись также подойдёт. В этом случае все платные приложения, которые уже оплачены при установке на гаджеты, теперь доступны для бесплатной загрузки на телевизор.
- Входим в магазин. Здесь отобразятся доступные для скачивания на ТВ приложения.
- Находим нужную программу.
- Загружаем и устанавливаем её согласно инструкции на экране.
Обратите внимание! В связи с тем, что в магазине Google Play содержится огромное количество программ, не все будут отображены на главной странице. Если нужное приложение не найдено, рекомендуется воспользоваться «Поиском» по ключевым словам.
Для скачивания приложений подключение к интернету обязательно.
Не все приложения, которые разрабатываются для устройств с ОС Android, будут также доступны на Android TV. Решение о разработке адаптированных для ТВ приложений остаётся за разработчиком.
Как установить сторонние приложения для ТВ без ОС Android TV
К сожалению, в этом случае пользователям доступны только уже имеющиеся приложения.
Установить самостоятельно стороннюю программу на Sony Smart TV без ОС Android TV невозможно.
Инструкция по удалению приложения
Обратите внимание! Системные приложения для удаления недоступны.
Приложения, которые были установлены пользователем самостоятельно, удаляем следующим образом:
- Разворачиваем главное меню, нажав на кнопку «HOME» на ПДУ.
- Переходим в раздел «Приложения».
- Находим Google Play Store, и входим в свою учётную запись.
- В меню сервиса находим и разворачиваем «Мои приложения».
- Из перечня всех установленных приложений выбираем нужное для удаления.
- Нажимаем на соответствующую кнопку «УДАЛИТЬ / UNINSTALL».
- Подтверждаем действия, кликнув на «ОК».
Процедура удаления приложения завершена.
Ответы на вопросы о телевизорах Сони Бравиа
Могу ли я добавить новые приложения в телевизор Bravia Smart TV?
Данная опция доступна не для всех моделей Bravia. Для того, чтобы узнать, возможно ли на данный телевизор установить стороннее приложение, рекомендуется обратится к прилагаемому руководству по пользованию; или перейти на официальный сайт «Сони» https://store.sony.ru/tv_video/tv/smart_tv/, и сделать соответствующий запрос.
Поддерживает ли мой телевизор приложения Apple TV?
Некоторые телевизоры Сони действительно совместимы с Apple TV. К таковым относят следующие модели на базе ОС Андроид ТВ:
- серии AF / ZF9 2018 года;
- AG9, XG85, ZG9, XG87 2019 года;
- серии XH 80 / 81 / 85 / 90 / 91 / 92 / 95, а также А8 / 9 2020 года.
Оформить подписку можно на официальном сайте Apple, яблочных гаджетах или непосредственно на телевизоре Сони.
Как закрыть приложения на телевизоре Sony c Android TV (Android 7.0 Nougat)?
Большое количество открытых на ТВ приложений может привести к недостаче системной памяти и зависанию системы. В этом случае рекомендуется закрыть приложения, которые работают в фоновом режиме. Перезапустить телевизор.
Закрываем приложения следующим образом:
- На пульте дистанционного управления зажимаем, удерживаем кнопку «HOME».
- Далее выделяем нужное приложение, воспользовавшись кнопками «вправо» и «влево».
- Выделяем значок «Закрыть / Х».
- Подтверждаем действие, нажав кнопку «ОК».
Какие приложения доступны на телевизорах Sony с операционной системой Android TV?
Как уже упоминалось в самом обзоре, пользователям умных телевизоров Sony с операционной системой Android TV, доступны все приложения, которые отображаются в Google Play Store, открытом на ТВ.
Если при запуске сервиса нужное приложение не отобразится, его можно попытаться найти через поисковую ленту, введя ключевые слова или точное название программы.
Также многим будет полезно воспользоваться уже существующей учётной записью Google, введя на экране телевизора соответствующий ID-код. Используя старую учётную запись, пользователь может скачать и установить на телевизор, теперь абсолютно бесплатно, платное приложение. При условии, что оно уже покупалось и устанавливалось на другой гаджет, привязанный к профилю.
Однако обращаем внимание и на то, что не все приложения, разработанные для девайсов, адаптируются для Сони Смарт ТВ на основе операционной системы Android TV.
Установка приложений APK с флешки на телевизор Sony Bravia s Android TV – видео инструкция:
Проблемы с приложением для потокового воспроизведения: узнайте, как остановить приложение на телевизоре Sony c Android TV
Безусловно на телевизоре также могут возникать проблемы с приложением для потокового воспроизведения. Программное обеспечение зависает. При этом можно выйти из приложения, а повторно открыв его увидеть, что оно неизменно висит. Или же напротив, выйти из программы, но она продолжит работу в фоновом режиме.
Решить проблему поможет полноценная перезагрузка приложения. Или использование опции остановки для сброса программы. Останавливает так:
- На пульте дистанционного управления зажимает на несколько секунд кнопку главного экрана. Отобразится окно приложений.
- Здесь в предложенном перечне нужно отыскать то приложение, которое останавливаем.
- Переходим к нему.
- Далее зажимаем кнопку «ОК» на ПДУ.
- Дожидаемся появления диалогового окна.
- Далее находим раздел «Информация», переходим на него, жмём кнопку «ОК».
- В данном разделе находим опцию «Остановить».
- Подтверждаем свои действия, дважды кликнув на «ОК».
Приложение остановлено. Далее приложении можно повторно открыть и проверить качество его работы.
Вот уже более полувека японская компания Sony является одним из ведущих производителей телевизоров мирового рынка. Современные модели также не перестают радовать пользователей превосходным качеством картинки и звука.
Софт идёт в ногу с современными технологиями. Что касается приложений, то здесь основная ответственность возлагается на разработчиков программ. А о том, как добавлять или удалять приложения мы рассказали в обзоре.
Как видим, простой и удобный интерфейс телевизоров Сони позволяет справляться с поставленными задачами достаточно быстро и легко. Надеемся, что пользование телевизором и всеми его возможностями будет оставлять только приятные впечатления.
Источник
Как установить приложения для Sony Smart TV
Смарт ТВ – это функция, которая присутствует на всех современных телевизорах Сони. Благодаря этому, на устройствах можно выполнять все те же операции что и на компьютере, и даже больше. Пользователю, у которого есть телевизор Сони Бравиа теперь можно смотреть видео онлайн прямо с ТВ, не переходя за компьютер. Но нужно подключить интернет. Кроме того, можно просматривать веб-страницы и устанавливать различные приложения.
Кроме того, чтобы пользоваться функцией Смарт ТВ совсем необязательно покупать самые дорогие устройства Сони, а можно остановить свой выбор на бюджетной категории телевизоров. Особое внимание стоит уделить программам и приложениям, которые устанавливаете на телевизоре, поскольку от их количества и качества во многом зависит то, какие именно функции сможет выполнять устройство.
Где взять приложения для Sony Smart TV
Все производители умных телевизоров устанавливают в стандартной комплектации своих устройств оригинальный браузер, который входит в комплектацию и другой техники. Для компании Сони – это ForkPlayer, который обладает массой интересных функций, и делает работу телевизора более удобной, а также приятной. Но этот плеер можно установить не только на телевизорах компании Сони, но и на других устройствах, которые работают на системе Андроид.
В результате сможете:
- Просматривать онлайн-каналы, фильмы и видео с различных сайтов;
- А также браузер помогает просматривать информацию на флешке, или сохраненную в памяти телевизора.
Добавить данное приложение на телевизор Sony сможет любой пользователь. Скачивают плеер либо с официального сайта Сони, либо с неофициальных ресурсов, конечно, если не боитесь подхватить вирус или установить некачественное, устаревшее приложение.
Кроме того, есть стандартное меню Смарт, которое тоже используется в качестве поискового приложения, если привычный набор контента не устраивает пользователя. Через Смарт меню можно сделать все что угодно, поскольку это главный инструмент для работы устройства. В нем отражена любая программа, которая работает на телевизоре, и здесь же, этот список можно проредить либо пополнить.
 Какими возможностями обладает ForkPlayer для Sony Smart TV
Какими возможностями обладает ForkPlayer для Sony Smart TV
Специфика ForkPlayer для Sony Smart TV в том, что это приложение на телевизор получает контент непосредственно с сайта. Но большинство программ в интернете не работает в том формате, в котором ТВ сможет их воспринимать. Это приложение обрабатывает сигнал и после этого его формат преобразуется. Но это не единственные функции приложения:
- Пользователь может смотреть видео и слушать музыку с любого сайта;
- Скачать приложения для Sony Bravia через ForkPlayer намного проще, чем с других браузеров, опять же, из-за относительно большого функционального потенциала;
- Установив на Sony Bravia Smart TV, там уже использован список самых популярных сайтов и онлайн-кинотеатров, куда пользователь мог бы войти;
- У человека есть возможность сохранить любимые плейлисты. Таким образом, просматривать контент будет можно даже без использования вашего Sony Bravia Smart TV, а с других устройств, где установлен ForkPlayer;
- Кроме того, можно устанавливать и добавлять другие приложений как официальные, так и не официальные, но подходящие под конкретную модель.
Установка приложений Смарт ТВ на Sony через ForkPlayer, как и другие функции, возможна, только если пройти регистрацию на официальном сайте приложения. Когда эта процедура будет проведена, пользователь должен будет зайти в личный кабинет и добавить в список другие устройства, которые могут между собой сотрудничать.
 Как обновить веб-контент через главное меню Смарт ТВ
Как обновить веб-контент через главное меню Смарт ТВ
Обновление веб-контента на телевизоре один из самых важных этапов на пути к тому чтобы устройство работало так как нужно, несмотря на то, в каком году оно было выпущено, и как давно проводилось обновление ПО. Обновлять установленный контент нужно с не меньшей частотой, чем проводить перепрошивку, потому пытаемся загрузить новые и обновить старые приложения, которые уже есть в списке ТВ.
Делается эта процедура таким образом:
- Возьмите пульт ДУ, и найдите на панели кнопку «Home» Она выведет в меню, где надо найти раздел «Установки», и выбрать подпункт «Сеть»;
- В меню «Сеть» выбрать пункт «Обновить Интернет содержимое» и подождите, пока автоматическая настройка не закончится;
- Когда обновление закончится, снова вернитесь в Смарт ТВ Сони, то есть опять нажмите кнопку «Home». В поле «Обработанные» увидите те программы, без которых телевидение не сможет работать. Они устанавливаются по умолчанию. Если их недостаточно, есть возможность добавить ещё несколько. Для этого перейдите в раздел «Все приложения»;
- Если найдете какой-то дополнительный виджет, которого пока нет в меню, его можно добавить в «Мои приложения», после чего он тоже появится в главном «домашнем» списке.
После этих настроек можно без проблем пользоваться Smart TV на телевизоре Sony, смотреть телевидение и просматривать интернет-контент.
 Как установить на Sony Smart ТВ виджеты с помощью ForkPlayer
Как установить на Sony Smart ТВ виджеты с помощью ForkPlayer
Установить виджеты на Сони Бравиа Smart TV с помощью ForkPlayer можно несколькими способами. Сейчас постараемся рассмотреть два самых популярных пути.
Первый способ:
- Откройте в меню телевизора «Настройки сетевого подключения»;
- Выберите ручной способ установки, который позволит подключить или отключить любой модуль по требованию пользователя;
- Далее, в настройках следует изменить первичный DNS. Добавленный номер должен выглядеть таким образом: 46.36.218.194. Но не факт что это сработает. Если все же не получилось подключиться к сети, можно попытаться обойти с другой стороны, и использовать немного другой набор цифр: 85.17.30.89. Когда же и это не сработает, то вот последний вариант, как правило, идеально подходит: 217.79.190.156. Многое зависит от модели телевизора, так что желательно попробовать всё;
- Подождите пока произойдет подключение к интернет-сети;
После того как подключение закончится, следует запустить приложение NOW.RU Theta, хотя можно использовать и Lifeshow, если заходить через Opera Store. В результате будет запущен виджет ForkPlayer. Осталось провести несложные настройки и можно работать.

- Нужно провести регистрацию на ресурсе publish.tvstore.opera.com;
- Поле того как регистрация закончена, на экране телевизора появится сообщение об ID адресе, что присваивается вашему телевизору Sony Bravia и с которого он будет работать в Opera Store бесплатно;
- Просмотреть ID можно так: зайдите в Меню, перейдите во вкладку About. Но следует спешить, поскольку адрес действителен только на протяжении пятнадцати минут, и если не успеть его ввести в поле, придется отправлять повторный запрос. Сделать это можно, нажав на значок #ID;
- Получив адрес, нужно привязать устройство, введя код в специальную строку, после чего в Опера Стор появится категория «Develop»;
- Перейдите на сайт http://operatv.obovse.ru/2.5/, введя его параметры в графу URL Loader, и сохраните полученную информацию;
Для того чтобы открыть раздел «брб.то» и «трее.тв», в настройках также потребуется поменять ДНС (DHCP) на 46.36.218.194 или 46.36.220.208, как и в первом варианте. После того как установить эти виджеты, настройка приложений станет намного практичнее и удобнее, а следующие обновления будут занимать минимум времени.
Источник









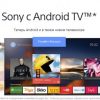

 Какими возможностями обладает ForkPlayer для Sony Smart TV
Какими возможностями обладает ForkPlayer для Sony Smart TV Как обновить веб-контент через главное меню Смарт ТВ
Как обновить веб-контент через главное меню Смарт ТВ Как установить на Sony Smart ТВ виджеты с помощью ForkPlayer
Как установить на Sony Smart ТВ виджеты с помощью ForkPlayer


