- Какие Программы Нужны для Компьютера (Windows 10)
- Антивирус
- Топ 3 антивирусных программ
- Браузер
- Топ 5 браузеров для Windows в 2020 году
- Flash Player и Java
- Архиватор
- Видеоплеер
- Кодеки аудио-видео
- Офисный пакет
- Чистка компьютера
- Обновление драйверов
- Аудиоплееры
- Фоторедактор
- Мессенджеры
- Читалки
- Восстановление данных
- Заключение
- Самые полезные программы для Windows 10
- Самые полезные программы для Windows 10
- Антивирус
- Пакет Office
- Браузер
- Flash Player
- Обновление драйверов
- Фоторедактор
- Просмотр видеофайлов
- Видеоредактор
- Кодеки
- Архиватор
- Восстановление данных
- Чистка компьютера
- Установка приложений по умолчанию
- Видео: выбор приложений по умолчанию Windows 10
Какие Программы Нужны для Компьютера (Windows 10)
В самом начале использования компьютера, после установки операционной системы Windows. Или же после первого включения нового компьютера, что конечно же более приятный факт, мы зачастую понимаем, что со стандартным набором программ ОС работать не удобно, или по крайней мере не привычно. Например, текстовый редактор WordPad не обладает таким большим и удобным функционалом как известный всем текстовый редактор Word из набора офисных программ Microsoft Office. Или в стандартном редакторе изображений Paint отредактировать фото, будет ну очень сложно. А поиграть в свежую «игрушку» на новом компьютере? Для чего мы вообще тогда его покупали? Без обновления драйверов, это дело может не состояться. А как вам всплывающие окошки « Х Отсутствуют библиотеки DLL». В общем давайте налаживать компьютерный быт, и делать работу максимально удобной.
Антивирус
Безопасность один из наиболее важных факторов использования современных электронных устройств, и к ПК это тоже относится. Особенно в нашу цифровую эпоху, когда любые данные нашей жизнедеятельности собирают все кому не лень, и используют их в своих корыстных целях, а зачастую еще и незаконных.
Именно поэтому первое что нужно установить на компьютер антивирусная программа, защищающая ваш ПК и данные, с которыми он взаимодействует.
У Windows кстати есть своя встроенная программа по безопасности (Защитник Windows) но он, во-первых, сильно уступает современным антивирусным программам, а во-вторых, как мне кажется, да и думаю многим пользователям, он больше мешает и раздражает чем защищает.
Все нормальные антивирусные программы как правило платные, и у них есть либо так называемая Free «бесплатная» версия, либо пробный период, обычно называют «Trial», на 30 дней. Почему лучше покупать антивирусные программы? Потому что лаборатории выпускающие программы безопасности всегда держат руку на пульсе в сфере интернет мошенничества, и других цифровых угроз. Постоянно обновляют свои продукты, и внедряют новые инструменты в борьбе за безопасность своих клиентов, ну и банально кушать хотят, что тоже немаловажно.
В общем если вы считаете, что утекшие данные с компьютера могут навредить вам и вашей деятельности, советуем приобрести лицензионный продукт. В среднем около 1500—2000 рублей в год, это цена безопасности ваших личных данных, социальных контактов, банковских карт, электронных кошельков и покупок на просторах интернета.
Топ 3 антивирусных программ
На сегодняшний день самые сильные антивирусы, по тестам известного журнала CHIP.
- Bitdefender Internet Security
- Kaspersky Internet Security
- Symantec Norton Security
По ссылкам вы можете скачать бесплатную версию антивируса или на том же сайте выбрать подходящий вам платный продукт.
Браузер
В нашем списке необходимых программ для компьютера браузер стоит на втором месте, и вот почему. Для того что бы удобно было искать нужные программы, конечно же в первую очередь необходимо установить привычный для себя браузер.
Так, например я до выхода в свет Windows XP пользовался браузером Opera, так как у него был турбо режим для людей с низким качеством интернет сигнала. Но с выходом XP перешел на Mozilla, до сих пор дружу с этой «огненной лисой», и это скорее всего надолго.
Так что у 60% пользователей уже есть свой привычный браузер, процентов 30 пользуются двумя или более. И только 10% пользователей, а возможно и меньше, зададут себе вопрос, а какой же браузер мне выбрать. Для этого мы представим вам список браузеров, сортированный по популярности у пользователей всего мира, все они постоянно совершенствуются и подстраиваются под пользователя, смело выбирайте любой.
Топ 5 браузеров для Windows в 2020 году
На сегодняшний день (март 2020 года) по данным глобальной аналитической кампании StatCounter , большая часть мира использует браузер Chrome от кампании Google. В России же, постоянно растет доля пользователей браузера от компании Яндекс как десктопная так мобильная версия, почему нет, как минимум можно попробовать.
| Браузер | Доля пользователей в мире |
| Google Chrome | 68.11% |
| Mozilla FireFox | 9.25% |
| Safari | 8.93% |
| Microsoft Edge | 4.56% |
| Internet Explorer | 3.77% |
| Остальные | 5,38% |
Flash Player и Java
После установки интернет браузера, вам понадобится установить либо обновить эти два плагина необходимых для правильной работы браузера с со всем разнообразием сайтов на просторах глобальной сети.
- FlashPlayer незаменим для браузерных игр и отображением видео приложений на сайтах использующих эти технологии.
- Java – язык программирования, с помощью которого пишутся некоторые различного рода приложения работающие внутри сайтов, часто используется, рекомендуем обновлять.
Архиватор
Далее для того, чтобы нормально скачивать необходимые программы вам может понадобится архиватор. Потому что скачиваемый софт часто приходит запакованный в архив для уменьшения веса файла, обычно с расширением RAR или ZIP. В Windows 10 при более полной сборке как правило уже стоит внутренняя программа WinZip. Но если же сборка обычная «Домашняя», то вот вам два самых популярных архиватора.
Видеоплеер
Для просмотра фильмов на компьютере вы можете использовать стандартный Media Player уже встроенный в основной пакет Windows. Но также, как и с браузерами, у каждого пользователя есть свои предпочтения касательно видеоплеера, тем более что стандартный WMP обладает не слишком большим функционалом. Кстати, на нашем сайте уже есть полный обзор видеоплееров, там все более подробно описано и есть возможность скачать понравившийся вам продукт. Тут предлагаем вам три лучших на наш взгляд варианта.
- PotPlayer
- GomPlayer
- Media Player Classic
Кодеки аудио-видео
Не всегда установленный видеоплеер несет в себе полную базу аудио и видео кодеков, да и в самом Windows установлены только основные. Форматов и алгоритмов шифрования видео и аудио записей очень много, и когда ни будь вы столкнетесь с тем, что видеоплеер на сможет воспроизвести скачанный вами фильм, или он воспроизведется без звука, если нет должного аудио кодека. В общем есть программа, которая полностью решает этот вопрос K-Lite Codec Pack, простая установка, и все кодеки на месте.
Офисный пакет
Для работы с документами, таблицами, создания презентаций и так далее, существуют специальные наборы программ, называемые офисным пакетом. Самый популярный конечно же Microsoft Office, с уже привычным нам текстовым редактором Word, редактором таблиц Excel, PowerPoint, Visio, Publisher и другими полезными программами. У него есть и конкуренты, хотя и не такие известные вот вам список для выбора.
- Microsoft Office
- Apache Open Office
- LibreOffice
Чистка компьютера
При постоянном использовании компьютера со временем в нем собирается множество временной информации. Временные файлы, попадающие во время установки игр и софта. Пользовательская история, которая хранится как правило отдельно от самого софта, остается на случай нечаянного или аварийного удаления. Системные записи реестра, при удалении стираются не полностью. В общем каждый раз, когда вы устанавливаете и потом удаляете какую-либо программу, от нее что-то да останется. Все эти мусорные файлы со временем накапливаются и начинают пагубно влиять на работу компьютера. Удалить эти файлы вручную долго и сложно, при этом еще и необходимо знать, что удаляешь. Так вот для этого существуют специальные программы очистки диска и реестра, предлагаем вам топ 3 самых популярных из них.
- CCleaner
- Advanced SystemCare Free
- Wise Care 365
Обновление драйверов
Что такое драйвер? При установке разных устройств на компьютер, вместе с ними устанавливается соответствующее программное обеспечение данного устройства, для синхронной работы с Windows и другими установленными программами на компьютере, их называют драйверами. Так вот эти самые драйверы по мере постоянного усовершенствования и изменения всей системы программ и компонентов, тоже необходимо обновлять, скачивая с сайтов разработчика или производителя оборудования более свежую версию драйвера, которая будет правильно работать в новых постоянно меняющихся условиях.
Обновлять каждый драйвер самостоятельно не вполне удобно, для этого у Windows есть специальный центр обновления в котором уже есть множество драйверов совместимого с операционной системой оборудования. Там же и можно проверить имеющиеся у вас драйверы на актуальность.
Существуют и дополнительные программы для автоматического обновления драйверов, которые сами следят за актуальностью драйвера и обновляют их по мере выхода его новых версий. Мы представим вам две самые популярные из таких программ, они бесплатные, но есть и Pro версии с платным и более расширенным инструментарием.
- DriverPack Solution
- Driver Booster Pro
Аудиоплееры
На сегодняшний день мы все реже используем аудиоплеер для воспроизведения музыки на компьютере, отдавая предпочтение прослушиванию музыки из социальный сетей, онлайн радио, или на площадках потокового аудио таких как Dezeer или Яндекс Музыка .
Но все же есть нюансы, в первую очередь это качество записей, за которое приходиться часто доплачивать. А вот если скачать любимые треки, например с CD на компьютер, или же просто найти треки хорошего качества и скинуть себе, то с хорошим аудиоплеером их приятно послушать и всегда под рукой. В общем если вам нужен аудиоплеер, вот вам два!
Фоторедактор
Программы обработки фотографий или изображений так же могут вам понадобиться в процессе работы на компьютере. И в пакете программ Windows есть такие, редакторы изображений Paint, и более современная Paint3D. Но слишком маленький инструментарий подходит только для простых операций с картинками. Такие в принципе можно найти легко и в онлайн, и там по-быстрому отредактировать изображение.
Для более полноценной работы вам понадобится инструмент по серьезнее, такой как Photoshop, самый популярный редактор фото. У Фотошопа такое огромное количество инструментов обработки изображений, что по нему существует множество обучающих курсов. Так что, если вы планируете часто работать с изображениями начинайте сразу с него, тем более что знание Photoshop вам может пригодиться в карьере.
Мессенджеры
Ставить ли «ВатСАп» или «Телегу» на ПК, когда смартфон всегда под рукой, решать вам, ссылочку мы вам на них оставим. Но вот видео связью на десктопе обычно пользуются частенько, и тут тоже ни чего такого особо нового нет, Skype и Zoom вам в помощь.
Читалки
Большая часть официальных документов приходит на в PDF формате, и стандартными средствами Windows они не открываются придется установить Acrobat Reader от кампании Adobe. Его аналог Foxit Reader использует меньше ресурсов ПК, то есть работает быстрее и занимает меньше места.
Те, кто читает книжки на ноутбуке знают, что для формата DjVu так же нужна программка для прочтения таких книг или документов, WinDjView быстрая и простая.
Восстановление данных
Если вы случайно удалили нужные файлы или очистили флешку, а потом подумали, существуют специальные программы для восстановления удаленных файлов.
Одну из них мы вам порекомендуем на всякий случай, это Recuva бесплатный софт, который восстановит удаленный файл, к сожалению, это получается не всегда, но шансы есть.
Заключение
Хотите знать? для чего написан этот обзор?
Исходя из огромного опыта работы с ПК, у меня на дополнительном жестком диске есть папка «Дистрибутив», в которой хранятся установочные файлы всех необходимых для меня программ. И когда происходит серьезный сбой, или летит основной жесткий диск, на котором стоит Windows, да и вообще вся система. Минуя поиск и скачивание нужных мне программ, я с помощью этой папки восстанавливаю компьютер в прежнее состояние за 1-2 часа.
Мы снабдили этот обзор ссылками на скачивание, что бы у вас была такая же возможность, сделать все в одном месте.
Удачи вам! Поменьше сбоев, и побольше новых компьютеров.
Вопросы и предложения пишите в комментариях.
Самые полезные программы для Windows 10
В чистой Windows 10 присутствует только минимальный список программ, необходимый для выполнения самых базовых требований. Причём некоторые из приложений стоит заменить на более удобные. Например, стандартный блокнот сильно уступает сторонним текстовым редакторам, так что пользоваться им очень неудобно.
Самые полезные программы для Windows 10
После того как Windows 10 будет установлена на ваш компьютер и настроена, пройдитесь по нижеописанному списку и установите недостающие приложения. Каждое из них, скорее всего, пригодится вам, так как с их полем ответственности рано или поздно сталкивается любой пользователь.
Одни приложения полностью бесплатны, вторые — имеют пробный период, третьи — доступны только после оплаты, но подобные программы часто имеют бесплатные аналоги. В любом случае скачивать приложения строго рекомендуется только с официальных сайтов разработчиков, иначе вы сильно рискуете нарваться на вирусы.
Антивирус
Начать стоит именно с антивируса, так как без него путешествовать по интернету в поисках нижеописанных программ небезопасно. Антивирусов на данный момент очень много: Dr. Web, Kaspersky, Avast, Eset Nod32 и т. д. Некоторые из них условно бесплатны, то есть получают деньги с пользователей за просмотренную ими рекламу и только предлагают купить полную версию, а не заставляют.
Конечно, у всех них есть отличия (качество работы, наличие тех или иных дополнительных функций, например, таких как Firewall и режим «Инкогнито»), но для начала стоит установить любой, чтобы обезопасить процесс поиска остальных. При этом помните, что в системе не должно быть больше одного антивируса, так как они имеют свойство конфликтовать между собой, что приведёт к проблемам с Windows и сторонними приложениями.

Уже больше года я пользуюсь антивирусом 360 Security. Он бесплатен, предоставляет все необходимые дополнительные функции, повышающие уровень безопасности в интернете и очищающие компьютер. Раз в несколько дней он предлагает удалить лишние файлы, всегда оперативно срабатывает на найденные вирусы (они не успевают попадать на компьютер, так как 360 Security находит и удаляет их сразу в браузере), а также каждый раз выводит время, за которое включился компьютер, что помогает понять, стала система работать медленнее или нет. Официальный сайт с подробной информацией — https://www.360totalsecurity.com/ru/.
Пакет Office
Пакет Office — это набор программ для создания презентаций (Power Point), работы с таблицами (Excel), текстом (Word) и т. д. Конечно, существуют аналоги программ из данного пакета, но именно приложения из пакета Office наиболее удобные, простые, красивые и многофункциональные, так как их разработкой занимается крупная компания Microsoft (создатель самой Windows 10).

Набор программ платный (самый дешёвый вариант на данный момент — 269 рублей в месяц), но им можно попользоваться бесплатно в течение пробного периода. Подробную информацию о тарифах можно просмотреть на официальном сайте https://products.office.com/ru-ru/home.
Браузер
В Windows 10 на замену устаревшему Internet Explorer пришёл новый стандартный браузер Edge. Он кардинально отличается интерфейсом и поддержкой современных технологий. Но несмотря на это до сих пор Edge уступает сторонним популярным браузерам.
Браузеров бесчисленное множество, но стоит обратить внимание только на самые удобные из них: Chrome, Mozilla Firefox, Opera, Яндекс.Браузер. Безусловным лидером среди них является браузер от компании Google — Chrome, он наиболее производительный, удобный, настраиваемый и современный, так как быстрее всех внедряет поддержку новых сервисов и технологий. Он, как и все вышеописанные браузеры, бесплатен, скачать его актуальную версию можно с официального сайта Google — https://www.google.ru/chrome/index.html.

Мне удобнее пользоваться сразу несколькими браузерами одновременно. Перебрав все варианты, остановился на связке Mozilla Firefox и Яндексю.Браузер. Оба они работают достаточно стабильно, удовлетворяя все мои запросы. Выбрал именно эти браузеры не потому, что они в чем-либо лучше остальных в программной части, а из-за их максимально упрощённого и приятного дизайна и построения быстрого доступа ко всем необходимым сайтам и функциям.

Flash Player
Flash Player — это плагин, которым вы не будете пользоваться напрямую, но он необходим для работы многих приложений и отображения игр и видео в браузере. Если вы уже загрузили какой-либо браузер, то Flash Player самостоятельно установился вместе с ним. Единственное, что останется делать — обновлять его иногда, но можно разрешить автообновления и забыть про него на долгое время.

Скачать установочный файл и получить инструкцию по обновлению или установке вы можете на официальном сайте Adobe — https://get.adobe.com/ru/flashplayer/otherversions/.
Java — это язык программирования, на котором написаны некоторые приложения, выполняемые внутри браузера на определённых сайтах. Большинство браузеров автоматически загружает все необходимые дополнения, требуемые для выполнения Java-приложений. Если вам хочется установить плагин поддержки Java вручную, перейдите на официальный сайт компании Oracle и воспользуйтесь подробной инструкцией по загрузке и установке необходимых программ — https://www.java.com/ru/download/help/windows_offline_download.xml.

Обновление драйверов
Драйверы — это приложения, необходимые для корректной работы подключённых к компьютеру устройств, таких как наушники, мышки, видеокарты и т. д. Windows 10 частично берёт на себя ответственность за обновление этих программ, но не всегда делает это полноценно и своевременно. Поэтому существует два аналоговых способа обновить драйверы: сделать это вручную через диспетчер устройств или воспользоваться сторонней программой.
Второй вариант более удобен, поэтому стоит загрузить программу Driver Booster (ru.iobit.com/driver-booster), открыть её и запустит процедуру сканирования, в конце которой вы получите список устаревших драйверов. Нажав кнопку запуска, вы разрешите программе автоматически скачать и установить последние версии драйверов.

Аналог — приложение DriverPack (https://drp.su/ru).
Фоторедактор
По умолчанию в Windows 10 присутствует программа Paint или Paint 3D после выхода версии Windows 10 Creators Update. Она позволяет обрезать фотографии и рисовать на них, создавать некоторые эффекты и изменять свойства, но её функций не хватит для полноценной обработки снимка. Если вы хотите делать с картинкой что-то более или менее профессиональное, придётся скачивать дополнительные фоторедакторы.
Самый известный, удобный и многосторонний редактор — Photoshop CS. Им пользуются все — от совсем начинающих до профессионалов высокого уровня. Возможности Photoshop безграничны, так как в нём присутствуют инструменты, позволяющие изменить все свойства фотоснимка до неузнаваемости. Его разработкой занимается компания Adobe (создатель Flash Player), скачать пробную версию редактора можно бесплатно на официальном сайте — https://www.adobe.com/ru/products/photoshop.html.

Просмотр видеофайлов
В Windows 10 есть программа, отвечающая за просмотр видеофайлов разных форматов. Но спектр поддерживаемых ею форматов и количество разнообразных настроек мало, поэтому в некоторых случаях придётся прибегнуть к стороннему проигрывателю. Например, можно будет воспользоваться известным аналогом VLC Media Player — https://www.videolan.org/vlc/index.ru.html. Он поддерживает большинство существующих форматов, настраивается и расширяется при помощи установки дополнений, при этом бесплатен и прост в использовании.

Видеоредактор
Существует множество редакторов, позволяющих редактировать (обрезать, добавлять эффекты и переходы) видеоролики. Один из самых удобных — Sony Vegas Pro (https://www.vegascreativesoftware.com/ru/). Он, так же как и Photoshop CS, подойдёт и новичкам, и профессионалам. В ней содержится весь набор инструментов, необходимый для создания как простого монтажа, так и для полноценного кино.

Аналог — видеоредактор VSDC (http://www.videosoftdev.com/ru/free-video-editor).
Кодеки
Если вы собираетесь работать с разнообразными файлами, то рано или поздно столкнётесь с тем, что ваш компьютер не знает, как отрыть какой-нибудь формат. Дело в том, что каждый файл шифруется по определённому алгоритму, из-за чего ему и присваивается формат. Если компьютер не знает, как расшифровать данный формат, он предлагает найти в магазине Microsoft программу, которая сможет это сделать за него.
Чтобы не тратить в будущем время на поиск приложений, можно установить набор кодеков, учащих систему расшифровывать непопулярные форматы. Например, можно воспользоваться бесплатным приложением K-Lite Codec Pack Full (https://www.codecguide.com/download_k-lite_codec_pack_full.htm). Оно поможет найти и установить необходимые кодеки в автоматическом режиме.

Архиватор
Многие файлы скачиваются из интернета в формате zip, rar и других сжатых кодировках. Чтобы их открыть, сначала придётся выполнить разархивацию. Для этого понадобится приложение-архиватор, умеющее работать со сжатыми файлами. Также с помощью этой программы вы сможете самостоятельно уменьшать размер файлов, создавая архивы.
7-zip — простая, немного весящая, но при этом полноценная программа для архивирования и разархивирования практически всех известных форматов сжатия. Скачать её можно бесплатно с официального сайта — https://www.7-zip.org/. После того как она будет установлена, в контекстном меню, вызываемом кликом правой клавиши мыши по файлу, появится функция «Добавить в архив» или «Извлечь из архива».

Аналог — приложение WinRAR (http://www.win-rar.ru/download/).
Восстановление данных
Случайно удалённые файлы могут быть спасены при помощи сторонних программ. Допустим, вы случайно сотрёте фотографию или отформатируете флешку — важные файлы будут утеряны, но в некоторых случаях их можно восстановить. Например, можно запустить бесплатную программу Recuva (https://recuva.pro/) и дать ей просканировать память. Если есть какой-то шанс спасти файлы, она предложит вам это сделать.

Конечно, получить доступ к стёртым элементам получится не всегда, иногда они действительно пропадают навсегда. Но иметь под рукой программу, способную дать шанс на восстановление, необходимо, так как чем быстрее к ней обратиться, тем больше шансов на положительный исход.
Аналог — программа R-studio (http://www.r-studio.com/).
Чистка компьютера
Со временем в памяти компьютера начнут скапливаться файлы, ненужные системе. Необязательно они будут созданы вами вручную, часто временные файлы не прибирают за собой различные приложения. Появление мусора приведёт к снижению производительности системы и понижению объёма свободной памяти. Очистить систему от подобных элементов вручную практически невозможно, по крайней мере, процесс займёт много времени.

Но процедуру можно ускорить, установив специальное приложение, например, CCleaner (http://ccleaner.org.ua/download/) . Используя его, вы сможете очистить память системы от всего лишнего всего в два клика: достаточно нажать кнопку «Анализ», после кнопку «Очистить».
Аналог — приложение Advanced SystemCare Free (https://ru.iobit.com/).
Установка приложений по умолчанию
Как говорилось выше, многие сторонние приложения не дополняют систему, а заменяют её приложения. Естественно, по умолчанию Windows будет открывать файлы в своей, а не сторонней программе. В лучшем случае она каждый раз будет просить вас выбрать, через какое именно приложение открыть тот или иной файл. Чтобы этого избежать, необходимо выбрать приложения по умолчанию для всех типов файлов:
- Разверните параметры компьютера.
Открываем параметры компьютера
- Перейдите к блоку «Система».
Открываем блок «Система»
- Выберите подпункт «Приложения по умолчанию» (можно найти через поисковую строку). Вы увидите список типов файлов, к каждому из которых присвоено своё приложение. Чтобы выбрать своё приложение для того или иного типа, нажмите на иконку с плюсом или на иконку уже указанной программы и из развернувшегося списка выберите ту утилиту, которую хотите использовать по умолчанию.
Выбираем, какие программы будут открывать файлы
Используя вышеописанный метод, можно выбрать браузер, текстовый редактор, видеопроигрыватель, фоторедактор и остальные приложения, которые будут использоваться по умолчанию.
Видео: выбор приложений по умолчанию Windows 10
Имея чистую Windows 10, в первую очередь дополните её антивирусом. После этого перейдите к загрузке всего самого необходимого, в том числе того, что может пригодиться в будущем. А какие полезные приложения используете вы?
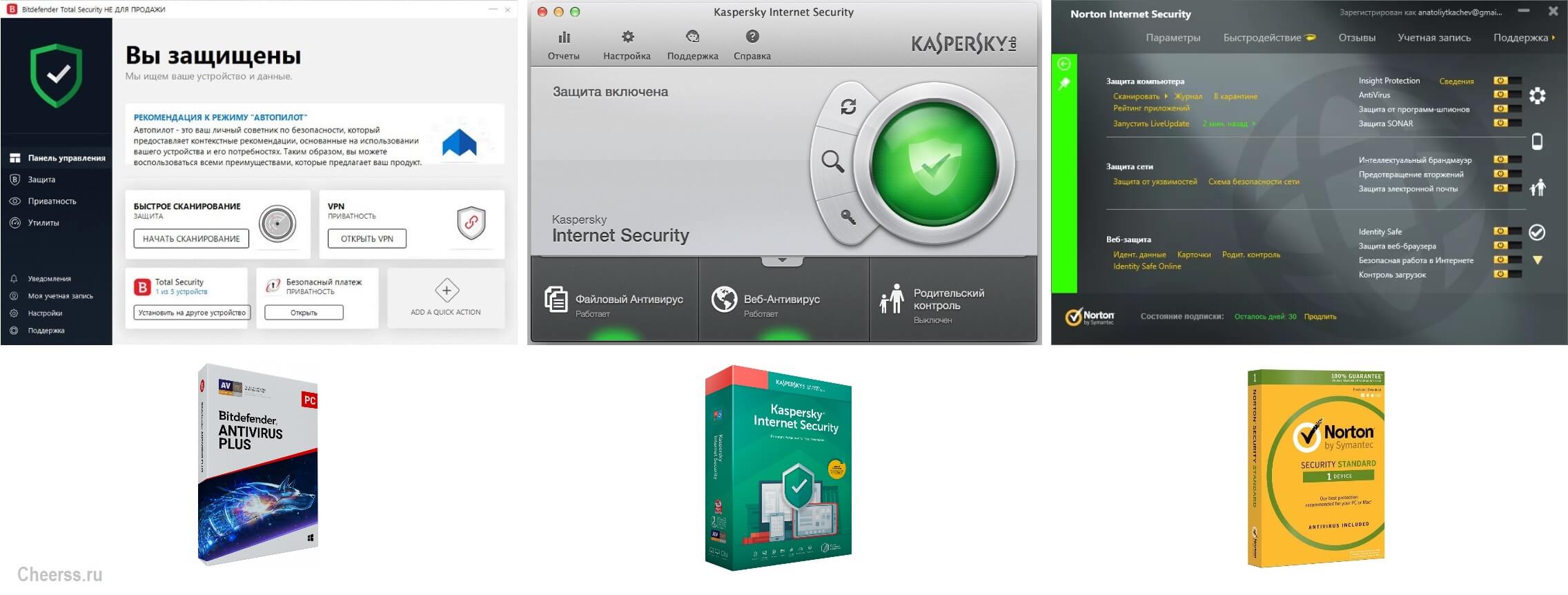


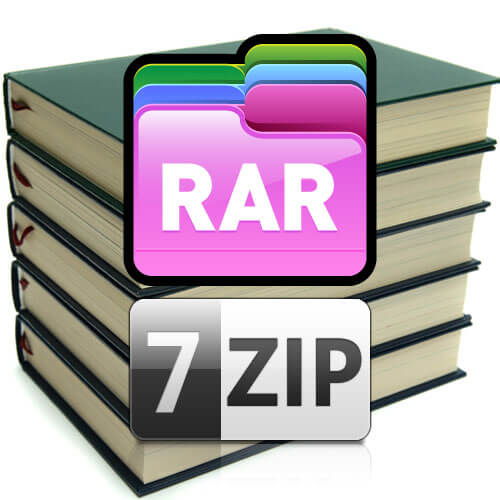
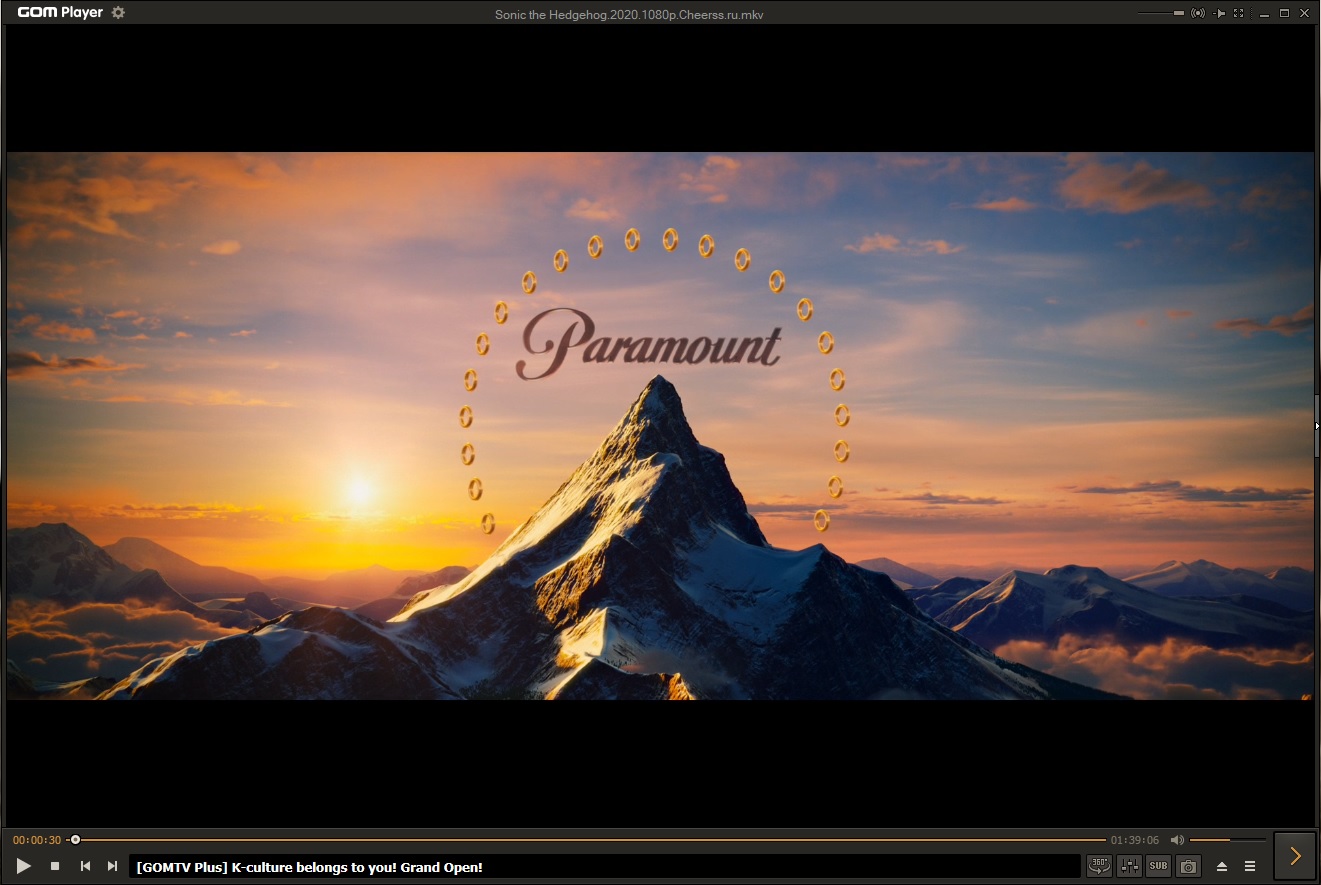

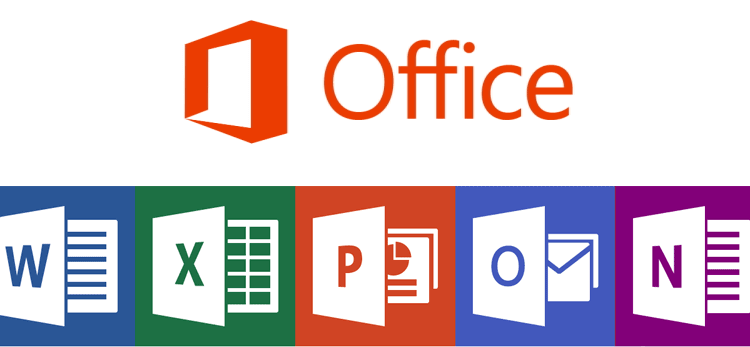

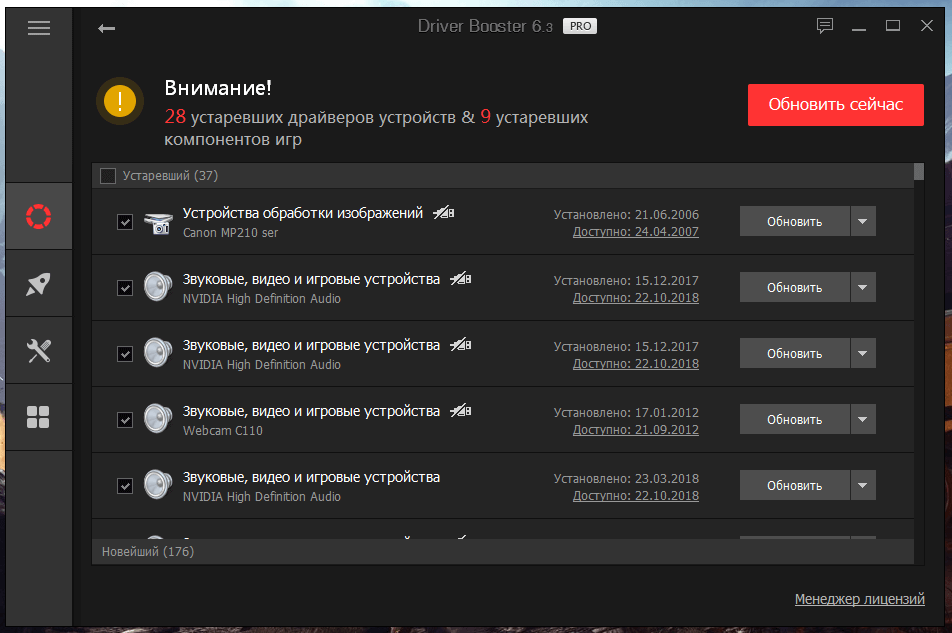


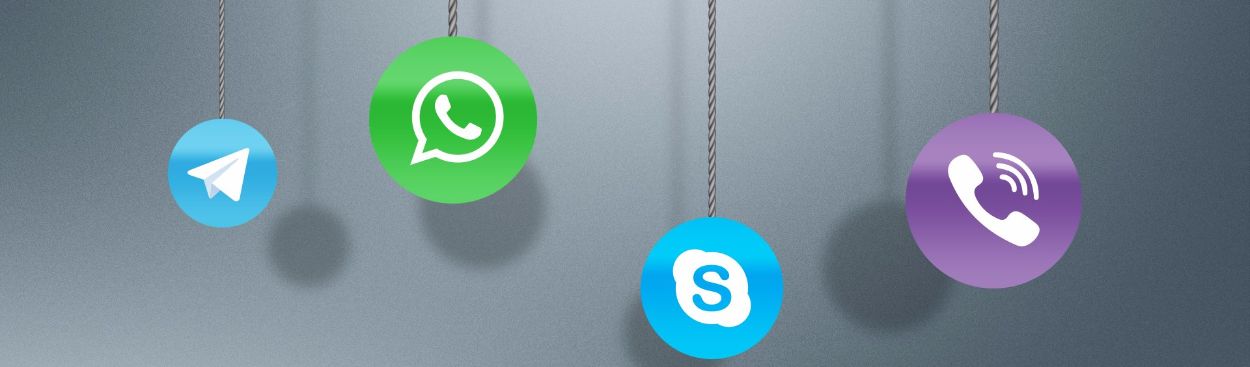
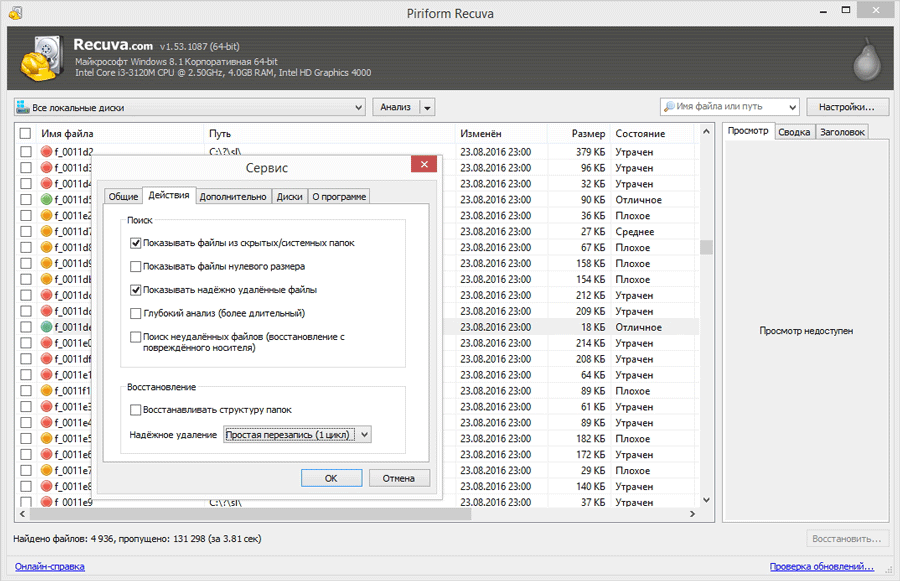

 Открываем параметры компьютера
Открываем параметры компьютера Открываем блок «Система»
Открываем блок «Система» Выбираем, какие программы будут открывать файлы
Выбираем, какие программы будут открывать файлы


