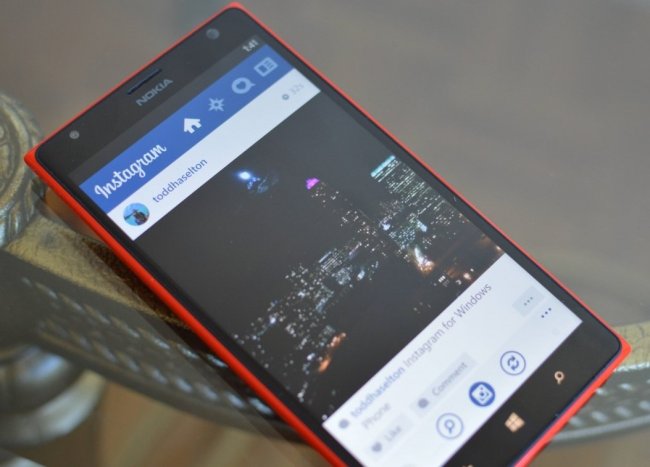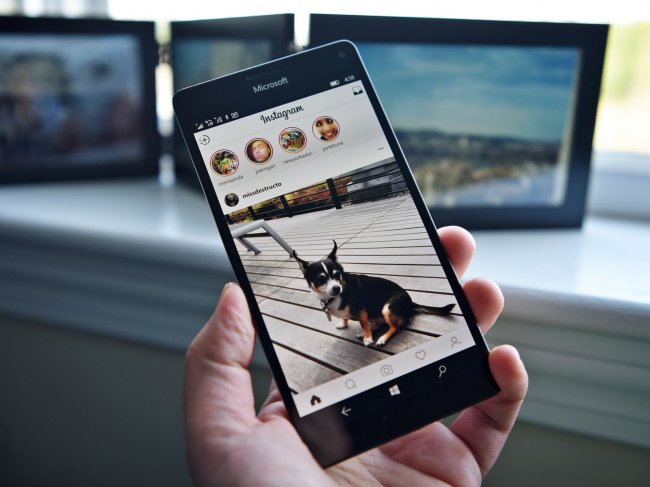- Постоянно вылетает Инстраграм на Windows Phone? Устраните неполадку за пару минут
- О причинах «вылетов”
- Как исправить ситуацию
- Устранение неполадок с приложением «Ваш телефон»
- Проблемы с синхронизацией данных и подключением
- Обновления
- Устранение неполадок с функциями в приложении «Ваш телефон»
- Как проверить, что я использую одну и ту же учетную запись Майкрософт для всех своих устройств?
- У меня возникают проблемы с приложением «Ваш телефон» при одновременном использовании с Samsung DeX
- Почему я не могу использовать приложение «Ваш телефон» в качестве нестандартного пользователя или в режиме двух телефонов (доступно только в Корее)?
- Отправка отзывов
- Почему вылетает Instagram на Windows Phone
- Причины, почему может вылетать Instagram на Windows Phone 8.1 и Windows 10 Mobile
- Как устранить проблему
Постоянно вылетает Инстраграм на Windows Phone? Устраните неполадку за пару минут
С развитием социальных сетей практически каждый пользователь мобильных устройств имеет установленные клиенты для них. У кого-то таких программ может быть несколько. Соцсеть Instagram обладает весьма большой популярностью. Но иногда владельцы плиточных смартфонов сталкиваются с такой проблемой, как экстренной прекращение работы приложения. Предпосылок для этого может быть несколько, а устранение неисправности может потребовать всего несколько минут.
О причинах «вылетов”
Итак, почему вылетает Инстаграм на Windows Phone? Привести к сбоям в работе клиента могут как проблемы в функционировании со стороны смартфона, так и со стороны самого ресурса. При этом встречаются они примерно с равной частотой.

Как правило, к некорректной работе клиента для Инстаграм и его зависанию приводят следующие факторы:
- — недостаточный уровень заряда батареи;
- — невозможность смартфона справиться с графическим редактором соцсети;
- — некорректная работа флеш-накопителя;
- — сбой сервиса Инстаграм.
Зачастую телефон просто не может справится с нагрузкой, которую создает активный клиент. Если речь идет о низком уровне заряда, то система девайса негативно реагирует на те программы, которые затрачивают слишком много энергии и оперативной памяти. Обусловлено это тем, что задача смартфона в данной ситуации — как можно дольше поддерживать работоспособность до полной разрядки. Наряду с этим сложный графический редактор соцсети может вызывать сбои в функционировании девайса. И тогда, чтобы не зависнуть он экстренно отключает работу клиента.
Еще одной распространенной причиной вылетов является низкая скорость записи и чтения SD-карты, на которую установлена утилита. При необходимости оперативной загрузки данных происходит сбой.

Как исправить ситуацию
Если вылетает Инстаграм на Windows Phone, то первое, что требуется сделать — проверить не активен ли запрет на его работу в фоновом режиме девайса. Сделать это можно из раздела параметром, посвященных работе системы. В нем нужно найти пункт относительно работы батареи. Там существует опция настроек использования заряда батареи. Вот в нем и нужно отыскать приложение Инстаграм и убедиться в его возможности работы фоном. Для плиточной платформы ниже 10 версии эти параметры можно отыскать в разделе «Экономия заряда” в общих настройках.

Также для отладки функционирования клиента можно перенести его расположение в память устройства, или приобрести более оперативный флеш-накопитель. Для поддержания работы девайса с графическим редактором можно закрыть все программы, работающие в режиме многозадачности. Для этого на панели устройства нужно нажать стрелку «Назад”. Откроется список открытых утилит. Завершить их работу можно нажав на крестик в правом верхнем углу, или сдвинув вниз экрана движением пальца.
Также поможет восстановить работу клиента зарядка девайса, или обращение в службу техподдержки Инстаграм.
Устранение неполадок с приложением «Ваш телефон»
Проблемы с синхронизацией данных и подключением
Чтобы поддерживать устройства в синхронизированном состоянии, необходимо, чтобы компьютер с Windows и устройство с Android были включены и подключены к Интернету. Кроме того, мы рекомендуем установить функцию Экономия заряда в положение Отключено (поскольку она может повлиять на важные уведомления для приложения).
Да, мобильный Интернет можно использовать для синхронизации с компьютером. Однако если вас беспокоит ограничение по объему данных, рекомендуется использовать подключение к сети Wi-Fi.
На устройстве с Android:
Откройте приложение Диспетчер вашего телефона.
Выберите Синхронизация через мобильный Интернет.
Включите этот параметр.
Для наиболее быстрого и надежного соединения устройство Android и компьютер должны быть подключены к той же доверенной сети Wi-FI. Эта оптимизация невозможна в общедоступной сети, например в кафе, отеле или аэропорту.
При первом подключении к сети Wi-Fi в Windows 10 вам будет предложено обозначить ее общедоступной или частной (доверенной). Этот параметр можно изменить в любое время.
Эти изменения могут быть не всегда доступны, например если ваше сетевое подключение контролируется на рабочем месте.
Прежде чем приступить к изменению параметров рекомендуется выполнить следующие быстрые проверки:
Убедитесь, что вы используете одну учетную запись Майкрософт для входа как в приложение «Ваш телефон», так и в дополнительное приложение на устройстве Android.
Убедитесь, что режим экономии заряда на компьютере или устройстве Android отключен, так как это может повлиять на возможности подключения.
Проверьте наличие активного подключения к Wi-Fi. Можно ли открыть браузер и перейти на какой-либо сайт?
Для некоторых устройств Android параметры оптимизации заряда батареи могут прерывать подключение. Рекомендуем отключить эти параметры для дополнительного приложения на устройстве Android (либо в диспетчере вашего телефона или в «связи с Windows»). Ниже описано, как это можно сделать в зависимости от установленного дополнительного приложения:
Если используется приложение Диспетчер вашего телефона*:
Откройте Параметры Android > Приложения и уведомления > Сведения о приложении > Диспетчер вашего телефона > Дополнительные параметры > Батарея > Управление использованием батареи > Оптимизация батареи. Прокрутите страницу вниз до Диспетчера вашего телефона и выберите пункт Не оптимизировать.
Если используется приложение Связь с Windows*:
Откройте Параметры Android > Приложения > Служба «Связь с Windows» > Батарея > Оптимизирование использование батареи. Выберите Всеиз раскрывающегося списка, прокрутите страницу вниз, чтобы найти Службу «Связь с Windows», и установите для параметра значение Выкл..
*Примечание: Эти действия могут отличаться в зависимости от модели устройства Android.
По-прежнему не работает? Выполните следующие рекомендации по устранению неполадок.
На компьютере проверьте следующее.
Убедитесь, что приложение «Ваш телефон» может выполняться в фоновом режиме.
Нажмите кнопку Пуск (или клавишу с логотипом Windows на клавиатуру), затем выберите Параметры > Конфиденциальность > Фоновые приложения.
В списке Выберите, какие приложения могут работать в фоновом режиме, убедитесь, что приложение Ваш телефон включено.
Убедитесь, что общему доступу к файлам с разных устройств ничего не мешает.
Нажмите кнопку Пуск (или клавишу с логотипом Windows на клавиатуру), затем выберите Параметры > Конфиденциальность > Общие возможности.
Если вы видите пункт Устранить неполадки в разделе Учетные записи, выберите его и следуйте инструкциям.
На устройстве с Android:
Убедитесь, что вы можете получать уведомления от приложений.
На устройстве Android перейдите в Параметры > Приложения (или Приложения и уведомления на некоторых телефонах) > Диспетчер вашего телефона и убедитесь, что уведомления включены.
Убедитесь, что параметр Не беспокоить отключен.
На устройстве Android перейдите в Параметры > Звуки (на некоторых устройствах этот раздел может называться Звуки и вибрация или Звуки и уведомления) и убедитесь, что режим Не беспокоить отключен.
Если проблемы не исчезли, выполните действия по отмене привязки устройства Android.
Если оба устройства используют одну и ту же сеть Wi-Fi, но вы все равно видите сообщение об ошибке, это может быть вызвано параметром маршрутизатора.
Многие маршрутизаторы поддерживают функцию изоляции беспроводной сети, которая позволяет заблокировать сеть. Если эта функция (или изоляция точки доступа) включена, то всем устройствам, подключенным к сети Wi-Fi, будет заблокирован обмен данными с другими устройствами.
Чтобы отключить изоляцию беспроводной сети или точки доступа, выполните следующие действия:
На большинстве маршрутизаторов найдите раздел Беспроводная сеть > Дополнительные параметры беспроводной сети и отключите изоляцию точки доступа.
Обновления
Обновления будут устанавливаться автоматически, если этот параметр включен на вашем устройстве с Android/компьютере. Для исправной работы рекомендуется обновлять версию до последней доступной. Прежде чем сделать это, убедитесь, что ваше устройство с Android и компьютер подключены к сети Wi-Fi.
На устройстве с Android:
Откройте приложение Диспетчер вашего телефона.
Выберите пункт Параметры.
Нажмите Проверить наличие обновлений.
Подождите, пока обновление завершится, а затем закройте и вновь откройте приложение «Ваш телефон».
На компьютере проверьте следующее.
Откройте Microsoft Store.
Найдите приложение Ваш телефон.
Если обновление доступно, отобразится кнопка «Обновить». Выберите Обновить и дождитесь успешного завершения обновления, а затем нажмите Запустить.
Также можно использовать следующий способ.
Откройте Microsoft Store.
Выберите Подробнее … (рядом с аватаром учетной записи Майкрософт).
Нажмите Загрузки и обновления.
Если доступно обновление приложения «Ваш телефон», отобразится кнопка «Обновить». Выберите Обновить и дождитесь успешного завершения обновления, а затем нажмите Запустить.
Примечание: Распознавание обновления приложением может занять несколько минут. Если приложение «Ваш телефон» все еще обновляется, подождите несколько минут, а затем перезапустите устройство Android. На компьютере закройте и вновь откройте приложение «Ваш телефон».
Если после обновления до Android 10 вы не можете предоставить разрешения для различных функций (например, уведомлений, сообщений, фотографий), выполните следующие действия.
Чтобы фотографии и сообщения начали работать:
На устройстве с Android откройте Параметры.
Выполните поиск Сведения о приложениях и выберите этот пункт.
Выберите Показать все приложения.
Найдите и выберите Диспетчер вашего телефона.
Выберите Разрешения и предоставьте следующие разрешения:
Чтобы получать уведомления, выполните указанные ниже действия:
На устройстве с Android откройте Параметры.
Выполните поиск по запросу “ доступ к уведомлениям.”
Найдите приложение Диспетчер вашего телефона в списке и коснитесь его, чтобы включить или выключить.
Появится всплывающее окно. Выберите Разрешить при отображении соответствующего запроса.
Устранение неполадок с функциями в приложении «Ваш телефон»
Если вам нужно устранить неполадки с определенной функцией в приложении «Ваш телефон», найдите ее в списке ниже.
Как проверить, что я использую одну и ту же учетную запись Майкрософт для всех своих устройств?
Для успешного связывания компьютера и устройства с Android необходимо войти в одну учетную запись Майкрософт на обоих устройствах. Чтобы проверить это, выполните следующие действия:
На компьютере проверьте следующее.
Откройте браузер и перейдите на страницу accounts.microsoft.com/devices/android-ios. Войдите с помощью учетной записи Майкрософт.
Проверьте, указано ли ваше устройство с Android в сведениях о вашей учетной записи.
На устройстве с Android:
Если у вас есть приложение Диспетчер вашего телефона:
Перейдите в раздел Параметры >Учетные записи.
Если у вас есть приложение Связь с Windows (для некоторых устройств Samsung):
Перейдите в раздел Параметры > Дополнительные функции > Связь с Windows.
Проверьте адрес электронной почты в разделе Учетная запись Майкрософт.
У меня возникают проблемы с приложением «Ваш телефон» при одновременном использовании с Samsung DeX
Если приложение «Ваш телефон» и DeX открыты одновременно, могут возникнуть проблемы с обоими приложениями. Чтобы добиться оптимальной работы, открывайте только одно приложение за раз.
Почему я не могу использовать приложение «Ваш телефон» в качестве нестандартного пользователя или в режиме двух телефонов (доступно только в Корее)?
Вы можете использовать режим двух телефонов, если ваш мобильный оператор из Кореи. В настоящее время приложение «Ваш телефон» не поддерживает режим двух телефонов или нескольких профилей. Обратитесь к своему мобильному оператору для отключения режима двух телефонов, чтобы вы могли использовать приложение «Ваш телефон».
Если у вас несколько профилей на мобильном устройстве, приложение «Ваш телефон» будет работать только в том случае, если на мобильном устройстве настроен стандартный профиль.
Отправка отзывов
Мы продолжаем активную работу над тем, чтобы вы могли как можно полнее использовать возможности приложения «Ваш телефон», и приветствуем ваши идеи и пожелания.
На устройстве с Android:
Откройте приложение Диспетчер вашего телефона или Связь с Windows в зависимости от вашего устройства.
Выберите пункт Параметры.
Выберите пункт Предоставить отзыв.
На компьютере проверьте следующее.
Откройте Ваш телефон > Параметры > Справка и отзывы.
Заполните форму, дополнив всю нужную информацию.
Почему вылетает Instagram на Windows Phone

Причины, почему может вылетать Instagram на Windows Phone 8.1 и Windows 10 Mobile
Включен режим экономии заряда. В этом режиме система агрессивно настроена против приложений, которые потребляют много ресурсов. Она пытается экономить заряд, чтобы на его оставшемся проценте смартфон мог проработать как можно дольше и дотянуть до ближайшей розетки.
Медленная карта памяти. Быть может приложение установлено на карту памяти с низкой скоростью чтения или записи. Как результат, при попытке быстро загрузить и отобразить данные происходит вылет.
Слабое «железо». Такая проблема чаще встречается на устройствах со слабой начинкой и Windows 10 Mobile на борту. «Железо» не справляется с изобилием графического контента в клиенте социальной сети, и чтобы телефон не завис, система принудительно завершает работу приложения.
Как устранить проблему
Поставить смартфон на зарядку. Когда система поймёт, что батарея телефона заряжается, она автоматически отключит режим энергосбережения и перестанет препятствовать стабильному функционированию приложения. Также стоит проверить, не включен ли запрет на работу приложения в фоне: Настройки – Экономия заряда – Instagram (Windows Phone 8.1) или Параметры – Система – Батарея – Использование заряда батареи – Instagram (Windows 10 Mobile).
Переместить приложение в память телефона либо же приобрести более скоростную карту памяти и установить клиент на неё. Второй вариант будет для вас оптимальным в том случае, если внутренняя память аппарата не располагает свободным местом для размещения клиента и загрузки временных файлов (например, пакетов обновлений для приложений или же для операционной системы).
Закрыть другие приложения. Для этого вам нужно нажать на кнопку «Назад» и завершить работу всех приложений в режиме многозадачности, тапнув по крестику над каждым из них, либо смахнув их вниз. Ещё, как вариант, — написать разработчикам о своей проблеме. Для этого нужно посетить официальную страницу Instagram в Facebook. На крайний случай вы можете приобрести телефон с более мощной начинкой. Правда перед этим вам стоит подумать, нужно ли это делать ради одного приложения.
Надеемся, что после прочтения всех рекомендаций вам удалось разобраться с проблемой и вернуться к просмотру ленты с красивыми фотографиями, восхитительными видео, к подчёрпыванию каких-то новых идей и публикации своих шедевров.