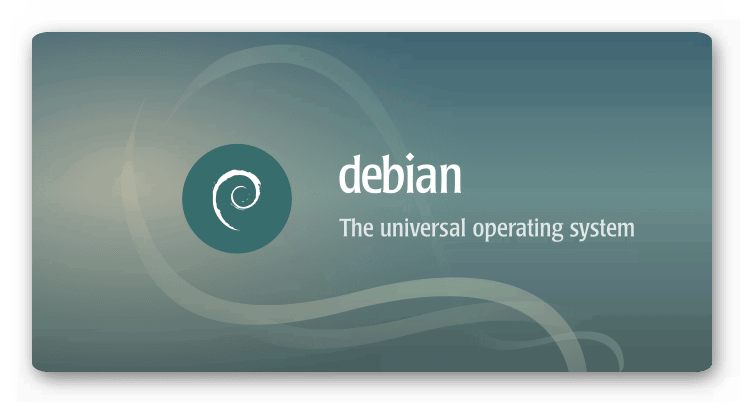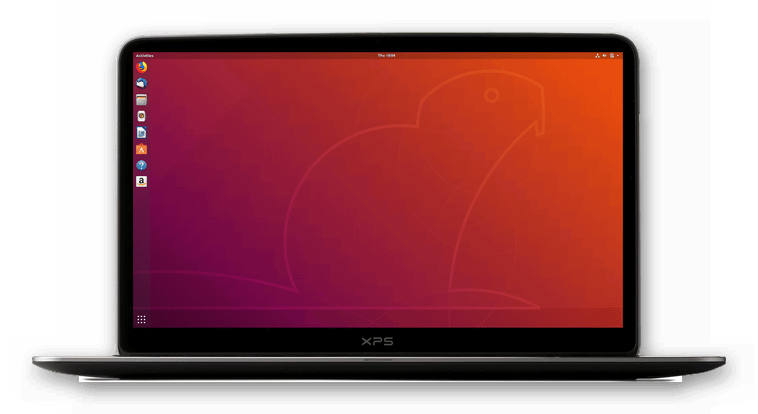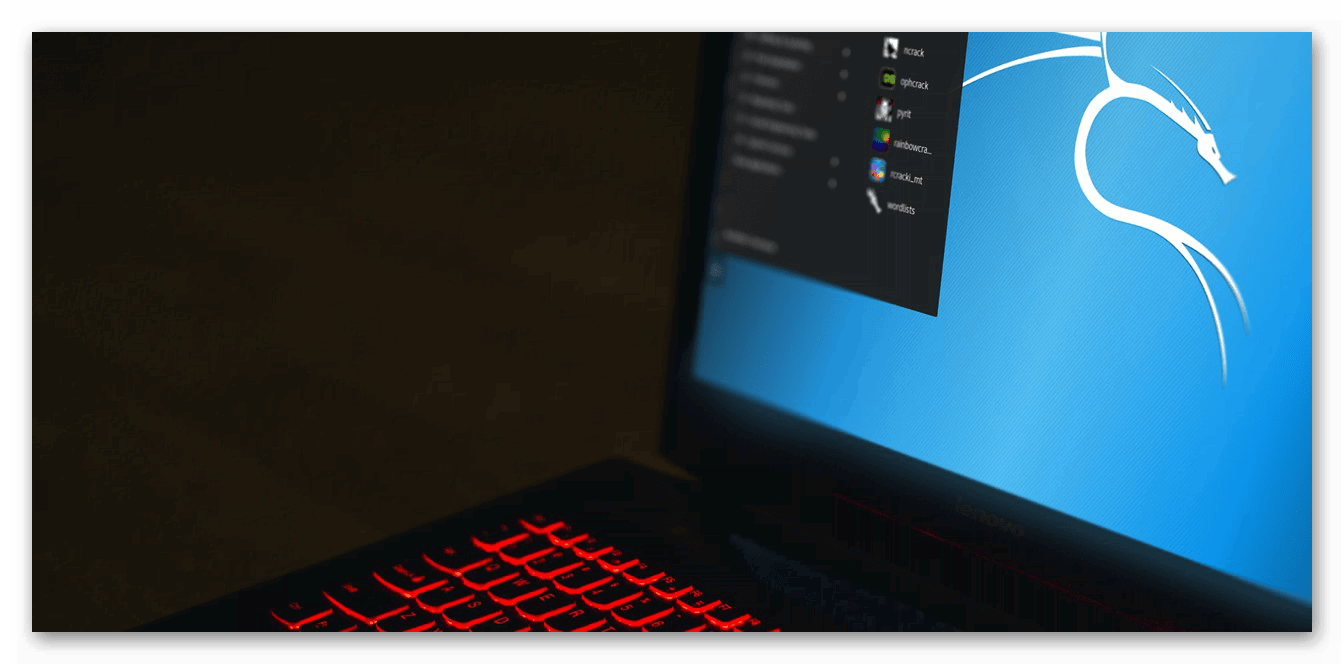- Google Chrome для Linux
- Инструкция
- Debian
- Ubuntu
- Manjaro
- Скачать Google Chrome для Linux на русском языке
- Существует ли Google Chrome для linux
- Основные функции
- Требования к системе
- Начало работы с браузером
- Скачивание пакета браузера
- Установка и настройка программы
- Использование браузера для бизнеса
- Запуск Linux-приложений на Chromebook
- Настройка Linux (бета)
- Устанавливаем первое Linux-приложение
- Установка других приложений
- Передача файлов
- Дополнительная информация
- На правах рекламы
Google Chrome для Linux
Браузер от компании Google доступен на всех актуальных стационарных ОС. И речь не только о Windows и Mac OS. Хром для Линукс тоже доступен, причем на большинстве популярных сборок. Разберемся с инсталляцией интернет-обозревателя для них.
Инструкция
В данной статье пойдет речь о наиболее востребованных сборках Linux и процедурой установки для каждой из них. В частности, будут упомянуты инструкции для Дебиан, Минт, Убунту, Manjaro и Kali.
Debian
Специально для Дебиана мы подготовили отдельную статью, где расписаны два метода инсталляции: через Терминал и deb-файл. Ознакомиться с ней вы можете здесь.
С Linux Mint ситуация аналогичная. Для этой вариации операционной системы существует специальная инструкция, которая опубликована на нашем сайте. Там предложено 2 способа установки: опять же через командную строку и с помощью отдельного файла с расширением ДЕБ. Подробности найти можно в этом материале.
Ubuntu
Убунту – распространенная ОС, предназначенная для широкого круга пользователей. Поэтому она очень удобная и стильная, при этом слабо нагружает компьютер. И разумеется, для нее выпущен интернет-обозреватель от компании Гугл. Чтобы ознакомиться с инструкцией по его инсталляции, пройдите на следующую страницу.
Существует простой вариант по установке на Линуксе версии Кали, связанный с командной строкой. Всего лишь 3 команды необходимы для загрузки и запуска интернет-обозревателя. Первая из них отвечает непосредственно за скачивания нужного пакета:
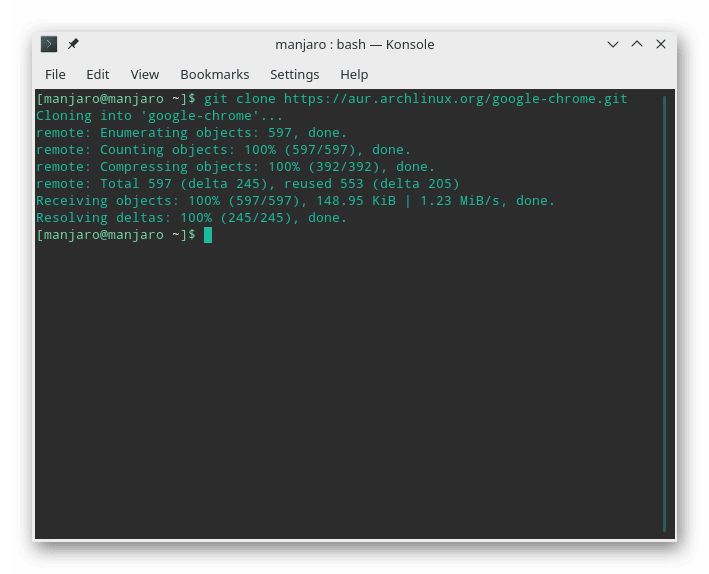
А третья – за сам запуск:
Manjaro
Стандартный вариант инсталляции заключается в использовании Терминала, он и будет рассмотрен далее. Для открытия командной строки нажмите комбинацию Ctrl + Shift + T .
git clone https://aur.archlinux.org/google-chrome.git
Второй и третий:
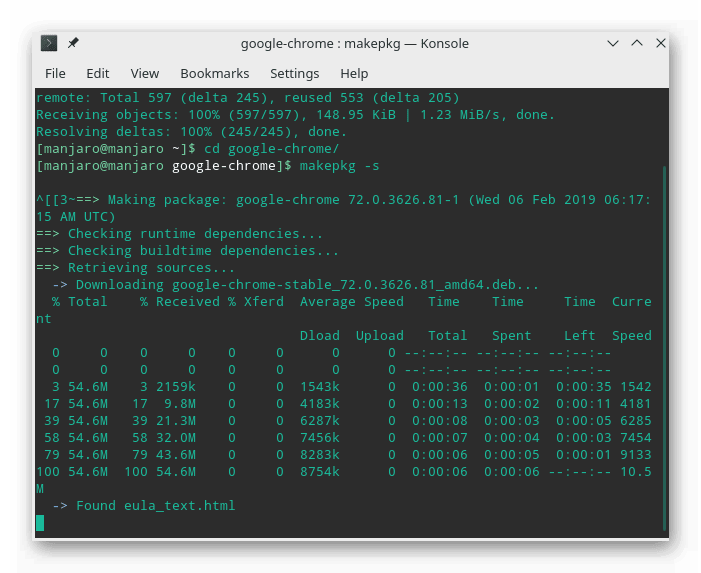
sudo pacman -U —noconfirm google-chrome-70.0.3538.77-1-x86_64.pkg.tar.xz
Седьмой (непосредственно для запуска браузера):
Источник
Скачать Google Chrome для Linux на русском языке

Существует ли Google Chrome для linux
Популярный веб-обозреватель Google Chrome постоянно усовершенствуется разработчиками и адаптирован под многие операционные системы. Несмотря на то, что linux очень редко встречается в использовании, и сама по себе платформа не является удобной, то многие компании отказываются выпускать продукты на Ubuntu. Что касается браузера для Linux Chrome, то здесь проблем не возникнет. Вы можете скачать себе безопасный и удобный интернет-обозреватель от Гугл, однако ввиду особенностей операционной системы, у вас могут возникнуть сложности, поэтому подробно ознакомьтесь с инструкцией по установке браузера.
Основные функции
Что может дать браузер Гугл Хром для Linux? Почему пользователи считают его самым лучшим, и какими функциями он оснащен для высокопроизводительной работы:
- высокий уровень безопасности – защита от вредоносных сайтов, ссылок и встроенный антивирус;
- быстрая работа даже при функционировании нескольких сайтов;
- возможность синхронизировать работу в браузере сразу на нескольких устройствах;
- переформатированная адресная строка, для еще большего удобства;
- функция автозаполнения паролей и способов оплаты;
- максимальное точное отображение результатов поиска, но основе запроса;
- новый и технологичный движок JavaScript, который позволяет работать с любой информацией;
- открытие неограниченного количества вкладок;
- набор запроса может осуществлять при помощи голосовых команд;
- вы можете установить любой язык на интерфейс браузера, а также включить автоматический перевод страниц;
- для посещения сайтов в режиме невидимки, вы можете одной комбинацией включить «Инкогнито»;
- поддержка любых стандартов и форматов, что позволяет работать прямо в браузере, без установки дополнительных программ;
- присутствует панель параметров на главной странице, где можно быстро произвести нужные настройки;
- команды быстрого запуска, где вы можете при помощи одного клика перейти в избранные закладки, открыть историю посещений, восстановить случайно закрытые вкладки и прочее.
Google Chrome – это скорость, безопасность и лаконичность. Если вам не нравится простой интерфейс данного браузера, то вы можете изменить его тему, фон, а также скачать дополнительные расширения.
Это далеко не весь перечень возможных функций веб-обозревателя от компании «Google». Ведь не зря за последние 4 года браузер Гугл Хром был признан лучшим. Если вы правильно его под себя настроите и установите дополнительные плагины, то ему не будет замены, тем более что разработчики постоянно занимаются его усовершенствованием. Особенно это касается платформы Linux, которая имеет ограниченный набор известных продуктов для компьютеров.

Требования к системе
Операционная система Linux специфическая в своем управлении. Далеко не все программы совместимы с этой платформой. Однако компания Гугл позаботилась о таких пользователях и сделала Chrome совместимым с ней. Но перед установкой обязательно нужно ознакомиться с системными требованиями, чтобы программа работала корректно. К Linux выставлены следующие технические требования:
- версия платформы – Ubuntu, Debian, Fedora;
- разрядность системы – 32-bit и 64-bit;
- оперативная память от 512 Мб;
- наличие свободного места от 100 Мб;
- подключение к интернету.
Кроме основных характеристик, к системе Линукс Ubuntu выставлены параметры соответствия сервисных настроек и наличие таких программ:
- NetworkManager 0.7 или выше;
- GTK+ 3.4 или выше;
- GLib 2.22 или выше;
- GNOME 2.16 или выше;
- DBus 1.0 или выше;
- Pango 1.22 или выше;
- Org, рекомендуется 1.7 и выше;
- libstdc++ 4.6.1 или выше;
- PulseAudio.
А вот что касается версии Linux Mint, то для них невозможно скачать последнюю версию браузера, так как поддержка компанией Google прекратилась. Поэтому ее владельцы могут рассчитывать только на старую версию.
Несмотря на большое количество выставленных требований, ни в коем случае не игнорируйте, и не скачивайте программу, не перепроверив их. Если установить программу, которая не подходит заявленным параметрам, то она может неправильно работать, зависать, а также сказываться на состоянии всей системы. Особенно важно перепроверить разрядность системы и выбрать нужную – 32 или 64 бит.
Начало работы с браузером
В стандартном репозитории системы Линукс отсутствует встроенный браузер, да и в целом принцип работы платформы существенно отличается от остальных. Следовательно, установка веб-обозревателя тоже будет иметь свои нюансы.
Скачивание пакета браузера
Чтобы не искать Google Chrome по разным сайтам и подбирать необходимый установочный файл для своей версии операционной системы, вы можете скачать браузер с нашего сайта. Для этого достаточно внизу нажать на кнопку «Скачать Google Chrome для Linux» с соответствующим типом версии платформы и ее разрядности. Загрузка начнется автоматически и займет всего несколько секунд. Далее переходите к установке.
| Приложение | ОС | Описание | Версия | Размер файла | Загрузка |
|---|---|---|---|---|---|
| Google Chrome | Linux | .deb (Debian/Ubuntu) | 92 | 76.51 MB | Скачать |
| Google Chrome | Linux | .rpm (Fedora/openSUSE) | 92 | 76.25 MB | Скачать |
Установка и настройка программы
После того как установочный файл загрузится, вам останется установить Chrome на свой компьютер. Как данная процедура выглядит для Линукс:
- Запускаете установочный файл из папки с загрузками. Называется он «Gdeb».
- Нажимаете правой кнопкой мыши на файл и выбираете «Открыть в Центре приложений».
- На экране появляется мастер установки, выбираете «Install».
- Вводите пароль администратора и ждете, пока будет завершена установка программы.
Когда Google Chrome будет установлен, вы можете сразу запускать программу через стандартный ярлык. Дополнительно перезагружать компьютер после установки не нужно, открывайте и настраивайте интернет-обозреватель под себя. Если компания Google выпустит новую версию браузера, то обновление его происходит таким же образом, как и первичная установка.
Использование браузера для бизнеса
Кроме удовлетворения личных запросов в интернете, браузер Google Chrome единственный, который используется для рабочих целей. Он идеально подходит для ведения бизнеса. При помощи Google-аккаунта можно предоставить общий доступ к документам, их редактированию, построению таблиц, графиков, составлению статистики и так далее. Кроме этого, Chrome обладает и другими преимуществами, которые можно использовать в целях работы:
- браузер содержит настройки, с помощью которых можно управлять частотой обновления;
- администратор может предоставлять доступ к отдельным серверам или блокировать его;
- установка безопасного просмотра;
- создание отчетов, документов в разных форматах, изменение пользовательского интерфейса;
- для индивидуальной настройки можно включать или отключать отдельные модули;
- с целью ведения бизнеса, разработчики создали полноценный msi установщик;
- поддерживает функцию централизованной настройки и групповых политик.
Ввиду такой возможности в Chrome как синхронизация, вы можете начать работу в компьютере и продолжить ее на телефоне, что позволяет максимально эффективно использовать личное и рабочее время.
Таким образом, Гугл Хром – это не просто браузер, предназначенный для выхода в интернет, это настоящий помощник, который сможет наладить даже рабочий процесс, причем на должном уровне с большим количеством работников. Google Chrome все чаще используется в этой сфере, поэтому компания не останавливается на достигнутых результатах и вводит все новые опции, чтобы заменить популярные программы по делопроизводству.
Источник
Запуск Linux-приложений на Chromebook
Появление Chromebook стало важным моментом для американских систем образования, позволив им покупать недорогие ноутбуки для учеников, учителей и администраторов. Хотя Chromebook всегда работали под управлением операционной системы на основе Linux (Chrome OS), до недавнего времени большинство Linux-приложений на них запустить было невозможно. Однако всё изменилось, когда Google выпустила Crostini — виртуальную машину, позволяющую запускать на Chromebook ОС Linux (бета).
Большинство Chromebook, выпущенных после 2019 года, а также некоторые более старые модели, способны работать с Crostini и Linux (бета). Узнать, находится ли ваш Chromebook в списке поддерживаемых устройств, можно здесь. К счастью, мой Acer Chromebook 15 с 2 ГБ ОЗУ и процессором Intel Celeron поддерживается.
Если вы планируете устанавливать много Linux-приложений, то рекомендую использовать Chromebook с 4 ГБ ОЗУ и бо́льшим объёмом свободного пространства на диске.
Настройка Linux (бета)
Войдя в систему Chromebook, переместите курсор мыши в нижний правый угол экрана, где расположены часы, и нажмите левой клавишей. Откроется панель, сверху которой будут перечислены опции (слева направо): выход, завершение работы, блокировка и открытие параметров. Выберите значок параметров (Settings).
В левой части панели Settings вы увидите в списке Linux (Beta).
Нажмите на Linux (Beta), и в основной панели появится опция его запуска. Нажмите на кнопку Turn on.
После этого запустится процесс настройки окружения Linux на Chromebook.
Затем вам предложат ввести Username и нужный размер установки Linux.
Для установки Linux на Chromebook потребуется несколько минут.
После завершения установки можно будет начинать работу с Linux на Chromebook. В панели меню нижней части дисплея Chromebook есть ярлык терминала — текстового интерфейса, который можно использовать для взаимодействия с Linux.
Можно воспользоваться стандартными командами Linux, например ls , lscpu и top , чтобы получить больше информации об окружении. Приложения устанавливаются командой sudo apt install .
Устанавливаем первое Linux-приложение
Возможность установки и запуска свободного ПО с открытым исходным кодом на Chromebook позволяет реализовать широкие возможности.
Первым делом я рекомендую установить приложение Mu editor для Python. Установим его, введя в терминал следующее:
Для установки потребуется чуть больше пяти минут, но в конечном итоге вы получите возможность пользоваться отличным редактором кода на Python.
Я с огромным успехом использовал Mu и Python в качестве инструмента обучения. Например, я учил своих студентов писать код для модуля turtle языка Python и исполнять его для создания графики. Меня расстроило то, что не удалось использовать Mu с открытой аппаратной платой BBC:Microbit. Несмотря на то, что Microbit подключается к USB и в виртуальном окружении Linux на Chromebook есть поддержка USB, заставить её работать мне не удалось.
После установки приложения оно отобразится в специальном меню Linux Apps, которое показано в нижнем правом углу скриншота.
Установка других приложений
Можно устанавливать не только язык программирования с редактором кода. На самом деле, вы можете установить большинство ваших любимых приложений с открытым исходным кодом.
Например, такой командой можно установить пакет LibreOffice:
Аудиоредактор с открытым исходным кодом Audacity — один из моих любимых учебных приложений. Микрофон моего Chromebook работает с Audacity, благодаря чему я с лёгкостью могу создавать подкасты или редактировать бесплатные звуки из Wikimedia Commons. Установить Audacity на Chromebook легко — запустив виртуальное окружение Crostini, откройте терминал и введите следующее:
Затем запустите Audacity из командной строки или найдите его в разделе Linux Apps меню Chromebook.
Также я с лёгкостью установил TuxMath и TuxType — пару замечательных образовательных программ. Мне даже удалось установить и запустить редактор изображений GIMP. Все Linux-приложения берутся из репозиториев Debian Linux.
Передача файлов
В Linux (бета) есть утилита для резервного копирования и восстановления файлов. Также можно передавать файлы между виртуальной машиной Linux (бета) и Chromebook, открыв на Chromebook приложение Files и нажав правой клавишей на той папке, которую вы хотите передать. Можно передать все файлы с Chromebook или создать специальную папку для общих файлов. Находясь в виртуальной машине Linux, доступ к папке можно получить, перейдя к /mnt/chromeos .
Дополнительная информация
Документация по Linux (бета) очень подробна, поэтому внимательно её изучите, чтобы узнать о возможностях. Вот некоторые важные аспекты, взятые из документации:
- Камеры пока не поддерживаются.
- Android-устройства поддерживаются через USB.
- Аппаратное ускорение пока не поддерживается.
- Доступ к микрофону есть.
Пользуетесь ли вы Linux-приложениями на Chromebook? Расскажите об этом в комментариях!
На правах рекламы
VDSina предлагает серверы в аренду под любые задачи, огромный выбор операционных систем для автоматической установки, есть возможность установить любую ОС с собственного ISO, удобная панель управления собственной разработки и посуточная оплата.
Источник