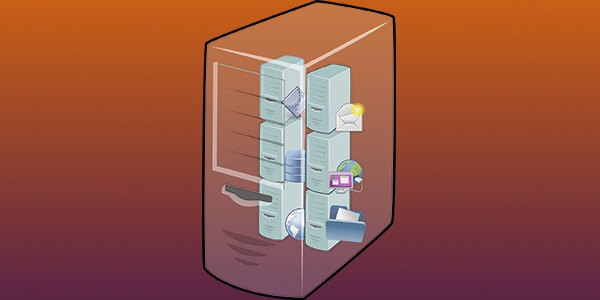- Переход с Mac OS X на Linux
- Linux => Mac OS
- Mac OS => Linux
- История моего перехода
- Общее впечатление
- Как установить macOS на виртуальной машине в Linux с помощью Sosumi
- Как установить macOS на виртуальную машину (QEMU) в Linux с помощью пакета Sosumi snap
- 1. Установка snap пакета Sosumi:
- 2. Запустите Sosumi, набрав sosumi в терминале
- 3. После установки виртуальной машины и её запуска нажмите Enter для начала процесса установки macOS
- 4. Форматирование жесткого диска виртуальной машины с macOS
- 5. Установка macOS на виртуальную машину
- 6. Запуск операционной системы macOS
- 🍏 Как запускать приложения Mac на Linux
- Запустите виртуальную машину MacOS (все приложения)
- Использование Darling Translation Layer (только CLI)
- Сборка и установка дорогой Darling
- Тема MacOS для Ubuntu 18.04
- Как сделать Ubuntu похожей на MacOS
- 1. Выбор правильного окружения рабочего стола
- 2. Установка темы Mac OSX Sierra Compact
- 3. Установка темы Mac 11 GTK
- 4. Установка иконок MacOS
- 5. Активация темы и иконок
- 5. Настройка док панели
- 6. Установка обоев рабочего стола
- 7. Установка шрифтов Mac
- Выводы
Переход с Mac OS X на Linux
Возможно, хабравчанам будет интересно мнение «наоборот», маковода с 6-ти летним стажем (да, это когда ещё были PowerBook G3/G4 с процессорами PowerPC и Mac OS X Tiger), которому по воле случая пришлось работать на Linux Ubuntu с Gnome на борту.
Linux => Mac OS
Переход с Linux на Mac OS ничем страшным по сути являться не должен — использование первого обычно не ограничивается графической оболочкой (ну да, детские сады, школы и другие государственные организации к этому идут и не шагом дальше) и самым большим недугом на пути, наверняка, может стать отсутствие каких-нибудь жизненно необходимых утилит, вроде apt-get и других (хотя, как позже было выяснено, даже на Маке можно завести подобный функционал).
Mac OS => Linux
Со стороны же Mac-юзера переход на Linux — это беда полнейшая, потому что ровно половина интуитивно становится непонятна. Возможно, что именно эта проблема решается при помощи выбора альтернативной графической оболочки, однако права выбора конкретно у меня не было — рабочее место организовано именно с Gnome (для справки — работа в службе технической поддержки хостинг-провайдера). В дальнейшем становится ещё страшнее, когда для решения каких-либо проблем приходится прибегать к правке конфигов вручную. Линуксоиды, конечно, могут и засмеять, но когда за 6 лет ты максиммум откроешь /etc/hosts для вставки записи и больше ничего — это страшно, в Mac OS необходимости такой не возникало никогда в принципе. В новинку также стала система организации приложений в Linux. Один файл с расширением .app в образе .dmg кажется просто маной небесной по сравнению с установкой и размещением приложений в Linux, но только на первый взгляд.
История моего перехода
Так случилось, что ключевым моментом при выборе сотрудников в нашу компанию стали «обучаемость» и «способность обучаться быстро и самостоятельно». Пожалуй, именно это меня и зацепило. Когда мне стало известно, что прийдётся работать на Linux, возник, пожалуй, только восторг — я знал, что мой МакБук никуда от меня не денется.
Начиная работать в Linux сразу соображаешь ровно половину. Эта половина — то, что можно использовать с Gnome (подозреваю что это далеко не половина). В течение первого месяца взаимодействия с Linux я всячески отторгался от консоли. Один вид её у меня вызывал недоверие и брезгливость. После Finder использовать cd, ls, mv, rm, mkdir — это какой-то абсурд. Позже, друзья-маководы при виде моих взаимодействий в терминале с файлами на Маке выпучивали глаза и стремались. На глаз типичного маковода — это «понты», «извращение» и один логичный штамп — «зачем всё усложнять?». Впрочем, действительно, усложнять когда есть Finder под рукой — не стоит, но… когда его, черт возьми, нет…
Может я не понял философии стандартного файлового менеджера Gnome, но ничего более отвратного я в Linux не помню. Пожалуй, именно он меня приучил все операции с файлами производить из консоли.
Огромным плюсом после знакомства с Linux мне показалась работа по ssh с другими машинами. Раньше ssh-доступ мне нужен был только для того чтобы залить карты Санкт-Петербурга и области на iPhone, и я ограничивался клиентом CyberDuck — работой с файлами. Прелесть ssh заключалась как раз в полном доступе к машине и использовании различных утилит, мне это показалось безумно интересным и полезным.
Ещё одним плюсом, который я перенял после использования именно Linux — кучка полезных утилит, таких как grep, awk, vim и т.д. В особенности радует написание собственных скриптов на shell прямо в командной строке. После опыта программирования на других языках, shell хоть и сложнее осваивался лично у меня, но вполне себе реально и продуктивно.
Признаюсь, использование Linux на данный момент ограничивается каким-то определенным количеством команд, но это не потому что «не освоить», а потому что больше пока не нужно.
Относительно организации программ в обоих системах… Я не углублялся с головой в процесс установки приложений в Linux — пожалуй, мне это не сильно интересно, но мне рассказали что обычно программа размещается в разных каталогах, что после одного файла приложения в Mac OS (да, есть ещё компоненты приложения в директории Library, но они не критичны, обычно это кеш и сэйвы какие-то) также, немного пугает. Единственное, что безумно порадовало на этом фоне — стандартная утилита установки приложений (с интерфейсом и без). Очень удобно собраны все приложения с описаниями и даже скриншотами (стал понятен принцип работы Cydia на iPhone).
Общее впечатление
Отсутствие однотипного интерфейса во всей системе — минус в корзину Linux, это немного отторгает. Наличие всяких плюшек в Linux — минус в корзину Mac OS. Отсутствие поддержки iOS устройств на актуальных прошивках в Linux — минус. Организация управления приложениями — плюс Linux. По факту архитектуры идентичные, большинство команд, которые я использую в работе, дома мне также помогают на маке, но не все. Решил проблему я очень просто — наладил использование apt-get на Mac OS и горя пока не знаю. То, чего не хватает сейчас, через минуту будет установлено. Весь функционал Linux шикарно подходит для работы в сети, как мне показалось, а именно для разработчиков и опытных пользователей. Отличие лишь в том, что в Linux это «из коробки», а в Mac OS опционально. Иными словами: «Чтобы Linux стал более user-friendly, требуются костыли, чтобы Mac OS стал более функционален, требуются костыли».
Быть до конца откровенным — мне понравился Linux, я даже поставил его как вторую систему на свой ноут в качестве экспериментов. В ходе этих самых экспериментов я сделал вывод, что… я бы мог отдать своей мамке мой МакБук, а на EEE 901 поставить Linux и мне этого хватит с лихвой, если бы не одно НО.
Когда-нибудь, Apple сделает iTunes и для Linux, моя мамка будет работать на Маке, а я буду задротить по 9 часов на EEE от батареи правя кофиг какой-нибудь очередной фигни, которая не завелась(ну бывает такое иногда, раз в месяц стабильно). iPhone и iPad оставить без большого брата пока нет возможности, они всё-таки такие же любимцы, которые выручают (кстати, работать в консоли с iPad тоже вполне удобно).
А пока — я сижу на Mac OS, всё что использую на работе в Ubuntu, также могу использовать и дома. В крайнем случае есть разграниченный доступ по ssh на домашних машинах, который регулярно выручает.
Linux и Mac OS несмотря на свою схожесть — разные системы. Это обусловлено многими факторами (номер один — коммерция Mac OS), но, как говорится, каждому своё.
Источник
Как установить macOS на виртуальной машине в Linux с помощью Sosumi
Sosumi – snap пакет, основанный на проекте macOS-Simple-KVM, который позволяет легко загрузить и установить операционную систему macOS на виртуальной машине (поставляется в комплекте с qemu-virgil, virtio-vga, паравиртуальным драйвером 3D-графики). Образ операционной системы macOS не входит в комплект, но будет загружен во время установки. Будет загружена и установлена версия – macOS Catalina.
После использования Sosumi в течение нескольких часов на ноутбуке с операционной системой Ubuntu 20.04 я могу сказать, что установка занимает много времени (почти два часа в моем случае), и работа системы macOS была немного медленной, но достаточной для использования. Таким образом проект может не подойти для тяжелых задач, но идеально подойдет для тестирования.
Snap пакет Sosumi, созданный Аланом Поупом из Canonical / Ubuntu, упрощает установку и запуск macOS на виртуальной машине в Debian / Ubuntu, Fedora и других дистрибутивах Linux (при установленном snapd – api для работы snap пакетов), поставляя практически все инструменты, которые необходимы. Исходный код пакета Sosumi доступен на GitHub . Если вы не хотите использовать snap пакет, то у вас есть альтернатива – macOS-Simple-KVM, набор инструментов для настройки виртуальной машины MacOS в QEMU (KVM).
Перед началом установки стоит отметить несколько важных вещей:
- После установки macOS на виртуальную машину общий размер папки Sosumi (
/snap/sosumi) в моей системе составляет около 31,5 ГБ, но она может увеличиться при установке дополнительных приложений на виртуальной машине macOS.
Как установить macOS на виртуальную машину (QEMU) в Linux с помощью пакета Sosumi snap
Чтобы установить Sosumi, операционная система должна иметь возможность устанавливать пакеты Snap. Snapd по умолчанию доступен в Ubuntu, а для других дистрибутивов Linux следуйте инструкциии из документации Snapcraft.
1. Установка snap пакета Sosumi:
2. Запустите Sosumi, набрав sosumi в терминале
Запуск из терминала требуется только один раз; затем будет создан ярлык приложения.
Если вы столкнулись с ошибкой, в которой сообщается, что не удалось запустить Sosumi / qemu, поскольку невозможно запустить X11, то для решения проблемы нужно добавить пользователя в группу kvm:
3. После установки виртуальной машины и её запуска нажмите Enter для начала процесса установки macOS
Освободить фокус мыши можно с помощью комбинации клавиш CTRL+Alt+G.
4. Форматирование жесткого диска виртуальной машины с macOS
Дальше в ходе запуска виртуальной машины, откроется окно macOS Utilities, в котором доступны различные инструменты.
Открываем инструмент Disk Utility.
В диалоговом окне «Disk Utility» на панели с левой стороны, выберите жесткий диск Apple Inc. Virtio (тот, что имеет емкость 68,72 ГБ), затем нажмите Erase, введите имя для жесткого диска (например, macOS) и оставьте остальные параметры без изменений.
Теперь нажмите кнопку Erase, чтобы отформатировать раздел.
5. Установка macOS на виртуальную машину
После того как вы закроете инструмент Disk Utility, вы снова попадете в диалоговое окно macOS Utility. В окне из списка инструментов выберите Reinstall macOS. Нажмите Continue несколько раз, и далее отобразится окно, на котором вы должны выбрать жесткий диск, отформатированный в предыдущем шаге.
Выберите жесткий диск и нажмите на Install.
Во время установки виртуальная машина автоматически несколько перезагрузится.
6. Запуск операционной системы macOS
После завершения установки виртуальная машина macOS перезагрузится, в меню загрузки Clover вы увидите несколько дополнительных параметров. Используйте клавиши со стрелками влево / вправо для выбора опции Boot macOS from. например, так ( Boot macOS from macOS , где второе название macOS это имя жесткого диска, настроенного на 4 шаге).
Для каждого запуска операционной системы macOS нужно выбирать данную опцию для загрузки.При первой загрузке в macOS вам необходимо выполнить первоначальную настройку, выбрать свое местоположение, предпочитаемый язык, при желании войти в систему с помощью Apple ID, принять условия и т. д., а также создать учетную запись компьютера (имя пользователя и пароль).
Так как у меня отсутствует Apple ID, то я выбрал – Set Up Later.
По окончанию настройки загрузится рабочий стол macOS Catalina.
Видимо во время настройки допустил ошибку и не выбрал русский язык в качестве основного. Поэтому система установилась на английском языке.
Для установки русского языка в macOS Catalina нужно открыть настройки System Preferences – Language & Region и перетянуть (либо сначала добавить нажав на плюсик и выбрав язык из выпадающего меню) выше английского языка. При выходе из настроек появится диалоговое окно с предложением перезагрузить систему для применения настроек.
Источник
🍏 Как запускать приложения Mac на Linux
macOS и Linux имеют общее наследие.
К сожалению, это не означает, что приложения могут плавно переходить между операционными системами.
Для запуска приложений Mac в Linux вам понадобится виртуальная машина или слой перехода.
Запустите виртуальную машину MacOS (все приложения)
Самый надежный способ запуска приложений Mac в Linux – через виртуальную машину.
С помощью бесплатного гипервизора с открытым исходным кодом, такого как VirtualBox, вы можете запускать macOS на виртуальном устройстве на вашем компьютере с Linux.
Правильно установленная виртуализированная среда MacOS без проблем запустит все приложения MacOS.
Подобная виртуализация рабочего стола требует значительного объема оперативной памяти, поэтому она может работать некорректно на устройствах с ограниченными ресурсами.
Для машин с техническими характеристиками наилучшим вариантом является виртуализация операционных систем через виртуальную машину VirtualBox.
Использование Darling Translation Layer (только CLI)
Вы также можете запустить слой перехода под названием Darling.
Он работает как WINE, которая создает среду перевода с Windows на Linux, которая позволяет вам запускать некоторые приложения Windows в системах Linux.
Darling пытается достичь той же цели между macOS и Linux.
Поскольку macOS и Linux совместно используют одну и ту же базу в стиле UNIX, Darling менее ресурсоемок, чем WINE, и в большинстве случаев дает лучшие результаты.
В настоящее время Darling может работать только с очень простыми приложениями с графическим интерфейсом и несколькими приложениями командной строки.
Хотя поддержка приложений с графическим интерфейсом является целью проекта, эта функция еще не реализована.
По сути, вы можете надежно запускать оболочку macOS в Терминале и, возможно, не сможете эффективно запускать другие приложения.
Он также содержит огромное количество кода, требующего около 12 гигабайт дискового пространства после сборки.
По сути, это дублирует функциональность операционной системы MacOS.
Поэтому, если вы беспокоитесь о том, что удаленные исполняемые файлы могут повредить вашу систему, вы можете избегать пакетов такого размера.
Сборка и установка дорогой Darling
1. Следуйте инструкциям по установке, чтобы загрузить правильные зависимости для вашего дистрибутива Linux со страницы установки Darling.
В зависимости от вашего дистрибутива вам может потребоваться выполнить длинную команду.
Например, для Ubuntu выполните следующую команду терминала, чтобы загрузить зависимости Darling:
Источник
Тема MacOS для Ubuntu 18.04
Вы устали от внешнего вида окружения рабочего стола Ubuntu и хотите попробовать что-то новое, например интерфейс MacOS? Многие пользователи хотят установить интерфейс MacOS из-за его уникального дизайна и элегантного внешнего вида. И вы можете сделать интерфейс Ubuntu похожим на MacOS с помощью темы Mac OS Ubuntu.
Уже создано множество тем, которые полностью изменят внешний вид вашей операционной системы. Это Linux и здесь вы можете сделать всё, что захотите. В сегодняшней статье мы разберём, как устанавливается тема Mac OS для Ubuntu 18.04.
Как сделать Ubuntu похожей на MacOS
В интернете доступны сотни тем, шрифтов, обоев и курсоров, которые помогут сделать Ubuntu похожей на Mac. Если на вашем компьютере уже установлен дистрибутив Ubuntu, вы можете найти в репозиториях несколько пакетов для этой цели, например: Macbuntu Transformation Pack, macOS Sierra и другие.
1. Выбор правильного окружения рабочего стола
В Ubuntu можно использовать несколько вариантов окружения рабочего стола, например Gnome, Unity, Cinnamon, KDE Plasma. Но чтобы Ubuntu выглядела как Mac, нам нужно установить Gnome. Именно для этого окружения созданы самые лучшие темы, имитирующие MacOS.
Последняя версия Ubuntu поставляется по умолчанию с оболочкой Gnome. Если у вас предыдущая версия с Unity или установлено другое окружение, используйте такую команду для установки Unity:
sudo apt install gnome-shell
Если система попросит выбрать менеджер входа, выберите lightdm. Затем вам необходимо установить утилиту Gnome Tweak Tool для выбора и настройки тем. Для этого выполните:
sudo apt update
sudo apt install gnome-tweak-tool
После завершения установки, выйдите из системы и войдите заново, или просто перезагрузите компьютер.
2. Установка темы Mac OSX Sierra Compact
Для оболочки Gnome существует несколько Mac-подобных тем в сети, но лучше всего будет установить тему Mac OSX Sierra Compact. Эта тема наиболее похожа на традиционную MacOS с её градиентами и визуальными эффектами. Скачать тему можно по ссылке.
Загрузите самую свежую версию темы на вкладке Files и распакуйте содержимое архива в папку
/.themes. Для этого можно использовать пункт контекстного меню Nautilus — Извлечь в. , где достаточно выбрать нужную папку:
Папка начинается с точки, и это значит, что она скрыта. Чтобы отображать скрытые файлы, нужно нажать сочетание клавиш Ctrl+H. Если такой папки не существует, вы можете её создать.
3. Установка темы Mac 11 GTK
Если вы хотите более современный плоский дизайн, вы можете установить тему MacOS 11 GTK+ and Shell theme. Нам понадобится два файла: macOS11-GTK.zip и macOS11-Shell.zip.
Скачайте их на вкладке Files и распакуйте содержимое в папку
/.themes, так же как и в предыдущем пункте. Должно получиться вот так:
4. Установка иконок MacOS
Иконки, стилизованные под MacOS X, можно скачать по этой ссылке.
Полученный файл надо распаковать в папку
/.icons в домашней директории:
5. Активация темы и иконок
Затем откройте Gnome Tweak Tool и на вкладке Внешний вид выберите тему для приложений и Shell MacOS 11 или Sierra Compact:
Иконки активируются на этой же вкладке, в строке Значки:
Если пункт выбора темы для Shell не активен, перейдите на вкладку расширения и включите там расширение User Themes.
Для полного применения темы необходимо перезагрузить компьютер.
После активации темы Sierra Compact ваше окружение будет выглядеть вот так:
5. Настройка док панели
Вы можете использовать боковую панель Ubuntu вместо док панели с помощью расширения Dash to Dock. Чтобы опустить панель вниз, активируйте расширение через Gnome Tweak Tool, а затем откройте контекстное меню на значке лаунчера, в нём выберите пункт Параметры Dash to Dock, а затем Расположение на экране — внизу:
Но наиболее похожей на интерфейс MacOS будет панель Plank. Она может использоваться как для запуска приложений, так и для переключения окон. Для установки Plank используйте команду:
sudo apt install plank
Установить тему MacOS для Plank можно из PPA-репозитория:
sudo add-apt-repository ppa:noobslab/macbuntu
sudo apt update
sudo apt install macbuntu-os-plank-theme-v9
Затем останется добавить панель Plank в автозагрузку, при старте она будет автоматически скрывать док панель по умолчанию.
6. Установка обоев рабочего стола
Последнее что необходимо сделать, чтобы ваша система выглядела как MacOS — установить правильные обои. Скачать обои MacOS от NoobsLab можно по ссылке. Архив надо распаковать, а дальше выбирайте, что нравится:
7. Установка шрифтов Mac
Системы MacOS известны своим красивым графическим интерфейсом с чистыми, красивыми шрифтами. Вы можете использовать OpenSource-версию шрифта Garuda или же использовать шрифты MacOS. Для их установки используйте команды:
wget -O mac-fonts.zip http://drive.noobslab.com/data/Mac/macfonts.zip
sudo unzip mac-fonts.zip -d /usr/share/fonts; rm mac-fonts.zip
sudo fc-cache -f -v
Выбрать шрифты для использования можно с помощью Gnome Tweak Tool:
Выводы
В этой небольшой статье мы рассмотрели, как устанавливается тема Mac Ubuntu 18.04, а также разобрали как настроить шрифты, фон рабочего стола и док-панель. Так что если вы хотите, чтобы ваша система выглядела как MacOS, вы уже знаете, что делать.
Источник