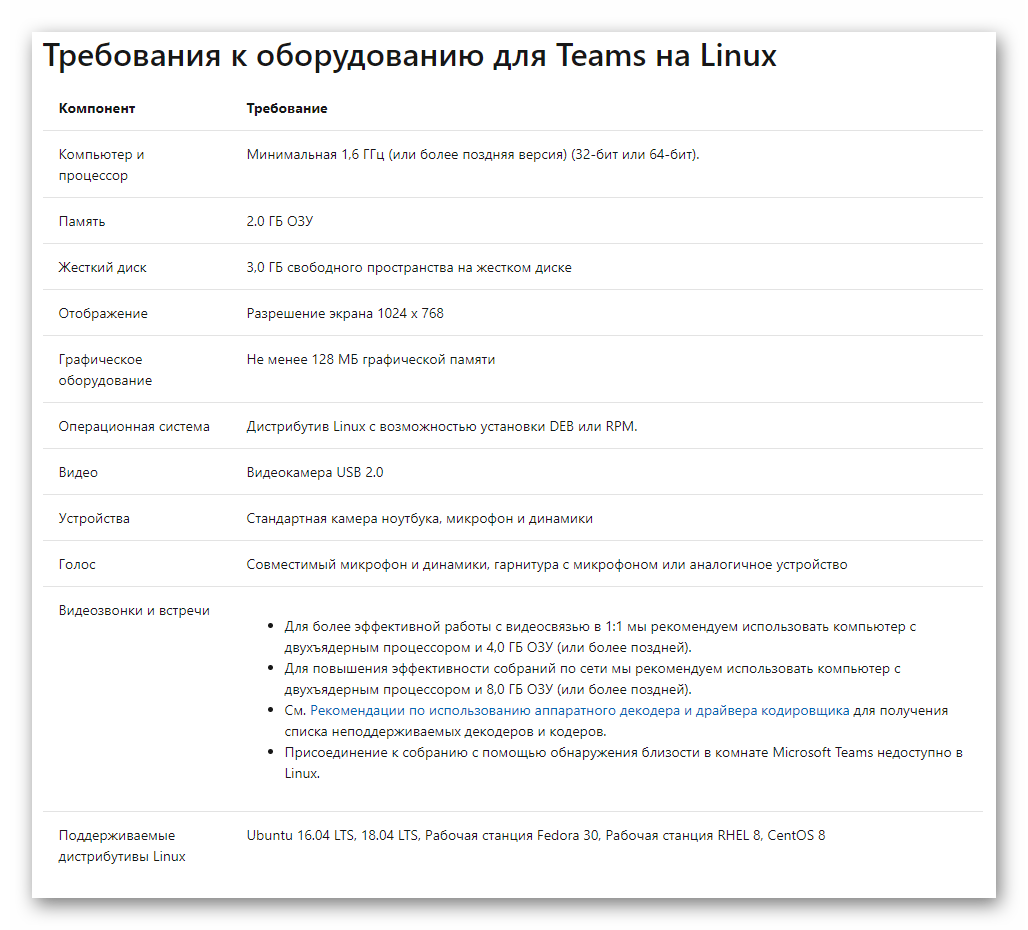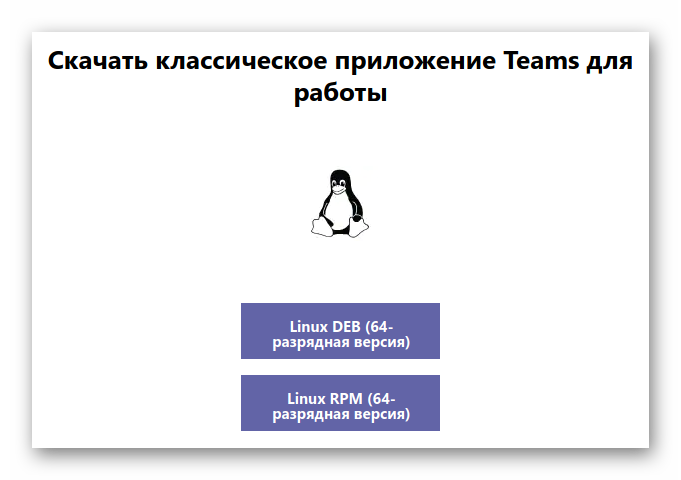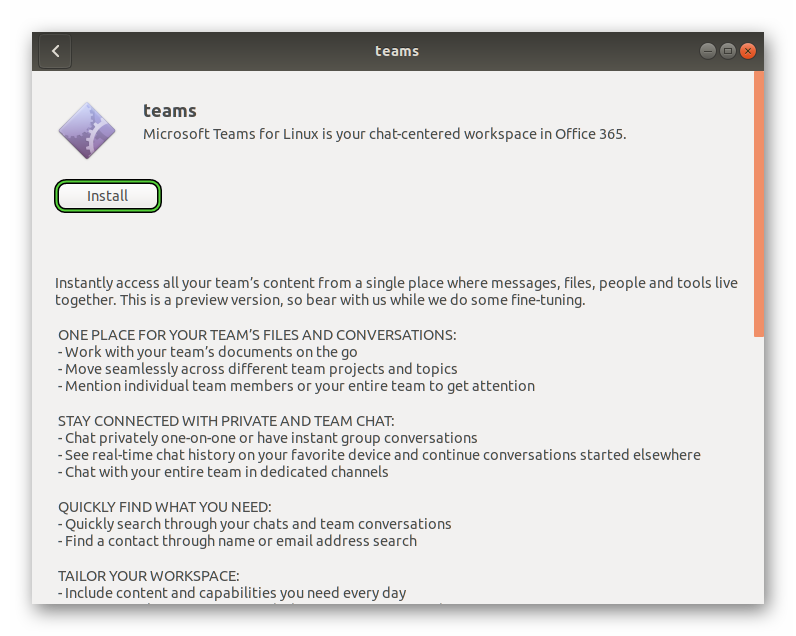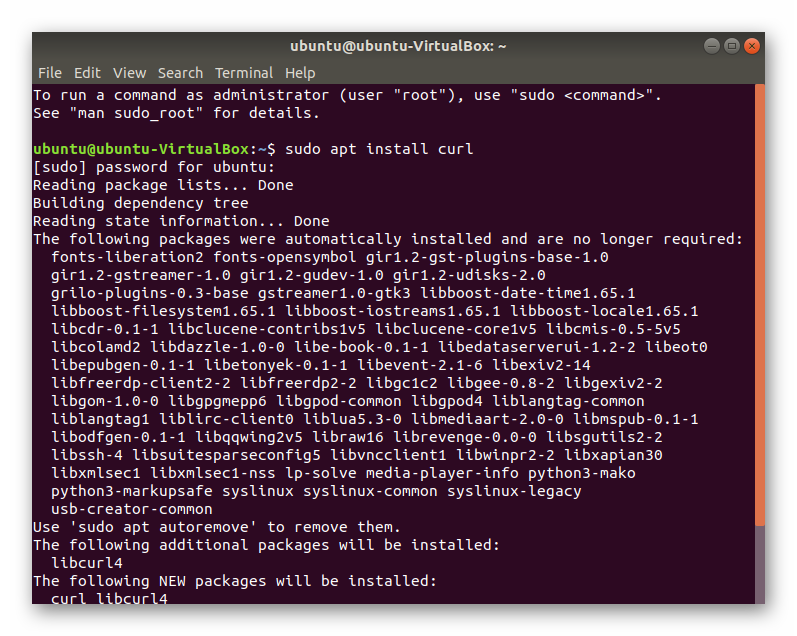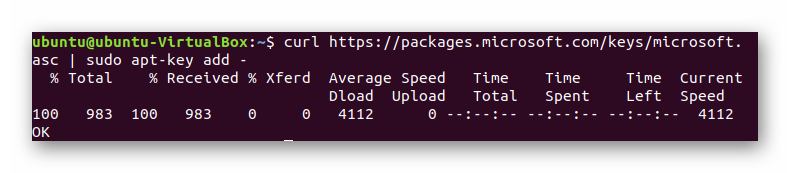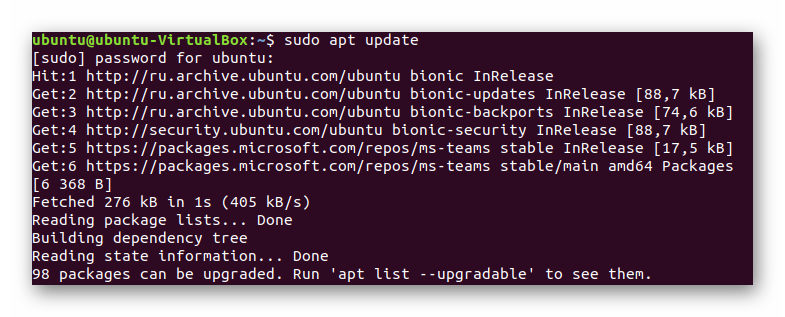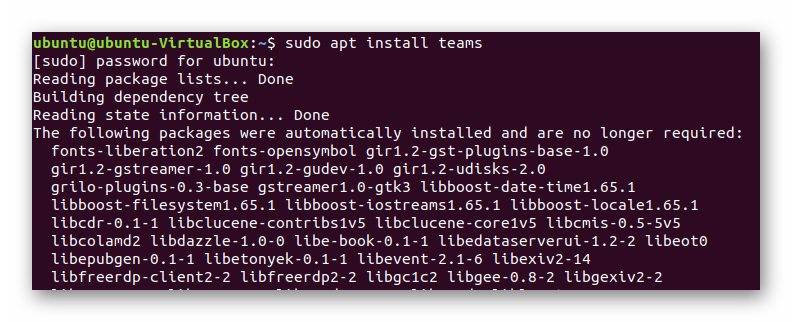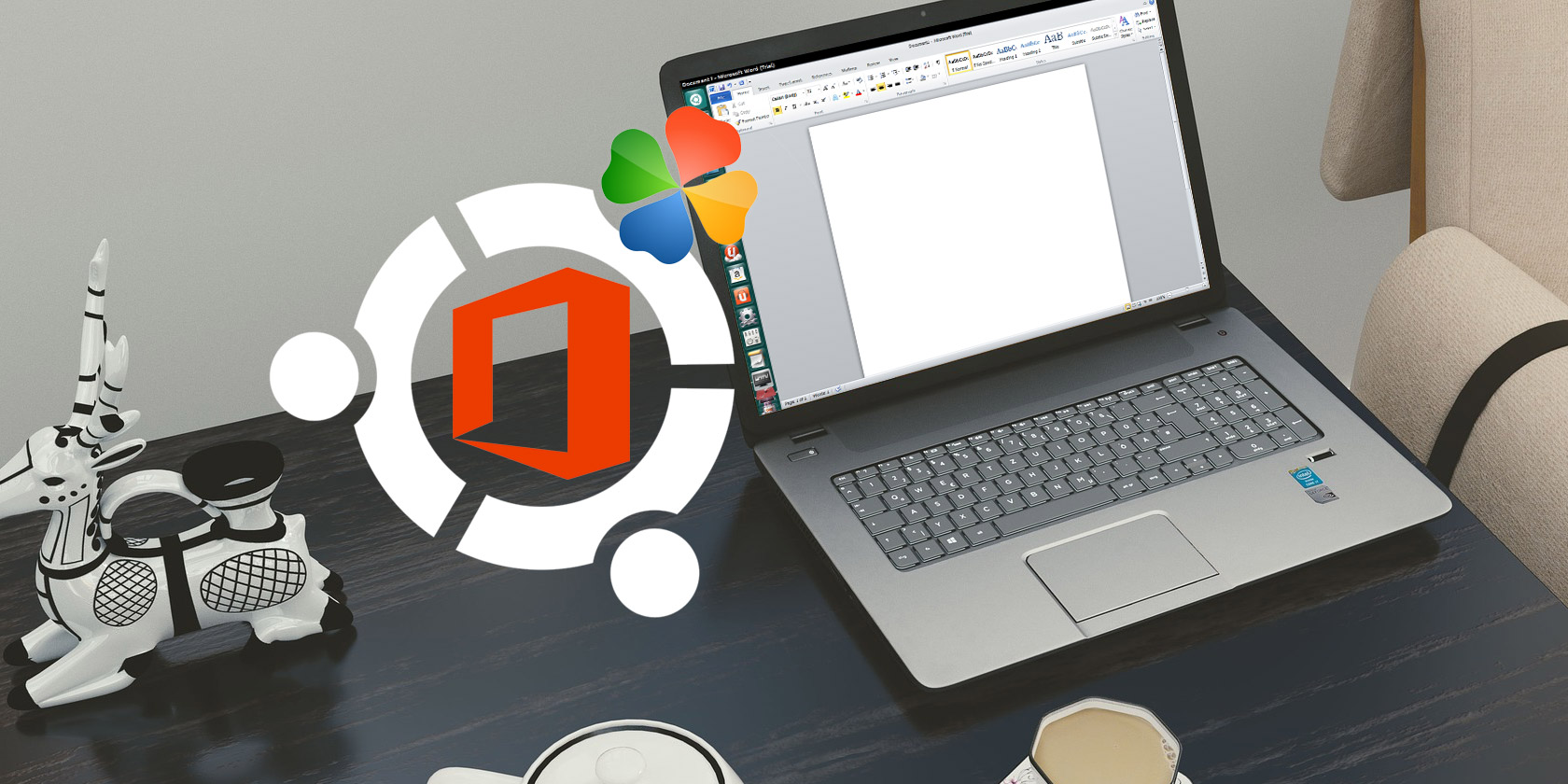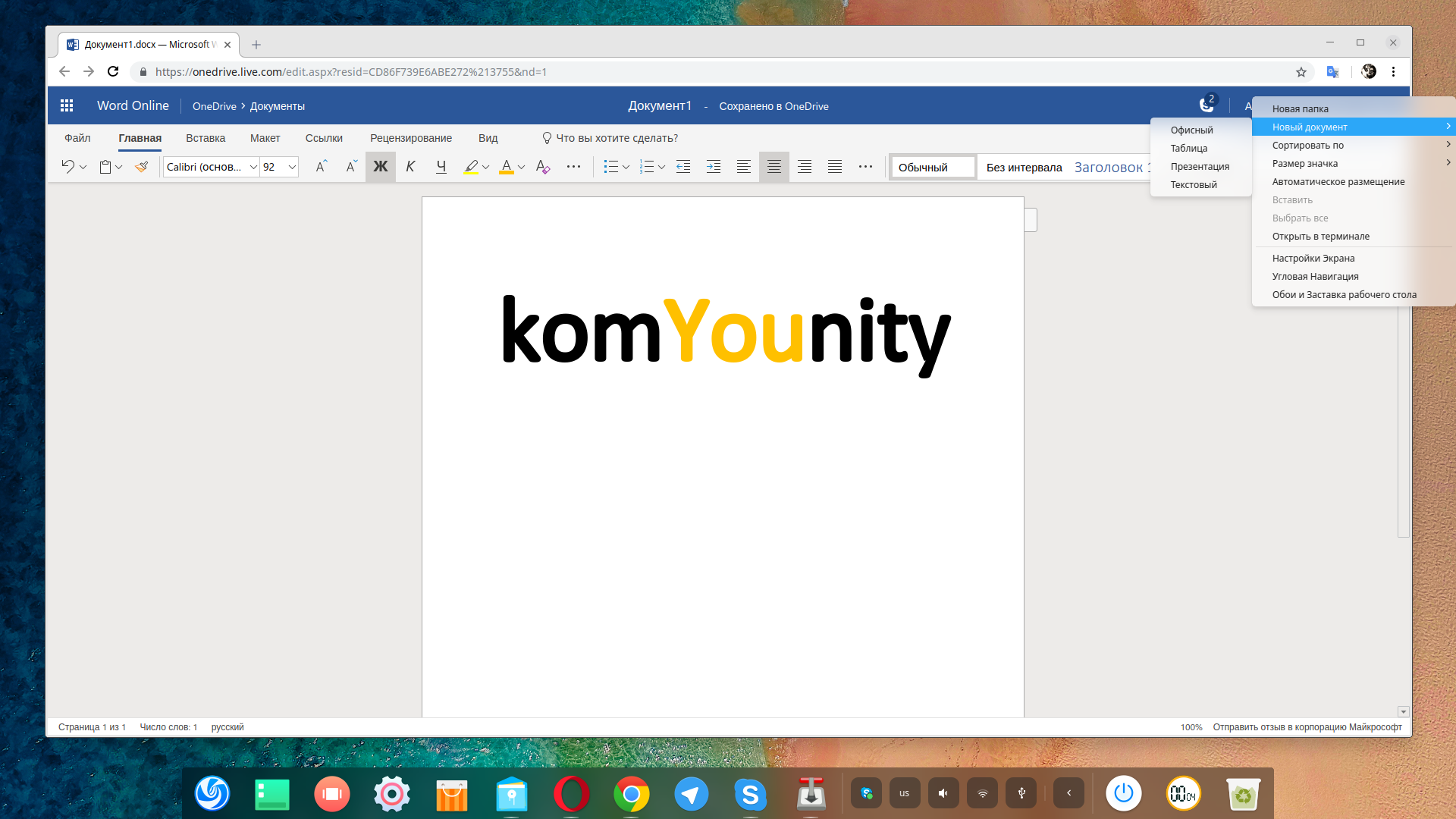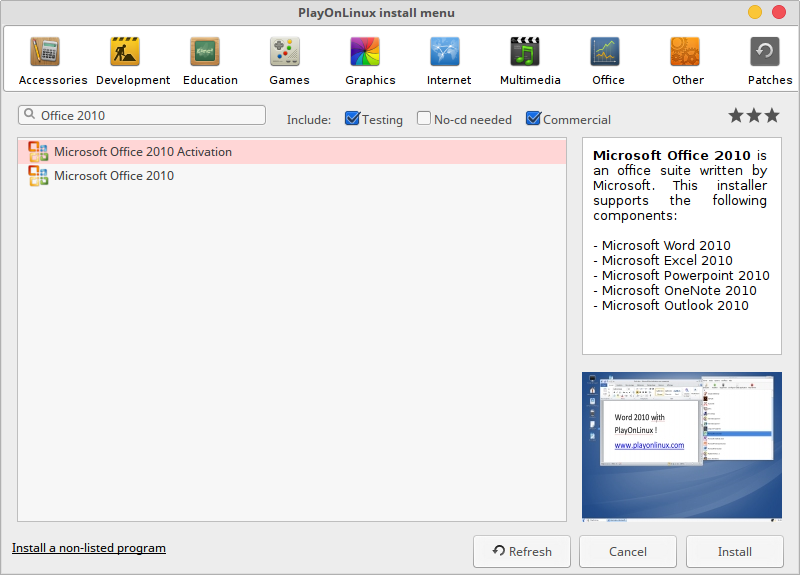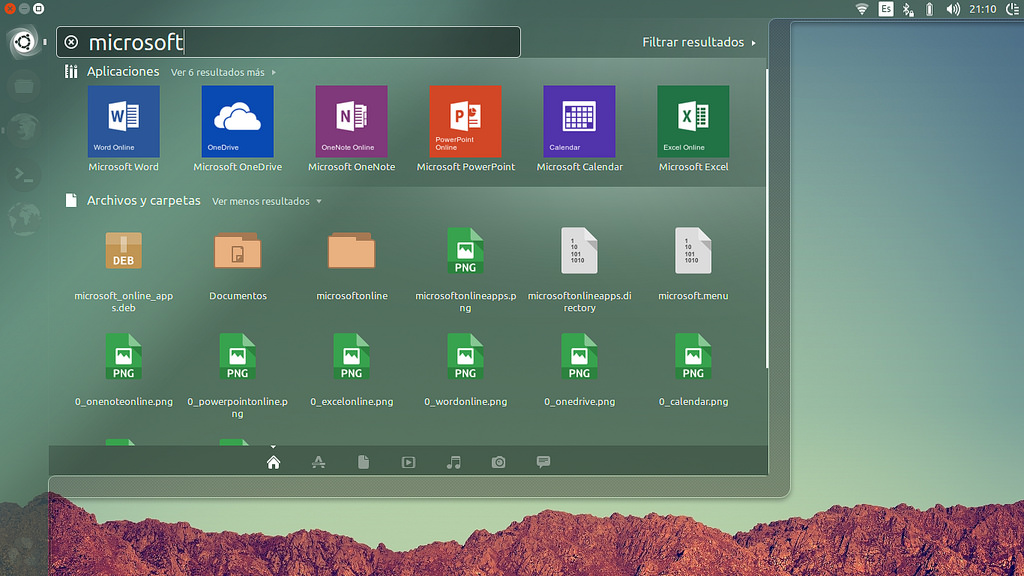- Установка Microsoft Office Linux
- Установка Microsoft Office Linux: Скачайте установщик
- Установка PlayOnLinux
- Использование PlayOnLinux для установки Microsoft Office
- Известные проблемы и ошибки с Office 2013
- WineHQ
- Альтернативы
- Выводы
- Microsoft Teams для Linux
- Руководство
- Способ №1: Официальный сайт
- Способ №2: Команды в Терминале
- Что такое подсистема Windows для Linux
- Что такое WSL 2?
- Установка и использование Microsoft Office в Linux
- Как установить Microsoft Office в GNU/Linux
- Вариант 1. Использование Microsoft Office Online в браузере
- Вариант 2. Установка Microsoft Office с использованием PlayOnLinux
- Установка Wine и PlayOnLinux
- Установка Microsoft Office в Ubuntu с помощью PlayOnLinux
- Вариант 3. Установите Microsoft Office в виртуальной машине
- Получите Microsoft Office на GNU/Linux сегодня!
Установка Microsoft Office Linux
С тех пор, как люди начали использовать Linux, вопросы об использовании Microsoft Office на платформе были очень популярные и распространенные, и новые пользователи были озадачены тем, как они могут получить этот популярный офисный пакет для себя. Ведь знакомые программы, являются важным фактором для каждого человека.
На протяжении многих лет было создано много разных способов заставить Microsoft Office работать. В этой статье мы рассмотрим самый простой способ того, как установить Microsoft Office на вашей машине Linux.
Кстати, ранее мы уже говорили о том, как устанавливать игры в Linux. Очень полезная статья для любителей поиграть в игры. Тем более что делается, это все очень легко и просто. Перейти можно по ссылке выше.
Установка Microsoft Office Linux: Скачайте установщик
Microsoft Office 2013 — это то, на что будет уделено основное внимание в этом руководстве. Это связано с тем, что Office 2016 не корректно работает с Wine. Перейдите на официальный сайт компании и, сделайте учетную запись Microsoft (или войдите в систему) и загрузите программу Office 2013. Обязательно загружайте только 32-разрядную версию, даже если ваша система 64-разрядная.
Установка PlayOnLinux
Использование инструментов Wine для работы с программами Windows — не сложный процесс. С достаточным усилием и мастерингом Wine каждый может запустить Windows-программу под Linux. Хотя для многих новых пользователей Linux Wine может быть утомительным и раздражающим для использования без какого-либо направления.
Это место, где входит PlayOnLinux. Это «Оболочка Wine» которая, и упрощает работу. В основном это инструмент, который использует базовую технологию Wine и добавляет некоторые простые в использовании инструменты графического интерфейса для установки множества игр на базе Windows и даже программ (например, MS Office).
Средство PlayOnLinux доступно в большинстве современных репозиториев дистрибутивов Linux. Установите его, открыв менеджер пакетов или хранилище программного обеспечения и выполнив поиск «playonlinux» или с терминала (в Ubuntu):
Использование PlayOnLinux для установки Microsoft Office
Внутри PlayOnLinux есть много разных кнопок и опций. Единственное, что имеет значение на данный момент, это кнопка «Установить». После того, как вы нажмете его, следует следующее окно с полем поиска. В области поиска введите «Microsoft Office».
Поиск этого термина приводит к нескольким версиям Microsoft Office. Каждый результат — это профиль установки, и как только пользователь нажимает на него, PlayOnLinux создает среду Wine и проходит процесс установки.
В результатах выберите «Microsoft Office 2013», а затем кнопку «Установить». Ниже следует предупреждение о том, что «эта программа в настоящее время тестируется». Это означает, что профиль PlayOnLinux для Office 2013 находится под тестированием и может испытывать некоторые икоты. Нажмите OK, чтобы продолжить.
Это вызывает мастер установки Windows. Прочтите указания и выберите кнопку «Далее», чтобы перейти к следующей части установщика. PlayOnLinux просит пользователя предоставить установочный файл.
Предоставьте программу установки, откуда она была загружена ранее в учебнике, или нажмите «Использовать DVD-ROM (ы)» и установите вместо этого MS Office 2013.
Как только процесс установки начнется, PlayOnLinux настроит содержащуюся среду Wine и разместит Microsoft Office внутри нее. Отсюда Microsoft Office будет доступен с рабочего стола Linux.
Известные проблемы и ошибки с Office 2013
Установка Microsoft Office Linux является очень простой, но иногда Office 2013 может не устанавливаться. Это связано с тем, что 64-разрядная версия не работает. Для Office 2013 для работы с Linux и Wine необходимо использовать 32-разрядную версию.
Кроме того, установщик Office может не работать с PlayOnLinux и предоставить даже сбой. Это не обязательно ошибка установщика Office и, скорее всего, проблема с скриптом PlayOnLinux Office 2013, который устанавливает сама программа. Если это произойдет, лучше просто перезапустить PlayOnLinux и повторить попытку.
WineHQ
Установка программ Windows в Linux никогда не является надежным процессом. Проблемы часто возникают. Вот почему при использовании Wine пользователи должны обратить внимание на WineHQ. Это веб-сайт, который каталогизирует сотни программ для Windows, как они работают на Wine и как пользователи могут исправлять проблемы, которые могут возникнуть для правильной работы программ.
Альтернативы
Хотя Microsoft может работать с Linux с помощью Wine, это не единственный способ использовать Office Suite. Если у вас возникли проблемы с запуском любой версии этого офисного пакета, есть альтернатива.
Некоторое время у Microsoft была альтернатива Google Docs, известная как Office 365. Эта программа не идеальна и не так хороша, как ее настольная копия. Однако, если этот метод установки Microsoft Office не удался вам, это еще один вариант.
Если Office 2013 и 365 вам не удалось в Linux, и вы ищете лучшие альтернативы, посмотрите Libre Office. Это известная Linux-первая альтернатива пакету Microsoft Office, и разработчикам очень сложно сделать ее знакомой и совместимой с технологиями Microsoft.
Кроме того, есть WPS Office, набор, который призван выглядеть так же, как Microsoft Office, а также FreeOffice. Наряду со всем этим, вот список из пяти бесплатных альтернатив Microsoft OneNote (приложение для заметок) и пять хороших альтернатив Microsoft Outlook.
Выводы
Как вы поняли, установка Microsoft Office Linux делается очень быстро. Конечно, иногда могут быть ошибки но с ними легко справится.
Переход на Linux не означает, что вы должны отказаться от своих приложений Windows. Существование Wine (и PlayonLinux) упростило установку и использование приложений Windows (в данном случае, Microsoft Office 2013). Если вам не нужны какие-либо проприетарные функции, характерные для Microsoft Office, мы рекомендуем вам попробовать альтернативные офисные пакеты, такие как LibreOffice, так как они являются достаточно стабильными, развивающимися и способными.
Если у Вас есть какие-то вопросы по теме «Установка Microsoft Office Linux» — пишите об этом в комментариях. Мы обязательно прочитаем ваш комментарий и постараемся помочь в вашем вопросе.
Если вы нашли ошибку, пожалуйста, выделите фрагмент текста и нажмите Ctrl+Enter.
Источник
Microsoft Teams для Linux
Операционная система Линукс во многом отличается от Windows и Mac OS. Кроме того, она далеко не такая популярная. Так что нередко у пользователей возникают вопросы по установке и настройке различных программ из-за непривычного интерфейса и прочих аспектов. По ходу статьи мы разберемся, как скачать и запустить Microsoft Teams для Linux.
Руководство
В качестве примера возьмем очень популярный дистрибутив Ubuntu. Но описанные способы будут подходить под прочие сборки на том же ядре, просто везде есть свои особенности.
В случае с программой Микрософт Тимс можно выделить два удобных способа установки на компьютер или ноутбук:
- С помощью инсталляционного пакета, который можно скачать на официальном сайте.
- Через несколько команд в Терминале (командная строка).
На всякий случай перечислим минимальные системные требования. Им должен соответствовать ваш ПК для запуска программы. Вот этот список:
- Центральный процессор – частота от 1.6 ГГц.
- Оперативная память – начиная с 2 ГБ ОЗУ.
- Свободное место на диске – 3 ГБ.
- Видеопамять – адаптер с 128 МБ памяти.
- Монитор – с разрешением не меньше 1024 х 768.
- Поддерживаемыедистрибутивы – Ubuntu 16.04, CentOS 8, а также рабочие станции Fedora 30 и RHEL 8.
Информация взята с официального сайта. Вот соответствующая страница.
Теперь поочередно разберем каждый из способов установки.
Способ №1: Официальный сайт
Для многих пользователей он будет несколько проще, чем работа с командной строкой. Перейдем непосредственно к инструкции:
- Откройте страницу загрузки Микрософт Тимс. Для этого под статьей оставлена специальная ссылка.
- Кликните по кнопке с подходящим установочным пакетом. В случае с Ubuntu лучше выбирать DEB-пакет.
- Сохраните и откройте установочный файл.
- Откроется окошко распаковщика пакетов. В нем кликните ЛКМ по кнопке запуска процедуры.
- Введите пароль суперпользователя.
- Дождитесь окончания процедуры.
- Откройте Microsoft Teams через общее меню приложений.
Остается только войти в аккаунт и начать общение.
Способ №2: Команды в Терминале
В случае с дистрибутивом Ubuntu для запуска Терминала используется комбинация клавиш Ctrl + Alt + T . В нем вам нужно последовательно выполнить несколько команд.
sudo apt install curl
Нужно для установки инструмента Curl.
curl https://packages.microsoft.com/keys/microsoft.asc | sudo apt-key add —
Отвечает за добавление ключа репозитория Майкрософт.
sudo sh -c ‘echo «deb [arch=amd64] https://packages.microsoft.com/repos/ms-teams stable main» > /etc/apt/sources.list.d/teams.list’
Добавление репозитория загрузки Microsoft Teams.
sudo apt update
Нужно для обновления данных.
sudo install teams
Непосредственно установка Микрософт Тимс.
Источник
Что такое подсистема Windows для Linux
Подсистема Windows для Linux позволяет разработчикам запускать среду GNU/Linux с большинством программ командной строки, служебных программ и приложений непосредственно в Windows без каких-либо изменений и необходимости использовать традиционную виртуальную машину или двойную загрузку.
Можно сделать следующее.
- Выберите предпочтительные дистрибутивы GNU/Linux из Microsoft Store.
- Запускайте средства командной строки, например grep , sed , awk , или другие двоичные файлы ELF-64.
- Запускайте сценарии Bash Shell и приложения командной строки GNU/Linux, включая:
- инструменты: vim, emacs, tmux;
- языки: NodeJS, Javascript, Python, Ruby, C/C++, C# и F#, Rust, Go и пр.
- Службы. SSHD, MySQL, Apache, lighttpd, MongoDB, PostgreSQL.
- Установите дополнительное программное обеспечение с помощью своего собственного диспетчера пакетов дистрибутивов GNU/Linux.
- Вызывайте приложения Windows с помощью оболочки командной строки, похожей на UNIX.
- Вызывайте приложения GNU/Linux в Windows.
Что такое WSL 2?
WSL 2 — это новая версия архитектуры подсистемы Windows для Linux, которая поддерживает подсистему Windows для Linux, чтобы запускать двоичные файлы Linux ELF64 в Windows. Ее основными приоритетами является увеличение производительности файловой системы и добавление полной совместимости системных вызовов.
Эта новая архитектура изменяет способ взаимодействия этих двоичных файлов Linux с Windows и с оборудованием компьютера, но по-прежнему предоставляет то же взаимодействие с пользователем, что и WSL 1 (текущая общедоступная версия).
Отдельные дистрибутивы Linux можно запускать с архитектурой WSL 1 или WSL 2. Каждый дистрибутив можно обновить или использовать на более старой версии в любое время, кроме того вы можете запустить дистрибутивы WSL 1 и WSL 2 параллельно. WSL 2 использует совершенно новую архитектуру, которая дает преимущества от работы с реальным ядром Linux.
Источник
Установка и использование Microsoft Office в Linux
Наиболее широко используемым офисным пакетом в мире, является Microsoft Office. Неважно, работает ли на вашем компьютере Windows или macOS, скорее всего, вы используете Microsoft Office. Если нет, у вас есть знакомый, который его использует.
Если ваш компьютер работает под управлением GNU/Linux. Вам придётся столкнуться с небольшими проблемами, в случае, если вы намерены установить и использовать Microsoft Office.
Вы спросите: что делать? Есть три простых варианта, которые мы рассмотрим по очереди.
Как установить Microsoft Office в GNU/Linux
У вас есть три способа запуска Microsoft Office на компьютере с GNU/Linux:
- Используйте Office Online в браузере.
- Установите Microsoft Office с помощью PlayOnLinux.
- Используйте Microsoft Office на виртуальной машине Windows.
У каждого варианта есть свои преимущества и недостатки. Давайте рассмотрим каждый.
Вариант 1. Использование Microsoft Office Online в браузере
Это может быть не полный Microsoft Office, но то, что доступно через ваш браузер, безусловно, достаточно для большой части офисных задач. Это простой способ начать работу, не платя за полный пакет Microsoft Office.
Word, Excel, PowerPoint и Outlook могут быть доступны через ваш браузер и учетную запись Microsoft.
Это простой вариант работы с документами, который обеспечивает некоторые преимущества над такими конкурентами как Документы и Таблицы Google.
Поскольку вся работа осуществляется в браузере, в автономном режиме, работа с документами доступна не будет.
Каким бы полезным ни был данный способ, всё же, это не полный пакет Microsoft Office, а браузерная альтернатива с урезанным набором функций.
Вариант 2. Установка Microsoft Office с использованием PlayOnLinux
Вы можете установить Microsoft Office, используя Wine и PlayOnLinux. Следующие инструкции относятся к Ubuntu, но вы сможете настроить его для дистрибутивов, которые используют разные менеджеры пакетов.
Установка Wine и PlayOnLinux
Начните с открытия окна терминала и ввода:
Затем добавьте открытый ключ для программного обеспечения PlayOnLinux, которое работает вместе с Wine:
Затем добавьте информацию PPA в менеджер пакетов:
И установите PlayOnLinux:
Примечание. Если вы хотите «просто», вы можете установить Wine и PlayOnLinux через центр программного обеспечения.
Теперь все, что вам нужно сделать, это запустить PlayOnLinux из Меню> Приложения. Здесь, нажмите на вкладку Office, затем выберите соответствующий параметр Microsoft Office.
Однако, с PlayOnLinux вы ограничены Microsoft Office 2013 в качестве последней версии (в лучшем случае, 32-разрядной версии). Для получения наилучших и наиболее стабильных результатов используйте Microsoft Office 2010. Для этого вам понадобится диск (или файл ISO) и ключ активации.
Официальную загрузку вы найдете на microsoft.com/en-gb/software-download/office, где вам нужно будет ввести ключ продукта, прежде чем вы сможете скачать пакет.
Установка Microsoft Office в Ubuntu с помощью PlayOnLinux
Итак, PlayOnLinux готов. У вас есть правильная версия Microsoft Office. Все, что нужно сейчас, это установить Microsoft Office.
PlayOnLinux предложит вам выбрать DVD-диск или установочный файл. Выберите подходящий вариант, затем нажмите Далее. Если вы используете установочный файл, вам нужно перейти к нему.
Нажмите Далее, чтобы продолжить установку, и как только это будет сделано, вы будете готовы использовать Microsoft Office 2010. Это последняя версия, которую можно установить, не сталкиваясь с проблемами, хотя существуют бета-сценарии для Microsoft Office 2013 и 2016.
Microsoft Office будет запускаться с рабочего стола без отдельной загрузки PlayOnLinux (хотя он будет работать в фоновом режиме).
Если по какой-то причине PlayOnLinux не работает для вас, вы также можете рассмотреть CrossOver. Это платный инструмент с бесплатной пробной версией и может работать с более поздними версиями Microsoft Office. На момент написания статьи Office 2016 не полностью поддерживается PlayOnLinux / Wine, но работает в CrossOver.
Установка CrossOver более проста, чем PlayOnLinux, в то время как установка Office осуществляется аналогичным образом (между этими двумя инструментами существует развивающая связь).
И да, наличие программного обеспечения Windows, работающего без усилий на вашем компьютере Linux, действительно удивительно, не так ли? Вы обнаружите, что PlayOnLinux может поддерживать несколько других приложений, а также многие игры для Windows.
Все это обеспечивает плавный переход для пользователей, которые хотят оставить использование операционной системы от Microsoft позади, но которые не хотят потерять доступ к своим любимым играм, утилитам и приложениям.
Вариант 3. Установите Microsoft Office в виртуальной машине
Есть еще один вариант для тех, кто хочет установить Microsoft Office на свой компьютер с GNU/Linux. Однако это не так просто, как другие, если вы уже не используете виртуальную машину Windows.
В этом случае все, что вам нужно сделать, это загрузить виртуальную машину, войти в Windows и установить Microsoft Office. Это окажется особенно полезным, если вы хотите установить Office, поскольку его нельзя установить в GNU/Linux.
Получите Microsoft Office на GNU/Linux сегодня!
Microsoft Office – не самый идеальный вариант для выполнения офисных задач в системах GNU/Linux. Однако, если вам нужно выполнить работу, у вас есть три хороших варианта для возможности использования Office.
Да, альтернативы с открытым исходным кодом хорошо подходят для большинства задач, но установка Microsoft Office позволяет избежать проблем совместимости документов. Это может оказаться жизненно важным для соблюдения сроков или доступа к сложным таблицам и базам данных.
Но если вы не хотите возиться с виртуальными машинами или Wine, существуют альтернативы. LibreOffice, который поставляется с большинством дистрибутивов GNU/Linux, в частности Ubuntu, а так же WPS Office, который придётся кстати тем, кому нравится привычный всем интерфейс Microsoft Office.
Источник