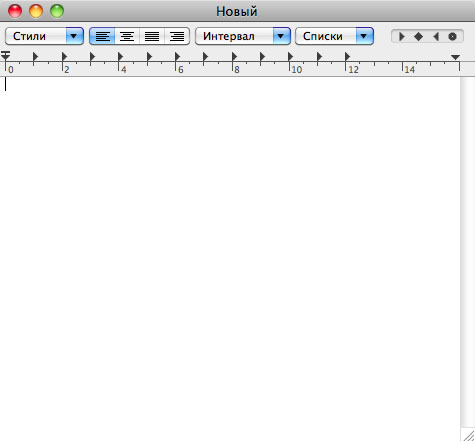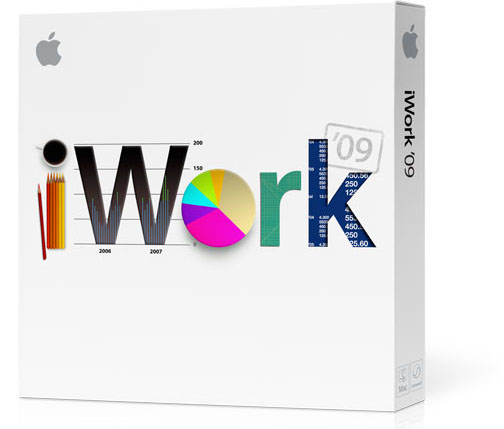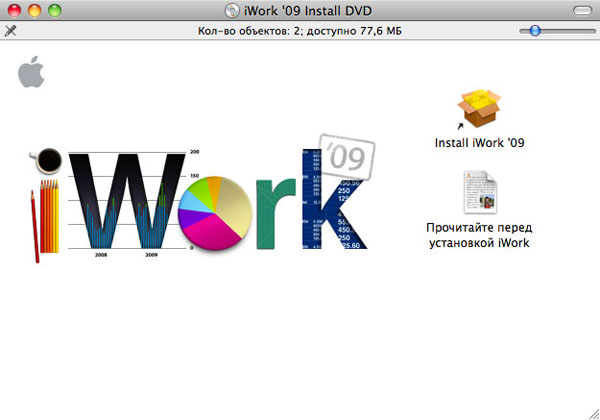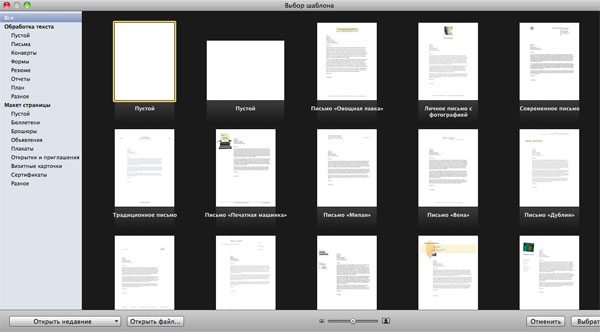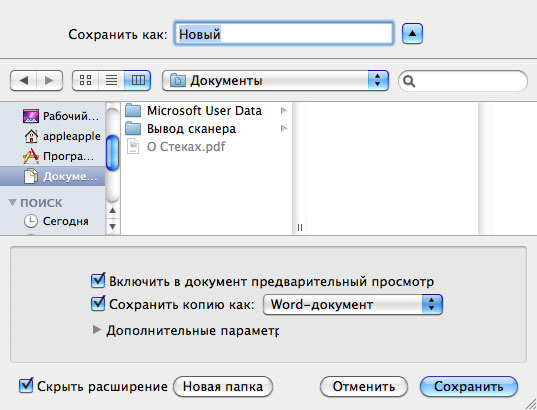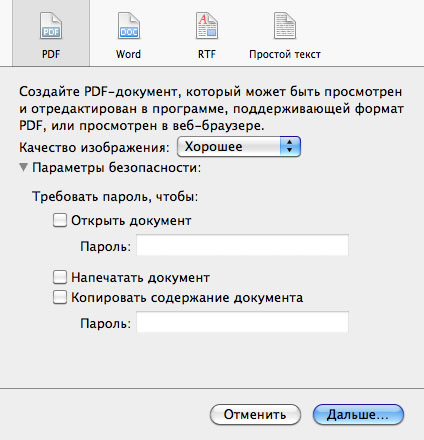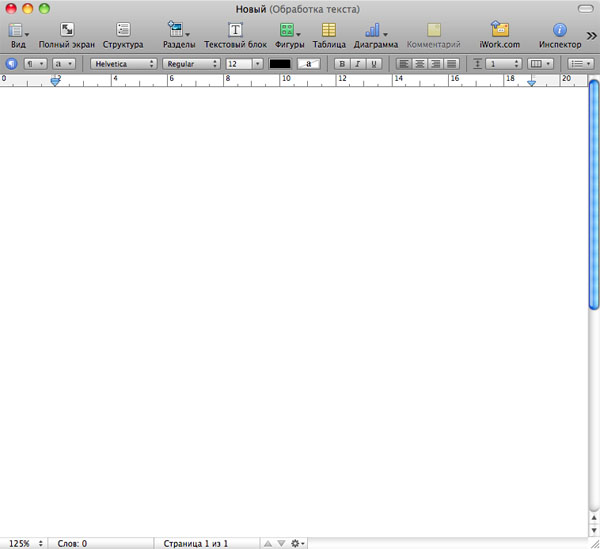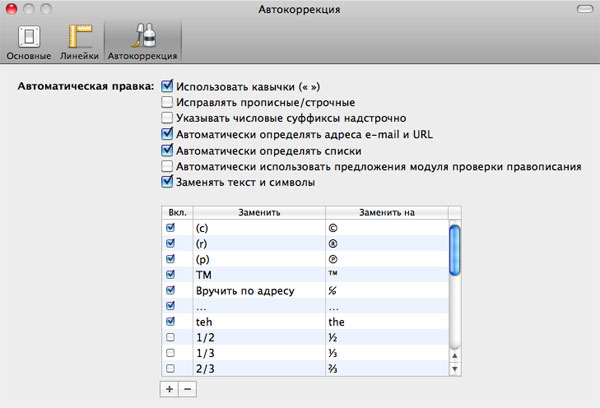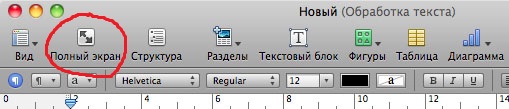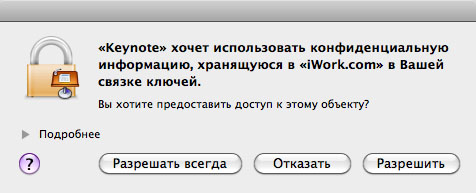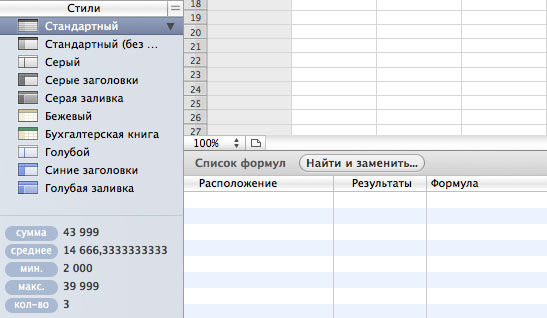- Microsoft 365 для Mac
- Скачать приложения Office для Mac
- Повышение производительности
- Удобная совместная работа
- Все необходимое именно там, где вам нужно
- Microsoft Office 2019
- Информация
- Описание
- Бесплатные аналоги Microsoft Office на Mac
- Почему пакет офисных приложений Apple не подходит для постоянного использования?
- С Google suite совместная работа станет еще проще
- LibreOffice — лучший аналог офисного пакета от Microsoft
- OnlyOffice — работа с документами и отличная кроссплатформенность
- Лонгриды для вас
- Офисные пакеты для Mac OS X
- TextEdit
- Apple iWork ’09
- Комплектация и установка
- Шаблоны
- Форматы файлов
- Интерфейс
- Специфические особенности и недостатки
Microsoft 365 для Mac
Приложения Office в наборе Microsoft 365 помогут вам работать с максимальной отдачей — самостоятельно или вместе с коллегами, где бы вы при этом ни находились.
Скачать приложения Office для Mac
Новейшие версии Word, Excel, PowerPoint, Outlook, OneNote и OneDrive, в которых знакомые функции Office сочетаются с уникальными возможностями компьютеров Mac, помогут вам быстро приступить к работе.
Повышение производительности
Быстро находите нужные вам функции и легко создавайте документы с помощью встроенных автоматизированных инструментов для настройки оформления и поиска справочных сведений.
Удобная совместная работа
Работайте так, как вам удобно: с подключением к Интернету или без него, самостоятельно или вместе с другими пользователями в режиме реального времени.
Все необходимое именно там, где вам нужно
Благодаря облачному хранилищу OneDrive размером 1 ТБ ваши файлы всегда будут у вас под рукой и вы сможете продолжить работу с того места, где остановились.
Источник
Microsoft Office 2019
Информация
Описание
Безошибочно узнаваемый Office специально для компьютеров Mac.
Новые современные версии Word, Excel, PowerPoint, Outlook и OneNote, в которых знакомые функции Office сочетаются с уникальными возможностями компьютеров Mac, помогут вам быстро приступить к работе.
Word — это надежное приложение, в котором можно создавать, редактировать и просматривать текстовые документы (даже вложенные в электронные письма), а также предоставлять к ним общий доступ. С Word возможности Office всегда у вас под рукой. Приложение идеально подойдет всем, кто работает с документами: блогерам, писателям, журналистам, обозревателям, учащимся или менеджерам проектов.
Мощное приложение Excel позволяет быстро и легко создавать, просматривать и изменять файлы с таблицами (даже вложенные в электронные сообщения), а также предоставлять к ним общий доступ. Где бы вы ни были, вы можете с уверенностью использовать это приложение для совместной работы в сфере бухгалтерского учета, аудита или финансов. C Excel все возможности Office и передовые функции для создания сложных формул всегда у вас под рукой.
PowerPoint — это привычное вам приложение, которое позволяет быстро и легко создавать, редактировать, просматривать и показывать презентации, а также предоставлять к ним общий доступ. Хотите по дороге на работу внести правки в новую презентацию? В PowerPoint можно быстро открыть последние файлы на любом устройстве. Беспокоитесь, что правки, внесенные на смартфоне, не сохранятся? Приложение автоматически синхронизирует данные на всех устройствах. Работайте вместе с другими пользователями и показывайте презентации, где бы вы ни находились. С PowerPoint возможности Office всегда у вас под рукой.
Outlook — это единая платформа для писем, календарей и контактов, благодаря которой вы сможете поддерживать связь с нужными людьми и работать продуктивно и организованно, а интеграция с Office позволяет предоставлять общий доступ к вложениям прямо из OneDrive, пользоваться контактами и просматривать профили пользователей LinkedIn.
Рабочее пространство OneNote представляет собой пустой лист, в любом месте которого можно делать текстовые и рукописные заметки, рисунки, а также записывать голосовые комментарии. Также информацию в OneNote можно перетаскивать мышью из окна браузера. В данной программе отсутствует иконка «Сохранить», так как введённые данные сохраняются автоматически.
Источник
Бесплатные аналоги Microsoft Office на Mac
Прикоснувшись однажды к корпусу Macbook и поработав с ним некоторое время переходить обратно на Windows машину совсем не хочется. Каждый пользователь компьютеров Mac после покупки задается вопросом о любимом офисном приложении от компании Microsoft. В сети существует огромное количество слухов о том, что Mac OS очень дорогая система и найти подходящий софт представляется крайне сложной задачей. В статье мы развеяли некоторые мифы по поводу компьютеров Mac и подобрали для вас лучшие аналоги всемирно известного офисного пакета.
Существуют ли качественные аналоги Microsoft Office на Mac?
Mac OS радует пользователя с самой первой секунды использования. Каждая покупка воспринимается словно праздник. Начинается все с момента распаковки устройства — металлический корпус, великолепная матрица и огромное внимание к мелочам просто завораживает. Первая настройка, интуитивно понятный интерфейс системы — кажется, ты больше никогда не вернешься на Windows. Но спустя пару часов, понимаешь — компьютер это не только красота, но и техническая составляющая. Несмотря на то, что программное обеспечение максимально адаптировано под операционную систему Mac, с ним всегда вознмкают трудности. И первой трудностью, с которой сталкивается новый пользователь — пакет офисных приложений.
Почему пакет офисных приложений Apple не подходит для постоянного использования?
В отличие от пользователей компьютеров на базе Windows, которые часто продаются даже без предустановленной операционной системы, c покупкой Mac все гораздо проще. Стандартный пакет приложений имеют пожизненную гарантию. И даже когда ваш компьютер не будет обновлен до следующей версии операционки, эти приложения будут работать, как часы. В Mac OS существуют собственные аналоги офисного пакета Microsoft. Pages отлично подойдет как замена Word, в Keynote можно сделать отличную презентацию, а Numbers полностью заменит вам Exel. С самого момента покупки своего устройства, я использовал их и горя не знал. Ведь во всех приложениях от Apple есть возможность экспортировать вс файлы в формате документов от Microsoft. Но в какой-то момент, преподаватель в университете попросил скинуть ему готовые работы. Я смело отправил работу старосте и тут началась моя история. Дальше, как бы сказал наш Главный редактор — «верстка поплыла». Шрифт, которым я пользовался, не имел аналогов в Word, оглавление и многие страницы документа сместились в хаотичном порядке. «И почему все в мире не могут купить компьютер, как у меня?» — думалось тогда. Что ж, не повторяйте моих ошибок. А почему бы не скачать Micrsoft Office, как я это делал на Windows? Все дело в том, что покупка офисного пакета от Гейтса обойдется вам в круглую сумму, поэтому предлагаем вам некоторые бесплатные аналоги.
Pages, Numers и Keynote — очень хороши, если не одно НО
С Google suite совместная работа станет еще проще
Если нет возможности работать в Microsoft Word, что нужно сделать? Правильно, обратиться к самому ближайшему конкуренту — Google. В отличие от стандартного пакета Mac OS, в Google документах экспорт не будет проблемой. Google. Google Docs, Sheets, and Slides — это три отличных варианта замены Microsoft Word, Excel и PowerPoint. В Pages мне очень понравились инструменты для работы и великолепно исполненные шаблоны для работ. Google представляется мне промежуточным значением между Apple и Microsoft. Здесь тоже большое количество шаблонов, гораздо лучших чем я видел это в Microsoft, однако сложно представить дизайнерские решения лучше чем Apple. С чем не сравнится больше ни один сервис — совместная работа. В своей статье на AndroidInsider.ru я уже писал о опыте использования этого сервиса вместе к коллегами. Факт того, что в реальном времени можно вместе работать над одним документом уже серьезная заявка.
Apple не может, значит Google поможет.
LibreOffice — лучший аналог офисного пакета от Microsoft
За последние годы Libre показывает себя лучшим аналогом Microsoft Office. Он также, как и Google отлично справляется с экспортированием файлов, но главное его преимущество состоит в том, что переход из привычного пакета приложений будет абсолютно безболезненным. Приложение имеет максимально схожую конструкцию и все функции пакета от Била Гейтса будут вам доступны в максимально схожем варианте. Хорошо видно, что разработчики работают над своим проектом и постоянно вводят новые дополнения в свой пакет.
Перейдя на LibreOffice вы не почувствуете разницы.
Подписывайтесь на нас в Яндекс.Дзен, там вы найдете много полезной и интересной информации, которой нет на сайте.
OnlyOffice — работа с документами и отличная кроссплатформенность
OnlyOffice — бесплатный пакет офисных приложений, который содержит текстовый и табличный редактор, а также программу для создания презентаций. В приложении отлично реализована кроссплатформенность. Программа имеет приложения для iPhone и iPad. Также доступен крайне удобный облачный сервис с интеграцией Google Диск, Яндекс.Диск, iCloud и Dropbox. Приложение полностью бесплатно, однако пользователи отмечают в комментариях отсутствие некоторого набора функций.
OnlyOffice — серьезная заявка на кроссплатформенность.
Конечно, на Mac существуют способы поставить привычный всем пакет от Microsoft абсолютно бесплатно, однако с каждым обновлением операционной системы Mac OS, Apple все больше работает над безопасностью, а значит, велика вероятность того, что придется загружать все заново. С предложенными выше программами трудностей точно не возникнет.
А какими приложениями пользуетесь вы? Обязательно напишите об этом в нашем чате.
Новости, статьи и анонсы публикаций
Свободное общение и обсуждение материалов
Лонгриды для вас
iOS 14.6 вышла спустя четыре этапа бета-тестирования. Обновление включает в себя отложенную поддержк lossless в Apple Music, подписку в Подкастах, разблокировку iPhone голосом и кое-что ещё
Недавно в Apple освободилась должность главы подразделения беспилотных авто, на которую вступает директор по разработке программного обеспечения для Apple Watch. О том, что изменится в Apple Car читайте в нашей статье.
QR-код можно сделать прямо на iPhone. Есть специальное приложение, которое позволяет привязать QR-код практически к любой ситуации — от подключения к сети Wi-Fi до сохранения визитной карточки другого пользователя
Любой аналог Microsoft Office рано или поздно подложит большую подлую свинью, которая запомнится надолго. Если этого не произошло, то значит пользователь не использует оффисные программы на всё катушку. Тогда, да, можно любой редактор поставить.
Источник
Офисные пакеты для Mac OS X
Обычно в разделе MacLife публикуются статьи для опытных «маководов», но пользователи Mac — не закрытая секта, и число их с каждым днем растет (что, безусловно, свидетельство успешной политики и отличной репутации компании Apple, которую не могут испортить даже региональные ритейлеры, задирающие цены). Поэтому не исключено, что многие из тех, кто еще вчера пользовался исключительно Windows, сегодня окажутся один на один с новеньким Маком. И первая проблема, с которой новички столкнутся — это необходимость выбора офисного пакета.
Так уж повелось, что компьютер (а в особенности, ноутбук) используется нами прежде всего как «печатная машинка» и инструмент для выхода в интернет. Но если с последним проблем у начинающего «маковода» не будет (утилита AirPort вкупе с браузером Safari предоставят все необходимые возможности для веб-серфинга), то вопрос, какой программой воспользоваться, чтобы открыть и отредактировать документ .doc — возникнет неизбежно. Решение здесь найти не так-то просто. И даже советы бывалых «маководов» не всегда будут полезны: во-первых, многие из них просто привыкли к одному приложению — и пользуются им, лишь изредка обновляя; а во-вторых, удобство — вещь довольно субъективная, поэтому то, что кажется удобным одному пользователю Apple, совершенно не подойдет другому. В данной статье мы попытаемся сравнить наиболее распространенные офисные пакеты для Mac OS X и дать ответ на озвученный выше вопрос. Разумеется, сравнение будет касаться только основных функций и интерфейса — наш материал ни в коем случае не претендует на подробное изучение всех офисных пакетов и ориентирован он прежде всего на новичков в мире Apple. Впрочем, не исключено, что бывалые «маководы» тоже найдут здесь что-нибудь любопытное, а может и решатся сменить офисный пакет, которым они пользуются в настоящий момент.
TextEdit
Прежде чем говорить о серьезных полнофункциональных текстовых редакторах, скажем пару слов о TextEdit — стандартном приложении, входящем в состав системы Mac OS X.
На первый взгляд, это аналог Notepad («Блокнот») и WordPad в Windows, но на самом деле, возможности TextEdit куда шире. Если в «Блокноте» вы можете открывать только файлы .txt, а WordPad (существенно доработанный в Windows 7) поддерживает RTF, Open Document и .docx, но не работает с самым популярным текстовым форматом — .doc, то TextEdit поддерживает и .txt, и .rtf, и .doc, и даже .docx, что позволяет его использовать для работы с файлами, созданными в любых офисных пакетах Microsoft.
Кроме того, в TextEdit можно создавать таблицы, оформлять текст (меняя шрифт, форматирование и пр.) и сохранять полученное не только в вышеперечисленных форматах, но и в PDF. Что это значит для новоиспеченных обладателей Mac? То, что нет необходимости сразу покупать офисный пакет. На первое время вполне хватит функциональности TextEdit. А за это время можно спокойно и без спешки выбрать тот офисный пакет, с которым вам будет действительно удобно. Благо, выбор действительно есть. И, скорее всего, первыми в поле вашего зрения попадут два пакета: Apple iWork ’09 и Microsoft Office 2008 for Mac. Начнем с «родного» пакета Apple — iWork 09.
Apple iWork ’09
Комплектация и установка
Apple iWork включает в себя три приложения: текстовый редактор Pages (аналог Word), редактор таблиц Numbers (аналог Excel) и инструмент для создания презентаций Keynote (аналог PowerPoint). Купить iWork ’09 можно в коробочной версии за 3200 рублей (однопользовательская лицензия).
В симпатичной толстенькой коробочке помимо диска с софтом вы обнаружите краткую инструкцию по установке. Впрочем, проблем с инсталляцией возникнуть не должно. Никаких серийных номеров вводить не требуется, все предельно просто.
После установки вы можете зарегистрировать свою копию на сайте Apple (там будут даны подробные инструкции, как это сделать), но это не является обязательным. А вот что действительно стоит сделать, так это скачать последние обновления iWork. После этого можно приступать к работе.
Общие функции мы рассмотрим на примере Pages. А об индивидуальных особенностях Numbers и Keynote будет сказано отдельно.
Шаблоны
Первое, что вы видите после запуска Pages (общие функции мы рассмотрим на примере Pages, хотя многое из этого справедливо и для Numbers с Keynote) — это лист с многочисленными шаблонами документов, в числе которых есть как деловые (различные варианты писем, приглашений и т.п.), так и открытки, поздравления и самые невероятные варианты объявлений и брошюр.
Шаблоны можно отсортировать (например, выбрать только «Открытки и приглашения» в левом столбце), а можно вообще не обращаться к ним, а открыть прежде созданный файл.
Форматы файлов
Теперь переходим к главному. Какие форматы «понимает» Pages? Здесь ситуация странная. С одной стороны, вы можете открыть документы с расширениями .pages (собственный формат iWork, который не понимают другие офисные пакеты), .docx, .doc, .rtf, .txt и .pdf. С другой стороны, сохранять файлы iWork предлагает только в .pages либо в .doc.
Если же Вы хотите создать файл RTF, PDF или TXT, вам придется делать это через экспорт (Файл / Экспортировать).
Сохранять же файл в формате Microsoft Office 2007 (.doc) из Pages нельзя. И даже если вы хотите просто открыть уже существующий файл .docx и затем отредактировать, Pages преобразует его в собственный формат (с расширением .pages).
Каковы особенности у этого формата? Файлы с расширением .pages не поддерживаются другими пакетами, соответственно, их не смогут прочитать не только обладатели Windows, но даже те пользователи Mac OS X, которые работают в других текстовых редакторах (даже собственный apple’овский TextEdit и iWork более ранних версий!). Но и это можно было бы простить, если бы у формата были какие-то достоинства, превосходящие конкурентов — например, размер. Как мы помним, Microsoft тоже ввела в Office 2007 и Office 2008 for Mac новый формат (.docx), файлы в котором были существенно меньше, чем в привычном .doc. Логично было ожидать чего-то подобного и от Pages. Но — увы. Две странички простого текста, сохраненные в файле с расширением .pages, заняли у меня 212 KB. Тот же текст, сохраненный в .doc, занял 29,5 KB — в семь раз меньше! Так какой же смысл тогда использовать непопулярный и неэкономный .pages, хотя есть куда более популярные и экономные форматы? Ответ, впрочем, может быть такой: далеко не все шаблоны (гордость iWork) корректно сохраняются в стандартных форматах. И если на для шаблонов Pages это не столь принципиально, то многие шаблоны Numbers вообще теряют всякий смысл при экспорте в .xml. Вот и думай после этого, что использовать. 🙂
Однако, остается вопрос, что же на самом деле представляют собой файлы с расширением .pages, .numbers и .key? Для ответа на этот вопрос достаточно вручную заменить расширение .pages, .numbers или .key на .zip (Файл / Свойства / Имя и расширение). И окажется, что перед нами — обычный архив со следующим содержимым: buildVersionHistory.plist, index.xml и папка QuickLook с файлами Preview.pdf и Thumbnail.jpg.
Таким образом, .pages, .numbers и .key не являются самостоятельными файловыми форматами. Это просто контейнеры. Следовательно, теоретически никаких препятствий для поддержки этих файлов другими пакетами нет. Скажем, вы вполне можете скопировать файл .pages на флешку, после чего открыть его в Проводнике Windows, заменить расширение .pages на .zip и спокойно прочитать содержимое Preview.pdf с помощью Adobe Acrobat или Reader. А ведь если это все так просто делается вручную, неужели нельзя это автоматизировать, сделав соответствующий update или plug-in для Microsoft Office?
Интерфейс
Но — вернемся к описанию Pages. Основное окно программы представляет собой металлическую панель с рядом иконок и привычными настройками внешнего вида текста (шрифт, положение на странице, интервал. ).
Внизу расположена только прокрутка «вверх-вниз» и настройка масштаба. Поначалу такой минимализм может вызвать удивление и недоверие пользователя, привыкшего к Microsoft Office 2007, но стоит немного попользоваться, как становится понятно, что в принципе все довольно удобно. Разумеется, не стоит забывать про верхнюю панель (Apple — Pages — Файл — Правка — Формат — Расстановка — Вид — Окно — Экспорт — Справка). Именно в ней сосредоточена вся основная функциональность и настройки (как и практически в любом приложении Mac OS X). Но для простейших операций вам даже не придется туда заглядывать.
Но для комфортной работы некоторые настройки все же рекомендуем сделать. Например, если вы хотите, чтобы дефис между пробелами автоматически заменялся на тире (а по правилам русского языка это необходимо), надо зайти в меню Pages / Настройки / вкладка Автокоррекция и там добавить к имеющемуся списку вышеописанную опцию (нажимаем на плюс, дальше выбираем из списка, что заменить и на что).
В целом, настройки очень удобные и интуитивно понятные, хотя, повторюсь, пользователю, привыкшему к Office 2007 на Windows, будет немного непривычно.
Специфические особенности и недостатки
Есть у iWork и несколько специфических особенностей, некоторые из которых могут порадовать пользователей, иные же — наоборот, вызвать раздражение. К первым относится полноэкранный режим работы. На основной панели управления вы можете нажать на иконку «Полный экран», и страница раскроется на весь экран, скрыв все элементы управления и оставив только поле для печати.
Выйти из полноэкранного режима можно нажав клавишу Esc. В общем, все как в полноэкранном режиме DVD-плеера и QuickTime. Большого смысла в этом нет, но кому-нибудь может и пригодится.
Кроме того, вы можете заметить на той же панели иконку iWork.com. iWork.com — это бета-версия интернет-сервиса Apple, позволяющего публиковать и хранить файлы, созданные в iWork. После размещения файла на сервере вы можете открыть к нему доступ другим пользователям (например, коллегам по работе, которые смогут внести какие-то изменения или просто ознакомиться с ним), а можете пользоваться сами, работая с iWork.com как с виртуальным винчестером.
Для работы с iWork.com вам придется зарегистрироваться, после чего вы сможете публиковать файлы прямо из приложений, не открывая браузер. Для этого надо всего лишь нажать на иконку iWork.com.
Но вот для того, чтобы открыть опубликованный файл, все же придется воспользоваться браузером. И здесь мы при тестировании iWork столкнулись со странной проблемой: сервер ругался на неправильность Apple ID или пароля, но даже после смены пароля и всевозможных проверок-перепроверок логина и пароля на сайте Apple войти в систему не удалось. Возможно, это временный баг (сервис iWork.com пока что находится в бета-версии). А возможно, дело было в том, что регистрация была не через логин MobileMe (пакет платных сервисов Apple). Однако, нигде не сказано, что надо регистрироваться именно через логин MobileMe (хотя предполагается, что сервис iWork.com — не бесплатный). В общем, в отношении iWork.com пока больше вопросов, чем ответов.
Еще из багов — периодически выскакивающее сообщение странного содержания (см. скриншот). Как решить эту проблему и чем все это грозит — непонятно.
Что касается минусов конкретных приложений, то мне не очень понравилась реализация функции добавления гиперссылки в Numbers. В конкурирующих офисных пакетах (о которых пойдет речь во второй части статьи) это реализовано куда удобнее. Зато к безусловным плюсам Numbers можно отнести автоматический калькулятор, располагающийся в нижнем левом углу.
В Microsoft Office 2008 это реализовано менее удобно и наглядно.
По большому счету, все вышеперечисленное — детали, но ведь именно из совокупности деталей и складывается общее впечатление от продукта! Поэтому мы сочли нужным перечислить здесь все то, что запомнилось в процессе тестирования.
Во второй части статьи мы рассмотрим Microsoft Office 2008 for Mac и NeoOffice.
Источник