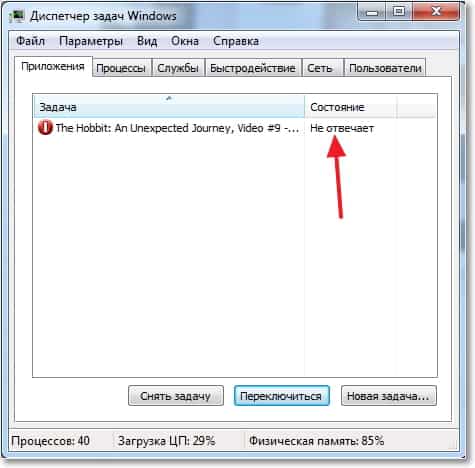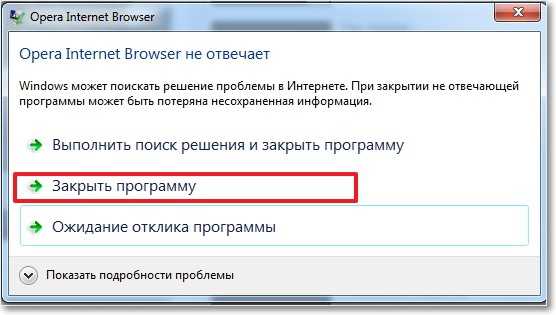- Программа не отвечает: что делать если зависла программа?
- Что делать если программа зависла и не отвечает?
- Программы, не отвечающие в Windows 10/8/7
- Программы не отвечают в Windows
- Принтер не отвечает
- Программа перестала работать
- Почему программа не отвечает, как устранить зависание?
- Причины зависания программ и их решение
- Как снять не отвечающую программу с помощью диспетчера задач?
- Способ 1
- Способ 2
- Устранение зависания программы с помощью утилиты AnVir Task Manager
- Дополнительные способы исправления
Программа не отвечает: что делать если зависла программа?
Привет! Работая за компьютером, или просто проводя время в социальных сетях, время от времени могут случатся маленькие неприятности с работой компьютера. Ну вы уже неверное не раз видели случай, когда какая-то программа во время работы зависает и перестает отвечать на наши действия. Уже не помню как там в Windows XP, а в Windows 7 окно с программой делается белым, и ничего нажать нельзя.
Хорошо если эта программа немного повисит и ее попустит, но как правило, если программа зависла то он уже так и останется в подвешенном состоянии :). И что бы не сидеть и не ждать когда же ее отпустит, ее нужно закрыть. Скорее всего закрыть нажатием на красный крестик не получится, здесь нужно выполнить немного другие действия, ну или перезагрузить компьютер. Я всегда снимаю зависшие программы через “Диспетчер задач”, это очень удобно и эффективно.
Сейчас мы рассмотрим что делать если зависла программа, или не отвечает, что одно и то же. Я не спроста решил написать этот совет. Дело в том, что с позапрошлого обновления, у меня часто стала зависать Опера. Так как это мой любимый браузер, то я его в беде не бросил 🙂 и продолжаю им пользоваться.
А может это что-то на моей стороне, а не дело в обновлении, впрочем не важно. Бывает, что Опера не отвечает всего несколько секунд, и тут же продолжает нормально работать, а бывает что приходится снимать ее через “Диспетчер задач”. Вот такая печальная история :).
Что делать если программа зависла и не отвечает?
Как я уже писал выше можно просто взять и перезагрузить компьютер, но мне кажется что это уже крайний вариант, потому что зависшую программу можно закрыть и без перезагрузки компьютера.
Нам нужно запустить “Диспетчер задач” , что бы закрыть в нем программу которая не отвечает.
Нажмите правой кнопкой мыши на свободную область на панеле задач и выберите “Запустить диспетчер задач” .
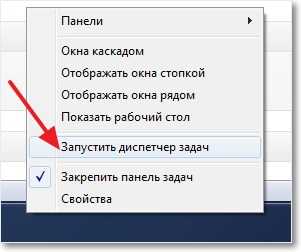
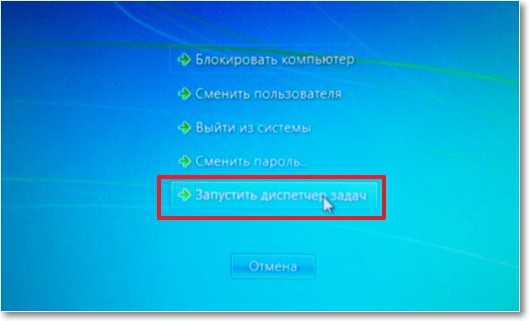
Нажимаем правой кнопкой мыши на эту программу и выбираем “Снять задачу” .
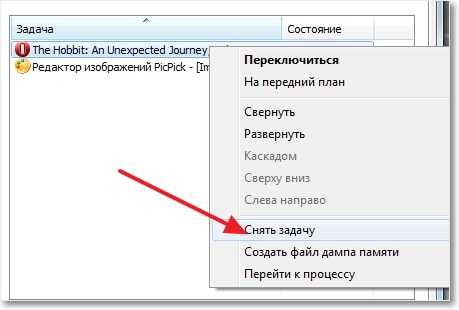
После этих действий программа которая “висела” должна закрыться. Если в диспетчере задач, на вкладке “Приложения” , вы не нашли программу которая перестала работать, то посмотрите на вкладке “Процессы” . Если найдете процесс который висит, то нажмите “Завершить процесс” и он закроется. Только внимательно смотрите что закрываете.
Теперь когда у вас появится проблемам с работой программы, вы уже знаете что можно сделать, и как ее закрыть. Если появляться вопросы, задавайте их в комментариях. Удачи!
Программы, не отвечающие в Windows 10/8/7
Иногда вы могли видеть сообщение о том, что какая-то программа перестала отвечать на вашем компьютере с Windows. Причин, по которым такие Программы не отвечают или Программа перестала работать или отвечает , может быть много, и варианты устранения неполадок также различны. Мы уже охватили следующие темы:
- PowerPoint не отвечает
- Outlook не отвечает
- DNS-сервер не отвечает
- Винда не отвечает
- Internet Explorer не отвечает.
Сегодня мы рассмотрим некоторые другие распространенные сценарии, в которых вы можете встретить сообщение Программа не отвечает .
Программы не отвечают в Windows
Если Программа не отвечает, это означает, что в программе возникла проблема, и поэтому она взаимодействует с Windows медленнее, чем обычно. Вы можете подождать, пока он начнет работать автоматически, или вы можете прервать или убить процесс.
Вероятная причина этого:
- Недостаток компьютерных ресурсов, доступных для запуска или запуска программы
- Компьютер заражен вредоносным ПО
- Конфликт между двумя программами
- Несовместимость с версией операционной системы
- Записи файла или реестра программы могут быть повреждены
Действия, которые вы можете предпринять, если столкнетесь с такой ситуацией:
- Завершить или убить процесс программы
- Полное сканирование вашего компьютера с антивирусом.
- Перезапустите программу и посмотрите, работает ли она
- Перезагрузите компьютер и посмотрите, правильно ли он работает
- Посмотрите, возникает ли проблема при загрузке в чистом состоянии загрузки. Здесь вы можете вручную попытаться выявить конфликты.
- Переустановите программное обеспечение
- Отключите аппаратное ускорение графики и посмотрите.
- Если программа использует надстройки или расширения, запустите программу в безопасном режиме и посмотрите. При необходимости проверьте надстройки и отключите или удалите нарушителей. Чтобы запустить программу в режиме без надстроек или в безопасном режиме, вы обычно открываете окно «Выполнить», вводите имя/исполняемый файл программы и используете параметр/safe. Например. outlook/safe .
- Попробуйте увеличить ОЗУ.
Одна последняя вещь! Вы также можете оптимизировать компьютер для повышения производительности. Очистите дисковое пространство, удалите ненужные программы, запустите программу устранения неполадок обслуживания программы и системы.
Откройте командную строку с повышенными правами, введите следующую команду и нажмите Enter, чтобы запустить средство устранения неполадок с производительностью.
Это средство устранения неполадок помогает пользователю настроить параметры, чтобы повысить скорость и производительность операционной системы.
Принтер не отвечает
Если вы получили сообщение Принтер не отвечает , запустите средство устранения неполадок принтера и посмотрите. Убедитесь, что вы используете последнюю версию драйвера принтера.
Программа перестала работать
Эти сообщения также помогут вам, если вы получите сообщение «Программа перестала работать»:
- Microsoft Word перестал работать
- Драйвер дисплея перестал отвечать
- Modern Setup Host перестал работать
- Microsoft Setup Bootstrapper перестал работать
- Хост-процесс Windows Rundll32 перестал работать
- Защита заглушка перестала работать
- Установщик управляемого SQL Server перестал работать
- COM Суррогат перестал работать.
Почему программа не отвечает, как устранить зависание?
Версии Windows обновляются, но проблема с зависанием программ никуда не девается, поэтому пользователю следует быть подготовленному к возможным проблемам зависания компьютера из-за не отвечающей программы. Причин может быть множество, от всех застраховаться невозможно, а вот решить – да.
Ключевые и часто возникающие причины этой проблемы мы также по возможности рассмотрим, так как в некоторых случаях источником может быть не сама программа, а среда, в которой её запускают или даже выходящее из строя оборудование компьютера. Таким же образом разделяется и устранение зависания, то есть иногда достаточно простого действия в 2 шага, а в других случаях может пригодиться сторонняя утилита или перезагрузка Windows.
Чаще всего нечего страшного в зависании нет, даже если это последствия вирусной атаки, обычно её можно легко пресечь.
Причины зависания программ и их решение
Частые проблемы, которые вызывают зависания программ:
- Неудовлетворенные потребности программы — вам следует ознакомиться с системными требованиями утилиты, чаще всего их можно найти на официальном сайте.
- Устаревшая версия ПО – вам следует проверить наличие обновлений, возможно они и помогут решить проблему.
- Устаревшие или несовместимые драйвера – возникает довольно часто, чтобы решить проблему вам следует установить соответствующий набор драйверов.
- Последствия зараженности системы вирусами – для этого существует большое множество антивирусного программного обеспечения, которое сможет вам помочь, иногда может понадобиться перебрать несколько таких утилит, так как функционал и метод проверки разный. Стоит начать с наиболее известных и зарекомендовавших себя временем, а далее опытным путём перебирать программы до решения проблемы.
- Проблема в устаревшем .Net Framework – программы, которые разработаны на более новой версии, не будут работать на старой, за редкими исключениями. Этот framework является платформой для корректной работы вашей системы с различными языками программирования.
- Неполадки самой программы – такое тоже далеко не редкость, а скорее правило, обычно в таких случаях вам также следует проверить обновление, в случае если у вас установлена последняя версия и с драйверами всё в порядке, проверьте версию .Net Framework, DirectX, Visual C++ и другие необходимые для работы программы платформы.
- Проблемы с оборудованием – такие проблемы встречаются реже всего, поэтому стоит проверить иные варианты прежде чем впадать в крайность. Обычно за этим может стоять несколько компонентов: недостаточный объём оперативной памяти, маленькая мощность процессора или видеоадаптера, проблемы с жестким дискомиблоком питания.
Основные причины мы рассмотрели, теперь давайте перейдём к решению ситуации, когда программа не отвечает, но прежде всего вам нужно убедиться, что дело именно в программном обеспечении, а не завис компьютер. Для этого воспользуйтесь любым элементом вашей системы, лучше всего требующим мало ресурсов или нажатием Caps Lock, Num Lock, если всё работает как нужно, переходите к решению.
Как снять не отвечающую программу с помощью диспетчера задач?
Есть 2 варианта: более простой — через меню «Приложений» и немного сложнее, но эффективнее — на вкладке «Процессы».
Способ 1
- Включите «Диспетчер задач» Windows.
- Нажмите правой кнопкой мыши (ПКМ) по процессу и выберите «Снять задачу».
Способ 2
Прошлого способа должно быть достаточно, но так бывает далеко не всегда. Когда при снятии приложения нечего не происходит, вам следует воспользоваться вкладкой «Процессы».
Для этого следует:
- Запустите «Диспетчер задач» комбинацией Ctrl + Alt + Del и выбрав соответствующий пункт.
- Кликните ПКМ по любому процессу и выберите «Подробно».
- Выберите задачу от проблемной программы, нажмите ПКМ и выберите «Завершить дерево процессов».
Устранение зависания программы с помощью утилиты AnVir Task Manager
Это очень легкая в освоении и по требуемым ресурсам программа, которая поможет найти файл, который запускает процесс, посмотреть уровень доверия к приложению и снять процессы.
- Чтобы воспользоваться этим приложением, скачайте его с официального сайта https://www.anvir.net.
- Установите приложение, это происходит очень быстро;
- Попробуйте закрыть программу с помощью её функционала, если не получается, а проблема возникает постоянно и перезапуск компьютера не помогает, вы можете удалить используемый приложением файл в безопасном режиме. Путь можете взять из утилиты.
Дополнительные способы исправления
Мы разобрались со способами завершения процесса, но еще осталось так много вариантов, когда он автоматически возобновляется заново, проблема возникает с разными утилитами регулярно и постоянно тревожит пользователя. Нельзя было оставить все это без ответа, поэтому ниже рассмотрены методы, которые могут избавить систему от частых зависаний программ.
Что еще стоит сделать, если программа не отвечает или зависает:
- Перезагрузите компьютер. Если проблема имеет временный характер и была следствием ошибок в системе, это должно помочь.
- Выполните переустановку программы. Только важно предварительно ее полностью удалить, иначе это вряд ли поможет. В момент скачивания утилиты используйте только официальный сайт разработчика.
- Установите все обновления для Windows и проблемного софта. Часто в них разработчики уже выпустили фикс для данного сбоя, после апдейта все может работать исправно.
- Временно выключите антивирус. Может быть ситуация, в которой антивирусное ПО или Защитник Windows блокирует работу программы или связанной с ней утилиты. Проверить это просто – нужно временно отключить антивирус.
- Закройте все второстепенные и неактуальные сейчас программы. Они потребляют ресурсы системы, которые так необходимы в момент запуска требовательного программного обеспечения.
- Удостоверьтесь, что программе достаточно памяти, ресурсов процессора и видеокарты. Для этого во время запуска включите диспетчер задач и посмотрите за поведением системы. Если одно из значений прыгает до 100%, скорее всего компьютер просто не может полноценно обработать утилиту. Выход – увеличить объем ОЗУ, заменить другое слабое комплектующее или найти более легкий аналог программы (установить одну из старых версий софта).
- Запустите сканирование системы Windows. Это можно сделать с помощью командной строки и команды sfc /scannow – здесь все происходит автоматически.
Если у Вас остались вопросы по теме «Почему программа не отвечает, как устранить зависание?», то можете задать их в комментариях
Рейтинг статьи 2.7 / 5. Голосов: 18
Пока нет голосов! Будьте первым, кто оценит этот пост.