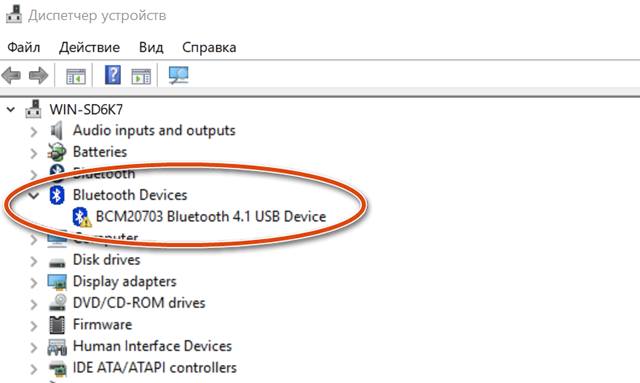- Исправление желтого восклицательного в диспетчере устройств Windows
- Что это за желтый восклицательный знак в диспетчере устройств?
- Значки ошибок в диспетчере устройств
- Перестал работать WindowsStore и почти все приложения, как предустановленные, так и установленные позднее
- Неизвестный драйвер устройства с желтым восклицательным знаком в Windows 10/8/7
- Неизвестное устройство рядом с желтым восклицательным знаком
- Неизвестный идентификатор устройства
- Удалить Защитник Windows Требуется действие или Рекомендуемое уведомление
- Требование или рекомендуемое действие Защитника Windows
Исправление желтого восклицательного в диспетчере устройств Windows
Видите желтый восклицательный знак рядом с устройством в диспетчере устройств? Не волнуйтесь, это не так уж редко, и это не обязательно означает, что вы должны что-то заменить.
На самом деле, существуют десятки причин, по которым в диспетчере устройств может отображаться желтый восклицательный знак, причем некоторые из них более серьезны, чем другие, но обычно находятся в пределах чьих-либо возможностей исправить или, по крайней мере, устранить неполадки.
Что это за желтый восклицательный знак в диспетчере устройств?
Желтый восклицательный знак рядом с устройством в диспетчере устройств означает, что Windows обнаружила какую-то проблему с этим устройством.
Желтый восклицательный знак указывает на текущее состояние устройства и может означать конфликт системных ресурсов, проблему с драйвером или, если честно, много чего ещё.
К сожалению, желтая метка сам по себе не даёт никакой ценной информации, но она подтверждает, что проблема устройства была связана с каким-то кодом ошибок. Кодов ошибок устройств не так много, и те, которые существуют, довольно понятны. Таким образом, это означает, что любая проблема с аппаратным обеспечением или со способностью Windows работать с аппаратным обеспечением имеет четкое направление относительно того, что делать.
Прежде чем вы сможете исправить любую проблему, вам нужно просмотреть этот специальный код, определить, на что он ссылается, и затем устранить неполадки.
Просмотр кода ошибки диспетчера устройств, сгенерированного для любого оборудования, очень прост. Кликните правой кнопкой мыши по устройству, выберите Свойства, а затем прочитайте код в статусе устройства.
Как только вы узнаете конкретный код ошибки, вы можете обратиться к нашему списку кодов ошибок диспетчера устройств, чтобы узнать, что делать дальше. Обычно это означает поиск кода в этом списке, а затем использование любой имеющейся информации по устранению неполадок, относящейся к этой ошибке.
Значки ошибок в диспетчере устройств
Если вы действительно обращаете внимание на диспетчер устройств, вы, возможно, заметили, что этот индикатор вовсе не желтый восклицательный знак, а черный восклицательный знак на желтом фоне, похожий на знак предостережения. Желтый фон имеет треугольную форму в операционных системах Windows 10, Windows 8, Windows 7 и Windows Vista и круг в Windows XP.
Нас также часто спрашивают о «желтом вопросительном знаке» в диспетчере устройств. Желтый знак вопроса отображается не как предупреждающий индикатор, а как полноразмерный значок устройства. Желтый вопросительный знак появляется, когда устройство обнаружено, но не установлено. Вы почти всегда можете решить эту проблему путем обновления драйверов для устройства.
Существует также зеленый знак вопроса, который может появляться в некоторых очень специфических ситуациях, но только в Windows Millennium Edition (ME), версии Windows, выпущенной в сентябре 2000 года, которую почти никто не устанавливал.
Перестал работать WindowsStore и почти все приложения, как предустановленные, так и установленные позднее
Доброго времени суток.
Перестал работать WindowsStore и почти все приложения из него, как предустановленные, так и те, что устанавливал уже я сам. Сперва кнопки «посерели» на них появился восклицательный знак, а потом и вовсе пропали. Прошу помочь. Все необходимую инфу предоставлю. Только говорите попроще, плиз, я полный чайник.
Ноутбук MSI GE70 2PE Appache Pro.
Заранее спасибо и всем удачи!
Как при переустановке сделать так чтоб все установленные программы не пришлось переустанавливать?
Подскажите как при переустановке виндовс xp сделать так чтоб все установленные программы не.
Ноутбук почти перестал работать, жесткий диск виноват? ПОМОГИТЕ!
Пора менять жесткий диск или нет? На замену есть 2 варианта. Seagate ST500LM021 или Western Digital.
QtNetwork перестал работать как с windows так и с линукс
Здравствуйте, раньше писал очень много мини сетевых приложений на Qt, но за месяц без практики всё.
После замены Windows ХР на Windows 7 кабельный интернет почти перестал работать
Я великий чайник и ничего толком не знаю:)проблема вот в чем-после перестановки ОС с ХР на вин 7.
Пробуем это(windows-8, но в некоторых случаях помогло):
Давайте начнем все по порядку и рассмотрим основные моменты, из-за которых могут перестать работать программы. Что нужно проверить? Начнем с разрешения экрана, оно должно быть никак не меньше 1024×768 px., в противном случае это и может стать первой причиной отказа приложений. Второй причиной появления неисправностей в системе, как это бы не банально звучало, может стать браузер Internet Explorer. Если эта программа не является программой по умолчанию, то слететь в системе может что угодно, включая и программы Metro. Обязательно проверьте его. Компания Microsoft методично продолжает навязывать этот браузер и не оставляет выбора пользователям. Если отключить этот программный продукт то, как говорится, забудь о многих прелестях новой операционной системы Windows 8! Обидно, но продолжим. И опять, о навязывании пользователю своих решений. Если вы вошли в систему под локальной учетной записью пользователя, а не под учетной записью компании Microsoft, то забудьте о корректной работе приложений Metro, поэтому решите и эту проблему, зарегистрировавшись в сервисах Windows Live ID. Теперь о зависимостях служб. В обязательном порядке проверьте, запущена ли служба брандмауэра Windows и включен ли контроль учетных записей пользователей (UAC). Помимо этого необходимо синхронизировать время на компьютере со службами в сети Интернет. На этом неприятности не заканчиваются. Стороннее антивирусное программное обеспечение, включая фаерволы, могут напрочь угробить нежное создание под названием «Metro»! Удалите их. И еще об одной, на первый взгляд, безвредной программе. Оказывается уничтожителем Метро – приложений является Punto Switcher и его нужно тоже удалить. После всего вышеперечисленного проверьте видеодрайвер. На компьютере должна быть установлена последняя версия этой программы, иначе могут возникнуть проблемы. Вы, наверное, уже пришли в ужас от такого количества причин неработоспособности нового интерфейса Metro? Могу огорчить вас, но это еще не все.
Теперь переходим в саму операционную систему Windows 8, и уже в ее настройках будет искать причину отказа программ интерфейса Metro. Наведите курсор в верхний или нижний правый угол рабочего стола. Появится панель управления. В этой панели нажмите на кнопку «Поиск». В появившемся окне перейдите в «Параметры», они находятся, справа в строку поиска впишите слово «Место»
Далее, проделываем туже операцию с поиском описанную выше, но только заходим в следующий пункт в появившемся окне под названием «Изменение расположения». Здесь обязательно выберите свою страну, у меня это Россия. Если все эти манипуляции не помогли в решении проблемы с работой приложений Метро, то переходим к следующему этапу.
На данном этапе, если опять же, не помогли проделанные действия, мы будем проверять целостность операционной системы, то есть целостность ее системных файлов. Эти файлы могут быть утеряны в процессе установки различных программ или самой операционной системы. Из-за этого могут возникать проблемы. Чтобы начать проверку необходимо запустить командную строку с правами администратора. Для этого щелкните правой кнопкой мыши в левом нижнем углу рабочего стола. В появившемся меню выберите пункт «Командная строка (Администратор)». На рабочем столе откроется консоль, впишите следующую команду: sfc/scannow и нажмите клавишу Enter. Начнется сканирование системы. В этом режиме операционная система собственными силами попытается найти проблемные файлы и заменить их на работоспособные.
Если и эти действия не привели к нужному результату, то переходим к кардинальным решениям. Заходим в интерфейс Metro и удаляем нерабочее приложение. Сделать этом можно следующим образом. Щелкните правой кнопкой мыши на значке программы и внизу выберите пункт «Удалить». После этого перезагрузите компьютер. Войдите в магазин Windows 8 и вновь попытайтесь установить программу, которая не корректно работала. В большинстве случаев это помогает.
Вы подумали, наверное, что это последний вариант решения вопроса? Нет, потерпите еще немного, осталась еще парочка способов. Чтобы вам не лезть в системный реестр и не разбираться в тонкостях, скачайте архив, в котором содержатся три файла исправления параметров системного реестра fix.zip [1,41 Kb]. Запустите сначала первый файл под названием «Fix_Metro». Проверьте работоспособность программ. Если они опять не заработали, то запустите следующий файл с префиксом «а», проверьте. Если опять ничего не получилось, то запустите последний файл с префиксом «b».
Не помогло и это?! Тогда еще вариант. Выходим из существующей учетной записи Microsoft и заводим новую. Такой вариант вполне обоснован и может стать решающим в решении проблемы.
И напоследок, если все способы устранения неисправности в работе программ Metro не принесли желаемых результатов, выполните обновление персонального компьютера без удаления файлов. Для этого вызовите панель управления, например, нажав сочетание клавиш Win – C. Нажмите на кнопку «Параметры» и внизу выберите пункт «Изменение параметров компьютера». В появившемся окне перейдите на вкладку «Общие», прокрутите страницу вниз. В разделе «Восстановление ПК без удаления файлов» нажмите на кнопку «Начать». Вам потребуется дистрибутив с образом системы. Через какое-то время система будет восстановлена, при этом ваши файлы, хранящиеся в библиотеках Windows 8, останутся на месте, но все программы, установленные вами, будут уничтожены. Ну и самый последний способ, который можно применить, когда ничего не помогло – это перейти на вкладку «Удаление всех данных и переустановка Windows», в меню «Изменение параметров компьютера» и переустановить систему. Заметьте, что ОС Windows 8 будет установлена с чистого листа, при этом системный диск отформатируется, а это говорит о том, что абсолютно все файлы, которые на нем находились будут уничтожены.
Неизвестный драйвер устройства с желтым восклицательным знаком в Windows 10/8/7
Диспетчер устройств отображает список всех устройств, установленных на компьютере Windows. Когда вы просматриваете информацию об устройстве в диспетчере устройств, вы можете увидеть устройство в списке Неизвестное устройство рядом с желтым восклицательным знаком .
Неизвестное устройство рядом с желтым восклицательным знаком
Теперь, если вы видите такую запись, может быть трудно определить причину этого неизвестного устройства, потому что мало указаний на то, что оно генерирует.
Основная причина появления неизвестного устройства в вашем диспетчере устройств заключается в том, что у вас есть устройство, которое работает неправильно. Чтобы устранить эту проблему, получите обновленный драйвер для устройства через Центр обновления Windows или путем прямой загрузки из Интернета.
Причины неизвестных устройств в диспетчере устройств:
- Устройство не имеет драйвера устройства
- Нераспознанный идентификатор устройства
- Использование более старого драйвера устройства Microsoft Windows
- Неисправное оборудование или прошивка
Подробную информацию о поиске и устранении неисправностей см. на сайте KB314464.
Неизвестный идентификатор устройства
Вы можете воспользоваться Инструментом неизвестного устройства . Это небольшая утилита, доступная в Sourceforge, которая была разработана, чтобы предоставить компьютерным специалистам простой способ идентифицировать те устройства «Неизвестное устройство», которые появляются в Microsoft Windows после новой установки.
Запустите переносное приложение, и все аппаратные устройства, которые перечислены как Неизвестные устройства, будут перечислены.
Однако это приложение отображает только устройства PCI и AGP. Он не сможет помочь с устройствами на базе ISA и оригинальными картами PCMCIA. Кроме того, он показывает все устройства, найденные в реестре Windows, включая устройства, которые больше не существуют.
Существует еще одно бесплатное неизвестный идентификатор устройства . Этот инструмент позволяет идентифицировать неизвестные устройства и дает вам подробную сводку по названию производителя, OEM, типу устройства, модели устройства и даже точному названию неизвестных устройств.
Вы также можете использовать Диспетчер проверки драйверов для устранения неполадок с драйверами.
Дополнительные ресурсы .
- Устранение неполадок и устранение проблем с драйвером устройства
- Как удалить старые драйверы устройств в Windows
- Заставьте Диспетчер устройств показывать отсутствие устройств в Windows
- Как идентифицировать или проверить неподписанные/подписанные драйверы .
Удалить Защитник Windows Требуется действие или Рекомендуемое уведомление
Если вы являетесь пользователем Windows 10, я уверен, что вы, должно быть, испытали это когда-нибудь. Если вы видите область уведомлений, вы могли видеть, что значок Защитника Windows отображает восклицательный знак в желтом треугольнике с наложением « Рекомендуемые действия » ИЛИ красный щит с отметкой «х» , с необходимыми действиями текст написан.
Это хорошо, если есть что-то, что вам нужно сделать. Но что, если, открыв Центр безопасности Защитника Windows, вы обнаружите, что все горит зеленым и никаких действий не требуется .
Несмотря на то, что нет конкретного решения для этой проблемы, есть несколько вещей, которые вы можете попытаться сделать так, чтобы значок отображался нормально без наложения значка.
Требование или рекомендуемое действие Защитника Windows
Если вы видите сообщение Требуется действие Защитника Windows с красным щитом или значок Рекомендуемое действие с восклицательным знаком в желтом треугольнике, это не исчезнет; даже когда все хорошо, возможно, некоторые из этих предложений помогут вам.
1] Перезапустите проводник и посмотрите, удалит ли он значок.
2] Откройте Центр безопасности Защитника Windows, затем нажмите Обновление защиты от вирусов и угроз и нажмите кнопку Проверить наличие обновлений .
3] Откройте Центр защиты Защитника Windows и запустите Быстрое сканирование.
4] Откройте Центр безопасности Защитника Windows и проверьте, включен ли брандмауэр.
5] На панели инструментов, если в разделе Никаких действий не требуется , вы видите сообщение Отклонить , щелкните его, чтобы оно исчезло.
6] Откройте «Настройки»> «Система» и нажмите «Уведомления и действия». В разделе Показать уведомления для этих приложений отключите, а затем включите параметр Защитника Windows.
7] Проверьте, нужно ли вам блокировать файлы в сети или, возможно, удалить файл из списка заблокированных.
8] Проверьте, нужно ли помещать файлы на карантин или, возможно, удалять файлы на карантине.
9] Проверьте сведения об активности в Windows Action Center. Есть ли что-то, что вам нужно сделать?
10] Откройте диспетчер задач, щелкните правой кнопкой мыши значок Уведомления Защитника Windows и выберите Завершить задачу .
При перезагрузке компьютера посмотрите, не исчезла ли отметка.
11] Очистить кэш уведомлений в трее. В этом случае вы можете выполнить настройку реестра или использовать бесплатное программное обеспечение для удаления или удаления старых значков в области уведомлений в области уведомлений. Для этого откройте regedit и перейдите к следующему разделу реестра:
Удалите значения «Потоки значков» и «Поток прошедших значков».
Кроме того, вы также можете использовать бесплатное CCleaner, чтобы сделать работу легко.
Перезапустите процесс explorer.exe или компьютер Windows.
12] Если вы включили защиту от вымогателей в Защитнике Windows, вам нужно будет подключиться к OneDrive. Поэтому, пожалуйста, сделайте все необходимое и посмотрите, поможет ли это вам. Или вы можете отключить защиту от вымогателей.
Под заголовком Защита от вымогателей проверьте, видите ли вы отметку «!». Если вы видите, вы можете заметить сообщение « Настройка OneDrive для восстановления файлов в случае атаки вымогателей ».
Вы можете настроить Ransomware Protection с помощью OneDrive или просто отклонить это предложение OneDrive, и вы должны увидеть, что проблема исчезла и больше не появляется в Windows 10.
13] Используя начальный поиск, откройте брандмауэр Защитника Windows в режиме повышенной безопасности.
На правой стороне нажмите Обновить и посмотрите, работает ли это.
14] Откройте Центр безопасности Защитника Windows. Под заголовком Защита учетной записи войдите, используя учетную запись Microsoft, введите данные и выйдите.
Посмотрите, решит ли это вашу проблему.
15] Если ничего не помогает, вы можете рассмотреть возможность отключения значка Центра безопасности Защитника Windows на панели задач Windows 10.
Дайте нам знать, если что-то здесь помогло вам или у вас есть другие предложения.
Связанное чтение . Отключите сводные уведомления Защитника Windows.