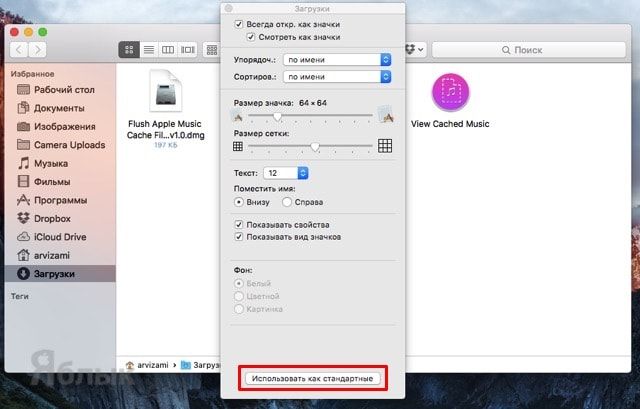- Как привести все папки Mac OS X к единому стилю оформления
- Как изменять и сбрасывать параметры отображения папок в Mac OS X
- Изменение параметров вида в Finder на Mac
- Настройка общего доступа к файлам на Mac
- Настройка общего доступа к файлам
- Настройка дополнительных параметров общего доступа к файлам
- Группировка файлов по папкам на Mac
- Создание папки
- Перемещение файлов по папкам
- Быстрая группировка нескольких объектов в новую папку
- Объединение двух папок с одинаковыми именами
Как привести все папки Mac OS X к единому стилю оформления


Итак, откуда Finder узнаёт, как должна выглядеть та или иная папка? У самого Файндера нет никакой единой базы данных по всем папкам — это был бы слишком громоздкий и неудобный способ хранения информации. В Mac OS X работает тот же принцип, что и в Windows: в каждой папке создаются невидимые файлы, в которых хранятся основные параметры вида папки. На Маках (и хакинтошах) эти файлы называются .DS_Store.
Проблема состоит в том, что при нажатии на кнопку «Использовать как стандартные» не происходит перезаписи всех-всех файлов .DS_Store на компьютере. Это означает, что если вы меняли параметры вида для каких-то отдельных папок, то для них ничего не изменится. Что имеем в итоге? Одни папки отображаются по-своему, другие — иначе, третьи — ещё как-то. Непорядок? Конечно.
Способ устранения проблемы напрашивается сам собой — надо просто почистить все файлы .DS_Store на компьютере, на диске или в какой-либо конкретной папке. Ясное дело, что вручную заниматься этим мало кто решится, потому что более нудное занятие придумать сложно. Поэтому способа два:
Про Терминал мы сегодня говорить бы не хотели, потому что скрипт автоматической чистки .DS_Store очень опасен с точки зрения опечаток. Один лишний пробел — и вы рискуете стереть вообще всё. А вот специальные утилиты в данном случае очень даже пригодятся. Мы рекомендуем вам попробовать программку DSWipe. Устроена она максимально просто — есть три вкладки, на первой из которых вы можете запустить чистку .DS_Store на всём компьютере, на второй — в вашей домашней папке, на третьей — выбрать конкретную папку для очистки.
Вот так выглядит вкладка «глобальной» очистки:

Если на вкладке «Folder» вы выбираете конкретную папку, то чистке подвергается не только она сама, но и все подпапки:

Кстати, ещё одно полезное применение утилиты DSWipe — очистка флешек и внешних дисков, на которых лишние маковские файлы совершенно ни к чему. Скачать DSWipe вы можете по ссылке ниже. Утилита бесплатна.
Источник
Как изменять и сбрасывать параметры отображения папок в Mac OS X
Опытные маководы знают, что каждая папка в OS X имеет собственные параметры отображения (порядок сортировки файлов, режим отображения, размер иконок, текста, цвета фона и многое другое). В этом материале мы расскажем о настройке и приведении всех этих параметров к режиму по умолчанию.
Посмотреть и внести коррективы в настройки вида папок можно в Finder переходом в меню Вид → Показать параметры вида или нажатием сочетания клавиш Command + J (⌘ + J).
Но существует базовый набор правил для всех папок, так сказать настройки по умолчанию, которые можно увидеть после чистой установки операционной системы и при полном отсутствии внесения пользовательских коррективов.
Чтобы применить настройки папки ко всем папкам — достаточно войти в меню «Параметры вида» (⌘ + J) и в нижней части окна нажать единственную кнопку «Использовать как стандартные».
Этот стиль будет взят операционной системой за базовый, даже при создании новых папок.
А если предварительно зажать клавишу ⌥Option (Alt), то вместо кнопки «Использовать как стандартные» отобразится «Восстановить стандартные», благодаря которой сбросятся настройки всех папок системы.
Есть и альтернативный способ сброса настроек оформления папок в OS X. Для этого откройте Терминал (Finder → Программы → Утилиты или через поиск Spotlight (Control + Пробел)), вставьте следующую команду и нажмите клавишу Return (Enter):
find ./ -name «.DS_Store» -depth -exec rm <> \;
Источник
Изменение параметров вида в Finder на Mac
Каждый вид в Finder — «Значки», «Список», «Колонки» и «Галерея» — можно настраивать в соответствии со своими предпочтениями. Например, можно изменить размер шрифта имен файлов и, в некоторых видах, изменить размер значков файлов.
На Mac нажмите значок Finder 
Выберите папку, которую хотите изменить, и нажмите кнопку вида: «Значки», «Список», «Колонки» или «Галерея».
Выберите «Вид» > «Показать параметры вида», затем задайте нужные параметры.
Сохранение текущего вида папки. Установите флажок «Всегда открывать как».
Настройка того же вида для вложенных папок. Установите флажок «Смотреть как».
Если подпапка открывается в другом виде, выберите ее, затем выберите «Вид» > «Показать параметры вида», после чего снимите флажки «Открывать в приложении» и «Смотреть как». Флажки должны быть установлены для главной папки и сняты для подпапок.
Настройка параметров отображения значков. Изменение размера значков, размера сетки, размера текста и т. д.
Выбор параметров режима просмотра «Список». Изменение размера значков, размера текста, отображаемых колонок и других параметров.
Выбор параметров режима просмотра «Колонки». Изменение размера текста, режима отображения значков и колонки просмотра. Выбранные параметры применяются ко всем колонкам.
Выбор параметров режима просмотра «Галерея». Изменение размера миниатюр и отображение колонки просмотра, просмотра значков и имени файла.
Чтобы использовать эти настройки для всех папок Finder, которые открываются в этом виде, нажмите «Использовать как стандартные». Кнопка «Использовать как стандартные» в режиме просмотра «Колонки» не отображается.
Например, если задать параметры для вида значков, а затем нажать «Использовать как стандартные», все папки, для которых выбран вид значков, будут отображаться с одинаковыми параметрами.
Чтобы всегда отображалась папка «Библиотеки», выберите «Переход» > «Личное», чтобы открыть папку пользователя, затем выберите «Вид» > «Показать параметры вида» и установите флажок «Показывать папку «Библиотеки»».
Источник
Настройка общего доступа к файлам на Mac
Можно предоставить общий доступ к файлам и папкам другим пользователям в Вашей сети. Можно предоставить доступ всем пользователям ко всему компьютеру Mac или разрешить определенным пользователям обращаться к определенным папкам.
Настройка общего доступа к файлам
На Mac выберите меню Apple
> «Системные настройки», затем нажмите «Общий доступ».
Установите флажок «Общий доступ к файлам».
Чтобы разрешить общий доступ к определенной папке, нажмите кнопку «Добавить» 
По умолчанию папки «Общие» всех пользователей, имеющих учетную запись на Вашем компьютере Mac, открыты для общего доступа. Чтобы закрыть общий доступ к папке, выберите эту папку в списке «Папки общего доступа» и нажмите кнопку «Удалить» 
Нажмите имя папки, удерживая нажатой клавишу Control, выберите «Дополнительные параметры», выберите требуемые параметры и нажмите «OK».
По умолчанию любой пользователь, указанный в разделе настроек «Пользователи и группы» на Вашем компьютере Mac, может подключаться к Вашему компьютеру Mac по сети. Пользователь с учетной записью администратора получает доступ ко всему компьютеру Mac.
Чтобы разрешить доступ к папке только определенным пользователям или группам, выберите эту папку в списке «Папки общего доступа», нажмите кнопку «Добавить» 
Добавление пользователей и групп из списка всех пользователей Вашего Mac. Выберите «Пользователи и группы» в списке слева, выберите одно или несколько имен в списке справа, затем нажмите «Выбрать».
Добавление пользователей и групп из списка всех пользователей в сети. Выберите «Пользователи сети» или «Сетевые группы» в списке слева, выберите одно или несколько имен в списке справа, затем нажмите «Выбрать».
Добавление пользователя из списка контактов и создание для него учетной записи, предназначенной только для общего доступа. Выберите «Контакты» в списке слева, выберите имя в списке справа, нажмите «Выбрать», задайте пароль, затем нажмите «Создать учетную запись».
Чтобы указать уровень доступа пользователя, выберите пользователя в списке «Пользователи», затем нажмите всплывающее меню рядом с именем пользователя и выберите один из следующих вариантов.
Чтение и запись. Пользователь видит файлы в папке и может копировать файлы в папку и из нее.
Только чтение. Пользователь может просматривать содержимое папки, однако не может копировать в нее файлы.
Только запись (почтовый ящик). Пользователь может копировать файлы в папку, однако не может просматривать ее содержимое.
Нет доступа. Пользователь не видит файлы в папке и не может копировать файлы из нее.
Настройка дополнительных параметров общего доступа к файлам
Используйте дополнительные параметры общего доступа к файлам, чтобы задать протокол и другие настройки для каждого общего файла.
На Mac выберите меню Apple
> «Системные настройки», нажмите «Общий доступ», затем выберите «Общий доступ к файлам».
Нажмите имя общей папки, удерживая нажатой клавишу Control, и выберите «Дополнительные параметры».
Выберите расширенные параметры.
Разрешить доступ гостям.
Разрешить только зашифрованные подключения по протоколу SMB.
Использовать как папку для резервного копирования Time Machine.
Гости могут получать доступ к общим папкам на Вашем Mac. Чтобы отключить гостевой доступ, снимите флажок «Разрешить гостям подключаться к общим папкам» в панели «Гость» в настройках пользователей и групп. См. раздел Настройка обычных, гостевых пользователей и групп.
Источник
Группировка файлов по папкам на Mac
Все данные на компьютере Mac (документы, изображения, картинки, музыка, приложения и другие данные) содержатся в папках. При создании документов, установке приложений и выполнении других действий можно создавать новые папки для систематизации данных.
Создание папки
На Mac нажмите значок Finder 
Можно также нажать рабочий стол, если Вы хотите создать папку на рабочем столе.
Выберите «Файл» > «Новая папка» или нажмите сочетание клавиш Shift-Command-N.
Если команда «Новая папка» недоступна, Вы не можете создать папку в текущем месте.
Введите имя папки, затем нажмите клавишу Return.
Перемещение файлов по папкам
На Mac нажмите значок Finder 
Выполните одно из следующих действий.
Поместите объект в папку: перетяните его в папку.
Поместите несколько объектов в папку: выберите объекты, затем перетяните один из объектов в папку.
Все выбранные объекты перемещаются в папку.
Сохраните объект в исходном местоположении и поместите копию в папку: Выберите объект, нажмите клавишу Option и, удерживая ее, перетяните объект в папку.
Сохраните объект в исходном местоположении и поместите его псевдоним в новую папку: удерживая клавиши Option и Command, перетяните объект в папку, чтобы создать псевдоним.
Создайте копию объекта в той же папке: Выберите объект, затем выберите «Файл» > «Дублировать» или нажмите сочетание клавиш Command-D.
Скопируйте файлы на другой диск: Перетяните файлы на диск.
Переместите файлы на другой диск: Удерживая клавишу Command, перетяните файлы на диск.
Быстрая группировка нескольких объектов в новую папку
Вы можете быстро создать папку, объединив в нее объекты на рабочем столе или в окне Finder.
На Mac выберите все объекты, которые Вы хотите сгруппировать.
Нажмите один из выбранных объектов, удерживая клавишу Control, затем выберите «Новая папка из выбранного».
Введите имя папки, затем нажмите клавишу Return.
Объединение двух папок с одинаковыми именами
Если есть две папки с одинаковыми именами в разных местах, их можно объединить в одну.
Удерживая клавишу Option, перетяните одну папку на Mac туда, где находится другая папка с таким же названием. В появившемся диалоговом окне нажмите кнопку «Объединить».
Опция «Объединить» появляется только в том случае, когда в одной из папок есть элементы, которых нет в другой папке. Если в папках содержатся разные версии одинаково названных файлов, будут доступны только опции «Остановить» или «Заменить».
Чтобы создать удобный список файлов, у которых есть что-то общее, на основании заданных Вами критериев, используйте смарт-папку.
Источник