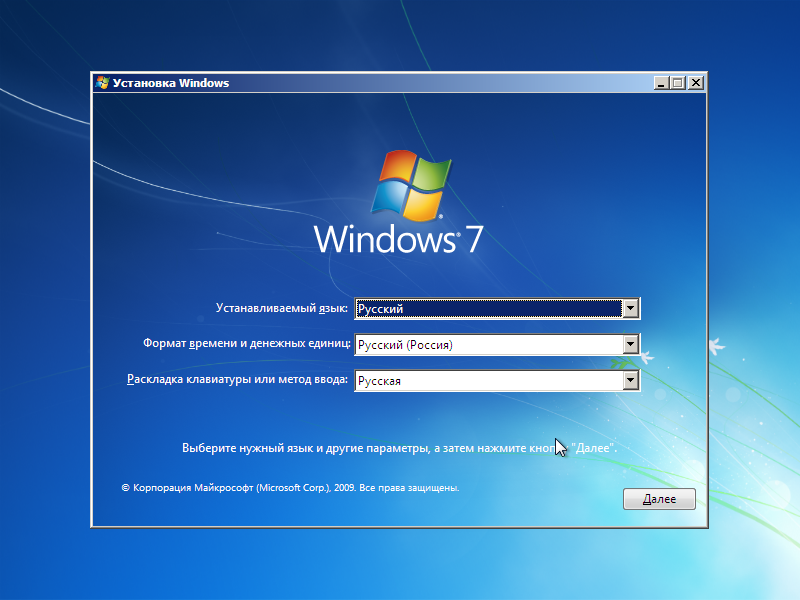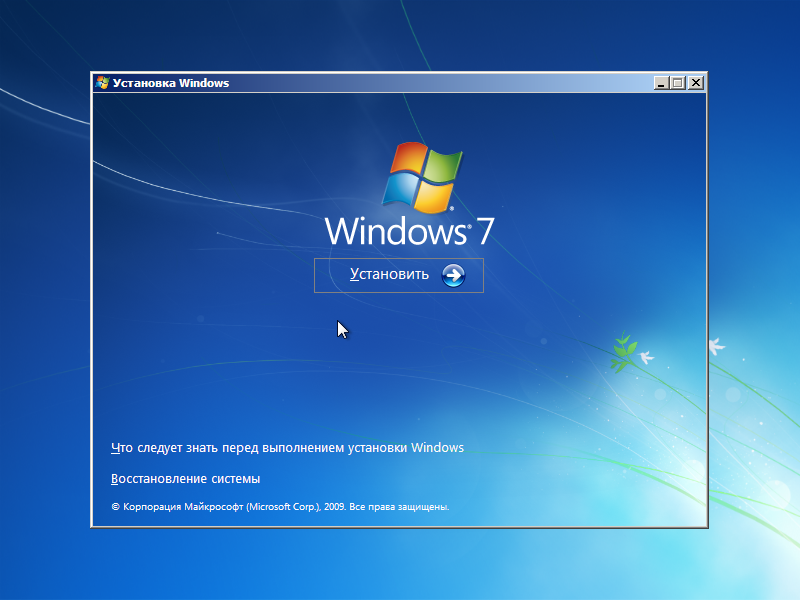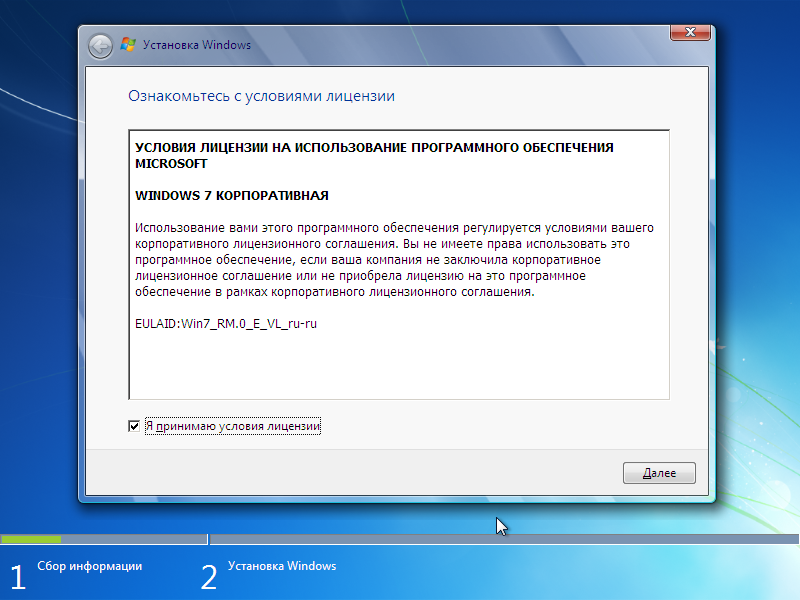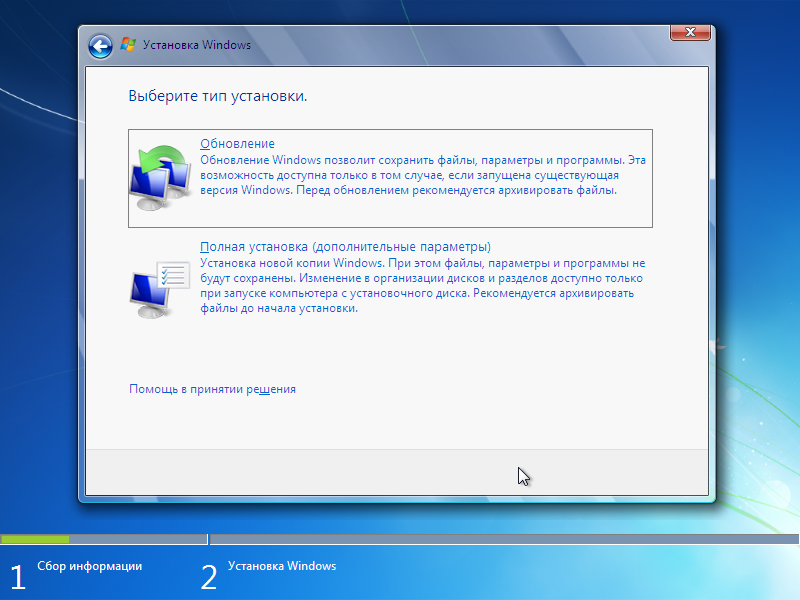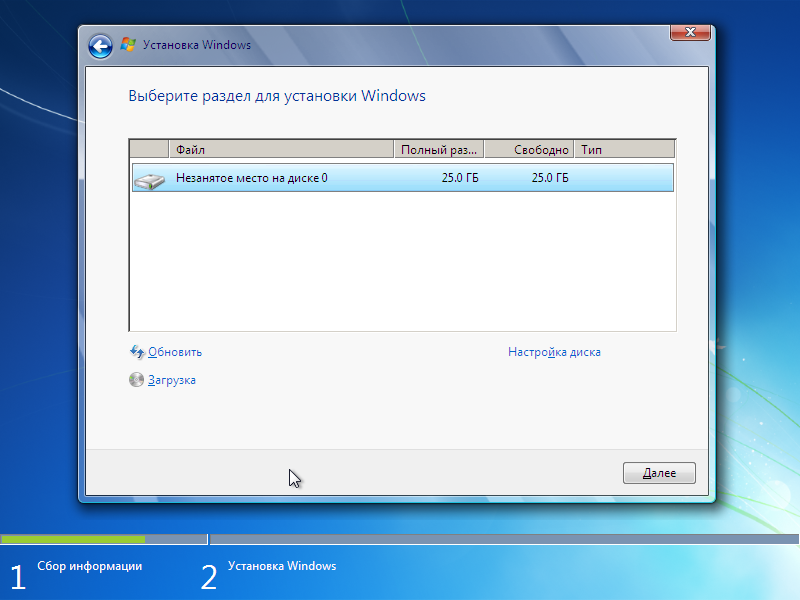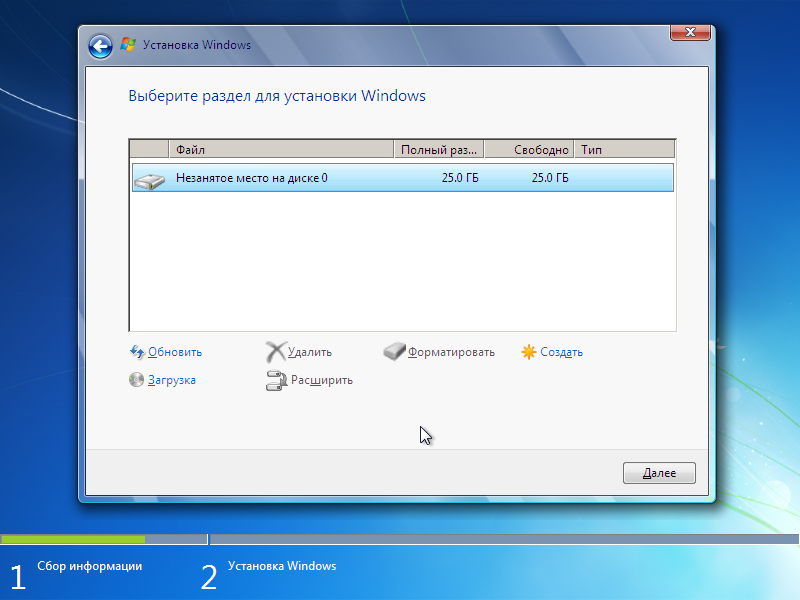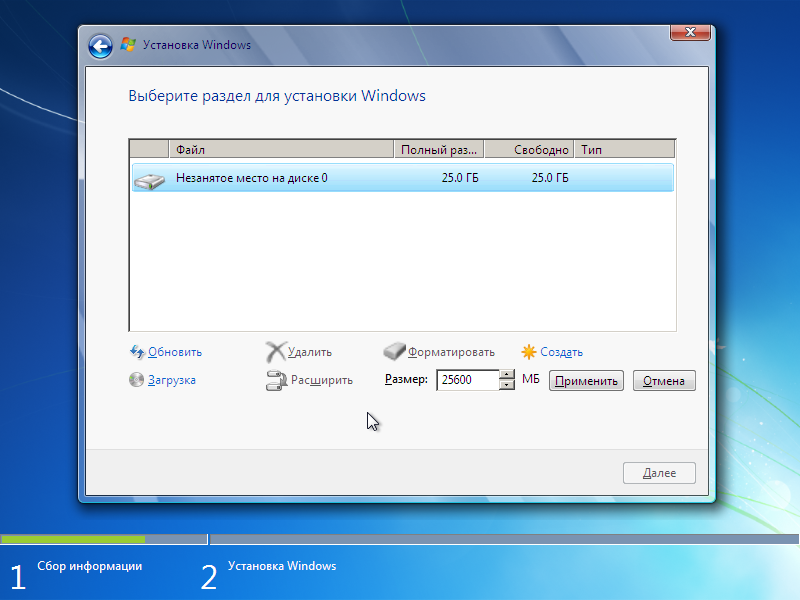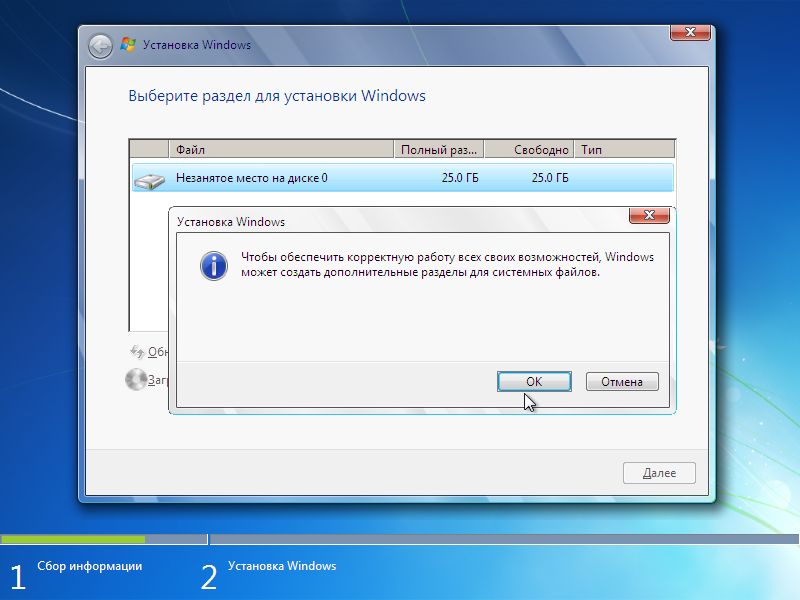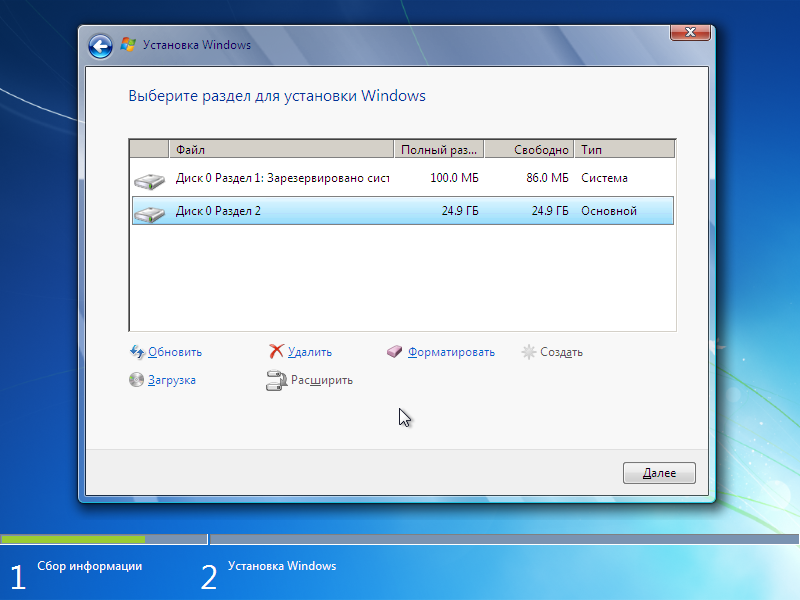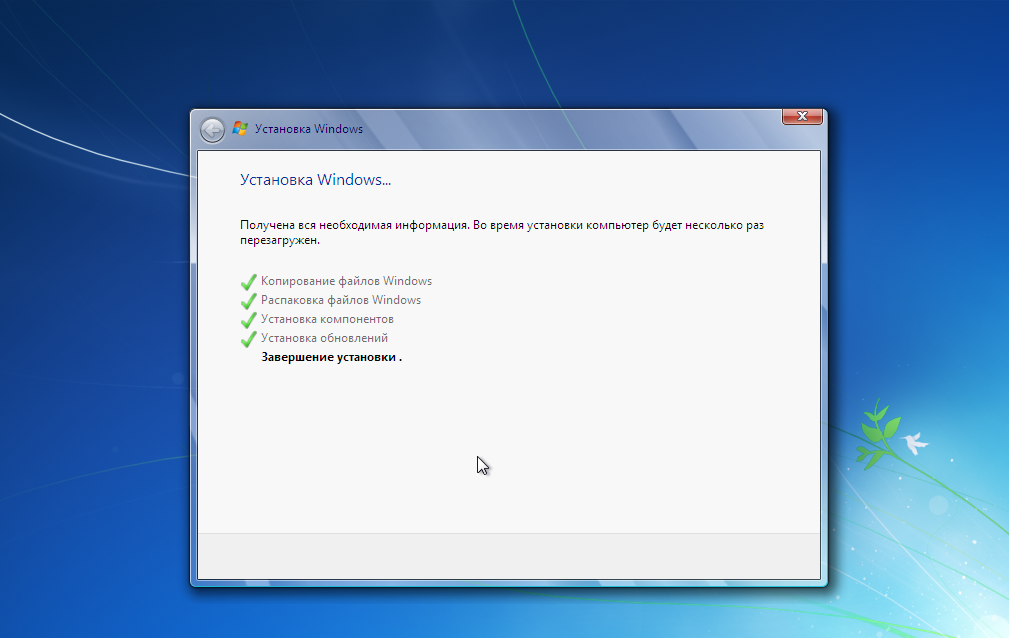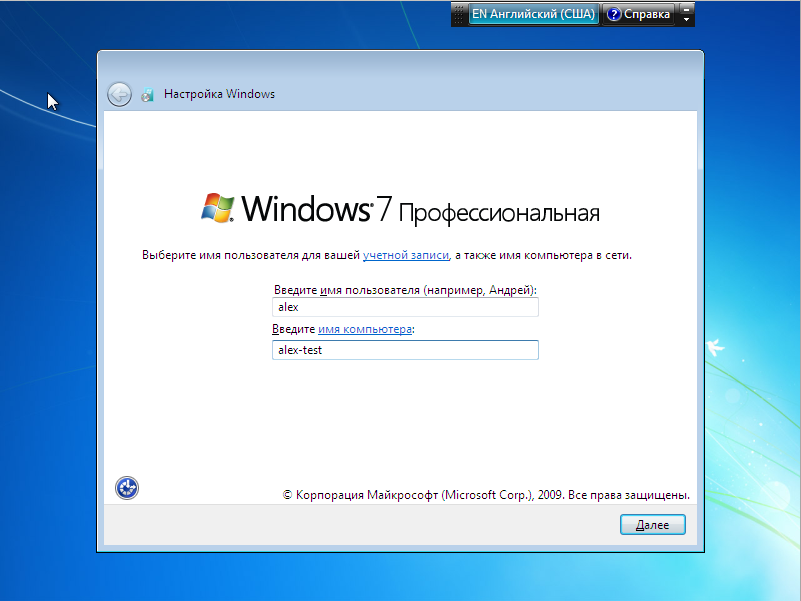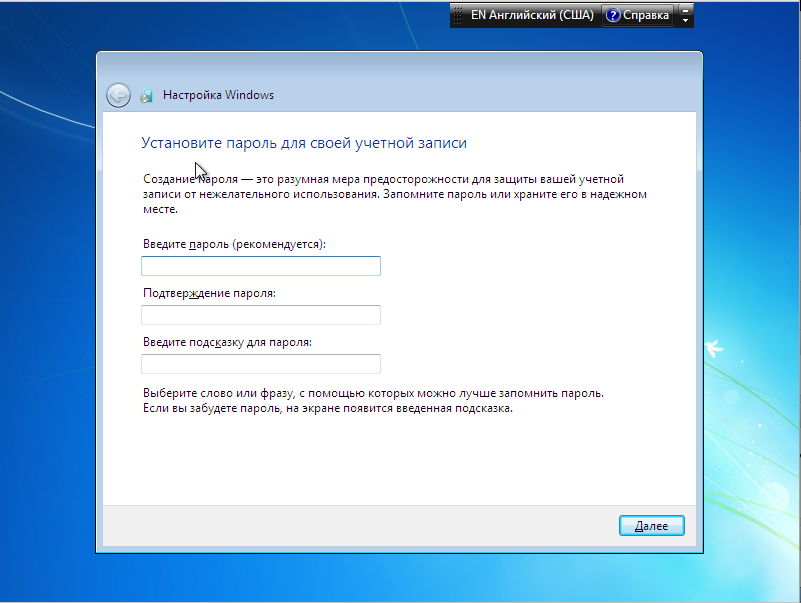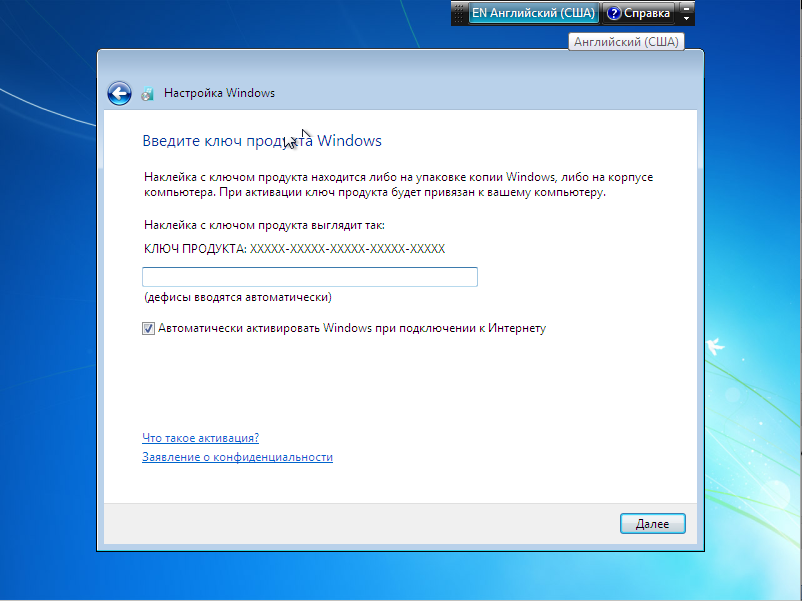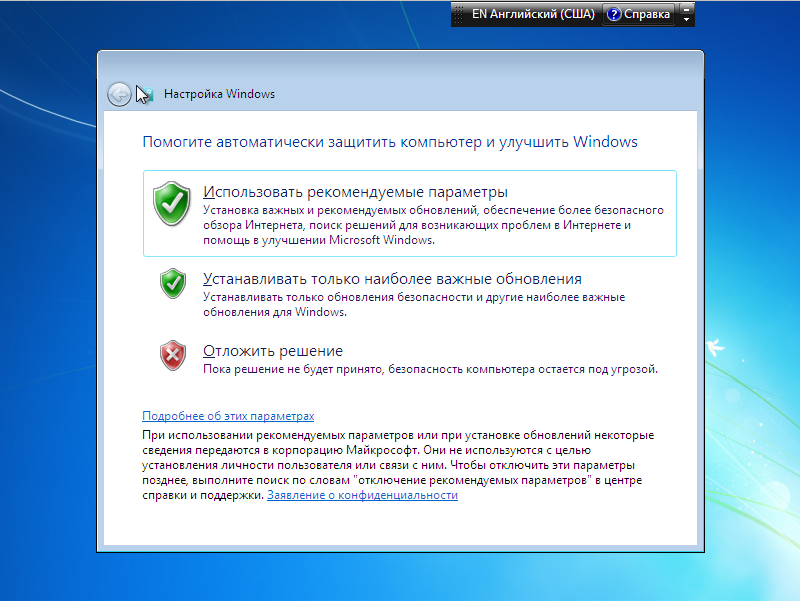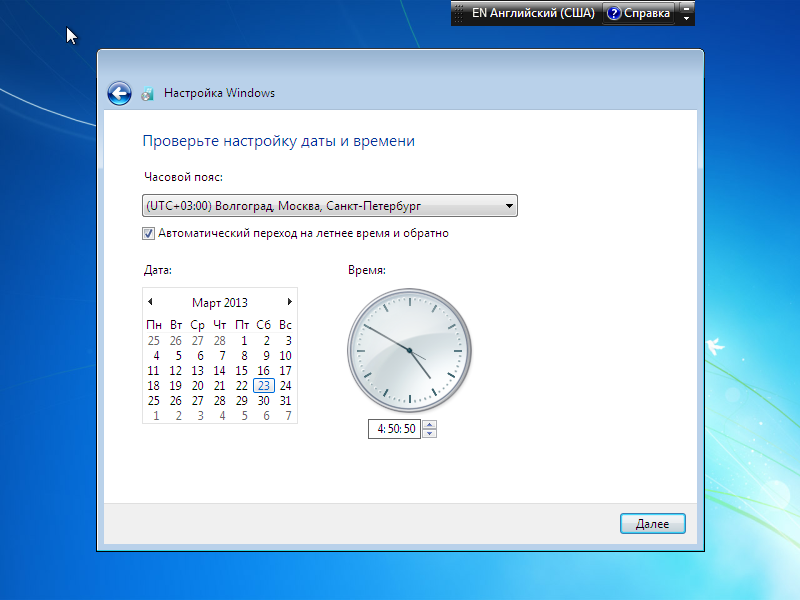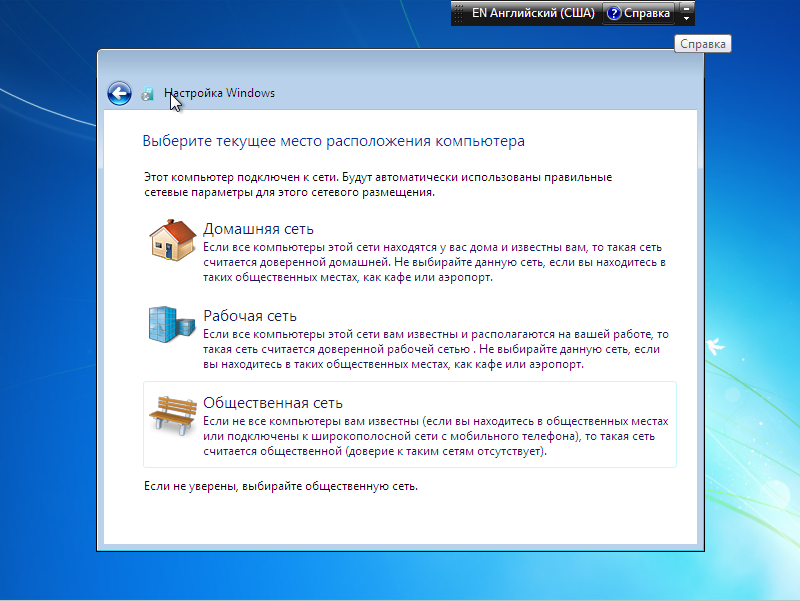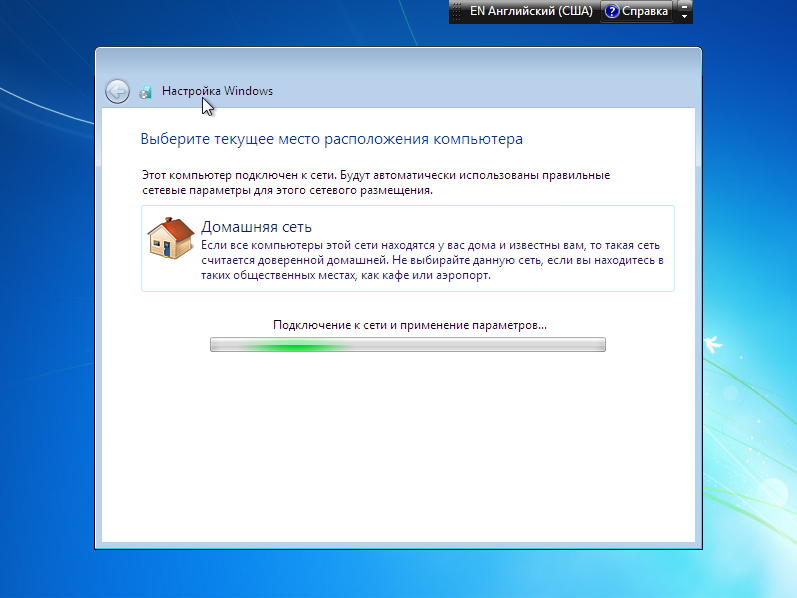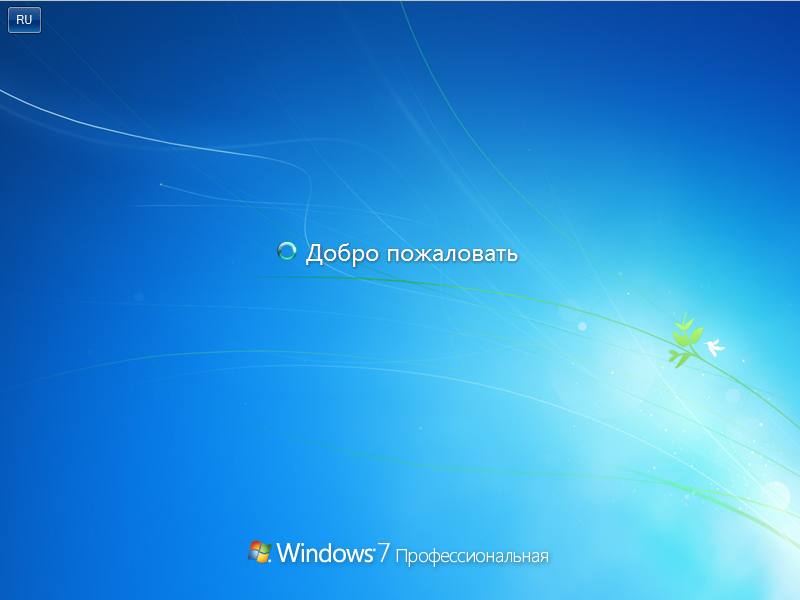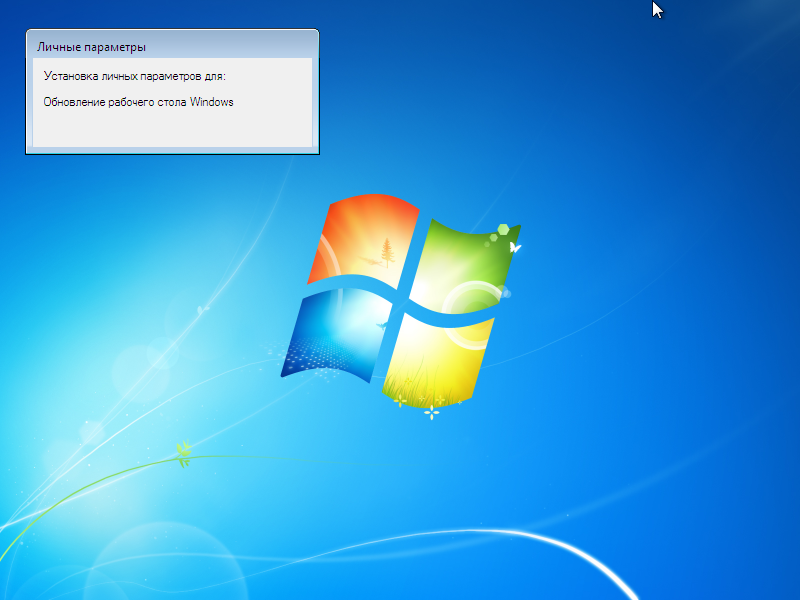- Сколько времени занимает установка Виндовс 10 и что влияет на скорость, проблемы
- За сколько времени устанавливается Windows 10
- Что может повлиять на скорость
- С какими проблемами можно столкнуться
- Блог компьютерщика
- воскресенье, 20 сентября 2015 г.
- Сколько нужно времени на установку Windows
- Установка Windows 7
- Подготовка к установке Windows 7
- Подготовка носителя, с которого будет происходить инсталляция.
- Устанавливаем очередность загрузки устройств в BIOS (Base Input-Output system).
- Установка WIndows 7
- Создание резервной копии установленной системы
- Сколько нужно времени, чтоб установить Windows
Сколько времени занимает установка Виндовс 10 и что влияет на скорость, проблемы
Раз в год у пользователей ПК возникает потребность обновить существующую операционную систему или вовсе переустановить ее заново. И тут специалисты в один голос советуют идти в ногу со временем и поставить последнюю разработку Microsoft – Windows 10. Однако не все так просто, и зачастую человек не подозревает, сколько на самом деле устанавливается Виндовс 10.
За сколько времени устанавливается Windows 10
В среднем, установка операционной системы последнего поколения займет 20 минут. Еще с полчаса понадобится на закачку и распаковку обновлений, программ и софта. Вот только все это завершится успехом лишь на «свежем» устройстве, с современной «начинкой». Старым компьютерам потребуется час на одну только Windows 10, а уж на дополнения к ней уйдет порядка 70-90 минут.
Можно не ставить новое обеспечение с нуля, если на ПК уже установлена Виндовс предыдущей версии (7 или 8.1). Ее легко обновить до десятки. В этом случае процесс займет меньше времени.
Большинству пользователей привычнее устанавливать программы на компьютер со сменного носителя, например, с флешки. Это дает контроль над ситуацией. Однако, из-за неопытности пользователя, такой способ рискует отнять у него массу времени. Чтобы этого не произошло, потребуется загрузочная флешка с образом дистрибутива операционной системы. Однако никто не застрахован от того, что ПК не воспримет носитель как программу установки. На всякий случай лучше дополнительно запастись загрузочным диском формата GPT.
Что может повлиять на скорость
Многие факторы способны существенно притормозить установку обновления системы, а в редких случаях и вовсе сорвать ее.
- Несовместимость отдельных компонентов (материнской платы, видеокарты, процессора).
- Старый компьютер.
- Отсутствует поддержка некоторых процессов новой ОС.
- Нестабильное или медленное интернет-соединение.
- Поврежден носитель, с которого осуществляется операция.
Наверняка очень сложно сказать, сколько на самом деле будет длиться установка Windows 10
С какими проблемами можно столкнуться
Иногда, по непонятным причинам, ОС не устанавливается. Почему это происходит:
- На экране возникает ошибка с кодом 0xC19001DF-0x500012. Это значит, что на жестком диске не хватает места для загрузки обновлений.
- Проблемы в центре обновлений самого Window Ошибка 0xc1900223 говорит о перегрузке сервера. Достаточно просто подождать, и она самоустранится.
- Программа установки не запускается автоматически. Придется включать ее вручную, через проводник.
Блог компьютерщика
Все, чем занимаюсь на работе: компьютеры, автоматизация, контроллеры, программирование и т.д.
воскресенье, 20 сентября 2015 г.
Сколько нужно времени на установку Windows
Встретил школьного товарища:
-Комп глючит, переустановить Виндовс надо. Поможешь?
-Легко. Давай его мне на работу, за 2 дня сделаю. С тебя пиво.
-Ого! А Рома говорит, установка Виндовс занимает полчаса.
И смотрит на меня с подозрением, мол, тыж программист, а так медленно работаешь.
Давайте сегодня поговорим о том, что понимать под установкой Windows, как её правильно проводить и сколько времени нужно на это потратить.
Что тут сказать? Прав Рома, Windows ставится пол часа от силы. Сермяжная в том правда. Иногда минут за 12 можно обернутся. Ну ладно, засчитаем пока время установки за 30 минут.
Но в голой Windows ничего нету. Только интернет эксплорер без флэш плеера- даже ролик на ютубе не посмотришь. Это еще если ты с голой винды сможешь на ютуб зайти, что не факт, потому что драйвера для сетевой карты или вайфая может в комлекте Windows не оказаться. Вообще, большинство драйверов может не стать автоматически- ни звука, ни видеокарты, ни всяких там ACPI и прочих.
Не удастся даже кино с диска посмотреть, потому что видеокодеки не установлены. Но даже если бы и были кодеки, все равно не получится, т.к. по умолчанию станет драйвер стандартного видеоадаптера с разрешением экрана 640*480 пикселей.
И будут на 22-дюймовом мониторе ярлыки размером с бычий глаз, куда уж там до фильмов.
Отсюда Вывод №1: голая только что установленная ОС Windows бесполезна без установленных драйверов оборудования и дополнительных программ.
Этим пользуются установщики по вызову, расклеивая в трамваях рекламу с заманухой «установка Windows 49 грн.»:
Хотя нет, даже голая Виндовс выходит дороже 49 грн.- за форматирование винчестера при установке они берут дополнительные деньги. Бу-га-га!
Помню, однажды мне позвонила какая-то очень давняя клиентка и пригласила переустановить Windows. Я сказал, что по домам давно не езжу но отрекомендовал коллегу, который приедет и все сделает за некоторую сумму. Дама сильно удивилась ценой и ответила, что видела рекламу, где обещают приехать и установит винду бесплатно. Что же, очень даже может быть.
Вот минимальный список необходимого, которое нужно установить после установки/ переустановки Windows:
- Драйвера оборудования
- Любимый браузер
- Видеокодеки
- Видео- аудио проигрыватели
- Вьюверы форматов PDF и dejavu
- Офис: Word, Exel и т.д.
- Архиваторы
- Скайп
- Торрент
- Антивирус
- Netframework, directx и обновления Виндовс( в случае ХР, ставим сервис пак 3)
Если к компу подключено другое оборудование: сканер, принтер и т.д., то ставим еще их драйвера и иногда спец.программы(например, Finereader для сканера).
Многие из этих программ после установки нужно еще и настраивать. Тут есть свои нюансы, которые любители не всегда знают.
Например, установленный с настройками по умолчанию Торрент при закачке забирает на себя весь трафик и у пользователя тупо «пропадает интернет». Что бы этого избежать, нужно в настройках Торрента ставить ограничение скорости.
В Скайпе бывает «я его слышу а он меня не слышит»- нужно в свойствах микрофона ставить усиление сигнала. В некоторых браузерах(у каждого ведь он свой любимый), нужно дополнительно ставить флэш плеер, иначе видео онлайн не показывает. Короче, кучу моментов нужно учесть.
Если комп творческой личности, ставим еще Корел и Фотошоп. Если комп рабочий, ставим дополнительно Компас, Автокад, виртуальные принтеры, подключаем сетевые принтеры и т.д.
Установка и настройка дополнительного ПО занимает много больше времени, чем сама установка Виндовс и на разных компьютерах это время разное.
Радует только то, что процесс установки вялотекущий и одновременно можно настраивать 2-3 компьютера, что в нашем кабинете обычное явление. В это время можно даже заниматься другой трудовой деятельностью, только время от времени на настраиваемых компах клацать «далее», «далее».
Потому к 30 минутам, что ставили систему, плюсуем еще один рабочий день на установку и настройку всех необходимых программ. Это второй день. Ибо первый день я трачу на проверку железа.
Дело в том, что часто люди говоря «хочу переустановит Windows» на самом деле имеют ввиду «хочу, что бы мой компьютер не тормозил и не глючил, а прошу я переустановить систему, потому что не представляю себе других причин странного поведения своего компа». А причины глюков и тормозов часто состоят не в операционной системе, а в оборудовании. Особенно, если компьютеру больше 2-3 лет.
Самые распространенные причины глюков по вине железа:
- Перегрев процессора из-за высохшей на нем термопасты
- Перегрев процессора из-за того, что вентилятор его кулера не крутится или крутится медленно
- Перегрев южного моста потому что. он сам по себе сильно греется, а штатный вентилятор на него не предусмотрен
- Перегрев видеокарты из-за того, что её маленький чахоточный вентилятор забился пылью и не крутится(очень часто бывает) или вентилятор штатно не предусмотрен, хотя радиатор сильно греется.
- Вздувшиеся конденсаторы в блоке питания, на материнской плате и видеокарте
- Платы оперативной памяти повреждены и имеют битые ячейки памяти. При повреждении планок ОЗУ комп самопроизвольно перезагружается
- Винчестер поврежден и имеет битые сектора, т.н. «бэд-блоки».
Если компьютер имеет эти или другие неисправности, то переустановка Виндовс не принесет улучшения в работе и клиент будет недоволен результатом. Кроме того, при неисправностях часто просто невозможно установить Windows! Кстати, одним из тестов нормальной работы компьютера является именно установка операционной системы.
Отсюда Вывод №2: прежде, чем ставить ОС, нужно провести диагностику оборудования.
В свое время за 5 дней я 3 раза без толку переустановил тогда еще Windows 98. Потом догадался снять с компьютера крышку и заглянуть внутрь. Оказалось, на радиаторе процессора AMD K6-II 333 MHz не крутился вентилятор.
С тех пор без диагностики оборудования я не приступаю к установке винды. Профилактический осмотр и диагностика компьютера это предмет отдельного разговора. Но если вкратце, то этапы такие:
- Выдув пыли из корпуса и блока питания(БП предварительно разобрать)
- Проверка состояния термопасты на процессоре
- Визульный осмотр, выявление вздувшихся конденсаторов на материнской плате, видеокарте и в блоке питания
- Проверка напряжений в боке питания
- Проверка вентиляторов
- Проверка радиаторов мостов и видеокарты на перегрев
- Тестирование оперативной памяти
- Тестирование поверхности винчестера
Если выявляются проблемы с железом, сначала я решаю их(за дополнительные ассигнования, ессно). Почти у каждого попавшего ко мне компьютера проблемы с охлаждением. Например, не видел еще ни одной материнской платы сокет 775, у которой бы не грелся южный мост. То же самое почти со всеми видеокартами PCI-е без активного охлаждения, т.е. с одним лишь радиатором без вентилятора. Вздувшиеся конденсаторы реже, но тоже попадаются. Особенно в блоке питания.
В случае невозможности устранения неполадок железа по каким-то причинам, я Windows не ставлю- себе дороже. Особенно бессмысленно пробовать поставить систему при битой оперативной памяти.
Вот и в компьютере того товарища из начала статьи получилось как всегда- оказалось, что только что купленная им новая видеокарта с пассивным охлаждением перегревалась и пришлось на нее ставить 40-мм вентилятор. Оставим за рамками статьи вопрос, почему производители выпускают модели видеокарт без активного охлаждения(вентиляторов), но факт в том, что они сильно греются и приводят к общему тормозу системы.
Много времени занимают тесты ОЗУ и винчестера- иногда по 2-3 часа каждый. Установка вентиляторов на самодельные крепления тоже бывает делом не быстрым. После установки всех программ снова тестирую систему краш-тестами на устойчивость работы. Это плюс часа 3.
Короче, на диагностику записываем еще рабочий день.
Именно длительность диагностики привела к тому, что я не езжу по домам ставить систему, а предлагаю привозить системные блоки ко мне: во-первых, диагностика занимает много времени, во-вторых протестировать оборудование без инструментов иногда невозможно. Тем более невозможна даже банальная перепайка конденсатора на материнской плате- не возить же с собой паяльную станцию.
Знают ли это всё установщики программ на дому? Конечно знают, но они просто зарабатывают деньги. Приехали на дом, установили систему без всякой диагностики, срубили бабла. Всё честно. А если после переустановки компьютер глючит как и прежде, то какие к нам претензии? Сдавайте железо в ремонт. Такая у парней бизнес-стратегия.
Зато фирмы, берущие на обслуживание ПК мелких фирм(популярный сервис для малого бизнеса), прежде всего проводят именно диагностику техники и устранение выявленных неисправностей. Они тоже прекрасно знают, что большинство глюков происходит по вине не ПО а железа и 3 раза за 5 дней переустанавливать систему каждому клиенту им нет никакого резона.
Итого, правильная установка операционной системы Windows ХР/7/8 на компьютер занимает минимум два рабочих дня.
Установка Windows 7
Установка Windows 7 в целом дело не сложное: компания Майкрософт сделала процесс установки максимально прозрачным. Из тонкостей, которые требуется знать при установке Winsows 7 — это создание загрузочного DVD, или USB диска, загрузка с него и разметка жесткого диска. Остальные вопросы в процессе установки на результат мало влияют.
Подготовка к установке Windows 7
Подготовка носителя, с которого будет происходить инсталляция.
Существуют следующие варианты установки, в зависимости от носителя, с которого производится установка:
- Установка с компакт диска. Это класический способ установки, широко используется до нашего времени. В современных ноутбуках хоть и нет привода DVD-ROM, но для установки Windows 7 используются переносные приводы DVD-ROM.
- Установка с USB диска. Второй по популярности способ установки. Не у каждого есть переносной привод DVD-ROM, зато у каждого имеется USB накопитель, в простонародии называемый флешка.
- Установка по сети. Не самый популярный способ, в виду его технической сложности по сравнению с предыдущими способами, применяется в корпоративной среде, где имеются все возможности для организации данного способа установки. Удобен при одновременном развертывании большого количества компьютеров и серверов.
- Клонирование жеского диска. После установки WIndows создается копия логического диска, где она установлена. Данный способ, хоть и не является процессом установки Windows, в класическом его понимании, но в результате будет получена полностью рабочая копия Windows, актуальная на момент создания образа.
Все перечисленные способы различаются только в одном — в носителе информации, с которого производится загрузка и копирование установочных файлов. Сам процес установки, кроме последнего одинаков для всех вариантов.
Устанавливаем очередность загрузки устройств в BIOS (Base Input-Output system).
Следует установить устройство, на котором записан дистрибутив Windows 7 первым в очереди, вторым ставим жесткий диск компьютера. Подробно данный вопрос рассмотрен в статье Как в BIOS изменить порядок загрузки.
Установка WIndows 7
Выбираем региональные настройки. В принципе эти настройки можно оставить по умолчанию, а после завершения установки настроить через Панель управления Windows.
В следующем окне инсталлятор спрашивает устанавливать, или восстанавливать Windows 7. Нам, понятное дело нужно устанавливать, поэтому нажимаем кнопку Установить.
Лицензионное соглашение. Устанавливаем флажок Я принимаю условия лицензии, если вы конечно принимаете условия и нажимайте кнопку Далее.
Выбор типа установки.
Выбираем Полная сутановка (дополнительные параметры). Первый пункт доступен, только если вы запустили процесс установки Windows 7 из существующей версии Windows.
Выбор раздела для установки Windows 7.
У меня на тестовой системе один физический диск 25 гигабайт, поэтому разбивать его на логические диски не имеет смысла. В этом случае нажимаем кнопку Далее. Если требуется разбить диск на несколько разделов, удалить существующие разделы, а также если требуется загрузить драйвера для контроллера жесткого диска — следует нажать кнопку Настройка диска.
Появились кнопки управления жестким диском.
Нажимаем кнопку Создать, в высветившемся поле для ввода размера логического диска вводим размер системного раздела, который нам нужен. Обычно достаточно двух разделов, одного системного и второго с данными пользователя, такими как изображения, фильмы, резервные копии и так далее. На системном диске также хранятся данные пользователя в папке «Пользователи\Имя_пользователя», но данные, отнимающие наибольший объем, такие как видео и музыка, не сдедует хранить на системном разделе. Размер системного раздела выбирается из предпочтений пользователя. Обычно под систему и данные пользователя хватает 100 гигабайт. Оставшееся дисковое пространство используйте под второй логический диск.
Программа разметки жесткого диска, предлагает создать дополнительный раздел, на котором будет находиться загрузчик Windows. Соглашаемся, нажав кнопку ОК.
Теперь конфигурация жесткого диска выглядит так:
У вас конфигурация будет отличаться, так как я устанавливаю тестовую систему, а у вас будет живая машина.
Нажимаем кнопку Далее, после чего начинается копирование файлов и настройка системы. Это займет некоторое время, поэтому можно пойти попить кофе и немного отдохнуть.
По завершении система установки Windows 7 предложит ввести имя пользователя и имя компьютера:
А также пароль для созданной учетной записи:
Вводим ключ продукта. Эту процедуру можно отложить на потом.
Настройка защиты компьютера.
Выбирае пункт «Использовать рекомендуемые параметры», но для полноценной защиты компьютера этого не достаточно — после установки не забудьте установить антивирус.
Выставляем дату, время и часовой пояс.
Выбираем сетевое расположение компьютера. Если у вас ноутбук — тогда готовьтесь к тому, что Windows будет у вас часто спрашивать при обнаружении новой сети — какое это место расположения.
Создание резервной копии установленной системы
После того, как Windows установлен, установлены драйвера и програмное обеспечение, сделаны настройки, настает самое время начать пользоваться Windows. Не спешите. Создайте образ установленной системы, сохраненный в файл на втором жестком диске, или на втором разделе жесткого диска, на котором установлена система. Это позволит в случае выхода Windows из строя (например из-за вируса или неумелого использования), восстановить систему из образа, при этом вам не прйдется снова устанавливать драйвера, программы, делать натройки системы. Восстановление системы всегда происходит гораздо быстрей, чем установка — здесь нужно только разпаковать образ с уже установленным Windows и записать его на диск.
Сколько нужно времени, чтоб установить Windows
Время, затрачиваемое на установку Windows 7 зависит от многих факторов, поэтому точно сказать, сколько продлится процесс установки трудно. В целом, на скорость установки влияет два основных фактора: скорость чтения носителя, с которого производится установка и скорость чтения-записи жесткого диска, на который производится установка. Как правило, установка wIndows 7 занимает около 1- 1,5 часа, из которых 20 минут уходит на установку самой системы и остальное — установка необходимых драйверов, и програмного обеспечения. Если система восстанавливается из образа — время будет минимальным, около 10 минут (зависит от размера копируемых данных и скорости носителя ). Следует учесть, что восстановление системы из образа затирает существующие данные на диске, куда производится восстановление, поэтому для сбережения данных следует побеспокоиться о их перемещении или создании резервной копии.