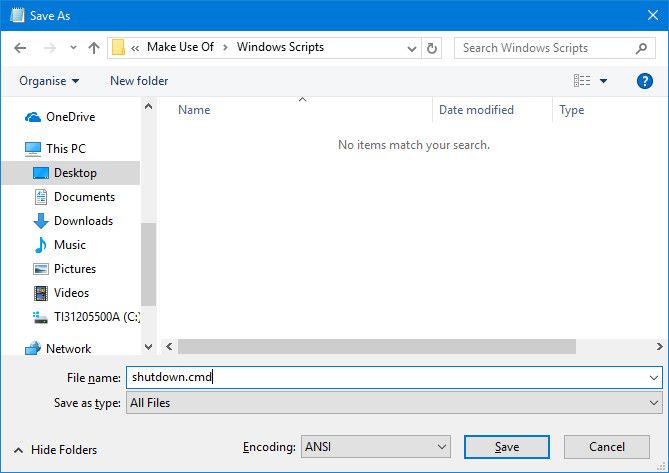- сценарии и примеры для DiskPart diskpart scripts and examples
- Примеры Examples
- Комментарии Remarks
- Примеры сценариев для windows
- Почему именно сценарии?
- Scripting Host
- Элементы сценария
- Советы по составлению сценариев
- 7 простых сценариев Windows, чтобы сэкономить ваше время и усилия
- Сценарии с PowerShell
- 1. Выключите компьютер
- 2. Удалите предустановленные приложения для Windows 10
- 3. Переименуйте пакет файлов
- Сценарии с помощью AutoHotKey
- 4. Откройте папку в одно мгновение
- 5. Возьмите под контроль свои виртуальные рабочие столы
- 6. Получите общесистемную функцию автозамены
- 7. Убедитесь, что предложения начинаются с заглавной буквы
- Следующие шаги в сценарии
сценарии и примеры для DiskPart diskpart scripts and examples
Область применения: Windows Server (половина ежегодного канала), Windows Server 2019, Windows Server 2016, Windows Server 2012 R2, Windows Server 2012 Applies to: Windows Server (Semi-Annual Channel), Windows Server 2019, Windows Server 2016, Windows Server 2012 R2, Windows Server 2012
Используется diskpart /s для выполнения сценариев, автоматизирующих задачи, связанные с дисками, например для создания томов или преобразования дисков в динамические диски. Use diskpart /s to run scripts that automate disk-related tasks, such as creating volumes or converting disks to dynamic disks. Написание сценариев этих задач полезно при развертывании Windows с помощью автоматической установки или средства Sysprep, которые не поддерживают создание томов, отличных от загрузочного тома. Scripting these tasks is useful if you deploy Windows by using unattended Setup or the Sysprep tool, which do not support creating volumes other than the boot volume.
Чтобы создать сценарий DiskPart, создайте текстовый файл, содержащий команды DiskPart, которые необходимо выполнить, с одной командой в строке и без пустых строк. To create a diskpart script, create a text file that contains the Diskpart commands that you want to run, with one command per line, and no empty lines. rem Чтобы сделать строку комментарием, можно начать с строки. You can start a line with rem to make the line a comment. Например, Вот сценарий, который очищает диск, а затем создает раздел 300 МБ для среды восстановления Windows: For example, here’s a script that wipes a disk and then creates a 300 MB partition for the Windows Recovery Environment:
Примеры Examples
- Чтобы запустить сценарий DiskPart, в командной строке введите следующую команду, где имя_сценария — это имя текстового файла, содержащего скрипт: To run a diskpart script, at the command prompt, type the following command, where scriptname is the name of the text file that contains your script:
- Чтобы перенаправить выходные данные сценария DiskPart в файл, введите следующую команду, где файл_журнала — это имя текстового файла, в который DiskPart записывает выходные данные: To redirect diskpart’s scripting output to a file, type the following command, where logfile is the name of the text file where diskpart writes its output:
Комментарии Remarks
При использовании команды DiskPart в составе скрипта рекомендуется выполнять все операции DiskPart вместе в рамках одного сценария DiskPart. When using the diskpart command as a part of a script, we recommend that you complete all of the diskpart operations together as part of a single diskpart script. Можно выполнять последовательные скрипты DiskPart, но по крайней мере 15 секунд между каждым сценарием необходимо выполнить полное завершение работы, прежде чем запускать команду DiskPart в последующих сценариях. You can run consecutive diskpart scripts, but you must allow at least 15 seconds between each script for a complete shutdown of the previous execution before running the diskpart command again in successive scripts. В противном случае последующие сценарии могут завершиться ошибкой. Otherwise, the successive scripts might fail. Можно добавить паузу между последовательными сценариями DiskPart, добавив timeout /t 15 команду в пакетный файл вместе с сценариями DiskPart. You can add a pause between consecutive diskpart scripts by adding the timeout /t 15 command to your batch file along with your diskpart scripts.
При запуске программы DiskPart в командной строке отобразится версия и имя сервера DiskPart. When diskpart starts, the diskpart version and computer name display at the command prompt. По умолчанию, если при попытке выполнения задачи, выполняемой в скрипте, DiskPart обнаруживает ошибку, DiskPart прекращает обработку скрипта и выводит код ошибки (если не указан параметр noerr ). By default, if diskpart encounters an error while attempting to perform a scripted task, diskpart stops processing the script and displays an error code (unless you specified the noerr parameter). Однако при возникновении синтаксических ошибок программа DiskPart всегда возвращает ошибки, независимо от того, использовался ли параметр noerr . However, diskpart always returns errors when it encounters syntax errors, regardless of whether you used the noerr parameter. Параметр noerr позволяет выполнять такие полезные задачи, как использование одного сценария для удаления всех разделов на всех дисках, независимо от общего числа дисков. The noerr parameter enables you to perform useful tasks such as using a single script to delete all partitions on all disks regardless of the total number of disks.
Примеры сценариев для windows
В этой статье я хотела бы пояснить, когда следует использовать механизмы сценариев, рассказать о некоторых базовых концепциях их составления, а также дать ряд практических советов (см. врезку «Советы по составлению сценариев» ). Кроме того, я представлю код на VBScript, с помощью которого решается некая общая задача, и прокомментирую его. Выбор пал на VBScript, поскольку Windows поддерживает этот язык. Windows поддерживает и JScript, но в предыдущих номерах журнала, как правило, использовался VBScript, так что есть смысл сохранять преемственность.
Почему именно сценарии?
Программирование сценария занимает больше времени, чем однократное выполнение задачи вручную, — даже если за дело берется опытный специалист по программированию на VBScript, который знает проблему досконально. Если же вы не профессионал, то написание и отладка сценария займет куда больше времени, чем использование графического интерфейса. Так зачем же тогда привлекать сценарий?
Основное назначение административных сценариев — автоматизация часто повторяющихся задач. Если администратор сталкивается с задачей, которую нужно выполнить более одного раза или же регулярно, как раз имеет смысл доверить ее решение сценарию. Очевидно, что в этом случае все подобные задачи будут решаться быстро и единообразно. Кроме того, написание сценариев позволит создать инструментарий администратора, не предусмотренный в графическом интерфейсе.
Если с помощью GUI решить задачу непросто, то, может быть, стоит обратиться к утилитам командной строки, которые поставляются вместе с операционной системой или в составе Resource Kit? Желательно использовать данные утилиты всегда, когда в этом есть смысл. Но в Windows 2000 набор программ с графическим интерфейсом не соответствует в точности набору утилит командной строки, и некоторые утилиты могут не удовлетворять в полном объеме решаемой задаче. Пакетные файлы не всегда хорошо справляются с ситуацией, когда входной поток данных должен быть изменен. Кроме того, утилиты командной строки и сценарии не являются взаимоисключающими методами. Можно написать сценарии, основанные на применении утилит командной строки и при этом свободные от недостатков последних.
Scripting Host
Прежде чем перейти к созданию сценария, поясню некоторые термины. Зная, что скрывается за словами scripting host, легче понять, как это может повлиять на проект сценария, допустимо ли будет использовать в сценарии выражения и т. п.
Scripting host (машина сценариев) — это операционная среда сценария. Windows не имеет понятия о VBScript: если в командной строке ввести строчку кода на VBScript, система выдаст сообщение об ошибке. Когда Windows сталкивается с файлом, расширение которого указывает на файл-сценарий, операционная система передает файл машине сценариев для интерпретации. Машина интерпретирует предложенный сценарий, а затем передает сообщения сценария (по сути — запрос на регистрацию данных) в операционную систему Windows для исполнения.
Windows поддерживает две машины сценариев: Microsoft Internet Explorer (IE) и Windows Script Host (WSH). Выбор той или иной машины влияет на используемые в сценарии возможности. Если применяется WSH, как чаще всего и бывает, то в сценарии могут использоваться объекты WSH, но не IE, и наоборот. Машина сценария не обязана понимать содержание всех мыслимых сценариев; воспринимается только сценарий, написанный на языке машины, и тот, который ею поддерживается. Для WSH и IE «понятными» являются языки VBScript и JScript.
Элементы сценария
Каждая строка сценария — это оператор, который сообщает компьютеру, что следует сделать. Исполняемые операторы обычно имеют форму типа «действие-объект»: описываются само действие и тот объект, над которым действие совершается. Сценарий может содержать условия, при наличии которых указанные операторы должны быть выполнены. Хост сценария интерпретирует строки кода слева направо и сверху вниз, так что можно, например, получив некоторые данные в строке 10, использовать их в 30-й строке. Исключение составляют процедуры. Процедуры (функции и подпрограммы) — это набор операторов, которые выполняются только при явном обращении к ним. В данном случае процедура сразу же начинает выполняться независимо от того, из какого места кода было обращение.
Исполняемые части сценария называются операторами. Неисполняемая часть сценария называется комментарием и должна предваряться апострофом (‘) или ключевым словом Rem. Например:
Комментарий может занимать всю строчку целиком или быть частью строки, содержащей исполняемый код. Сценарий следует документировать, чтобы не участвующий в его написании человек (или даже незнакомый с лексикой его языка) смог легко понять, для чего сценарий предназначен. Иногда в целях отладки программы в начале исполняемой строки ставят признак комментария.
VBScript «понимает» четыре типа данных: числа (number); строки (string); дата и время (date and time); булевы данные (boolean). Примеры чисел — скажем 2 или 9458. Строки — это любая комбинация символов, заключенная в двойные кавычки, например «рыба» и «Это строка %@#^>». Дата и время должны находиться внутри символов решетки (#) и выглядеть соответственно. Так, например, #16 January 1968# и #1/01/02 11:45 PM# — нормальные с точки зрения VBScript данные. Булевы данные — TRUE или FALSE, например x Криста Андерсон — независимый автор и консультант журнала Windows NT Magazine. Ее последняя книга — «Mastering Local Area Networks». С ней можно связаться по адресу: candersn@adelphia.net.
Советы по составлению сценариев
В следующей статье будут приведены более конкретные советы по программированию на VBScript, а сейчас ограничимся общими правилами, которых нужно придерживаться всегда:
- строки сценария должны быть короткими: они легче читаются. VBScript допускает использование знака подчеркивания для разрыва строки, а конструкция If . Then . Else поможет избавиться от нагромождения логики в одной строке;
- не скупитесь на комментарии. Сейчас вы еще помните, зачем нужна данная строка кода. Но вспомните ли вы об этом через полгода? А другой человек — разберется ли он без посторонней помощи в чужом коде? Убедитесь, что логика кода исчерпывающе объясняется в комментариях;
- смешивайте регистр написания кода. Переменная oDiskSpace читается легче, чем odiskspace или ODISKSPACE. VBScript в большинстве случаев не зависит от регистра (единственное исключение — вычисление значения ASCII-символа);
- при работе с Windows Script Host (WSH) следует использовать среду командной строки (command-line environment). WSH может исполняться в двух средах — в среде командной строки и в графической среде (по умолчанию). В первом случае вывод направляется в командное окно, если только программист не перенаправит поток данных в другое место. В графической среде вывод поступает в окна сообщений. Чаще всего используется командная среда. Некоторые операции в графической среде не работают, и если несколько строк кода генерирует вывод, то для каждой из них понадобится свое окошко сообщений. В результате работа сценария будет приостанавливаться до тех пор, пока оператор не нажмет кнопку ОК. Для исполнения сценария в командной среде следует воспользоваться одним из двух способов: предварять каждую команду сценария вызовом cscript, например:
либо установить среду командной строки в виде среды по умолчанию:
В сценариях часто используются кавычки, и, если текстовый процессор так или иначе преобразует их, сценарий просто не будет работать.
7 простых сценариев Windows, чтобы сэкономить ваше время и усилия
Для новичка проникновение в сценарии может быть очень пугающим. Тем не менее, есть несколько основных преимуществ использования скриптов на ПК с Windows 10. Если вы только начинаете, использование сценариев Windows, написанных другими, может дать вам хорошее представление о том, как все работает.
Чтобы изучить пошаговые сценарии, взгляните на простые сценарии Windows, описанные в этой статье, и перейдите оттуда. Выясните, как они работают. Подумайте, как вы можете настроить их для себя. Когда вы освоитесь с тем, что такое сценарий, вы можете подумать о том, чтобы погрузиться в мелочи программирования.
Сценарии с PowerShell
Многие пользователи Windows знают PowerShell как интерфейс командной строки
, Однако мы также можем использовать команды PowerShell для создания сценария, к которому мы можем обратиться позже.
1. Выключите компьютер
Вы можете выключить
ПК с Windows 10 всего за пару кликов, но достаточно ли это быстро? Реализуя скрипт PowerShell, мы можем разместить кнопку выключения в любом месте на рабочем столе. Кроме того, мы можем научиться создавать ярлыки сценариев одновременно.
Откройте Блокнот и введите следующее:
Далее нажмите файл > Сохранить как.
Назовите файл shutdown.cmd и используйте Сохранить как тип выпадающий, чтобы выбрать Все файлы. Запустите этот файл с правами администратора, и ваш компьютер мгновенно выключится.
Слегка настроив этот скрипт, мы можем запланировать перезапуск по таймеру. Для этого внесите следующие изменения в свой файл .cmd:
Вышеуказанное заставит ваш компьютер перезагрузиться после истечения 60 секунд. -р вместо -s мы использовали выше, подсказывает перезагрузку, а -T тег определяет время. Не стесняйтесь настроить целое число, чтобы установить другой промежуток времени.
2. Удалите предустановленные приложения для Windows 10
Установка Windows 10 дает много преимуществ, но справедливо сказать, что операционная система (ОС) поставляется с несколькими приложениями, которые считаются вредоносными программами.
, Вместо того чтобы вручную удалять каждую из этих частей программного обеспечения, мы можем установить скрипт, который сделает эту работу за нас.
Прежде чем использовать эту технику, чтобы избавиться от любых приложений из вашей учетной записи пользователя, рассмотрите последствия. Многие программы и службы выполняют важную работу за кулисами, поэтому не забывайте о том, что вы удаляете.
Откройте окно PowerShell от имени администратора и используйте эту команду для удаления определенного приложения:
Вам нужно найти имя, которое Windows использует для ссылки на каждое отдельное приложение, и вставить его вместо APPNAME. Например, эта команда удалит три обычно нежелательные программы:
Если вы отвечаете за настройку всего парка компьютеров, это действительно может ускорить процесс. Просто выясните, какие приложения вы хотите удалить, напишите сценарий, который избавит вас от всего этого, и запустите его на каждом ПК.
3. Переименуйте пакет файлов
Итак, вы только что загрузили альбом фотографий на свой компьютер? И все они помечены по какому-либо соглашению о присвоении имен, которое ваша камера использует по умолчанию? Не было бы удобно, если бы вы могли прикрепить ключевое слово, которое вы можете искать позже?
Простой скрипт PowerShell может сделать именно это. Введите следующее для массового переименования файлов:
Есть несколько вещей, которые нужно настроить, прежде чем запускать этот скрипт. Сначала настройте путь так, чтобы он указывал на нужную папку. Проверьте, в каком формате находятся ваши изображения, и при необходимости измените тип файла во второй строке. Наконец, замените «IMG» в последней строке текстом, который вы хотите заменить, а «HOLIDAY2016» текстом, который вы хотите добавить.
Если вы загружаете изображения на свой компьютер на регулярной основе, стоит сохранить эту команду в виде файла CMD, как описано выше. Когда вам нужно будет использовать его снова, откройте файл с помощью блокнота
обновите его для поставленной задачи, затем запустите.
Однако будьте осторожны при работе со сценарием, подобным этому. Это не займет много времени, чтобы команда переименовала каждый файл в папке — и это может вызвать большие проблемы, если она указывает на неправильный каталог.
Сценарии с помощью AutoHotKey
С PowerShell мы можем многое сделать, но это не единственный инструмент, доступный пользователям Windows, которые заинтересованы в написании собственных сценариев. AutoHotKey — одна из нескольких сторонних программ, которую можно использовать для создания пользовательских сценариев, выходящих за пределы инструментов, поставляемых в комплекте с Windows 10.
Прежде чем мы начнем собирать любые удобные скрипты AutoHotKey, вам необходимо скачать программное обеспечение здесь. Установите пакет, а затем откройте программу. Чтобы начать работу над новым скриптом, просто щелкните правой кнопкой мыши на рабочем столе и выберите новый > Скрипт AutoHotKey. Переименуйте файл, затем откройте его с помощью Блокнота или аналогичного текстового редактора.
4. Откройте папку в одно мгновение
У всех нас есть папки, к которым мы регулярно возвращаемся. Иногда достаточно удобно разместить их на нашем рабочем столе, но иногда было бы еще лучше, если бы мы могли ввести сочетание клавиш
чтобы открыть его, пока мы работаем над отдельной задачей.
AutoHotKey позволяет настроить пользовательский ярлык для любого места на вашем компьютере. Для этого создайте скрипт, содержащий следующий код:
Чтобы этот код работал, вам нужно заменить «Брэд» своим именем пользователя в Windows. Если вы новичок в AutoHotKey и этот скрипт выглядит как бред, не расстраивайтесь — он более простой, чем вы думаете.
В первой части текста указывается комбинация кнопок, которую пользователь должен будет использовать для выполнения скрипта, в нашем случае — ключ Windows (#), клавиша Shift (^) и D ключ. Этот ярлык связан с командой Run, которую мы пытаемся выполнить парой двоеточий.
5. Возьмите под контроль свои виртуальные рабочие столы
Windows 10 представила виртуальные рабочие столы
полезный способ настройки различных сред для различных задач. Эта функциональность облегчает организацию вашего рабочего пространства. Однако переключение между различными рабочими столами может быть немного более громоздким, чем простая Alt-Tab.
К счастью, есть сценарий AutoHotKey, который позволяет сразу же переносить на другой рабочий стол с помощью простого сочетания клавиш. Это также позволяет легко создавать и удалять рабочие столы по мере необходимости. Код и объяснение того, как работает скрипт, доступны через GitHub.
6. Получите общесистемную функцию автозамены
Автозамена не идеальна, но она может быть очень полезна, если вы склонны к случайной орфографической ошибке. Некоторые мобильные операционные системы, такие как iOS, предоставляют функцию автозамены независимо от того, какое приложение вы используете. Вы можете получить такую же помощь на ПК, внедрив скрипт AutoHotKey.
Вы можете получить предварительно собранную версию скрипта на HowToGeek. Тем не менее, стоит настроить код для его калибровки. Например, если вы регулярно используете сленговые слова, вы должны убедиться, что они не будут исправлены ошибочно.
7. Убедитесь, что предложения начинаются с заглавной буквы
Если общесистемное автозамена кажется слишком радикальным, вам лучше воспользоваться этой настройкой, которая противодействует распространенной ошибке ввода. Правильная прописная буква обязательна, если вы хотите, чтобы ваше письмо выглядело профессионально, и вы можете использовать AutoHotKey, чтобы перепроверить вашу работу на наличие ошибок.
Вы можете найти необходимый код на форуме AutoHotKey. Сценарий гарантирует, что за любым периодом, вопросительным знаком или пояснительным знаком будет следовать заглавная буква.
Следующие шаги в сценарии
Интернет дает нам доступ к целому ряду сценариев
разработанные другими, что мы можем выбирать. Это здорово, но наиболее полезные сценарии — это те, которые вы сами создаете.
Сценарии в этой статье выполняют задачи, которые не требуют вашего контроля. Эти задачи будут варьироваться от пользователя к пользователю. Знание того, как работают сценарии, является первым шагом к созданию сценариев, адаптированных для вашего собственного использования.
Сценарии, которые вы найдете в Интернете, безусловно, сэкономят ваше время и усилия. Однако, если вы потратите время на то, чтобы по-настоящему освоить такие инструменты, как PowerShell и AutoHotKey, вы можете быть удивлены тем, что вы можете придумать.
У вас есть другой сценарий Windows, которым вы хотите поделиться с другими пользователями? Почему бы не присоединиться к беседе в разделе комментариев ниже?