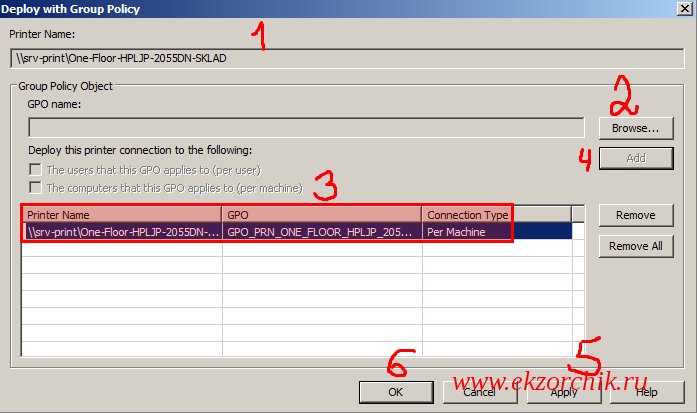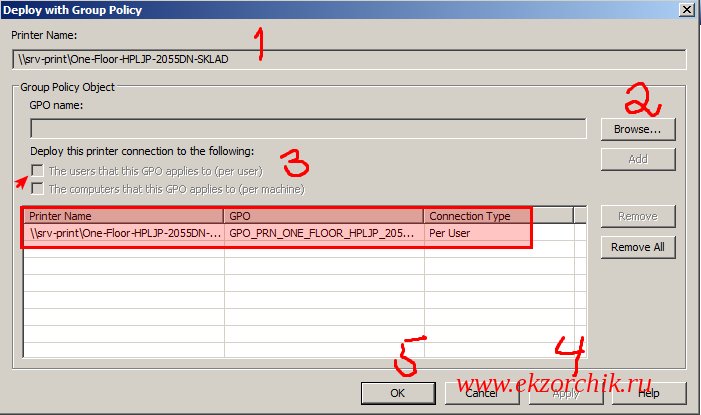- Свойство Application. ActiveWindow (Visio) Application.ActiveWindow property (Visio)
- Синтаксис Syntax
- Возвращаемое значение Return value
- Примечания Remarks
- Пример Example
- Поддержка и обратная связь Support and feedback
- Свойство Document. ActiveWindow (Word) Document.ActiveWindow property (Word)
- Синтаксис Syntax
- Примечания Remarks
- Пример Example
- См. также See also
- Поддержка и обратная связь Support and feedback
- Как поднять сервер печати в доменной сети
Свойство Application. ActiveWindow (Visio) Application.ActiveWindow property (Visio)
Возвращает объект активного окна . Returns the active Window object. Только для чтения. Read-only.
Синтаксис Syntax
Expression. ActiveWindow expression.ActiveWindow
выражение: переменная, представляющая объект Application. expression A variable that represents an Application object.
Возвращаемое значение Return value
Примечания Remarks
Активным окном может быть один из следующих типов окон: Drawing, трафарет, таблица свойств фигуры, значок редактирования или окно документа или шаблона, созданное надстройкой. The active window can be one of the following window types: Drawing, Stencil, ShapeSheet, Edit Icon, or a Drawing or Stencil window created by an add-on.
Активное окно приложения может быть только окном фрейма MDI — одно из перемещаемых, закрепленных или закрепленных окон. The application’s active window can only be an MDI frame window—it cannot be one of the floating, docked, or anchored windows. Полный список типов окон представлен в разделе свойство Window. Type . For a complete list of window types, see the Window.Type property.
Если окно в экземпляре Microsoft Visio неактивно, свойство ActiveWindow не возвращает значение Nothing. If a window in an instance of Microsoft Visio is not active, the ActiveWindow property returns Nothing.
Если решение Visual Studio содержит ссылку Microsoft. Office. Interop. Visio , это свойство сопоставляется со следующими типами: If your Visual Studio solution includes the Microsoft.Office.Interop.Visio reference, this property maps to the following types:
- Microsoft. Office. Interop. Visio. Иваппликатион. ActiveWindowMicrosoft.Office.Interop.Visio.IVApplication.ActiveWindow
Пример Example
В приведенном ниже макросе Microsoft Visual Basic для приложений (VBA) показано, как получить активное окно без уточнения из глобального объекта Microsoft Office Visio, который автоматически становится доступным для кода VBA, который является частью проекта VBA документа Visio. The following Microsoft Visual Basic for Applications (VBA) macro shows how to get the active window without qualification from the Microsoft Office Visio global object, which is automatically available to VBA code that is part of the VBA project of a Visio document.
Поддержка и обратная связь Support and feedback
Есть вопросы или отзывы, касающиеся Office VBA или этой статьи? Have questions or feedback about Office VBA or this documentation? Руководство по другим способам получения поддержки и отправки отзывов см. в статье Поддержка Office VBA и обратная связь. Please see Office VBA support and feedback for guidance about the ways you can receive support and provide feedback.
Свойство Document. ActiveWindow (Word) Document.ActiveWindow property (Word)
Возвращает объект Window , представляющий активное окно (окно с фокусом). Returns a Window object that represents the active window (the window with the focus). Только для чтения. Read-only.
Синтаксис Syntax
Expression. ActiveWindow expression.ActiveWindow
Expression (выражение ) Переменная, представляющая объект Document . expression A variable that represents a Document object.
Примечания Remarks
Если окна не открыты, использование свойства ActiveWindow приводит к возникновению ошибки. If there are no windows open, using the ActiveWindow property generates an error occurs.
Пример Example
В этом примере отображается текст заголовка активного окна. This example displays the caption text for the active window.
В этом примере показано, как открыть новое окно для активного окна активного документа, а затем разофрагментировать все окна. This example opens a new window for the active window of the active document and then tiles all the windows.
В этом примере разбивается первый окно документа. This example splits the first document window.
См. также See also
Поддержка и обратная связь Support and feedback
Есть вопросы или отзывы, касающиеся Office VBA или этой статьи? Have questions or feedback about Office VBA or this documentation? Руководство по другим способам получения поддержки и отправки отзывов см. в статье Поддержка Office VBA и обратная связь. Please see Office VBA support and feedback for guidance about the ways you can receive support and provide feedback.
Как поднять сервер печати в доменной сети
Задача: поднять сервер печати в доменной сети
Все дальнейшие действия будут происходит в домене уровня: Windows Server 2008 R2 SP1 Enterprise (для Server 2012 R2 Std все аналогично)
Мне потребуется развернуть еще одну систему в домене на базе операционной системы Windows Server 2008 R2 SP1 Enterprise — srv-print.polygon.local и уже на ней развернуть роль сервера печати, потому как я не поклонник нагромождения всего и вся на одной системе, даже в тестовых целях ну конечно если уж слишком надо, то это возможно. Ниже я рассмотрю все трудности и шаги по исполнению поставленной себе задачи, как задокумментировать весь процесс со всеми нюансами и наблюдениями.
Авторизуюсь в системе с правами администратора домена на станции (srv-print):
Start — Control Panel — Administrative Tools — Server Manager — Roles — Add Roles, роль называется: Print And Document Services, и оставляем галку только сервер печати (Print Server)
Первым принтером будет 10.7.8.20 (HP LaserJet P2055dn), качаем с официального сайта драйвера
как под архитектуру Windows 7 x86/x64 (и PCL5/PCL6)
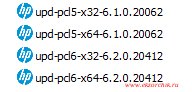
Теперь когда роль сервера печати установлена, пора переходить к полной настройке:
Start — Control Panel — Administrative Tools — запускаем оснастку Print Management
в этой оснастке для принтеров использующихся у Вас в обслуживании загружаю драйвера для принтера как для архитектуры x86 так и для x64:
Print Servers — srv-print (local) — Drivers — через правый клик вызываю мастер «Add Driver», Next, сперва отмечаю x86 (Type 3 — User Mode) ,Next — нажимаю Have Disk, посредством проводника системы указываю путь с распакованными драйверами для архитектуры Windows x86, в моем случаем путь следующий:
c:\Driver\upd-pcl6-x32-6.2.0.20412
Выделив драйвер нажимаю Next

На заметку: но наиболее правильным будет добавление драйверов на принт-сервер не через Add Driver…, а Manage Drivers — вкладка Drivers — Add…
Важно: драйвера обязательно должны быть одной версии для принтера.
В итоге в списке драйверов будущего сервера печати у Вас должно получиться следующее:

Print Servers — srv-print (local) — Printers — и через правый клик вызываем мастер «Add Printer…», здесь нужно указать как достучаться до принтера, я выбираю пункт: Add a TCP/IP or Web Services Printer by IP address or hostname и нажимаю Next, далее указываю параметры подключения:
- Type of Device: Autodetect
- Host name or IP address: 10.7.8.20
- Port name: 10.7.8.20
и обязательно ставим галочку: Auto detect the printer driver to use и нажимаем Next, следующим шагом нужно указать именование принтера (обычно я делаю с учетом расположенности по определению местонахождения):
- Printer Name: One-Floor-HPLJP-2055DN-SKLAD
и ставим галочку на параметре: Share this printer
- Share name: One-Floor-HPLJP-2055DN-SKLAD
- Render print jobs on client computers
- List in the directory.
теперь нажимаю Next, Next, Finish
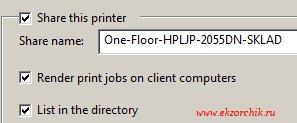
- Printer Name or IP Address: 10.7.8.20
- Port Name: автоматически подставит из первого поля
В конечном итоге настройки порта для данного принтера должны и будут иметь вид представленного в целях визуализации как должно быть скриншота ниже:
Теперь нужно опубликовать данный принтер на пользователя alektest и произвести печать:
На заметку: удобнее управлять группой чем конкретными пользователями/компьютерами, Я всегда использую группы (она всегда может вдруг понадобиться если скажет сделать все то же самое что и этого пользователя) так проще.
На домен контроллере в оснастке Start — Control Panel — Administrative Tools — Active Directory Users and Computer текущего домена polygon.local создаю группу (имя: B_PRN_ONE-FLOOR-HPLJP-2055DN-SKLAD) в которую помещаю имя пользователя (alektest).
На домен контроллере в оснастке Start — Control Panel — Administrative Tools — Group Policy Management создаю групповую политику с именем GPO_PRN_ONE_FLOOR_HPLJP_2055DN-SKLAD и нацеливаю ее на созданную ранее группу пользователей у которых должен установиться данный принтер.

На заметку: роли AD и Print Server можно развернуть и на одной системе, но лучше придерживаться правила (если позволяют ресурсы), одна система — один сервис или сервисы объединенные одним функционалом.
Start — Control Panel — Administrative Tools — запускаем оснастку Print Management — Print Servers — Printer — находим добавленный ранее принтер который относится у меня к складу, выделяю его и через правый клик запускаю мастер «Deploy with Group Policy», затем двигаюсь по шагам мастера: — Указываю наименование групповой политики под этот принтер, нажимаю Browse из списка всех политик моего домена нахожу ту созданную ранее и нажимаю кнопку OK. Теперь нужно определить на кого будет распространяться данная политика: либо на пользователя, либо на компьютер, у меня на компьютер, а потому отмечаю пункт: The computer that this GPO applies to (per machine) и нажимаю Add в итоге у Вас должно быть в точности как на представленном скриншоте ниже.
Привязка принтера на пользователя:
Теперь переходим на домен контроллер открываю оснастку управления групповыми политиками, отрыв на редактирование:
Start — Control Panel — Administrative Tools — Group Policy Management — GPO_PRN_ONE_FLOOR_HPLJP_2055DN-SKLAD — User Configuration — Policies — Windows Settings — Scripts (Logon/Logoff) — Logon — Add
- Script Name: PushPrinterConnections.exe
- Script Parameters: -log (чтобы на рабочих станциях формировать логи)
и нажимаю OK окна Add a Script

На заметку: при добавленном параметре « -log » Файлы журналов записываются в %WINDIR%\temp\ppcMachine.log (для подключений на уровне компьютеров) и %temp%\ppcUser.log (для подключений на уровне пользователей) на компьютере, на котором применяется политика, только это все применимо к Windows XP на Windows 7 хоть и заявлено, что должно работать — не работает.
Затем узнаю идентификатор данной политики: Start — Control Panel — Administrative Tools — Group Policy Management — GPO_PRN_ONE_FLOOR_HPLJP_2055DN-SKLAD — вкладка: Details — и напротив параметра Unique ID и есть ее идентификатор (F8A6C476-EEE2B-4AE4-9008-E3F63FFBE69A), он нужен чтобы по адресу групповой политики положить файл PushPrinterConnections.exe который можно скопировать из c:\windows\system32\ (сервера где развернута служба Print Server)
Win + E → \\polygon.local\sysvol\polygon.local\Policies\
На заметку: файл PushPrinterConnections.exe на Windows Server 2008 R2 — 64-bit и он не будет работать там где политика применяется к Windows 7 x86, а потому данный файл необходимо взять из Windows Server 2008 x86.
Использование файла PushPrinterConnections.exe оправдана только тогда когда в Вашей доменной сети используется системы Windows XP & Windows Server 2003.
В процессе тестирования решил опробовать, как поведен себя установка назначенного политикой принтера если драйвера у него не универсальные, а именные, к примеру: HP LaserJet P2050 Series PCL6


- Политика — Принтер на пользователя — добавляем пользователя в группу, делаем Logoff/Logon и принтер устанавливается пользователю.
- Политика — Принтер на компьютер — добавляем компьютер в группу, перезагружаем компьютер и принтер устанавливается на компьютер и доступен любому пользователю на данной рабочей станции.
Итого: Print Server отлично работает, как с универсальными драйверами так и именными, основные моменты разобраны, потихоньку буду налаживать работу инфраструктуры на тот функционал задействованных систем на которые они способны. А бегать вручную и добавлять каждому принтер уже как-то надоело.
На заметку: хоть я и написал выше, что с универсальными драйверами работает, но все же лучше остановиться на именных, у меня были случаи когда ни на пользователя, ни на компьютер политика не распространялась, а вот с именными таких проблем я не встречал. Да и порой печать из некоторых программ с универсальными драйверами идет криво.
На заметку: если назначенный политикой принтер на пользователя все равно не отображается в «Устройства и Принтеры», то значит политика еще не дошла до пользователя, можно либо перезагрузить систему, либо же в командной строке набрать команду gpupdate /force , а после сделать Logoff/Logon. И вот теперь видны все назначенные принтера: