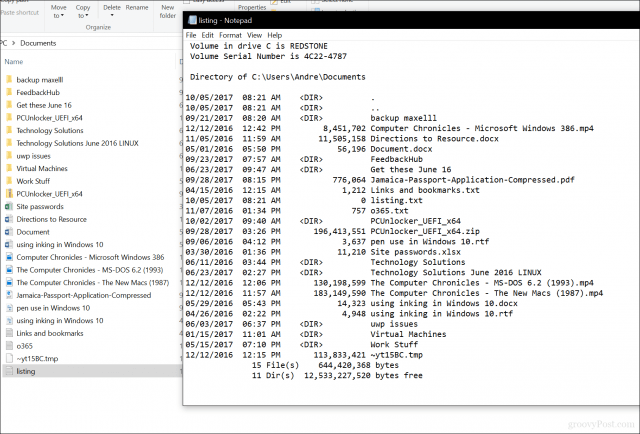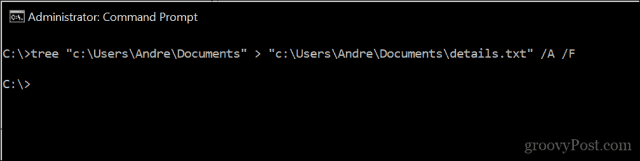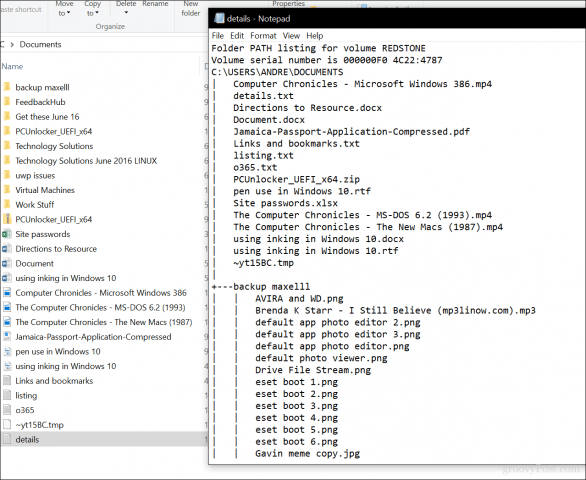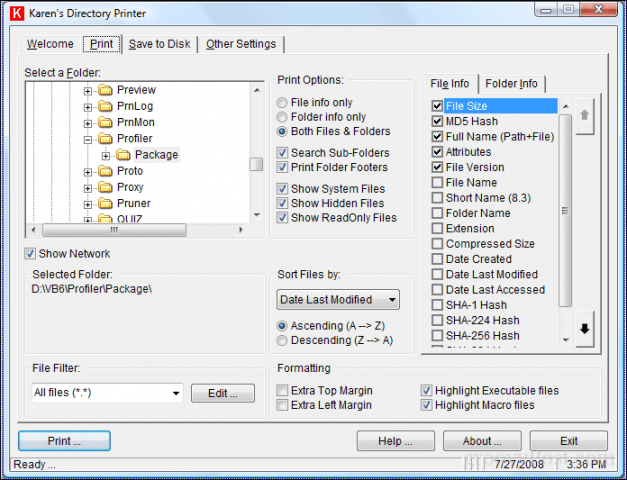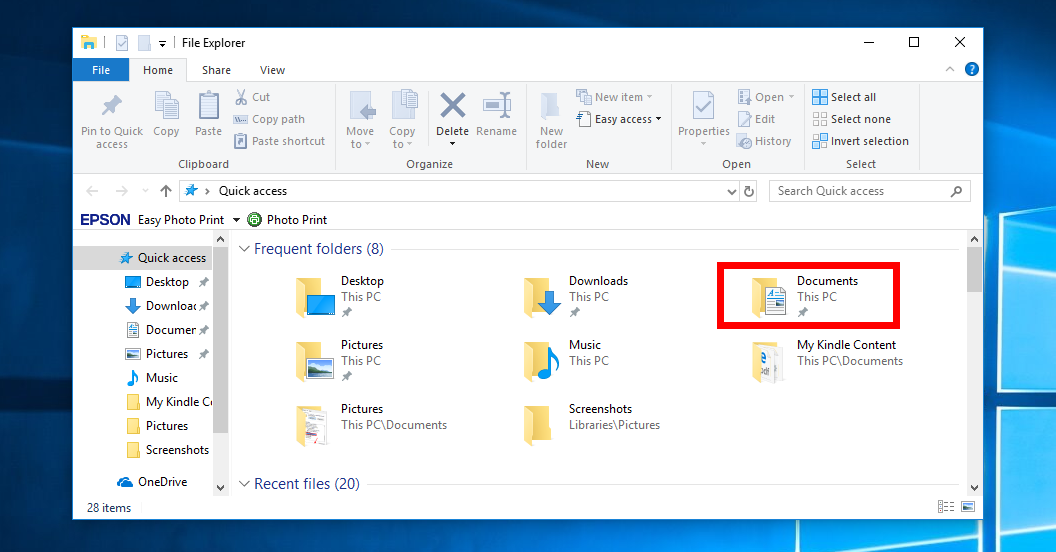- How to Print the Contents of a Folder in Windows 10
- Print the Contents of Folders in Windows 10 Using the Command Prompt
- How to Use Karen’s Directory Printer
- 19 Comments
- How to Print Contents Of Folder/Directory in Windows 10, 8.1, 8 and 7 [Tutorial]
- How to Print File Names in a Folder in Windows 10, 8.1, 8, and Windows 7
- www.makeuseof.com
- Follow MUO
- 5 Ways to Print Folder and Directory Contents in Windows
- 1. Command DOS
- 2. Setting a Contextual Menu
- 3. Karen’s Power Tool
- 4. Directory List & Print
- 5. JR Directory Printer
- How Do You Print Directory Contents?
- Subscribe To Our Newsletter
- One More Step…!
- How to add the Print Directory feature for folders in Windows XP, in Windows Vista, in Windows 7
- Summary
- More information
- Windows XP
- Step 1: Create the Printdir.bat file
- Step 2: Create a new action for file folders
- Step 3: Edit the registry
- Windows Vista or Windows 7
- Step 1: Create the Printdir.bat file
- Step 2: Edit the registry
How to Print the Contents of a Folder in Windows 10
Printing the directory structure of a folder—including the filenames and subfolders—is one of those simple tasks that should be easy in Windows 10. The good news is that it is easy, once you know how to do it. However, it requires using the Command Prompt. But once you learn this simple command, you can quickly and easily generate file listings of folder contents that you can print or edit as you see fit.
First, we’ll show you how to print the contents of a folder using built-in Windows 10 functions. Then, we’ll show you an even easier way using some third-party software. Ready? Let’s get started.
Print the Contents of Folders in Windows 10 Using the Command Prompt
If you just want a printed listing of what’s inside a folder, here’s what you do.
- Open the Command Prompt. To do that, click Start, type CMD, then right-click Run as administrator.
- Change the directory to the folder you want to print the contents of. To do that, use the cd command—for example, “cd c:\users\adacosta\documents”.
- Type the following command and hit Enter: dir > listing.txt
This will generate a basic text file listing the contents of the directory. The filename you save can be anything you want. You can call it listing.txt, files.txt, folder.txt or whatever.
This is what it looks like:
If you want to go a step further, you can print the contents of subfolders by issuing the following command: tree “c:\directory_name” > “c:\file_name.txt” /A /F
There you have it, all the information you need about what’s stored in your folders.
How to Use Karen’s Directory Printer
Looking for a graphical tool that can do the same thing? I would recommend Karen’s Directory Printer; I used it many years ago when I needed to generate print logs of files each week. It’s very easy to use but features a jam-packed interface. All you need to do is select the direct directory, choose the attributes you want (file size, date created, extension) then click Print.
Hopefully, Microsoft will make this a more easy task to perform. They have been known to surprise us in the past, such as updating apps like Paint and WordPad. Even the Command Prompt has gotten updates in recent times. Until then, this is the best you’ve got.
Let us know what you think. Did you find this tip useful?
19 Comments
I’ve been using “Shift + Right Click” from within a directory to open, in 1703, Windows Power Shell to do DIR.
I had not used TREE before. It works there as well.
Isn’t that easier than having to type the full path you want?
Previous versions opened the Command window.
It is not the Administrator level window. Does that make a difference if one is only looking to use these commands to print the directories?
MUCH easier!! Thank you for this shortcut. Otherwise, it is a time-suck navigating to the directory.
Also, Dir/B >listing.txt is nice if you need just a list of files without size, date, etc.
Stupidly complex… no wonder everyone I know is moving to Mac
If you agree to allow microsoft (chat line staff) to run the malware checker that goes with their ‘Assure’ sub then expect to be told that you have malware on your system as their checker considers the Karenware install to be suspect
It may also cause you to get the Office installing panel show when you try to use it.
But that seems to be associated with doing the installs and app startup the ‘microsoft way’ – their later upgrades to their facility start interacting badly with the earlier usage.
Re the office app install – just let it run (usually after a win-10 update).
Re the malware indication – DO NOT let Microsoft persuade you to pay for Assure on the basis that you have malware on your system – REQUIRE them to identify what malware they have determined to actually be RUNNING – and that they have REMOVED without killing off any of your APPS.
And – the collection of Karenware facilities is AFAIK no longer supported – Karen being greatly missed by many.
How to Print Contents Of Folder/Directory in Windows 10, 8.1, 8 and 7 [Tutorial]
Do you have a folder or directory in Windows that you want to print the contents of? There are many reasons why people want these printed. You won’t get what’s inside each file printed; you will get the file name printed. You might have heaps of songs in a folder or important documents that you want to store in a list, preferably in order.
About the only obvious thing to do without a proper guide would be to hold the print Screen key + Ctrl + C and take a screenshot of what you see on the screen. The problem with that idea is you can’t see the full contents of the folder on the display if your folder contains a number of items. Here’s a way you can save a complete list running Windows 10, Windows 8.1, Windows 8, and Windows 7 operating systems.
The following tutorial demonstrates how you print the contents of a folder or directory when you’re running on Windows 10, Windows 8.1, Windows 7 and Windows 7.
How to Print File Names in a Folder in Windows 10, 8.1, 8, and Windows 7
1. Navigate to Windows Explorer or File Explorer (depending on your Windows version).
2. Locate and open the folder you want to print the list for.
3. You should now have the contents of that folder on your computer’s display. It doesn’t matter if you cannot see all the list at this point.
4. Move the mouse to an empty white space within that folder, hold down Shift on the keyboard and right-click the mouse. You should get a new menu popping up on the display.
5. One of the options from the menu is Open new command windows here. Click that option and open the command line.
Those who do not use Windows all that much on the technical side might not be used to using the command line. While it looks like something from the 80’s, it is still the place where techie’s execute many commands.
6. Type the command: dir > List.txt and press Enter on the keyboard.
7. Now look inside the folder for a new file that has just been created. This is called a text file (.txt).
8. Open the text file to view the full list of files you have within the folder.
9. Those of you wanting to print can do so by turning on the printer and choosing print from the toolbar on the computer. Do that by navigating to File > Print.
Alternatively, you can navigate to File > Save As > Give the text file a name and save it so you can keep the list on the computer.
In conclusion, that is all you need to know how to print the contents of a directory or a folder when your computer is running on a version of the Windows 10, Windows 8 or Windows 7 operating system. The guide should work for all versions up until the time of writing this article. If you are running a newer version of Windows 10 such as the Anniversary update, then Microsoft might have changed how it is done.
This article was last updated on May 5, 2019.
www.makeuseof.com
Follow MUO
5 Ways to Print Folder and Directory Contents in Windows
Yes, you can print a list of files in a folder or directory. We’ll show you five ways to do that, including a cmd solution and Karen’s directory printer.
Years ago, I had collected a massive folder filled with over 100 different ebooks, and one of my friends casually asked if I could send over a list of all those titles. It sounded so easy, but I hesitated. Was I supposed to type them all up by hand? I almost did, but I wanted an easier option.
No way I was going to type up that many titles. My days are busy enough already!
Fortunately, solutions do exist. Whether you’re a home user or part of a business, you may one day need to print a list consisting of a directory’s entire contents — and when that day comes, the following methods will save you a boatload of time. In this article, we’ll show you five different ways to print folder contents as a list.
1. Command DOS
This is one of many command-line commands that are easy to remember and easy to perform:
- Start the Command Prompt by opening the Power Menu (Windows key + X) and selecting Command Prompt. Use the cd command to navigate to the directory you want to print. (Learn more about the cd command!)
- Type dir > print.txt.
- Press Enter and exit the Command Prompt.
- In File Explorer, navigate to the same folder and you should see a print.txt file. This is a plain text file that can be opened in Notepad (or any other text editor) and then printed.
2. Setting a Contextual Menu
A print directory feature can be added to the right-click context menu for any folder. This sends the folder content list directly to the printer. For Windows 10, follow these steps:
- Launch Notepad (or your preferred text editor).
- Paste the following:
- Save the file as %WinDir%\Printdir.bat, which will place it in the root Windows system directory. (If you can’t due to permissions, save it wherever you want and then manually move it to the C:/Windows directory.)
- Close Notepad.
- Launch Notepad again to create a new file.
- Paste the following:
- Save the file as %UserProfile%\Desktop\PrintDirectoryListing.reg, which will place it on your desktop.
- Go to your desktop and double-click on the PrintDirectoryListing.reg file. This will modify the Windows Registry, which can be risky! If you’re worried, first back up the Registry.
- Right-click inside a folder and select Print Directory Listing to directly print the list.
3. Karen’s Power Tool
Karen’s Directory Printer is a GUI tool with rich features, but our main concern is its ability to print the names of files alongside other bits of data, such as file size, extension, date and time of last modification, and attributes.
The printed list of files can be sorted by name, size, date created, date last modified, or date of last access. The list of files can also be filtered to only include files that meet certain criteria, and the resulting list can be formatted or highlighted (but only to a limited degree).
Karen’s Directory Printer can be included in the right-click context menu, and also works for networked computers. The file list can be sent directly to the printer or saved as a text file.
4. Directory List & Print
Directory List & Print is a simpler and smaller solution than Karen’s Directory Printer. The generated lists can be copied to the clipboard and pasted in other programs, or they can be directly inserted into programs like Word and Excel with a single click.
Since the data is separated by tabs, it can even be free-pasted into Excel as a table!
Along with file attributes, Directory List & Print can control the display of file names with or without file extensions. It also provides options for sorting the resulting list and integrating into the right-click context menu. The Pro version can include even more advanced data, such as checksums, media dimensions, meta file properties, and more.
Download: Directory List & Print (Free, $22 Pro)
5. JR Directory Printer
JR Directory Printer is the lightest of the three third-party apps in this article, coming in at a download size of just 173KB. It’s portable, so it doesn’t even need to be installed.
To launch it on Windows 10, you’ll have to run it in compatibility mode:
- Right-click on JDirPrinter.exe and select Properties.
- Under the Compatibility tab, check Run this program in compatibility mode and select Windows XP (Service Pack 3).
It’s easy to use after that. Select the folder you want to list, choose whether you want to recurse («include») all of its subfolders and whether you want to lowercase filenames, then click Start. It’ll create and open a file called DirPrint.txt, which you can edit or copy for elsewhere.
Other options (under the Display tab) include file size in KB/bytes, attributes, and custom file length. It’s very lightweight and simple, but it’s meant to be.
Download: JR Directory Printer (Free)
How Do You Print Directory Contents?
Windows may not have the native ability to print out folder contents in a user-friendly way, but thanks to the workarounds and all the freeware, it’s actually a snap.
Do you know any other utility to print the contents of a folder? Let us know your way if it differs from any of the above.
Originally written by Saikat Basu in October 2009.
Here’s how to screen record on iPhone with the built-in screen recording tool, as well as some great third-party apps.
Joel Lee is the Editor in Chief of MakeUseOf since 2018. He has a B.S. in Computer Science and over nine years of professional writing and editing experience.
Subscribe To Our Newsletter
Join our newsletter for tech tips, reviews, free ebooks, and exclusive deals!
One More Step…!
Please confirm your email address in the email we just sent you.
How to add the Print Directory feature for folders in Windows XP, in Windows Vista, in Windows 7
This article describes how to print a directory listing of the contents of a folder by using the Print Directory feature.
Original product version: В Windows 10 — all editions
Original KB number: В 321379
Summary
After you follow the steps that are described in the «More Information» section, you can right-click a folder and then click Print Directory Listing to print a directory listing of the contents of a folder. For more information about how to add the print directory feature for folders in Windows 2000, in Windows Server 2003 or in Windows Server 2008, click the following article number to view the article in the Microsoft Knowledge Base: 272623 How to add the print directory feature to Windows Explorer
More information
Windows XP
Step 1: Create the Printdir.bat file
To do this, follow these steps:
Click Start, click Run, type notepad, and then click OK.
Paste the following text into Notepad:
On the File menu, click Exit, and then click Yes to save the changes.
In the Save As dialog box, type the following text in the File name box, and then click Save: %windir%\Printdir.bat.
Step 2: Create a new action for file folders
- Click Start, click Control Panel, and then double-click Folder Options.
Or, click Start, point to Settings, click Control Panel, and then double-click Folder Options. - On the File Types tab, click File Folder.
- Click Advanced, and then click New.
- In the Action box, type Print Directory Listing.
- In the Application used to perform action box, type printdir.bat.
- Click OK.
- Click OK two times, and then click Close.
Step 3: Edit the registry
This section, method, or task contains steps that tell you how to modify the registry. However, serious problems might occur if you modify the registry incorrectly. Therefore, make sure that you follow these steps carefully. For added protection, back up the registry before you modify it. Then, you can restore the registry if a problem occurs. For more information about how to back up and restore the registry, click the following article number to view the article in the Microsoft Knowledge Base: 322756 How to back up and restore the registry in Windows
After you follow the steps in the previous sections, Search Companion may start when you double-click a folder instead of the folder being opened. Or, if you have associated other actions with file folders, those actions may be performed instead.
To resolve this issue, follow these steps:
- Click Start, click Run, type Regedit and then click OK.
- Locate the following registry subkey: HKEY_CLASSES_ROOT\Directory\shell
- Click the value named Default.
- On the Edit menu, click Modify.
- In the Value data box, type none.
- Click OK.
- Exit Registry Editor.
Windows Vista or Windows 7
Step 1: Create the Printdir.bat file
To do this, follow these steps:
Click Start, click Run, type notepad, and then click OK.
Paste the following text into Notepad:
On the File menu, click Exit, and then click Yes to save the changes.
In the Save As dialog box, type the following text in the File name box, and then click **Save: %windir%\Printdir.bat.
If you receive a dialog box that says you don’t have permission to save in this location, you can save the file to the desktop. Next, you click Start, click Run, type %windir% , and then click OK. Then, you can copy the file from the desktop to the location.
Step 2: Edit the registry
This section, method, or task contains steps that tell you how to modify the registry. However, serious problems might occur if you modify the registry incorrectly. Therefore, make sure that you follow these steps carefully. For added protection, back up the registry before you modify it. Then, you can restore the registry if a problem occurs. For more information about how to back up and restore the registry, click the following article number to view the article in the Microsoft Knowledge Base: 322756 How to back up and restore the registry in Windows
Click Start, click Run, type Notepad, and then click OK.
Type the following commands in Notepad.
On the File menu, click Save As.
In the Save in list, click Desktop.
In the File name box, type PrintDirectoryListing.reg, click All Files in the Save as type list, and then click Save.
On the desktop, double-click the PrintDirectoryListing.reg file to add the registry keys to the Windows registry.
Click OK in the message box.