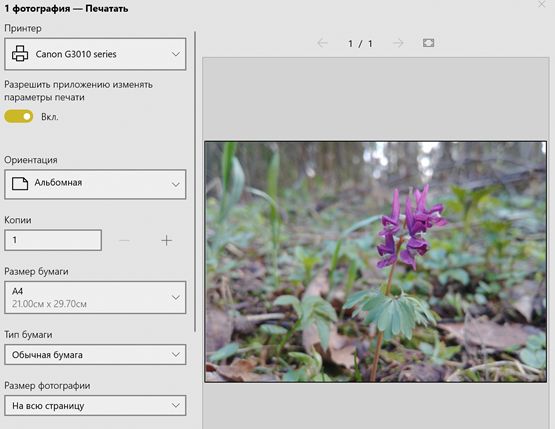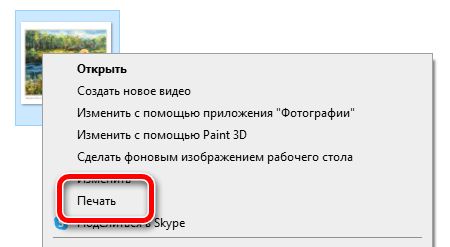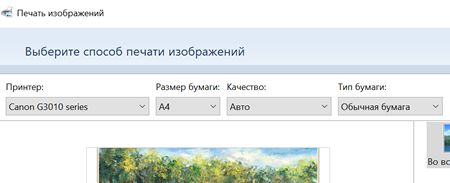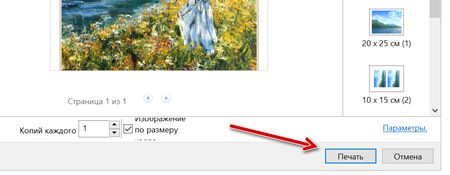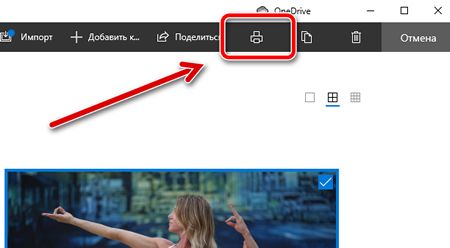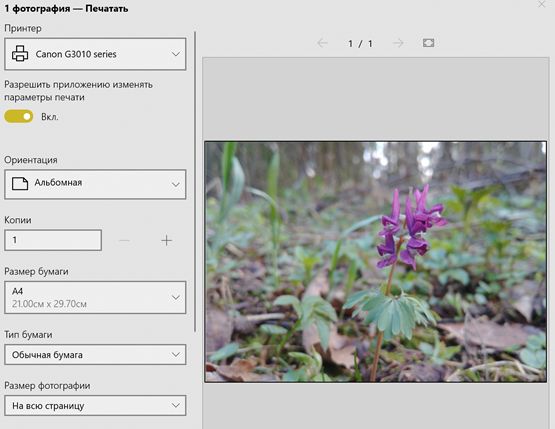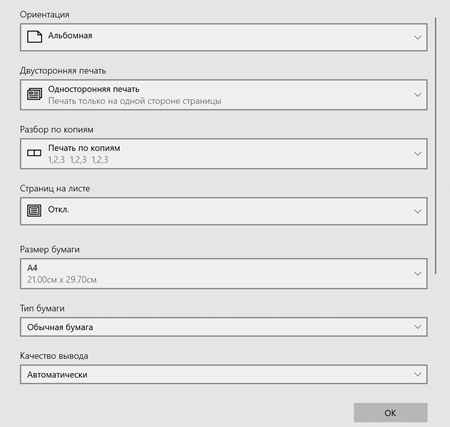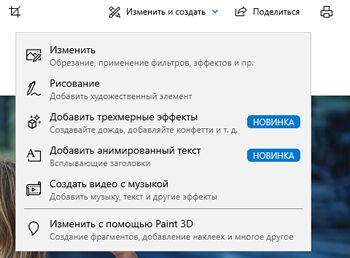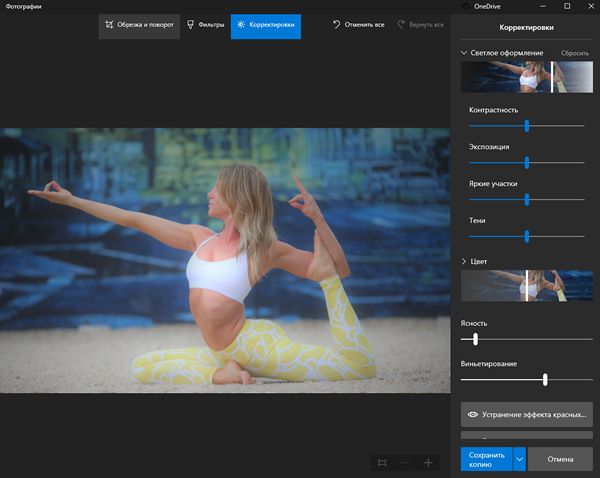- Лучшие программы для печати фото на Windows
- Обзор программ для печати фотографий
- ФотоМАСТЕР
- 2. Домашняя Фотостудия
- 3. Фото на документы
- 4. GIMP
- 5. Adobe Lightroom
- 6. Paint.NET
- 7. PhotoScape
- 8. Picasa
- 9. Faststone Image Viewer
- 10. Photo Print Pilot
- Заключение
- Как распечатать фотографии с помощью Windows 10 – без установки программ
- Как распечатать изображение с помощью проводника
- Как распечатать картинку с помощью приложения Фото
- Распечатать изображение без редактирования
- Отредактируйте и распечатайте картинку
Лучшие программы для печати фото на Windows
Необходимо распечатать фотоснимки? Вы можете воспользоваться стандартными службами Windows, но они не позволят обработать изображение перед выводом на бумагу. Для коррекции кадра вам потребуется полноценная программа для печати фотографий. В таком софте можно улучшить качество, скрыть недостатки и применить эффекты. В этой статье мы составили ТОП-10 таких редакторов для фотопечати.
Скачайте лучший редактор для печати снимков:
Обзор программ для печати фотографий
Чтобы выбрать лучшие приложения, мы учитывали следующие критерии:
- наличие русскоязычного интерфейса,
- простоту в использовании,
- количество функций для коррекции фото.
ФотоМАСТЕР
ФотоМАСТЕР является одной из лучших программ для печати фотографий и их редактирования. Он позволит исправить любые недостатки снимка перед выводом на бумагу. Вы сможете:
- Настроить освещение и произвести цветокоррекцию;
- Применить эффекты и тонировать картинку;
- Кадрировать изображение и исправить искажения;
- Заменить фон и произвести точечную коррекцию;
- Ретушировать портреты и удалить лишние объекты.
При печати у вас будет возможность:
- Указать принтер, если к ПК подключено несколько. Для фотопечати особенно хорошо подходят модели брендов HP или Epson.
- Установить размер бумаги: стандартные листы формата А4, 10 на 15 или 9 на 13.
- Выбрать разрешение, ориентацию, количество фотоизображений и поля.
Скачать ФотоМАСТЕР можно бесплатно. Он работает на Windows 10, 8, 7, XP.
2. Домашняя Фотостудия
Программа для печати изображений нужного размера и улучшения снимков. Домашняя Фотостудия имеет удобное меню на русском языке и подходит начинающим пользователям. Перед распечаткой можно:
- Исправить геометрические искажения и обрезать фото;
- Настроить цветовой баланс, яркость, контраст;
- Точечно обработать картинку с помощью кистей: удалить лишнее, затемнить или осветлить отдельные фрагменты, настроить их насыщенность и не только.
При выводе на принтер также есть возможность:
- выбрать формат листа, например, 10х15, 10х12, А4, А3,
- ориентацию,
- установить поля,
- скорректировать соотношение сторон,
- указать шаблон для готового расположения нескольких фотоизображений.
3. Фото на документы
Программное обеспечение для подготовки снимков для любых видов документов. Также здесь можно производить быструю коррекцию. Например, исправить нечеткие черты лица, разгладить кожу, заменить фон или одежду. При экспорте снимков на бумагу Фото на документы позволяет указать размер и расположить нескольких кадров на листе. Также есть возможность сохранить параметры вывода на будущее. Скачать программу для печати фотографий можно бесплатно с нашего сайта.
Фото на документы
4. GIMP
Программа для фотопечати, создания иллюстраций и обработки фотоматериала. С ее помощью можно редактировать растровую графику, создавать плакаты, коллажи и WEB-дизайн. Софт поддерживает все популярные форматы, позволяет работать со слоями и масками, создавать текст и применять фильтры.
Интерфейс приложения переведен на русский язык, но меню может показаться трудным и запутанным начинающим пользователям. Скачать GIMP можно бесплатно.
В графическом редакторе можно установить формат бумаги (меньше А3), ориентацию, размер фотоснимка и его расположение на холсте, разрешение.
5. Adobe Lightroom
Профессиональная программа для печати фото, их хранения и обработки. С ее помощью можно произвести цветокоррекцию и базовую ретушь.
Софт содержит макеты для распечатки: расположение снимков, цветовой профиль, разрешение, резкость. Помимо готовых решений экспорт настраивается вручную.
Фоторедактор не подходит начинающим пользователям, так как предлагает сложный интерфейс и большое количество функций, в которых легко запутаться. Также Adobe Lightroom можно использовать только по подписке: 772,80 рублей в месяц.
6. Paint.NET
Программа для печати изображений, создания рисунков и базового редактирования фотоснимков. Она работает на операционной системе Windows и подходит для слабых ПК. Paint.NET распространяется бесплатно и прост в использовании.
Здесь пользователь сможет:
- Работать со слоями и кистями;
- Использовать эффекты, повышать резкость и стилизовать фотоизображение;
- Рисовать фигуры, добавлять текст и выделять объекты.
При печати можно указать выводное устройство, формат, ориентацию, поля и число копий.
7. PhotoScape
Бесплатная программа для редактирования кадров и их каталогизации. Функционал фоторедактора позволяет следующее:
- Применять пресеты;
- Добавлять рамки;
- Создавать коллажи;
- Оформлять GIF-анимацию;
- Изменять яркость;
- Делать цветокоррекцию.
PhotoScape предлагает настроить размер листа, ориентацию, расположение картинки.
8. Picasa
Программа для распечатки фотографий и их обработки. Функционал Picasa:
- Ретушь, кадрирование, исправление искажений;
- Применение встроенных пресетов;
- Оформление коллажей.
При распечатке необходимо выбрать готовый макет расположения кадров на бумаге и размер. Также можно настроить сжатие, добавление рамки и подписи.
9. Faststone Image Viewer
Программное обеспечение для просмотра и редактирования изображений. Вы сможете загрузить картинки всех популярных фотоформатов: JPEG, PNG, BMP, TIFF и другие. Возможности Faststone Image Viewer:
- Применение фильтров;
- Кадрирование и поворот снимков;
- Инструменты для цветокоррекции.
Для вывода на принтер доступны базовые настройки: поля, изменение размера и расположения, ориентация и количество копий.
Faststone Image Viewer
10. Photo Print Pilot
Программа для распечатки и просмотра фотоснимков. Возможности приложения:
- Расположения на одном листе несколько картинок;
- Выбор готового макета для фотопечати;
- Функция кадрирования;
- Настройка ориентации и полей.
Главным минусом приложения является то, что оно не содержит инструментов для редактирования фото. Также стоимость полной версии Photo Print Pilot высока: 950 р.
Photo Print Pilot
Заключение
Теперь вы знаете, какой софт необходим для подготовки фотографий к печати. У каждого приложения есть свои плюсы и минусы. Большинство позволит кадрировать фотоматериал, настраивать экспозицию и применять эффекты. Выбор зависит от навыков работы с фоторедакторами и необходимого количества инструментов обработки.
Скачайте программу для удобной печати фото
Как распечатать фотографии с помощью Windows 10 – без установки программ
Хотя в настоящее время мы храним изображения на наших устройствах и загружаем их в облако, смотрим на них через смартфон и делимся ими через цифровые носители, такие как электронная почта и социальные сети; иногда вам всё же может понадобиться распечатать изображения на бумаге. Например, если вы хотите сделать декоративную рамку для картины или хотите поделиться с кем-нибудь чем-то памятным.
Какой бы ни была причина, Windows 10 включает в себя инструмент, встроенный в проводник и приложение «Фотографии», который упрощает печать изображений без использования сторонних инструментов или дорогостоящего программного обеспечения.
В этом руководстве по Windows 10 мы расскажем о двух быстрых способах печати изображений без установки стороннего программного обеспечения.
Как распечатать изображение с помощью проводника
Чтобы распечатать изображение с помощью проводника Windows 10, выполните следующие действия:
- Откройте Проводник.
- Перейдите в папку с изображением, которое вы хотите распечатать.
- Щелкните изображение правой кнопкой мыши и выберите параметр Печать.
Совет: если параметр недоступен, выберите Дополнительно.
- Черновик: расходуется меньше чернил, печать выполняется быстро, но качество невысокое. Обычно эту опцию используют для повседневной быстрой печати документов.
- Нормальный: расходуется больше чернил, чем для черновика, качество печати выше. Этот вариант подходит для печати контента (текста с изображениями).
- Наилучшее: расходуется больше чернил, печать выполняется медленнее, обеспечивая максимально возможное качество. Этот вариант рекомендуется для печати фотографий.
Подсказка: обычно вы можете найти эту информацию на коробке с бумагой.
После выполнения этих шагов задание на печать будет отправлено на выбранный вами принтер.
В интерфейсе «Печать изображений» также есть ссылка Параметры, которая позволяет получить доступ к некоторым дополнительным настройкам, включая «Повышение резкости для печати» и «Показывать только параметры, совместимые с моим принтером». Кроме того, вы можете щелкнуть по настройке параметров «Управление цветом» (не рекомендуется), и вы можете щелкнуть параметр «Свойства принтера», чтобы изменить другие настройки принтера, специфичные для вашей модели.
Как распечатать картинку с помощью приложения Фото
Windows 10 также поставляется с приложением «Фотографии», которое позволяет легко редактировать и распечатывать изображения.
Распечатать изображение без редактирования
Чтобы распечатать изображение (как есть) с фотографиями, выполните следующие действия:
- Откройте приложение «Фотографии».
- Найдите и выделите изображение, которое хотите распечатать.
- Нажмите кнопку Печать в правом верхнем углу (или используйте сочетание клавиш Ctrl + P ).
Совет: если вы печатаете на бумаге обычного размера, вы можете оставить параметр по умолчанию. Если вы хотите распечатать изображение на определенной бумаге, вам необходимо указать размер. Обычно вы найдете эту информацию на коробке с бумагой.
После выполнения этих шагов приложение «Фотографии» отправит задание печати на принтер.
Кроме того, в настройках печати вы можете щелкнуть ссылку Другие параметры, чтобы настроить дополнительные параметры печати.
На странице вы можете настроить многие параметры, уже доступные на главной странице, а также некоторые другие параметры, в том числе:
- Качество вывода: включает возможность выбора количества чернил и точности для печати. Варианты включают «Черновик», «Нормальное» и «Высокое качество».
- Цветовой режим: позволяет печатать в цвете или в черно-белом. Доступные варианты: «Цвет», «Оттенки серого» и «Монохромный».
- Печать без рамки: удаляет белые границы вокруг изображения, чтобы заполнить весь холст бумаги.
- Переплёт документа: полезный параметр, когда вы хотите оставить место для сшивания документов.
Отредактируйте и распечатайте картинку
Если вы хотите напечатать лучшую версию изображения, приложение «Фотографии» включает в себя множество инструментов, таких как кадрирование, фильтры и настройки, чтобы быстро и легко редактировать изображения перед печатью.
Чтобы отредактировать и распечатать изображение с фотографиями, выполните следующие действия:
- Откройте приложение «Фотографии».
- Найдите и выделите изображение, которое хотите распечатать.
- Щелкните раскрывающееся меню Изменить и создать и выберите параметр Изменить.
(Необязательно) Используйте ползунок «Интенсивность фильтра», чтобы настроить яркость фильтра.
(Необязательно) Щелкните параметр «Улучшить фото», чтобы разрешить приложению «Фотографии» автоматически улучшить внешний вид изображения.
- С помощью ползунка «Светлое оформление» настройте яркость изображения. Щелкните стрелку, чтобы настроить яркость вручную.
- Используйте ползунок «Цвет», чтобы сделать изображение ярким, или уберите цвета для печати черно-белой фотографии. Щелкните стрелку, чтобы вручную настроить оттенок и теплоту изображения.
Примечание. Хотя вы можете настроить цвет изображения, приложение «Фотографии» включает параметр «Оттенки серого» в расширенных настройках принтера для печати изображения в черно-белом режиме.
- (Необязательно) Используйте ползунок «Ясность», чтобы сделать изображение более резким или размытым.
- (Необязательно) Используйте ползунок «Виньетирование», чтобы добавить тени по бокам.
- Нажмите кнопку Устранение эффекта красных глаз и нажмите на изображение, чтобы удалить эффект «красных глаз».
- (Необязательно) Нажмите кнопку Точечное исправление и щелкните дефект, чтобы исправить его.
После выполнения этих шагов отредактированное изображение будет распечатано на выбранном вами принтере.